Windows 10でAndroid USBファイル転送が機能しない問題を修正
公開: 2022-08-26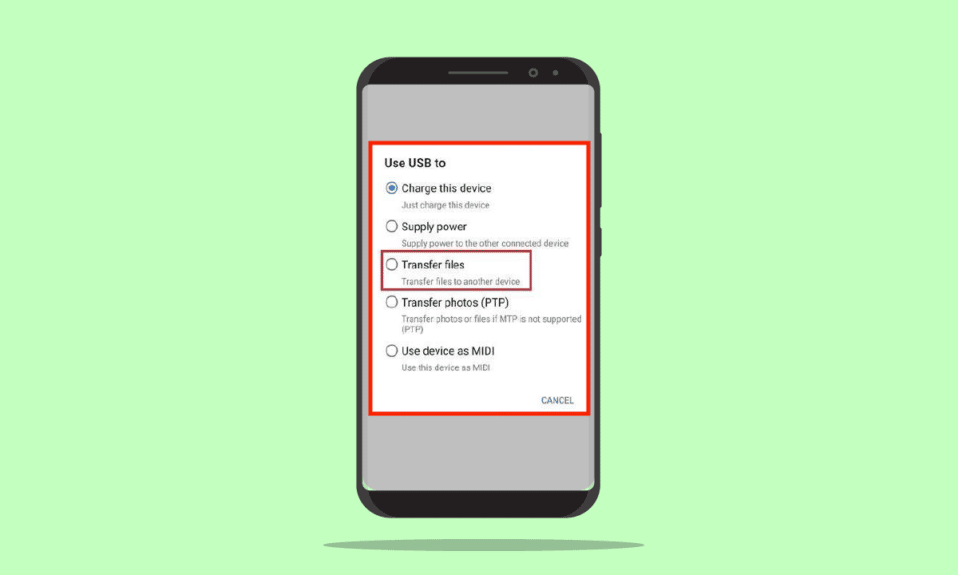
この技術時代では、問題なく機械によって実行されるアクティビティはほとんどありません。 日常的なアクティビティの 1 つは、USB ケーブルを使用して Android フォンから Windows 10 PC にファイルを転送することです。 ただし、Android USB ファイル転送が Windows 10 PC で機能しないという問題が発生する場合があります。 この問題は、デスクワークが仕事の大部分であるため、すべての人にとって悪夢です。 AndroidフォンのUSB接続の問題を修正する方法は、記事で説明されています.
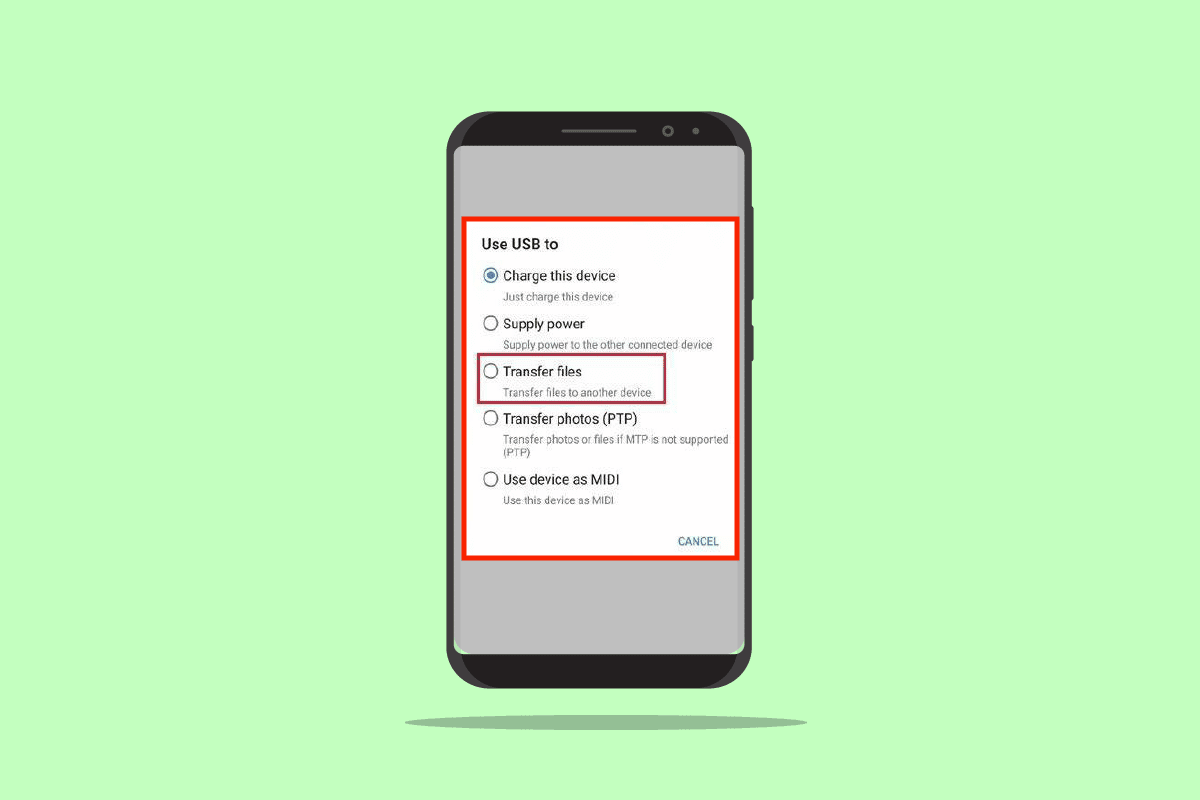
コンテンツ
- Windows 10でAndroid USBファイル転送が機能しない問題を修正する方法
- 方法 1: 基本的なトラブルシューティング方法
- 方法 2: Android Phone で USB 設定を変更する
- 方法 3: 開発者向けオプションを使用する
- 方法 4: デバイスのキャッシュをクリアする
- 方法 5: MTP デバイス ドライバーをインストールする
- 方法 6: デバイス ドライバーを更新する
- 方法 7: ADB ドライバーを再インストールする (該当する場合)
- 方法 8: ADB コマンドを再起動する (該当する場合)
- 方法 9: Windows Media Feature Pack をインストールする
- 方法 10: Windows 用の MTP Porting Kit をインストールする
- 方法 11: 不要なソフトウェアをアンインストールする (該当する場合)
- 方法 12: Samsung Phone を ODIN モードで再起動する (非推奨)
- 方法 13: 製造店に連絡する
Windows 10でAndroid USBファイル転送が機能しない問題を修正する方法
このセクションでは、USB ケーブルを使用した Android スマートフォンから Windows 10 PC へのファイル転送が失敗する可能性がある理由について説明します。
- ハードウェアの問題 - ポートの障害や USB ケーブルの損傷など、ハードウェア デバイスに問題がある可能性があります。
- 古いデバイスドライバー - Android フォンに対応するドライバーは、古いか破損している可能性があります。
- 古い OS - デバイスのオペレーティング システムが古い可能性があり、接続に互換性の問題が発生する可能性があります。 Android Phone と Windows PC の両方の OS を最新バージョンに更新する必要があります。
- 不適切な設定- メディア転送設定が Android フォンで有効になっていない可能性があり、ファイル転送で問題が発生する可能性があります。
- サードパーティのアプリケーション- ファイルを転送するためのサードパーティのアプリケーションは、ファイルを転送する通常の方法を妨害する場合があります。
注: スマートフォンには同じ設定がなく、デバイスによって異なる場合があるため、変更する前に正しい設定を確認してください。 この記事で説明する方法は、 Samsung Galaxy A21s電話を考慮しており、さまざまな要因に基づいて他のモデルで設定が異なる場合があります.
方法 1: 基本的なトラブルシューティング方法
この問題を解決する最初の方法は、接続されているデバイスで基本的なトラブルシューティング方法を試すことです。
1A。 ハードウェアの問題のトラブルシューティング
この問題は、接続されたデバイスのハードウェアの欠陥が原因である可能性があり、ハードウェアの問題を確認すると問題の解決に役立ちます。
- Windows PC のUSB ポートが良好な状態か壊れているかを確認します。
- USB ケーブルを Windows PC の別の USB ポートに接続します。
- Android フォンに付属の USB ケーブルを使用します。
- 互換性のある別の USB ケーブルを使用して、Android Phone を Windows PC に接続してみてください。
- つまようじを使って Android スマートフォンの充電ポートを掃除します。
- USB ケーブルを両方のデバイスのポートに正しく完全に差し込んでください。
- Android スマートフォンのバッテリーを取り外せる場合は、スロットからバッテリーを取り外し、スロットに取り付けます。
1B. Androidフォンのロックを解除
ファイル転送機能を使用できない理由の 1 つは、電話機がパスワードでロックされているためです。 Windows PC が電話のファイルにアクセスできるように、電話のロックを解除してください。
1C。 別の Windows PC を使用する
この問題は、Windows 10 PC に障害があるか、Android フォンと互換性がない場合に発生する可能性があります。 Android スマートフォンを別の Windows PC に接続してみて、ファイルを PC に転送できるかどうかを確認してください。
1D。 Android Phone を Windows PC に直接接続する
USB ハブを使用して Android スマートフォンを Windows 10 PC に接続している場合は、ハブから USB ケーブルを取り外し、USB ケーブルを PC の USB ポートに直接接続して問題を解決できます。
1E. 別のファイル転送方法を使用する
Android フォンの USB 接続の問題を回避する別のオプションは、別の方法を使用してファイルを転送し、Android フォンで動作しているかどうかを確認することです。 両方のデバイスで Bluetooth をオンにし、Bluetooth 接続を介してファイルを転送できるかどうかを確認します。
オプション I: Android フォンの場合
1. Android フォンの[設定]オプションに移動します
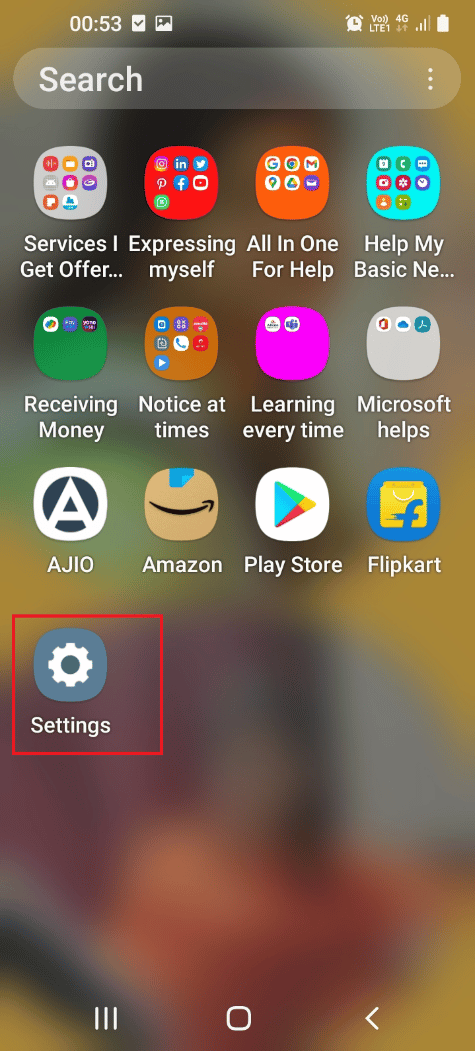
2. [接続] タブをタップします
![[接続] タブをタップします。 Windows 10でAndroid USBファイル転送が機能しない問題を修正](/uploads/article/5527/dEe2nvvB5iCqSUD4.png)
3.Bluetoothトグルをオンにします。
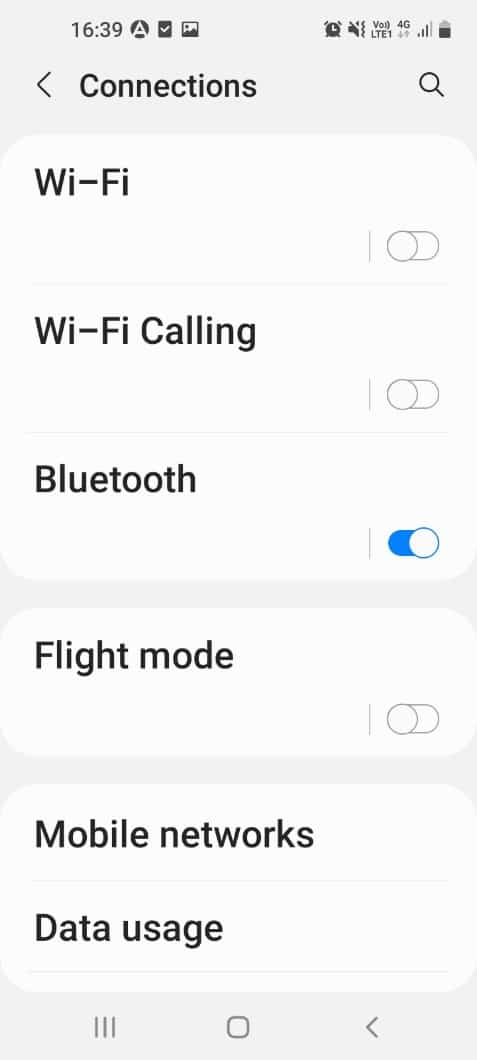
オプション II: Windows の場合
1. Windows + I キーを同時に押して設定を開きます。
2.デバイス設定をクリックします。
![[デバイス] 設定をクリックします。](/uploads/article/5527/jEHHpZhkzOedlIpj.png)
3.Bluetoothトグルオンをオンにします
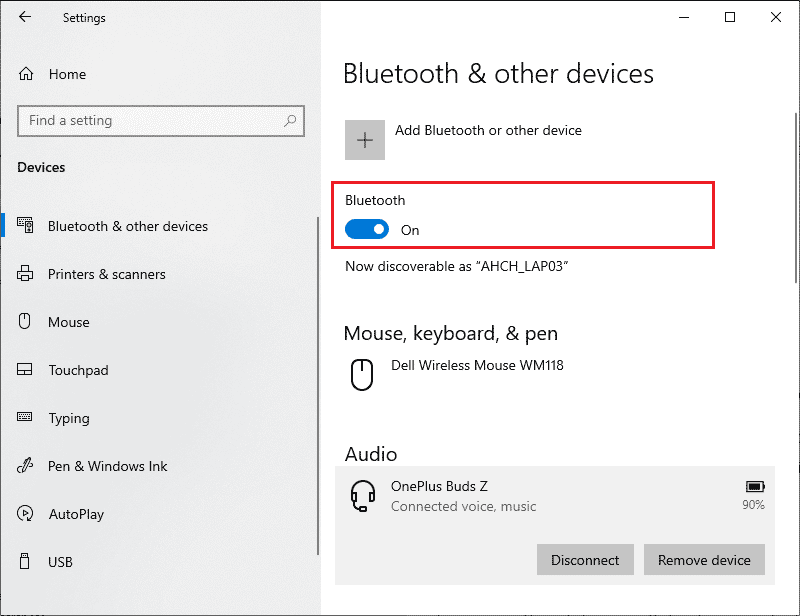
1F。 Windows PC に接続されている外部デバイスを取り外す
このAndroidフォンのUSB接続の問題のもう1つの考えられる理由は、他のメディアや外部デバイスからの干渉です. デバイスを PC から切断してから、Android フォンだけを PC に接続してみてください。
1. Windows + E キーを同時に押してファイル エクスプローラーを開きます。
2. [この PC ] を開き、[ USB デバイス] を右クリックして、 [取り出し] オプションをクリックします。
![USB デバイスを右クリックし、[取り出し] オプションをクリックします。 AndroidフォンのUSB接続の問題を修正](/uploads/article/5527/PBkxMiy8aTVZlgYc.png)
1G。 Windows PC でハードウェア トラブルシューティング ツールを実行する
Android USB ファイル転送が機能しない Windows 10 PC の問題は、PC のマイナーな不具合が原因である可能性があります。 Windows PC に小さなバグがある場合は、Windows ハードウェアのトラブルシューティング ツールを使用して簡単に解決できます。 ここにあるリンクの記事を読んで、Windows トラブルシューティング ツールを実行して問題を診断する方法を確認してください。
![[次へ] ボタンをクリックして、ハードウェアとデバイスのトラブルシューティング ツールを実行します。](/uploads/article/5527/JqNTeNw7oDXeoWnu.jpeg)
1H. フライトモードをオンにする
ファイルの転送中に、MTP またはメディア転送プロトコルを妨害する外部干渉が発生する可能性があります。 フライト モードをオンにすると、ファイル転送中の外部干渉を防ぐことができます。
オプション I: Android フォン
Android フォンでフライト モードを有効にする方法については、以下で説明します。 モードをオンにしてから、携帯電話からファイルを転送できます。
1. Android フォンのメニューから設定アプリを開きます。
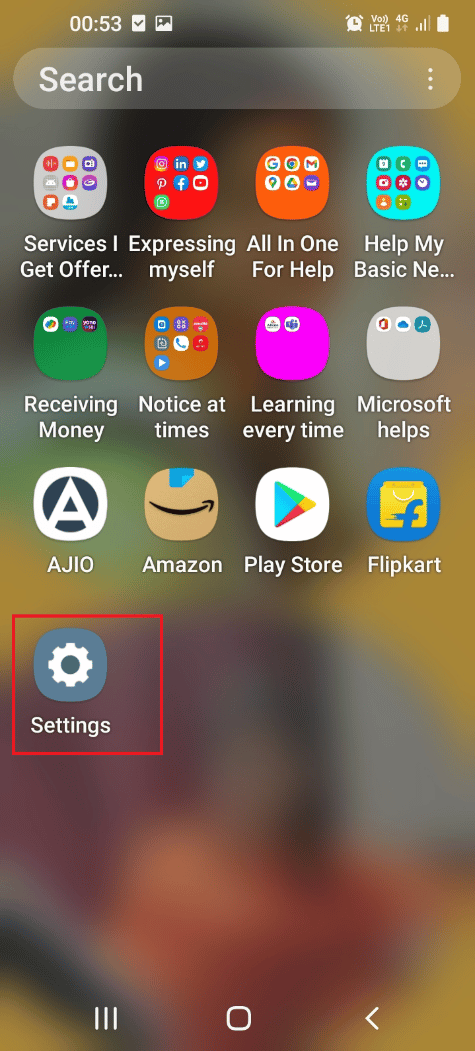
2. [接続] タブをタップします。
![[接続] タブをタップします。 Windows 10でAndroid USBファイル転送が機能しない問題を修正](/uploads/article/5527/UhGG9xa9nGSpn89R.png)
3.フライトモードオプションをオンに切り替えます。
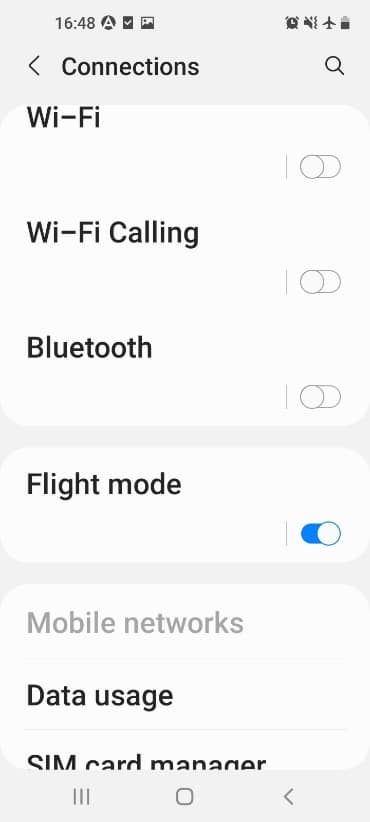
また読む: Android Wi-Fi認証エラーを修正する
オプション II: Windows PC
以下の手順に従って、Windows 10 PC でフライト モードをオンにしてから、ファイルの転送を試みることができます。
1. Windows キーと Iキーを同時に押して、設定アプリを開きます。
2. メニューの [ネットワークとインターネット] 設定をクリックします。
![[ネットワークとインターネット] オプションをクリックします。 Windows 10でAndroid USBファイル転送が機能しない問題を修正](/uploads/article/5527/70TVlaStvTFIEDuE.png)
3. [機内モード] タブをクリックし、[機内モード] オプションをオンにします。
![[機内モード] タブをクリックし、[機内モード] オプションをオンにします。 AndroidフォンのUSB接続の問題を修正](/uploads/article/5527/ZSk0VcfbjfasFjzo.png)
1I. デバイスを再起動する
この問題を解決するには、普遍的な方法を使用できます。 デバイスを再起動して、プロセスのすべてのグリッチとエラーをクリアすることができます。
オプション I: Android フォンの場合
以下の方法の手順に従って、Android スマートフォンを再起動します。
1. Android フォンを USB ケーブルから取り外し、電源ボタン を押して、[再起動] オプションをタップします。
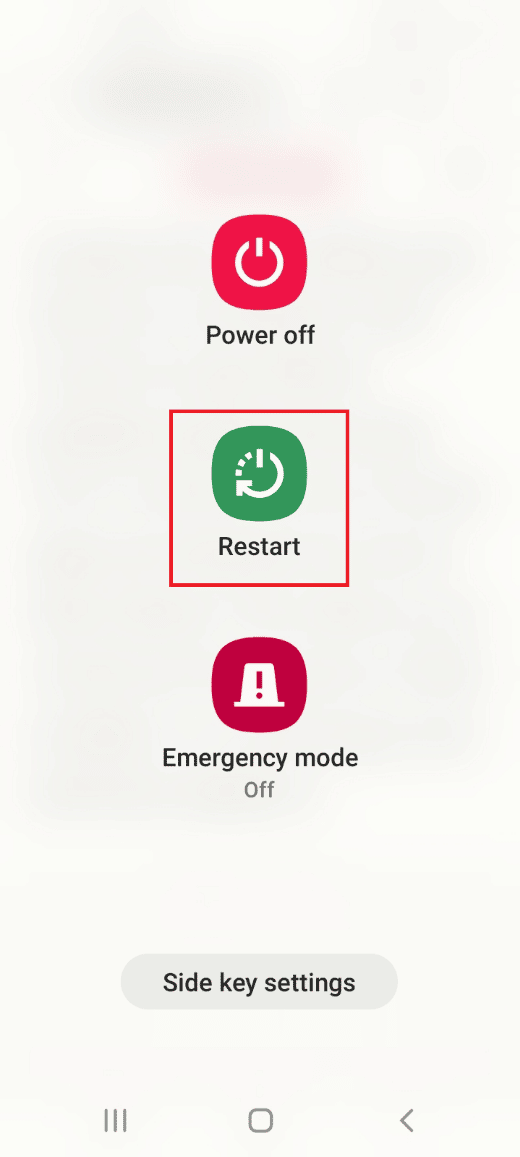
2. [再起動] オプションをタップして、電話を再起動します。
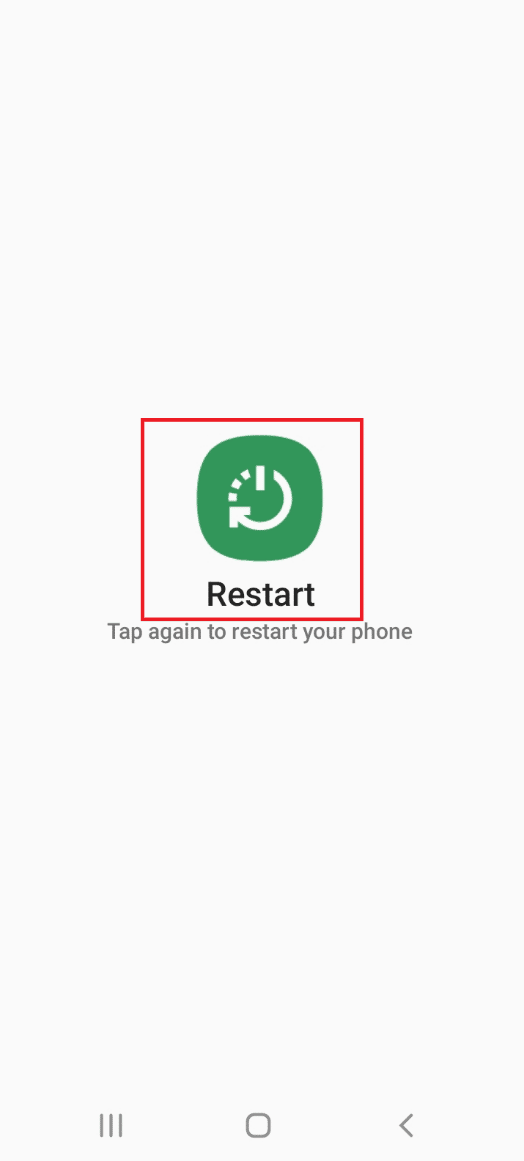
また読む: AndroidデバイスでUSB OTGが機能しない問題を修正
オプション II: Windows PC
以下の手順に従って、Windows 10 PC を再起動できます。
1. USB ポートから USB ケーブルを抜き、 Windows キーを押します。
2. 下部にある [電源] アイコンをクリックし、[再起動] オプションを選択して PC を再起動します。
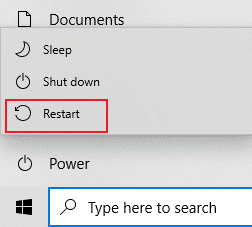
1J. デバイスの更新
ファイル転送の問題は、デバイスの OS が破損しているか古いことが原因である可能性があります。 この問題を解決するには、OS を最新バージョンに更新してみてください。
オプション I: Android フォンの場合
古いバージョンの Android OS を使用すると問題が発生する可能性があります。OS を更新して問題を解決できます。 Android フォンを手動で最新バージョンに更新する方法については、こちらのリンクの記事をお読みください。
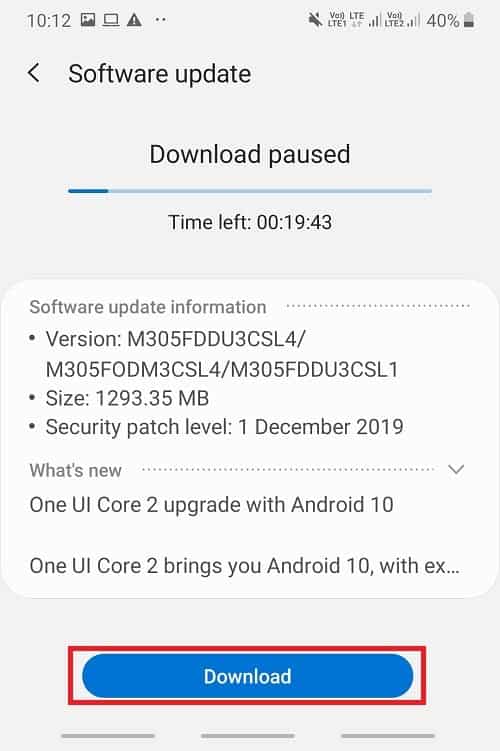
オプション II: Windows PC の場合
互換性の問題により、Windows PC は Android フォンをサポートしない場合があります。 この場合、Windows OS を最新バージョンに更新して PC の問題を解決できます。 この方法の詳細については、こちらのリンクを使用してください。
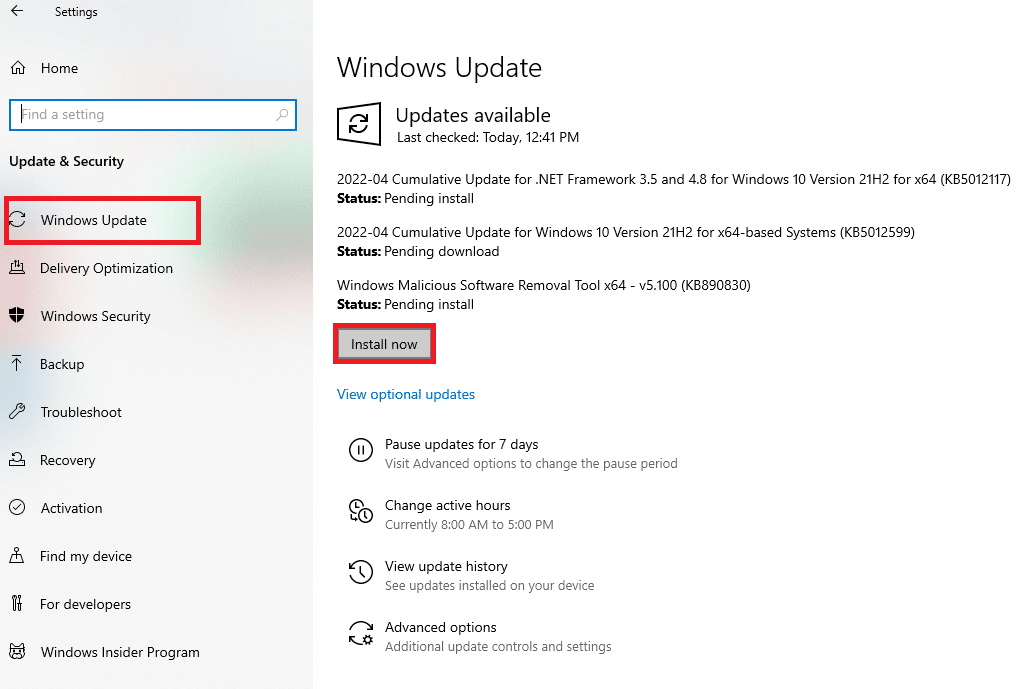
方法 2: Android Phone で USB 設定を変更する
ファイル転送の問題を解決する基本的な方法の 1 つは、ファイル転送オプションが有効になっているかどうかを確認することです。 次の方法を使用して、Android フォンでファイル転送オプションを有効にしてみてください。
オプション I: 電話データへのアクセスを許可する
ファイル転送を許可する最初のオプションは、Android フォンのポップアップ メッセージで許可することです。 このメッセージは、Android フォンを Windows PC に接続した直後に表示されます。
1. デフォルトでは、Android Phone が Windows PC に接続されると、 [電話データへのアクセスを許可] が表示されます。 メッセージ。
2. メッセージの[許可]オプションをタップします。
オプション II: USB オプション
ポップアップ メッセージが電話機に表示されない場合は、電話機のクイック アクセス メニューからファイル転送オプションを有効にすることができます。
1. 画面を下にスワイプしてクイック アクセス メニューを表示し、[ USB for file transfer ] オプションをタップします。
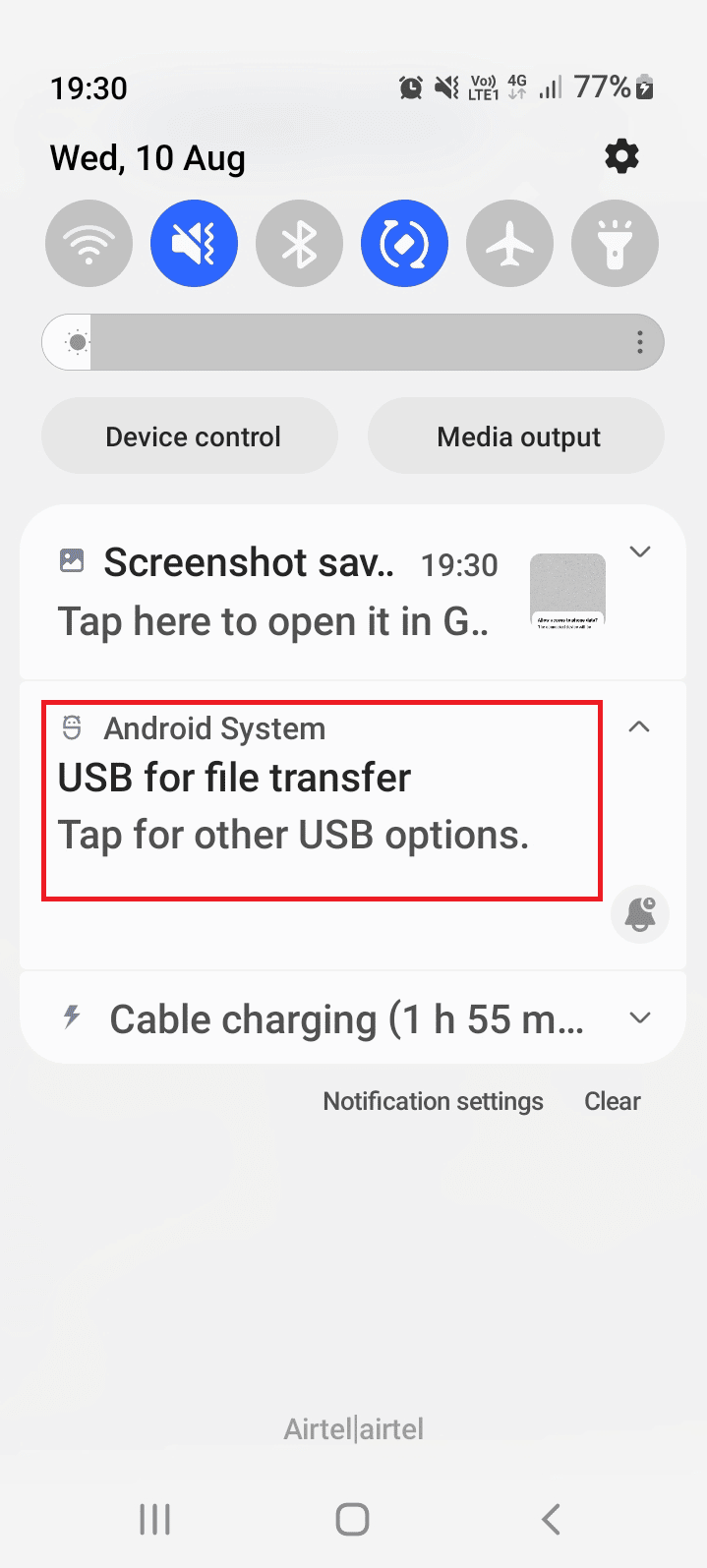
2. [ USB の使用] セクションで [ファイルの転送 /Android Auto ] オプションをタップします。
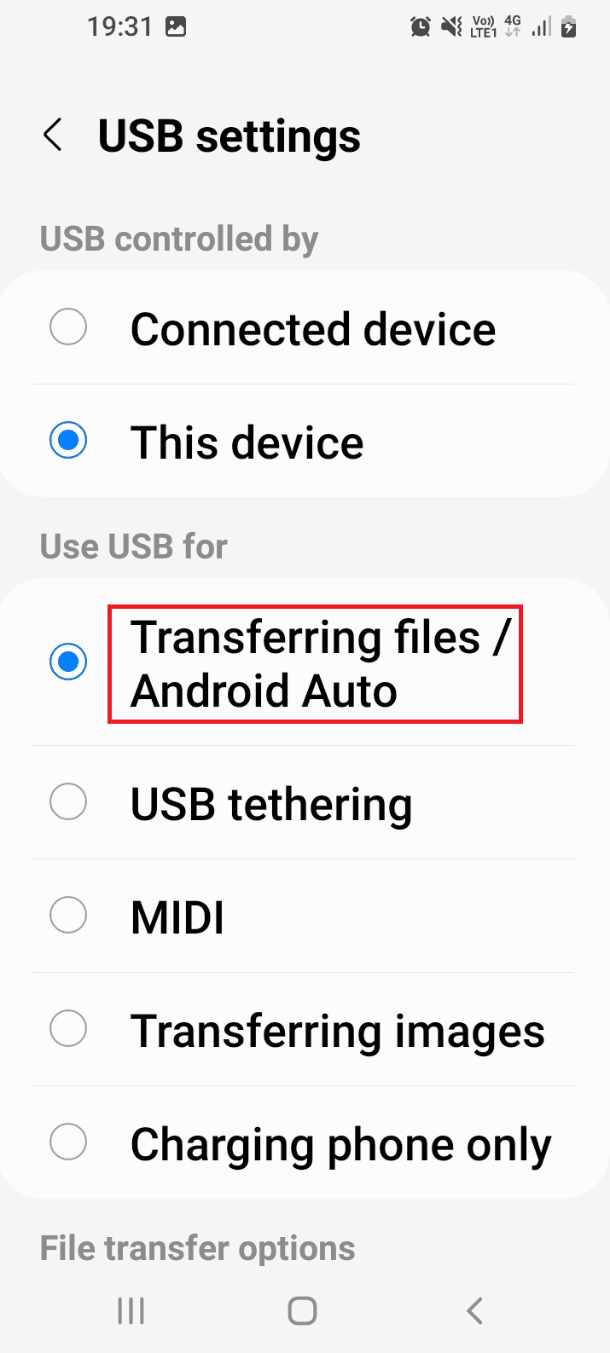

また読む: AndroidでシステムUIが黒い画面を停止したのを修正
方法 3: 開発者向けオプションを使用する
Android USBファイル転送が機能しないWindows 10 PCの問題を修正する別の方法として、ファイル転送を有効にして、Androidスマートフォンの開発者向けオプションから有効にすることができます.
ステップ I: 開発者向けオプションを有効にする
このオプションの最初のステップは、携帯電話で開発者向けオプションを有効にすることです。 携帯電話で開発者向けオプションを有効にする方法については、こちらのリンクを含む記事をお読みください。
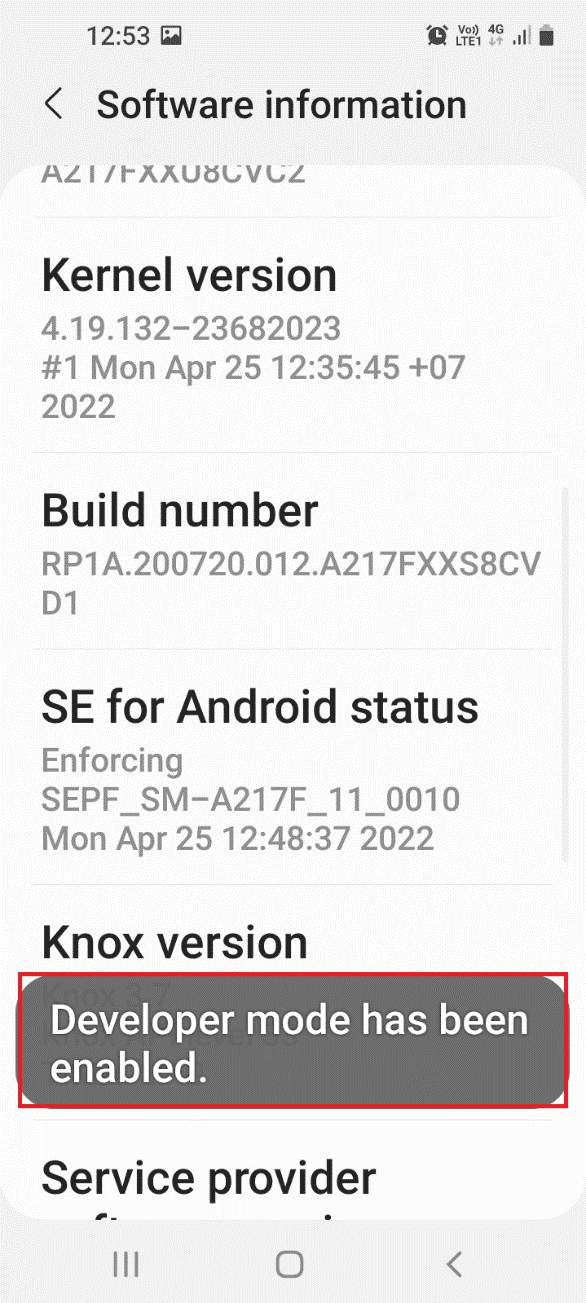
ステップ II: ファイル転送オプションを有効にする
このオプションの 2 番目のステップは、設定アプリの開発者向けオプションでファイル転送オプションを有効にすることです。
1.設定アプリで、[開発者向けオプション] タブをタップします。
![[開発者向けオプション] タブをタップします。 Windows 10でAndroid USBファイル転送が機能しない問題を修正](/uploads/article/5527/APdeWEpYb2O0An65.png)
2. [既定の USB 構成] タブをタップします。
3. [ファイルの転送] オプションをタップします。
ステップ III: USB デバッグ オプションを有効にする (該当する場合)
この手順では、携帯電話の開発者向けオプションで USB デバッグ オプションを有効にします。 このオプションは、開発者としてファイルを転送できるため、Android フォンの USB 接続の問題をすぐに修正する必要があります。 この手順は、ファイル転送オプションを有効にした後にファイルを転送できない場合にのみ試行する必要があります。
1.設定アプリで、[開発者向けオプション] タブをタップします。
2. [デバッグ] セクションで、[ USB デバッグ] オプションを [オン] に切り替えます。
![[デバッグ] セクションで USB デバッグ オプションをオンにします。](/uploads/article/5527/dDxxJTkuID52PcM6.png)
3. [ OK ] オプションをタップします。
方法 4: デバイスのキャッシュをクリアする
Android フォンにインストールされているアプリに多数の外部ストレージ ファイルがある場合、ファイルを転送できない場合があります。 アプリのキャッシュ データをクリアして、Android USB ファイル転送が機能しない Windows 10 PC の問題を修正できます。
1. Android フォンで設定アプリを開きます。
2. [アプリ] タブをタップします。
![[アプリ] タブをタップします](/uploads/article/5527/UNnmTop366HkWEt2.png)
3. リストのアプリを 1 つずつタップします。
注:説明のために、 Samsung Internetアプリが選択されています。
4. [使用状況]セクションで [ストレージ] をタップします。
5. 下部にある [キャッシュをクリア] オプションをタップします。
方法 5: MTP デバイス ドライバーをインストールする
Android フォンと Windows PC 間のファイル転送が失敗する理由の 1 つは、MTP デバイス ドライバーがないことです。 MTP デバイスのドライバーまたは Android フォンのメディア転送プロトコルを Windows PC にインストールする必要があります。
手順 I: MTP ドライバーを確認する
この方法の最初のステップは、MTP デバイス ドライバーが PC にインストールされているかどうかを確認することです。
1. Windows キーを押して、「デバイス マネージャー」と入力し、[開く] をクリックします。
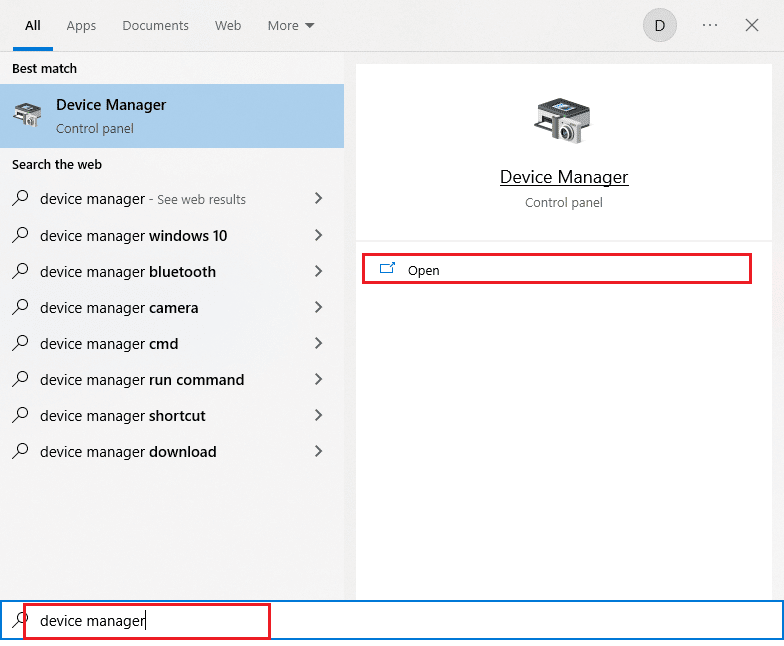
2. [ Portable Devices ] を展開し、 Android phoneを右クリックして、[ Properties ] オプションをクリックします。
3. [ドライバー] タブに移動し、[ドライバーの詳細] ボタンをクリックします。
4. [ドライバー ファイル]セクションにドライバーが表示されている場合、ドライバーは PC にインストールされています。
注:このセクションでドライバーが利用できない場合は、Android フォンを Windows PC に再接続します。
ステップ II: MTP ドライバーを手動でインストールする
Android USBファイル転送が機能しないWindows 10 PCの問題を修正する次のステップは、デバイスのMTPドライバーをPCに手動でインストールすることです.
5. [ファイル名を指定して実行] ダイアログ ボックスを開き、 %systemroot%\INFと入力して [ OK ] ボタンをクリックします。
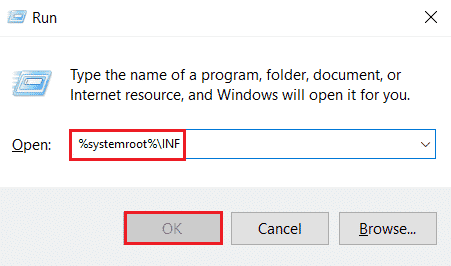
6. wpdmtp.infファイルを右クリックし、 [インストール] オプションをクリックします。
7. ドライバーがインストールされるまで待ち、[スタート] メニューから PC を再起動します。
方法 6: デバイス ドライバーを更新する
ファイル転送の問題を解決する次の方法は、Windows PC のデバイス ドライバーを更新することです。 デバイス ドライバーを更新するには、ガイドのデバイス ドライバーの更新方法を参照してください。
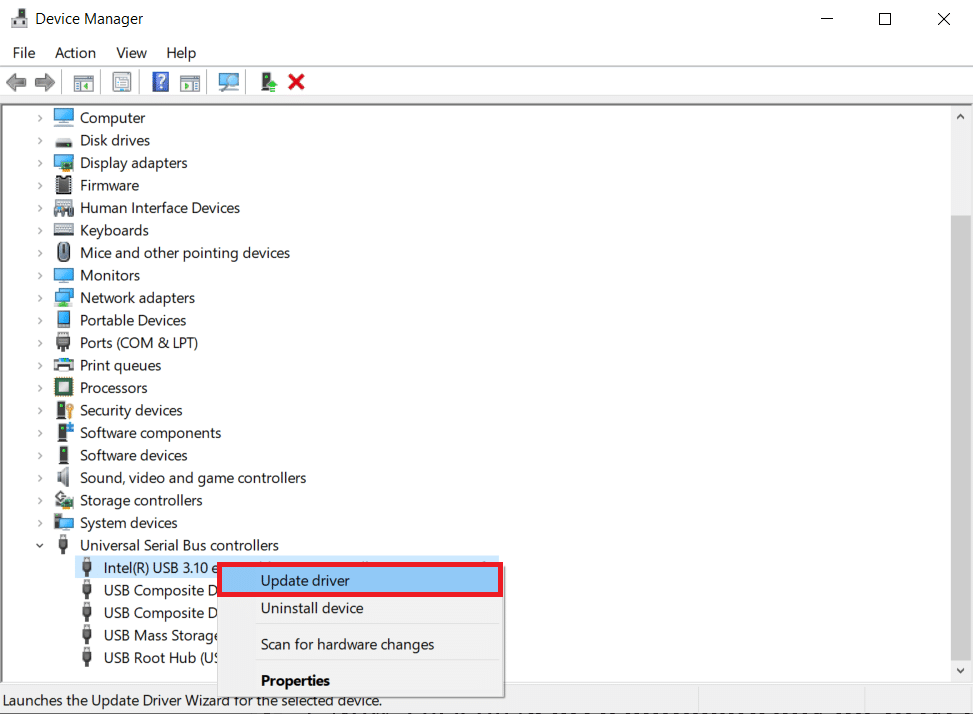
また読む: Windows 10で不明なUSBデバイスを修正する
方法 7: ADB ドライバーを再インストールする (該当する場合)
Android USBファイル転送が機能しないWindows 10 PCの問題を修正するこの方法の2番目のオプションは、Android Composite ADBインターフェースドライバーをアンインストールまたは再インストールすることです. これは、ADB インターフェースを備えた Android フォンを使用している場合に役立ちます。 ドライバーをアンインストールして再インストールするには、ガイドのドライバーをアンインストールして再インストールする方法を参照してください。
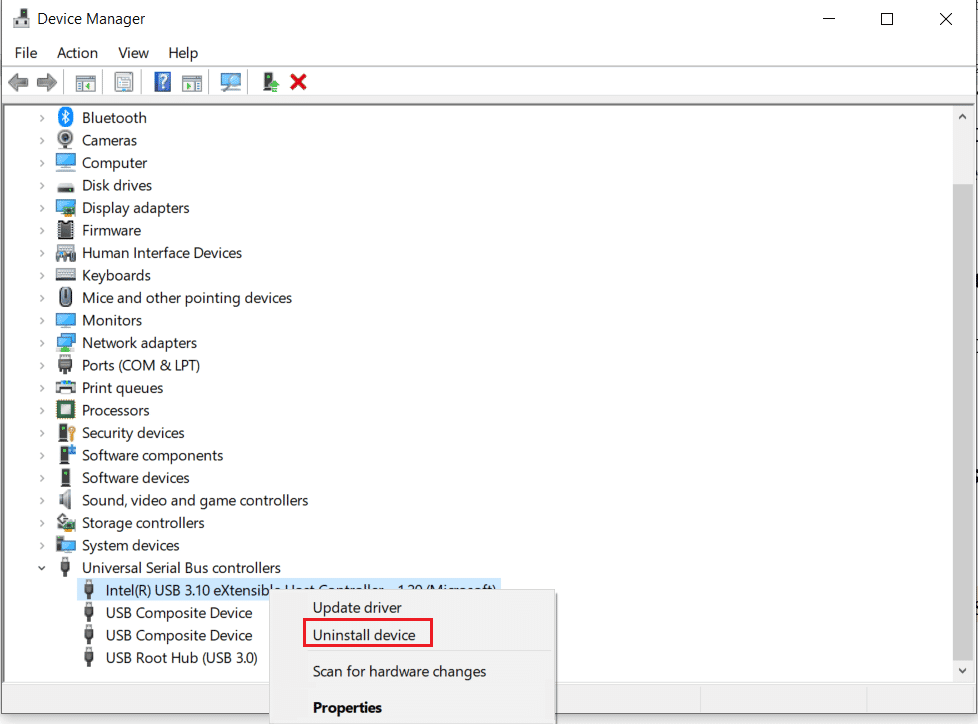
方法 8: ADB コマンドを再起動する (該当する場合)
追加の手順として、現在の ADB ドライバーで動作しているすべてのプロセスを閉じて、更新されたドライバーを使用するように求めることができます。 これにより、Windows 10 PC の問題が機能しない Android USB ファイル転送のすべてのグリッチが確実に修正されます。
1. Windows キーを押してCommand Promptと入力し、[管理者として実行] をクリックします。
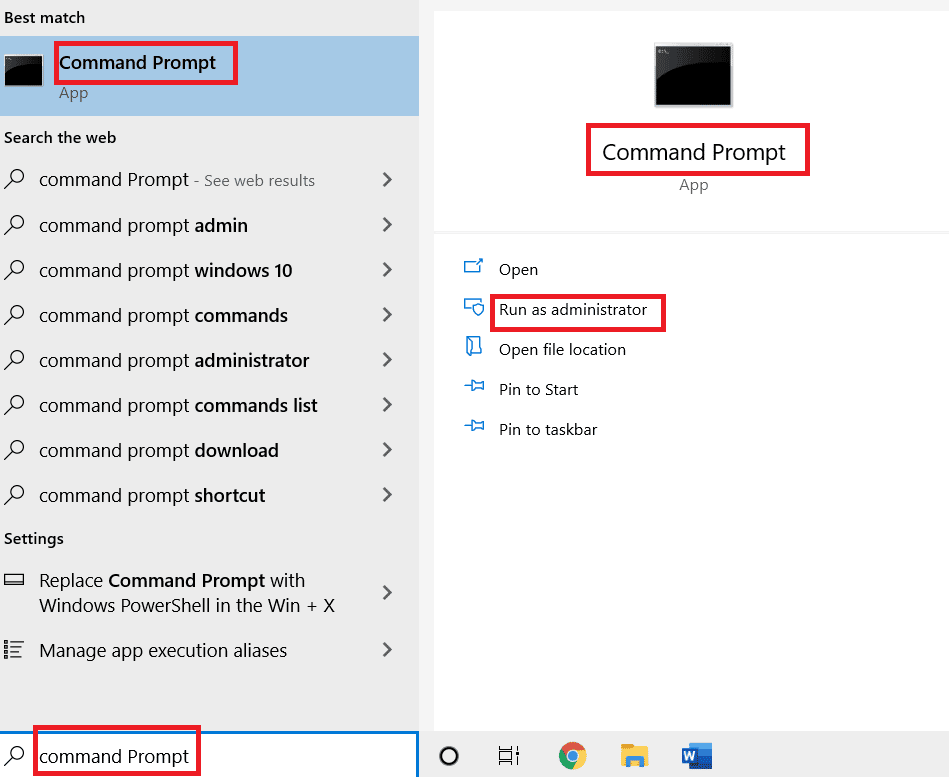
2. 次のコマンドを入力してEnter キーを押し、既存の ADB プロセスを閉じます。
adbキルサーバー

3. 次のコマンドを入力し、 Enter キーを押して ADB サーバーを起動します。
adb 起動サーバー

4. adb devicesコマンドを実行して、ADB サービス経由で接続されている Android デバイスを確認します。

5. USB ケーブルを使用して、Android スマートフォンからファイルを転送してみてください。
また読む: USBを修正して切断と再接続を続ける
方法 9: Windows Media Feature Pack をインストールする
Windows 10KN および 10N エディションを使用している場合は、Windows Media Feature Pack をインストールして接続の問題を解決できます。
1. 検索バーからGoogle Chrome Web ブラウザーを開きます。
2. Windows Media Feature Pack の公式 Web サイトを開き、Microsoft アカウントにログインします。
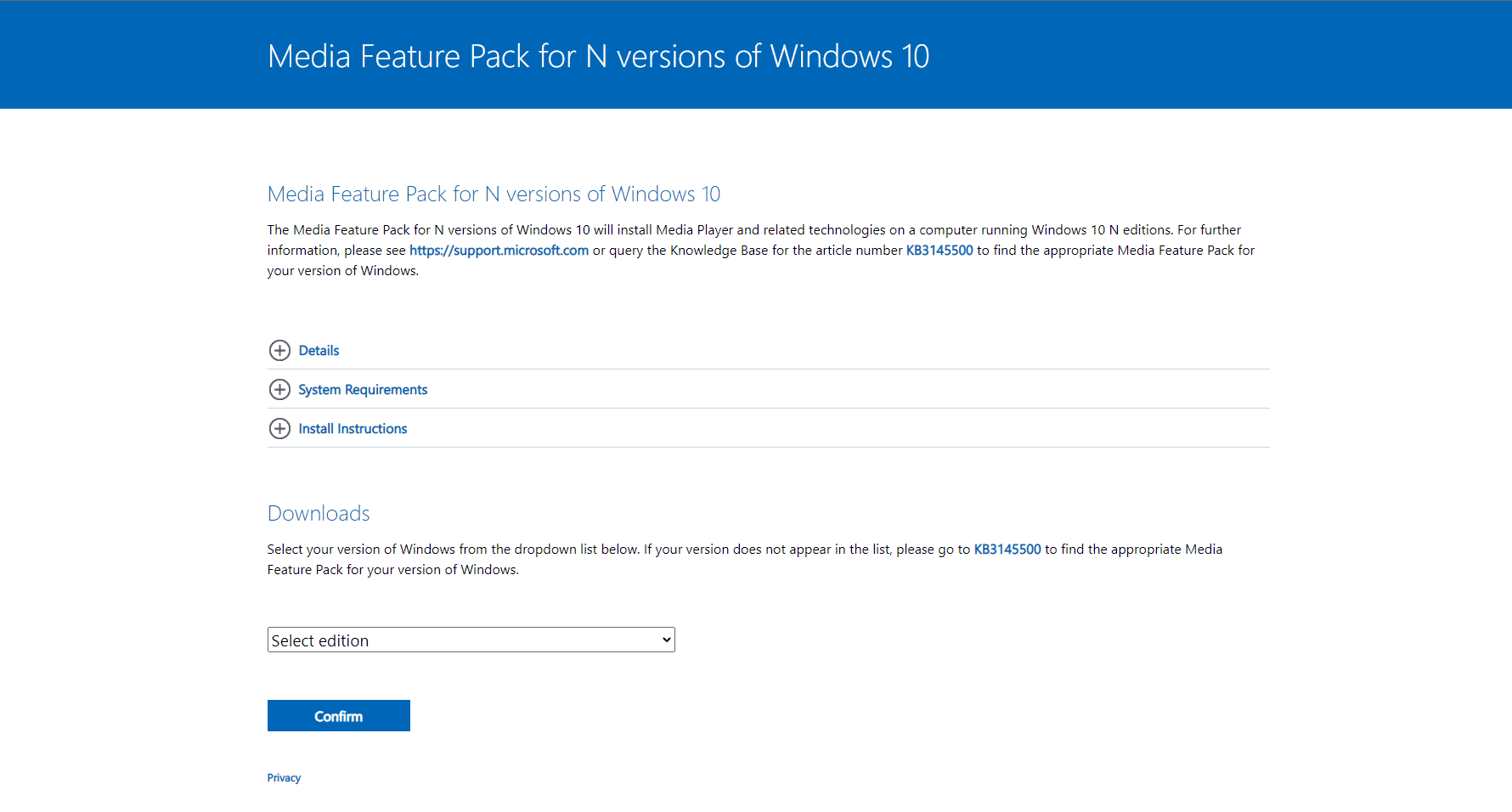
3. [ダウンロード] セクションのドロップダウン メニューで [ Media Feature Pack – Version 1903 (2019 年 5 月) ] を選択し、[確認] ボタンをクリックします。
4. [ 64 ビット ダウンロード] ボタンをクリックし、画面の指示に従ってパックをインストールします。
注: Windows アーキテクチャが 32 ビットの場合は、[ 32 ビットのダウンロード] ボタンをクリックする必要があります。 システムの種類を知るには、 Windows+ Iキーを使用して設定アプリを開き、[表示] オプションをクリックします。 [バージョン情報] タブをクリックし、ウィンドウの右側のペインで [システムの種類] を確認します。
方法 10: Windows 用の MTP Porting Kit をインストールする
この問題を解決するには、Media Transfer Protocol ポーティング キットを Windows PC にインストールします。
1. Media Transfer Protocol Porting Kit 12.0 をダウンロードします。
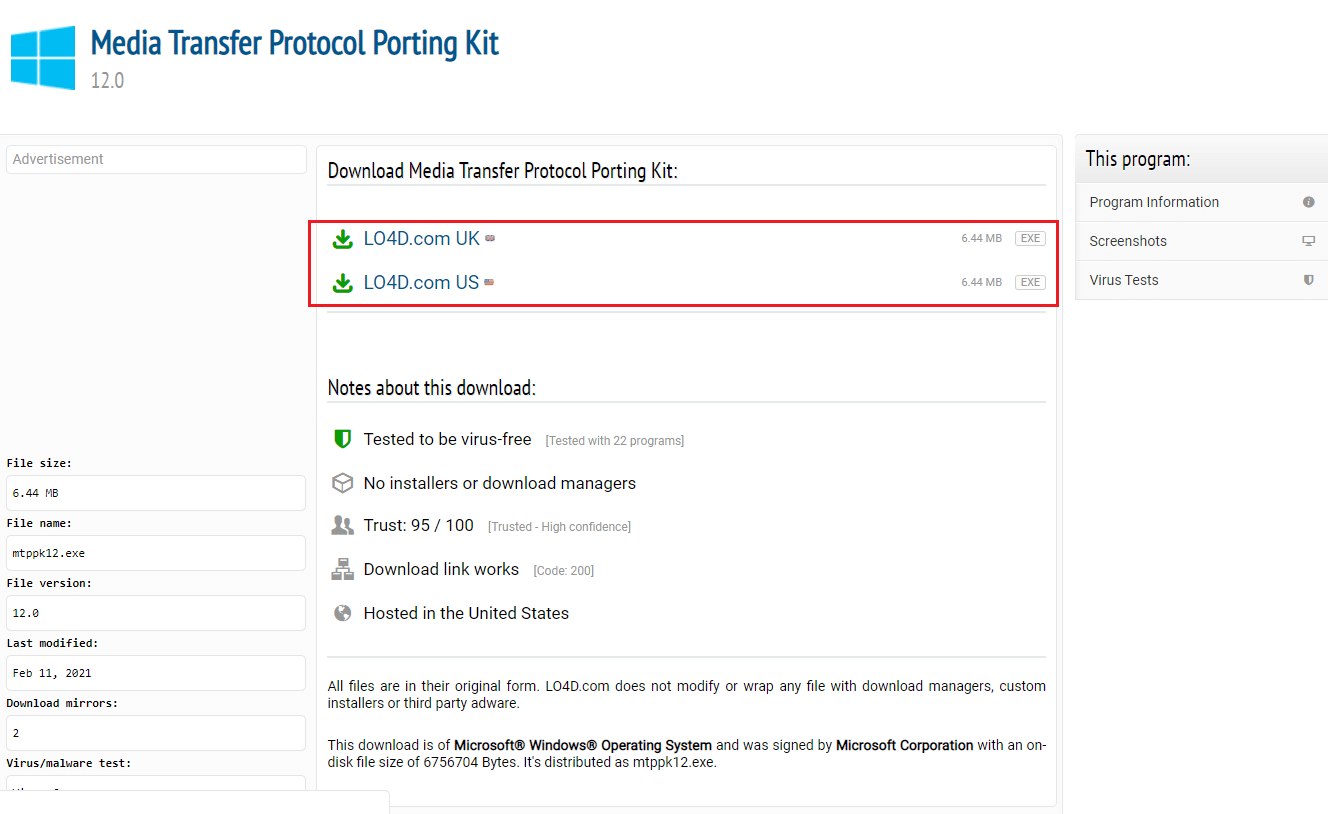
2. インストール ウィザードの指示に従って、キットをインストールします。
方法 11: 不要なソフトウェアをアンインストールする (該当する場合)
Windows PC 上の不要なソフトウェアが、通常のファイル転送方法と競合する場合があります。 これらのアプリとソフトウェアをアンインストールして、Android 携帯の USB 接続の問題を解決できます。
オプション I: Samsung Kies ソフトウェア
Samsung Kies ファイル転送ソフトウェアは、Android フォンから Windows PC にファイルを転送するために使用されます。 コントロール パネル アプリを使用してソフトウェアをアンインストールし、問題を解決できます。
注:このソフトウェアは、Samsung Galaxy S4/ S5/ S6/ S7/ S8/ S9/ S9+/ Note 5/ Note 8 Android フォンを使用している場合にのみ使用されます。
1. Windows キーを押して、「コントロール パネル」と入力し、[開く] をクリックします。

2. 右上隅の[View by ] ドロップダウン メニューで [ Category ] オプションを選択します。
3. [プログラム] カテゴリの [プログラムのアンインストール] をクリックします。
![[プログラム] カテゴリの [プログラムのアンインストール] オプションをクリックします。 AndroidフォンのUSB接続の問題を修正](/uploads/article/5527/meLTZX8YNS0WjTbF.png)
4. Samsung Kiesソフトウェアを選択し、上部にある [アンインストール] ボタンをクリックして、画面の指示に従います。
オプション II: Samsung SideSync 接続ツール
一部の Android スマートフォンには、Samsung SideSync などの接続ツールが組み込まれています。 AndroidフォンのUSB接続の問題を修正するには、ツールをアンインストールする必要があります.
1. Windows PC の検索バーからコントロール パネルアプリを開きます。

2. 右上隅の[View by ] ドロップダウン メニューで [ Category ] オプションを選択します。
3. [プログラム] カテゴリの [プログラムのアンインストール] をクリックします。
![[プログラム] カテゴリの [プログラムのアンインストール] オプションをクリックします。 AndroidフォンのUSB接続の問題を修正](/uploads/article/5527/meLTZX8YNS0WjTbF.png)
4. Samsung SideSyncツールを選択し、上部にある [アンインストール] ボタンをクリックして、画面の指示に従います。
また読む:アプリ画面からSamsung Discoverオプションを無効にする方法
方法 12: Samsung Phone を ODIN モードで再起動する (非推奨)
通常モードで携帯電話からファイルを転送できない場合は、ODIN モードを使用してファイルを転送してみてください。 ここにあるリンクの記事を読んで、Samsung 電話を ODIN モードで再起動する方法を確認してください。
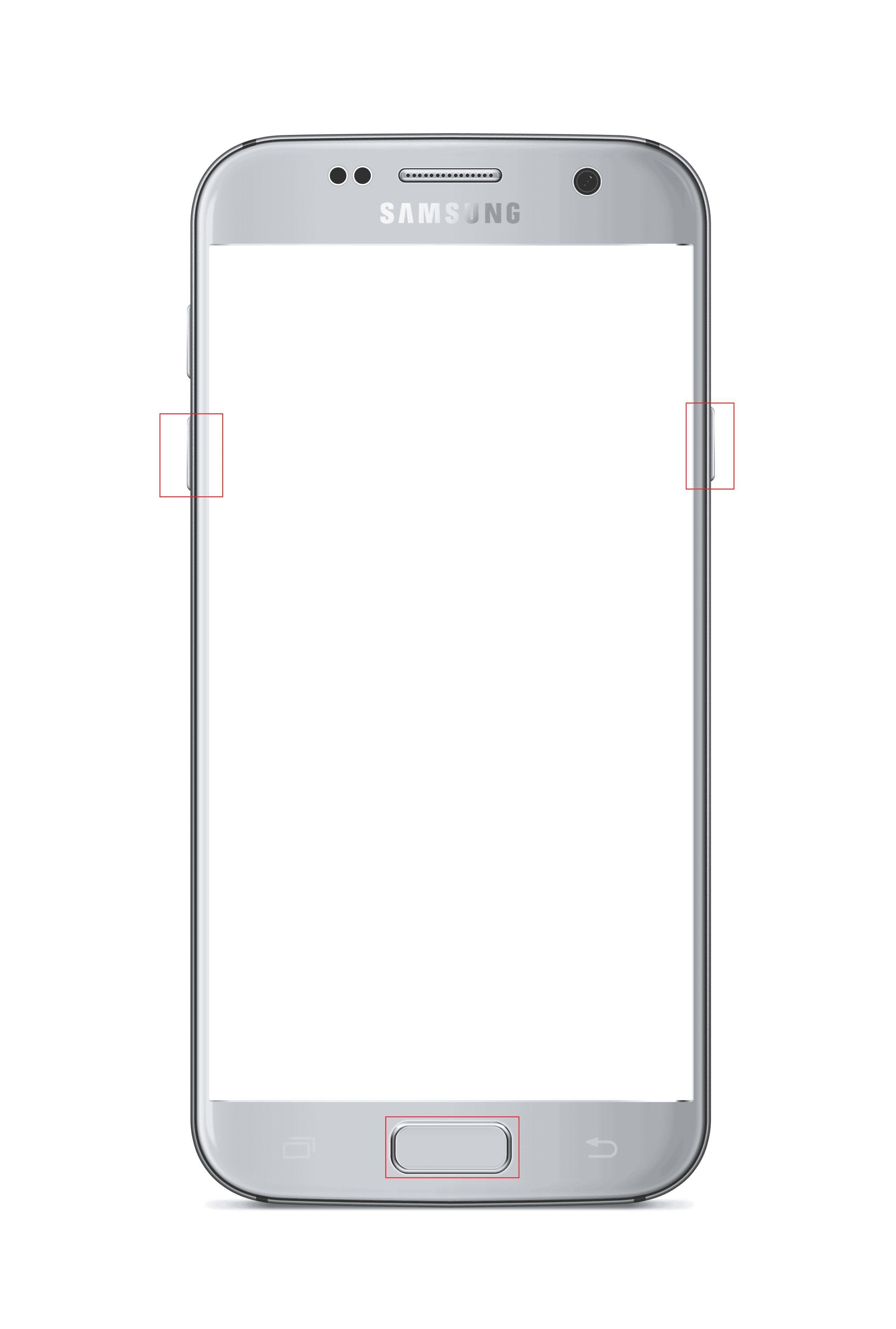
注:ファイルを転送する別の方法として、AirDroid アプリを Android フォンにインストールしてみてください。 これにより、PC の Web インターフェイスを介して電話機のファイルにアクセスできます。
方法 13: 製造店に連絡する
最後の手段は、Android フォンを購入したメーカーの販売店にアクセスして、Android フォンの USB 接続の問題に関するサポートを依頼することです。
おすすめされた:
- PS4 WiFiプロキシサーバーエラーを修正
- Windows 10 での Hulu スイッチ プロファイル エラーの修正
- ADB Device Unauthorized メッセージをバイパスする方法
- Windows 10でプロセスがファイルにアクセスできないというエラーを修正
この記事では、 Windows 10 PC が機能しない Android USB ファイル転送を修正する方法について説明しました。 コメント セクションで、ご意見、ご提案、ご質問をお知らせください。
