Windows10でのAMDRadeonWattManのクラッシュを修正
公開: 2022-06-09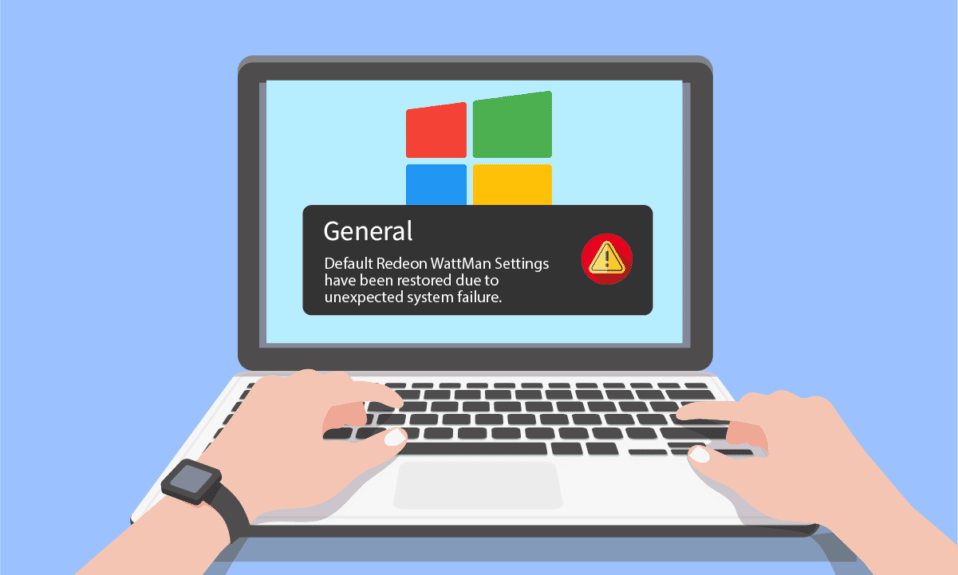
何人かのPCユーザーは、自分のPCで突然発生したRadeonWattManのクラッシュについて不満を持っています。 このエラーには、AMDRadeonグラフィックスがインストールされているコンピューターに表示されるさまざまな理由が考えられます。 この予期しないエラーも解決したい場合は、この記事を最後まで読み続けてください。 Radeon WattManとは何か、およびデフォルトのRadeonWattManエラーを修正する方法について詳しく学習します。 したがって、AMDWattManのクラッシュの問題を修正するために読み続けてください。
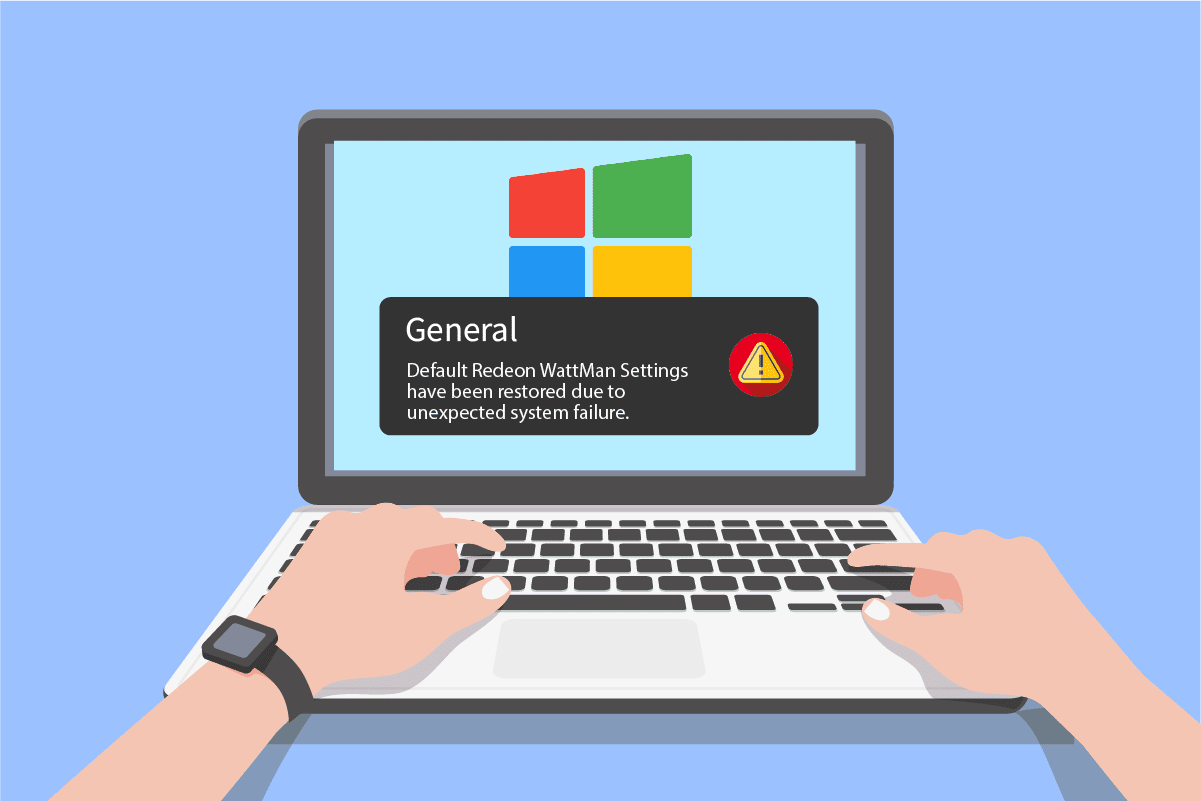
コンテンツ
- Windows10でAMDRadeonWattManのクラッシュを修正する方法
- 方法1:高速起動を無効にする
- 方法2:グラフィックドライバを再インストールする
- 方法3:GPUをオーバークロックしないでください
- 方法4:システムファイルを修復する
- 方法5:オーバークロックプログラムをアンインストールする
- 方法6:グラフィックカードを変更する
Windows10でAMDRadeonWattManのクラッシュを修正する方法
それで、あなたは尋ねるかもしれません、Radeon WattManとは何ですか? Radeon WattManは、AMDによる電力管理ユーティリティであり、エンジンとメモリクロック、ファン速度、GPU電圧、および温度を制御します。 PCにオーバークロック機能を提供するために使用されます。 そしてそれはまたそれがオーバークロックの規則で示す正確さで有名です。 したがって、クエリを実行する前に、まず、このRadeonWattManのクラッシュがコンピュータで発生する理由を見てみましょう。
- 高速スタートアップ機能を有効にする
- 破損したシステムファイル
- オーバークロックされたGPU
- グラフィックドライバ関連の問題
- 欠陥のあるグラフィックカード
これらはあなたがあなたのPC上で前述の問題に直面している理由のいくつかです。 それでは、問題を修正する方法を説明するメソッドにジャンプして書きましょう。
方法1:高速起動を無効にする
PCで[高速スタートアップ]オプションが有効になっている場合、PCがクイックブートでグラフィックドライバを正しくロードしていない可能性があります。 グラフィックドライバの問題が発生し、さらにRadeonWattManがクラッシュする可能性があります。 このエラーを修正するには、高速スタートアップ機能を無効にして、コンピューターにグラフィックスドライバーを正しくロードする必要があります。 この機能を無効にすると、AMDWattManのクラッシュの問題をすぐに解決できます。
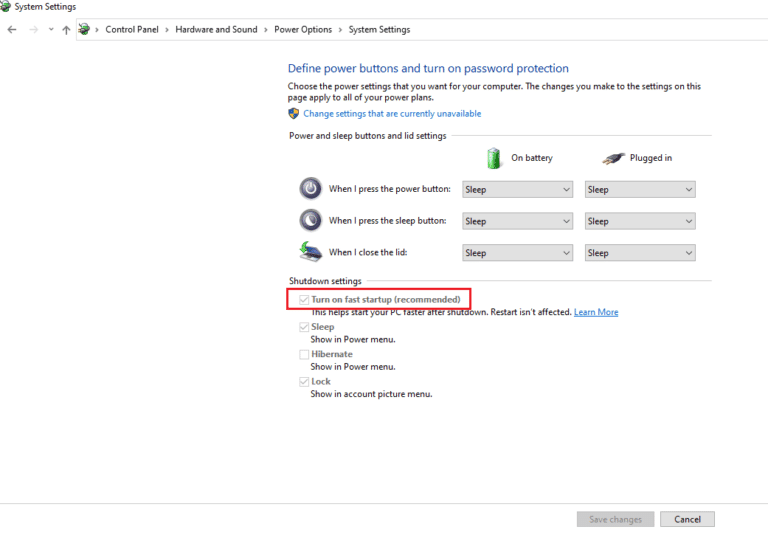
方法2:グラフィックドライバを再インストールする
PCで[高速スタートアップ]オプションを無効にしても、予期しないシステム障害エラーのために復元されたRadeon WattMan設定に直面している場合は、最新のグラフィックスドライバーをインストールしてみてください。 この方法では、古くて破損したグラフィックスドライバーが新しいバージョンのものに置き換えられます。 以下の手順に従って、PCで同じことを行い、RadeonWattManのクラッシュの問題を修正します。
1.図のように、Windowsの検索バーに「デバイスマネージャー」と入力し、[開く]オプションをクリックします。
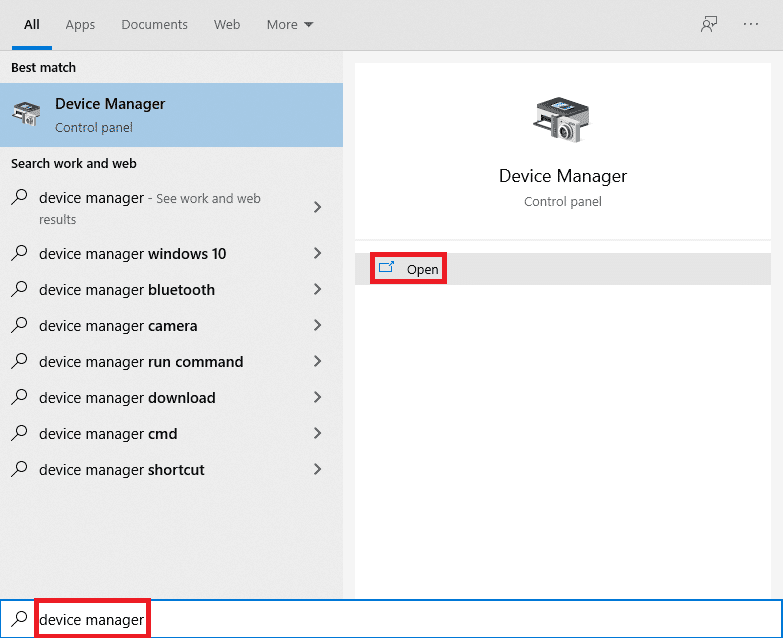
2.「アダプターの表示」オプションをクリックして展開します。
![[アダプタの表示]オプションをクリックして展開します](/uploads/article/4835/kz3PhlSCuZzBiL81.png)
3.目的のグラフィックドライバを右クリックし、[デバイスのアンインストール]をクリックします。
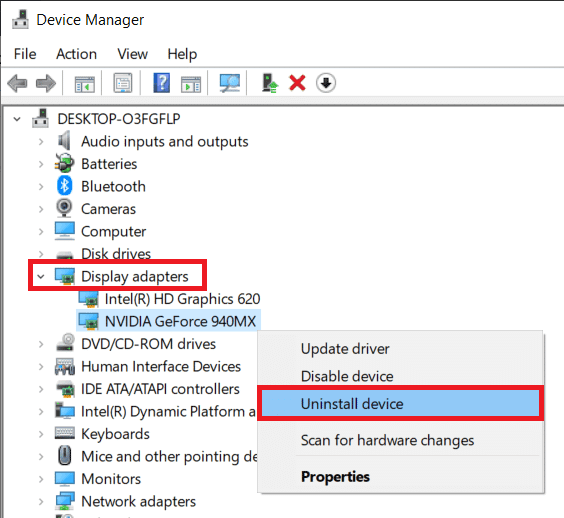
3. [このデバイスのドライバーソフトウェアを削除する]チェックボックスをオンにして、確認ポップアップから[アンインストール]をクリックします。
![[このデバイスのドライバソフトウェアを削除する]チェックボックスをオンにして、確認ポップアップから[アンインストール]をクリックします](/uploads/article/4835/mrV1vHiTLmiOS5Vj.png)
4.次に、AMDサポートページにアクセスして、グラフィックスドライバーを見つけてダウンロードします。
5.以下に示すように、リストからデバイスに適したグラフィックスドライバーを選択し、[送信]をクリックします。

![リストからデバイスに適したグラフィックドライバを選択し、[送信]をクリックします。 Windows10でのRadeonWattManのクラッシュを修正](/uploads/article/4835/q0zqEjYY7sJcctXF.png)
6.ドライバをダウンロードするデバイスの適切なOSをクリックします。
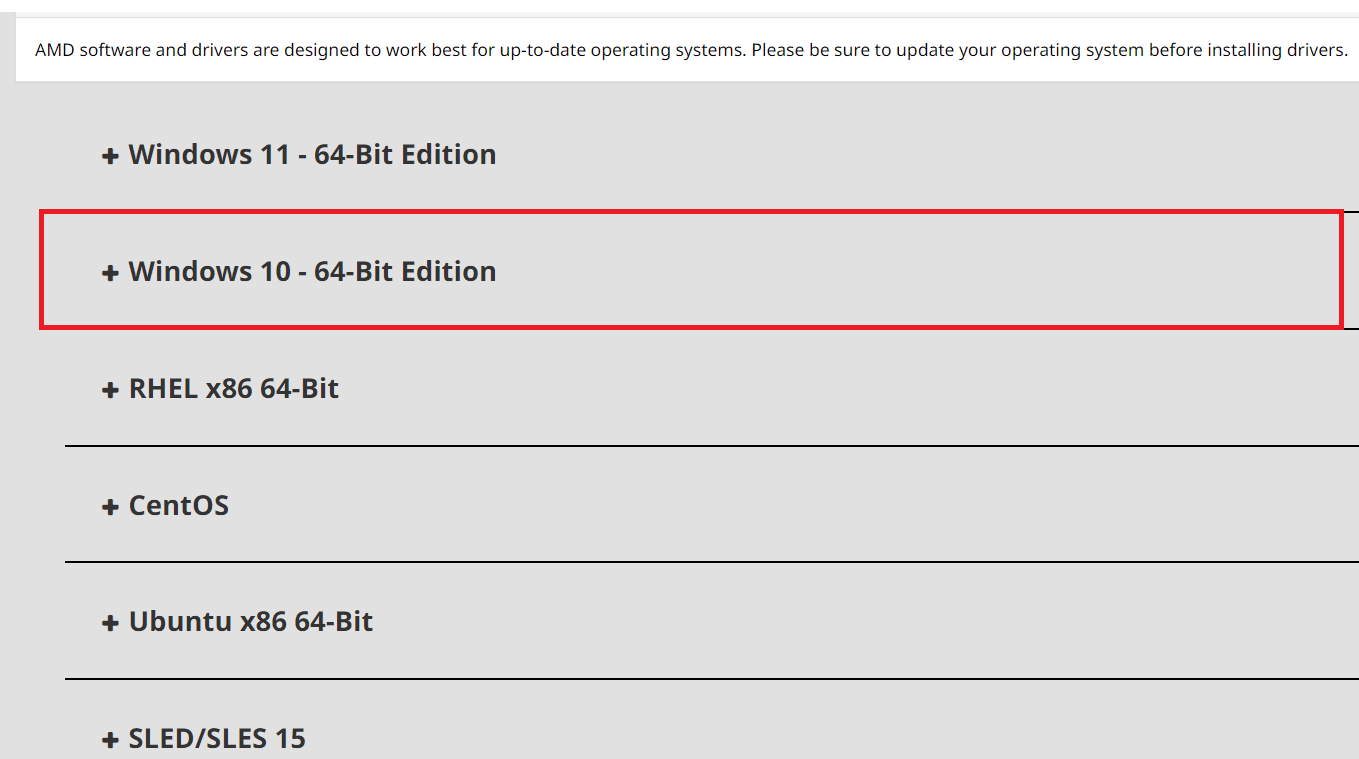
7. [ダウンロード]オプションをクリックして、ダウンロードプロセスを開始します。
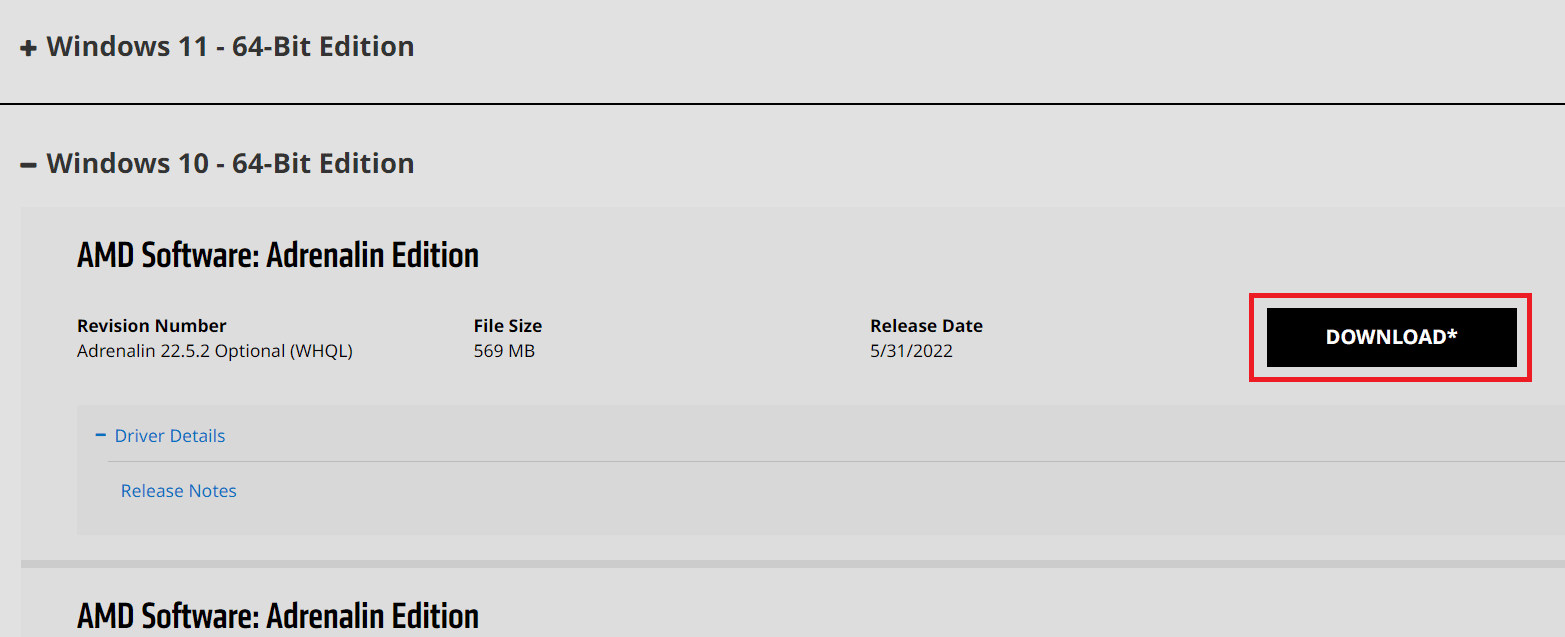
8.画面の指示に従って、ドライバーをインストールします。 この後、RadeonWattManクラッシュエラーが解決されたかどうかを確認します。
また読む: AMD CatalystControlCenterの欠落を修正
方法3:GPUをオーバークロックしないでください
コンピュータのグラフィックス周波数が製造元によって設定された推奨制限を超えて増加すると、RadeonWattManクラッシュエラーが表示される場合があります。 PCのパフォーマンスが急上昇しますが、このオーバークロックは、ほとんどのユーザーが直面したくない問題やエラーを引き起こす可能性もあります。 したがって、予期しないシステム障害が原因でRadeon WattMan設定が復元された場合など、エラーを回避するためにPCのGPUをオーバークロックしないことをお勧めします。
方法4:システムファイルを修復する
システムファイルが破損していて正しく機能していない場合、AMDRadeonグラフィックカードを搭載したPCでこのRadeonWattManクラッシュエラーが発生することがあります。 このエラーは、DISMツールまたはSFCscannowコマンドを使用してファイルを修復することで修正できます。 破損したシステムファイルを修復し、デフォルトのRadeon WattManエラーを解決するには、Windows10でシステムファイルを修復する方法に関するガイドに従ってください。
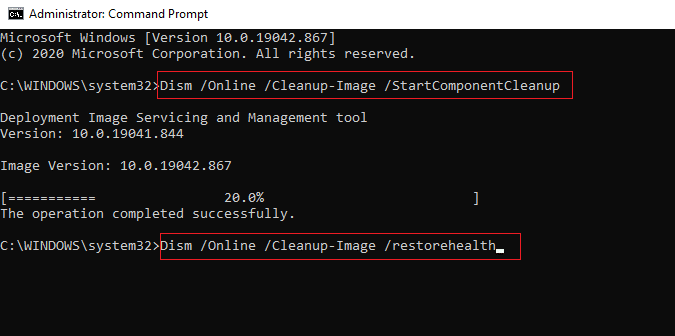
また読む: AMDエラーを修正するWindowsがBin64を見つけることができない–Installmanagerapp.exe
方法5:オーバークロックプログラムをアンインストールする
Radeon WattManはオーバークロックツールであることがわかっているので、PC上の他のオーバークロックツールのいくつかでは明らかにうまく機能しません。 以下の手順に従って、別のオーバークロックプログラムをアンインストールし、上記のエラーを修正します。
1. Windowsキーを押し、「コントロールパネル」と入力して、[開く]をクリックします。
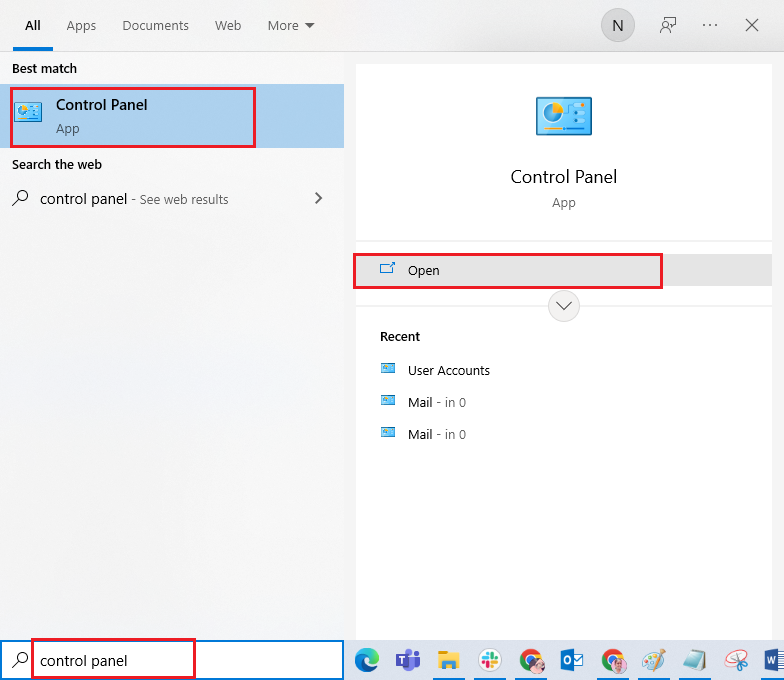
2.右上隅から[表示]を>[カテゴリ]に設定します。 [プログラム]セクションの[プログラムのアンインストール]オプションをクリックします。
![[プログラム]カテゴリの[プログラムのアンインストール]オプションをクリックします。 Windows10でのRadeonWattManのクラッシュを修正](/uploads/article/4835/4GoRPv5X1UsBYre6.png)
3.インストールされているプログラムのリストから、オーバークロックプログラムを見つけて右クリックします。
4. [アンインストール]オプションをクリックして、ポップアップを確認します。
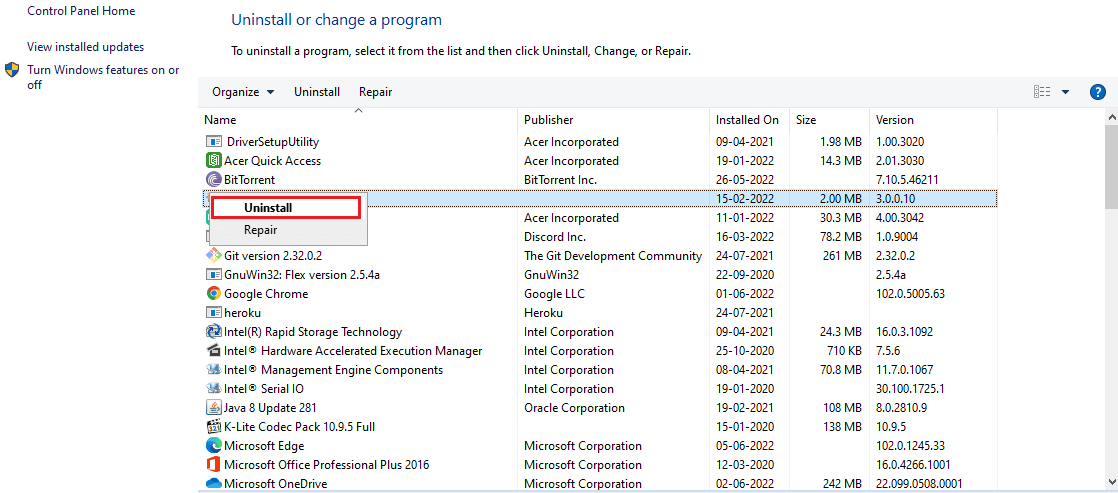
5.画面の指示に従って、PCから目的のオーバークロックプログラムをアンインストールします。
6.最後に、PCを再起動して、デフォルトのRadeonWattManエラーが修正されているかどうかを確認します。
方法6:グラフィックカードを変更する
上記のいずれの方法でもAMDWattManのクラッシュエラーを解決できない場合は、PCのグラフィックカードを変更することを検討してください。 コンピュータにIntelプロセッサが搭載されている場合は、内蔵グラフィックカードを使用することもできます。 それはあなたのために問題を修正し、他の未知のグラフィックスの問題も解決するかもしれません。
おすすめされた:
- Windows10でWarframeエラー10054を修正
- インストール中に発生した問題をNexusModManagerで修正
- Windows10でバトルフロント2マウスが機能しない問題を修正
- Windows10で欠落しているNVIDIAコントロールパネルを修正
WindowsPCでのRadeonWattManクラッシュの問題を解決する方法を理解していただければ幸いです。 この記事に関する質問や、記事を作成してほしい他のトピックに関する提案をお知らせください。 私たちが知るために、下のコメントセクションにそれらをドロップしてください。
