すべてのカメラが予約されている問題を修正するWindows10のエラー0xA00f4288
公開: 2022-05-11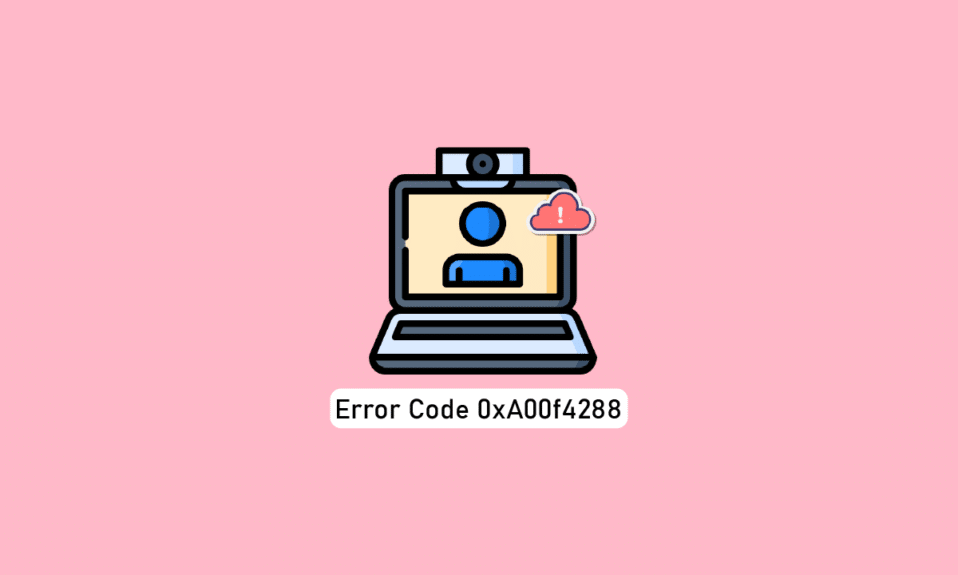
現在、エラーコード0xA00f4288を伴うAll CamerasAreReservedエラーを報告するいくつかのオンラインプラットフォームに出くわしました。 このエラーはカメラアプリに関連しており、早急に修正する必要があります。 このエラーメッセージが表示された後、他のアプリがWindows10PCのカメラを使用していることが原因であると判断する場合があります。 悪くない! これが問題の原因となる主な理由ですが、エラーコード0xA00f4288の原因となる要因に加えて、他のいくつかの要因があります。 したがって、同じエラーメッセージが表示され、同じエラーメッセージを解決するのに苦労している場合は、問題を解決するためにここにいます。 ここでは、エラーコード0xA00f4288を理解して修正するのに役立つ理由とトラブルシューティング方法のリストを示します。 だから、読み続けてください!
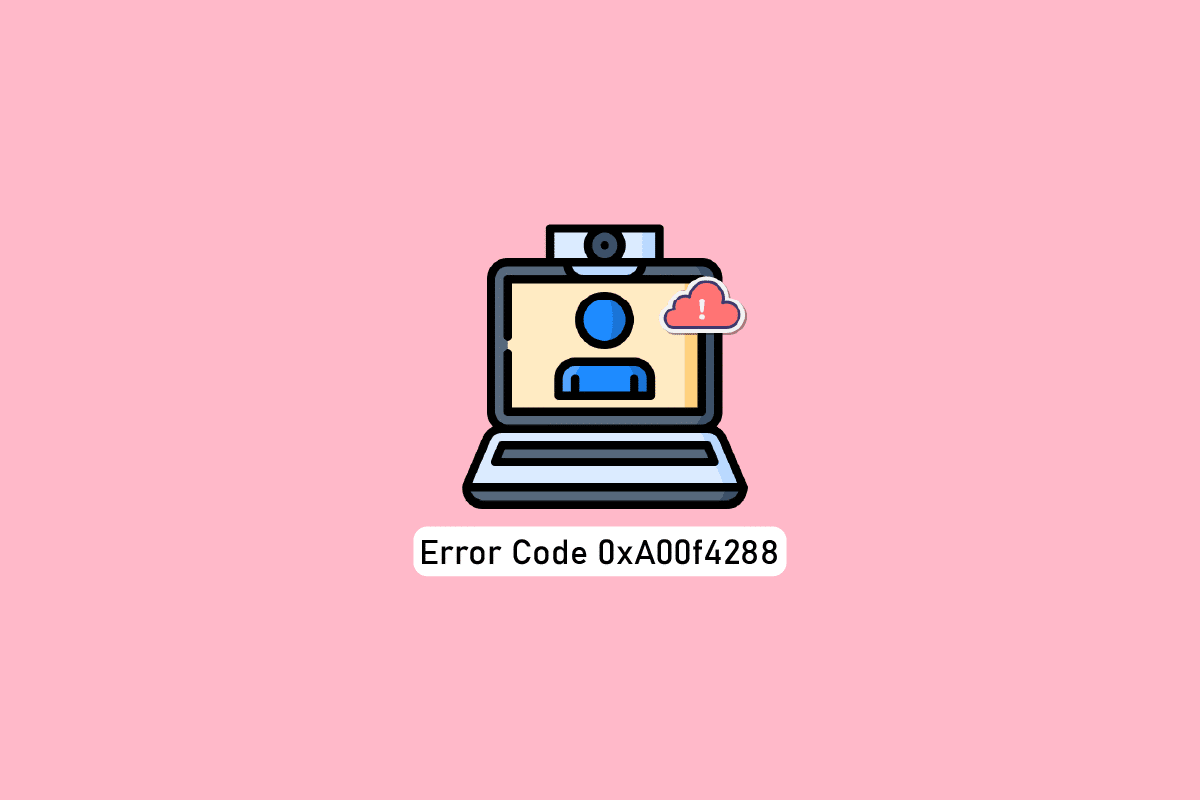
コンテンツ
- すべてのカメラを修正する方法は、Windows10で予約済みエラー0xA00f4288です
- 基本的なトラブルシューティング方法
- 方法1:ハードウェアとデバイスのトラブルシューティングを実行する
- 方法2:カメラを使用してプログラムを閉じる
- 方法3:カメラアクセスを許可する
- 方法3:カメラデバイスドライバーを有効にする
- 方法4:マルウェアスキャンを実行する
- 方法5:Windowsを更新する
- 方法6:プロキシサーバーを無効にする
- 方法7:ウイルス対策を一時的に無効にする(該当する場合)
- 方法8:Windows Defenderファイアウォールを無効にする(非推奨)
- 方法9:カメラドライバーを更新またはロールバックする
- 方法10:アプリを更新する
- 方法11:レジストリキーを微調整する
- 方法12:最近の更新をアンインストールする
- 方法13:問題のあるアプリを再インストールする
- 方法14:カメラを再登録する
- 方法15:カメラアプリをリセットする
- 方法16:システムの復元を実行する
- 方法17:PCをリセットする
すべてのカメラを修正する方法は、Windows10で予約済みエラー0xA00f4288です
正確なエラーは次のようになります。
他のアプリを閉じます。 別のアプリがすでにカメラを使用しているようです。 必要な場合は、エラーコードを次に示します:0xA00F4288 <AllCamerasAreReserved>
すべてのカメラが予約済みの問題の原因となるいくつかの正当な理由があります。 適切なトラブルシューティング方法に従って問題を簡単に解決できるように、理由を深く分析することをお勧めします。
- 欠落している、古い、または互換性のないカメラドライバ。
- カメラアプリケーションのファイルとキャッシュが破損しているか、オペレーティングシステムと互換性がありません。
- Windows10ではカメラへのアクセスは許可されていません。
- ウイルス対策プログラムがカメラへのアクセスを制限しています。
- 破損したカメラアプリ。
- 他のいくつかのプログラムがあなたのカメラを使用しています。
- カメラの設定が適切ではありません。
- Windows Defender Firewallは、カメラへのアクセスをブロックしています。
- ウイルス対策セキュリティポリシーがエラーの原因となっています。
- 問題のある更新プログラムがコンピューターにインストールされています。
- MicrosoftAppsの古いアプリ。
- 互換性のないプロキシサーバーの干渉。
0xA00f428エラーコードに関するいくつかのテクニカルフォーラムを調査し、それによって問題を修正するためのトラブルシューティングハックを分析しました。
注:問題が発生したときにコンピューターを復元するために、システムの復元ポイントを作成してください。
基本的なトラブルシューティング方法
高度な方法を実行する前に従うことができるいくつかの基本的なトラブルシューティング方法を次に示します。
1.PCを再起動します
カメラに関連する一時的な不具合を解決するには、コンピューターを再起動してみてください。 これはあなたのPCのすべての壊れたキャッシュを解決し、それによって議論された問題を修正します。
1. Windows + Dキーを同時に押して、デスクトップに移動します。
2.次に、 Alt+F4キーを同時に押します。 以下のようなポップアップウィンドウが表示されます。
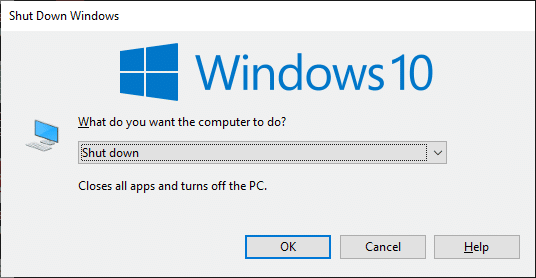
3.ここで、ドロップダウンボックスをクリックして、[再起動]オプションを選択します。
![[再起動]オプションを選択します](/uploads/article/4572/mdbCsa5v5BLmexXo.png)
4.最後に、 Enterキーを押してPCを再起動します。
2.理由を確認する
まず、アプリに問題があるのか、コンピューターに問題があるのかを判断しましょう。 このためには、Windows 10 PCでカメラを開き、記録を開始します。
ケース1:内蔵カメラに問題がない場合は、デバイスに任意の形式の記録があります。 この場合、問題に直面しているアプリに関連する手順のトラブルシューティングを行う必要があります。 この場合、アプリの更新/再インストールを検討してください。
ケース2:ビデオを録画できない場合、問題は内蔵のカメラまたはWebカメラにあります。 ハードウェアとデバイスの問題をトラブルシューティングして、すべてのカメラが予約済みの問題を修正します。
3.カメラハードウェアを確認します
外部カメラ(存在する場合)がコンピューターに正しく接続されており、内蔵カメラが外部から損傷していないことを確認してください。 外部に大きな損傷がある場合は、カメラの交換を検討してください。

方法1:ハードウェアとデバイスのトラブルシューティングを実行する
Windows 10コンピューターがハードウェア関連の問題に直面している場合は、ハードウェアとデバイスのトラブルシューティングを実行することで簡単に並べ替えることができます。 トラブルシューティングで特定されたすべての問題は、トラブルシューティング自体によって自動的に解決されます。 たとえば、PCに破損した設定があり、実行することを目的とした特定の変更がある場合、トラブルシューティングは大いに役立ちます。 ガイド「ハードウェアとデバイスのトラブルシューティングを実行する方法」に従って問題を修正し、指示に従って手順を実装します。
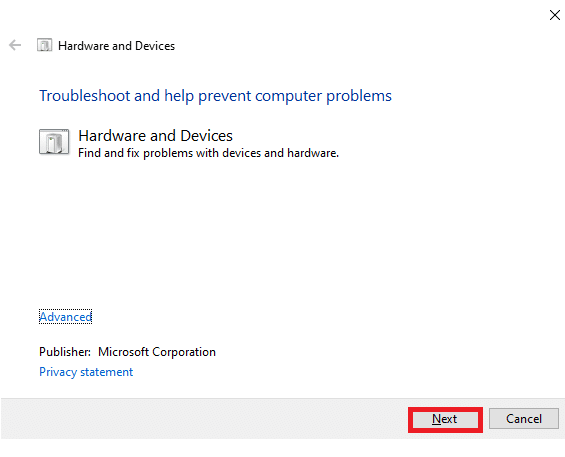
トラブルシューティングプロセスの最後に記載されているすべての提案を修正したら、PCのエラーコード0xA00f4288を修正したかどうかを確認します。
方法2:カメラを使用してプログラムを閉じる
デバイスのカメラは、一度に1つのアプリケーションでのみ使用できます。 他のアプリケーションがカメラを使用していると思われる場合は、デバイスでアクティブなすべてのバックグラウンドアプリケーションを閉じることをお勧めします。 すべてのプログラムを1つずつ閉じるか、タスクマネージャで閉じることにより、すべてのプログラムを終了できます。 これを行うには、Windows10でタスクを終了する方法に関するガイドに従ってください。
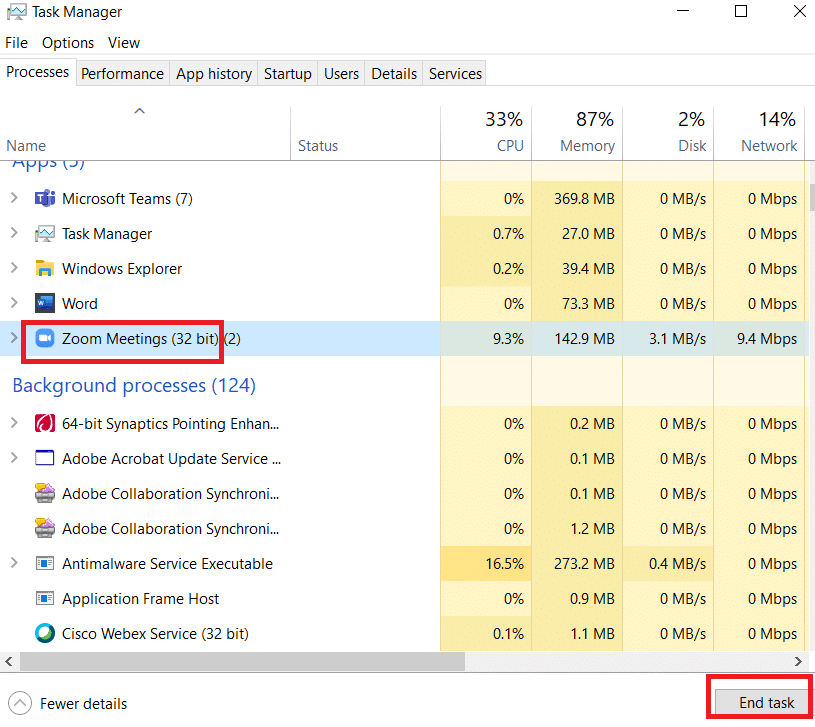
さらに、Windows10PCでスタートアッププログラムを無効にすることをお勧めします。 タスクを実装するには、Windows10でスタートアッププログラムを無効にする4つの方法に関するガイドに従ってください。
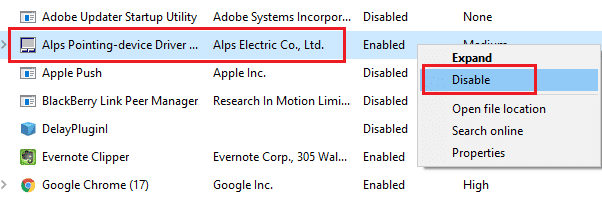
バックグラウンドアプリケーションを無効にしてコンピュータでプログラムを起動したら、PCのエラーコード0xA00f4288を修正したかどうかを確認します。
方法3:カメラアクセスを許可する
Windows10コンピューターでAllCamerasAre Reservedエラーコードが発生している場合は、カメラへのアクセスが適切に許可されていない可能性があります。 また、Windowsの設定でカメラへのアクセスを許可することで、この問題を簡単に修正できます。 コンピュータのカメラに権限を付与するためのいくつかの手順は次のとおりです。
1. Windows + Iキーを同時に押して、 Windows設定を起動します。
2.次に、[プライバシー]オプションを選択します。
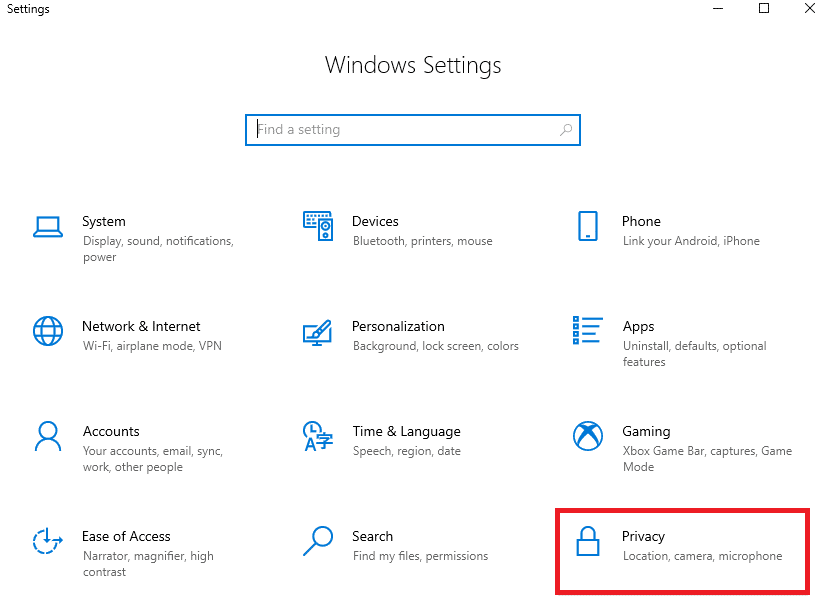
3.次に、左側のペインで、[カメラ]オプションを検索して選択します。
注:図のように、[アプリにカメラへのアクセスを許可する]オプションが有効になっていることを確認してください。
![[アプリにカメラへのアクセスを許可する]オプションが有効になっていることを確認します。修正すべてのカメラはWindows10でリサーバーエラー0xA00f4288です](/uploads/article/4572/BadjjHbCTo8O6M3p.png)
カメラがすべてのアプリケーションとプログラムにアクセスできることを確認したら、すべてのカメラが予約済みエラーを修正したかどうかを確認します。
また読む:修正0xC00D36D5Windows10でカメラが接続されていない
方法3:カメラデバイスドライバーを有効にする
デバイス設定で誤ってWebカメラまたはカメラを無効にした場合は、0xA00f4288エラーコードが表示されます。 したがって、デバイスでWebカメラを無効にしている場合は、以下の手順に従ってコンピューターでWebカメラを有効にしてください。
1. Windowsキーを押して、 Device Managerと入力し、[開く]をクリックします。

2. [デバイスマネージャ]ウィンドウが開いたら、[カメラ]セクションをダブルクリックして展開します。
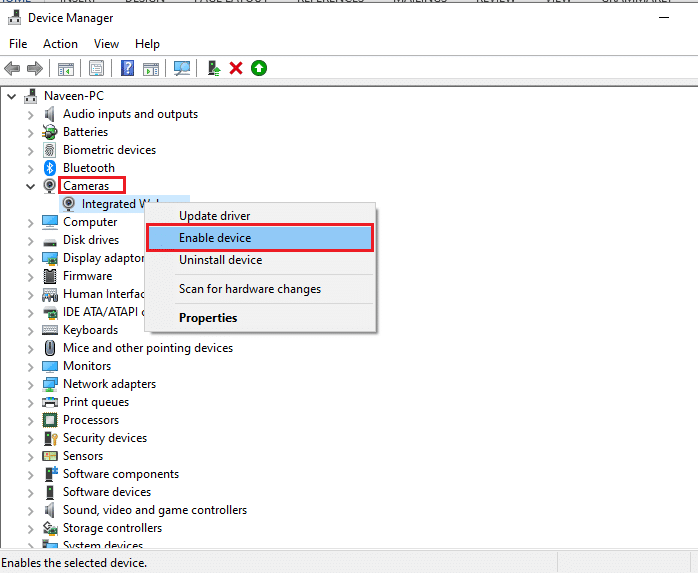
3.次に、カメラデバイスを右クリックして、[デバイスを有効にする]オプションを選択します。
方法4:マルウェアスキャンを実行する
マイクロソフトの専門家の何人かは、PCをスキャンすると、コンピューターの脅威をなくすのに役立つと示唆しています。 PCにウイルスやマルウェアの侵入がある場合、外部および内部のハードウェアデバイスを使用することはできません。 したがって、Windows 10で0xA00f4288エラーコードが発生する可能性があります。したがって、ガイドの指示に従ってコンピューターをスキャンすることをお勧めします。コンピューターでウイルススキャンを実行するにはどうすればよいですか。
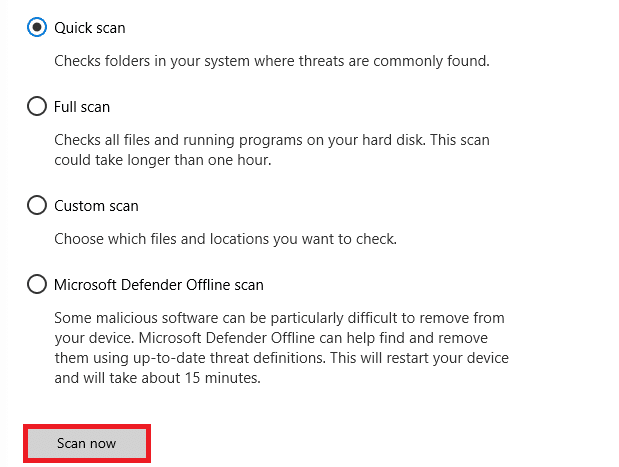
また、コンピューターからマルウェアを削除する場合は、Windows10でPCからマルウェアを削除する方法のガイドを確認してください。
また読む: Windows10でMcAfeeLiveSafeをアンインストールする方法
方法5:Windowsを更新する
また、PCにバグがある場合は、WindowsUpdateの後でのみ修正できます。 マイクロソフトは、これらすべてのバグを修正するための定期的な更新をリリースし、それによってすべてのカメラが予約済みのエラーコードを並べ替えます。 したがって、Windowsオペレーティングシステムを更新したかどうか、および実行中の更新があるかどうかを確認してください。ガイド「Windows10最新の更新プログラムをダウンロードしてインストールする方法」を使用してください。
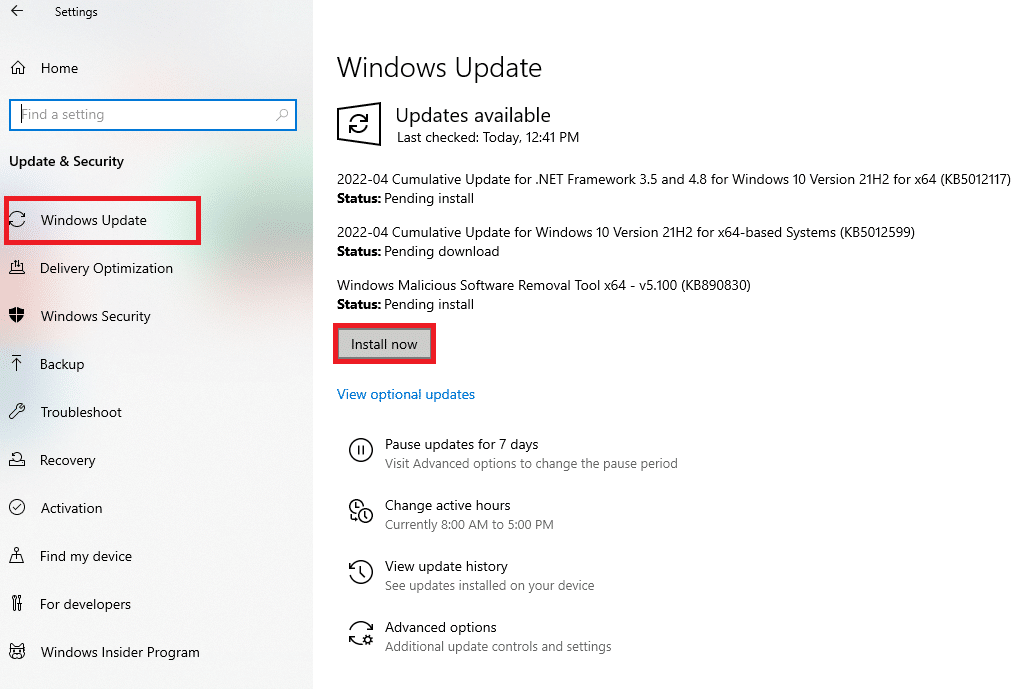
Windowsオペレーティングシステムを更新した後、カメラにアクセスできるかどうかを確認してください。
方法6:プロキシサーバーを無効にする
Windows 10コンピューターで不適切なネットワーク設定を使用している場合は、[すべてのカメラが予約されています]エラーコード0xA00f4288が表示されます。 PCにVPNサービスをインストールしたり、プロキシサーバーを使用したりしている場合は、Windows 10でVPNとプロキシを無効にする方法を読み、記事の説明に従って手順を実行してください。
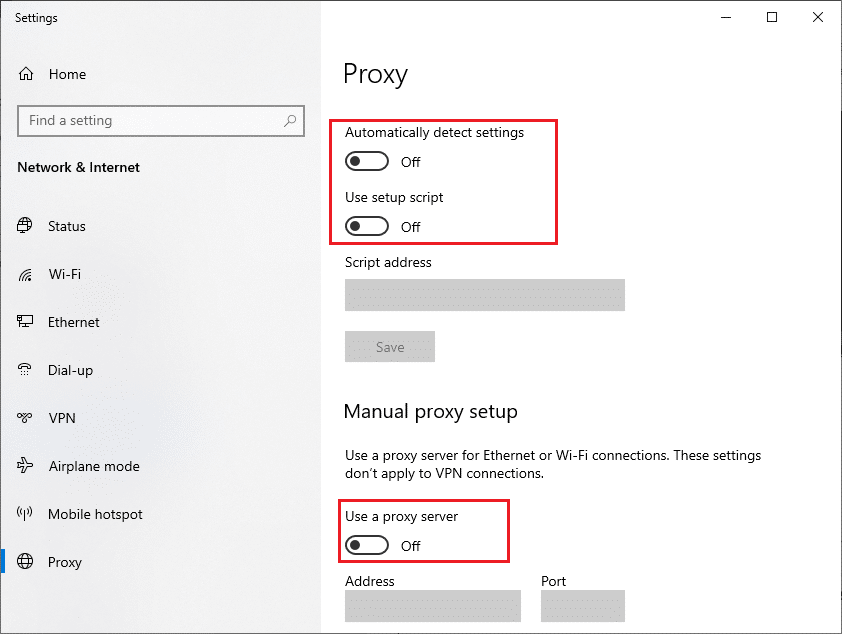
VPNクライアントとプロキシサーバーを無効にした後、説明したエラーコードを修正したかどうかを確認します。 それでも、同じ問題に直面した場合は、モバイルホットスポットに接続してみてください。
また読む:カメラがチームで機能しない問題を修正する
方法7:ウイルス対策を一時的に無効にする(該当する場合)
ウイルス対策プログラムが誤って新しい最新のアップデートをPCにインストールできないようにする可能性があります。 多くの互換性の問題は、許容および修正が困難な複数のWindowsユーザーによって識別されます。 ノートンやアバストなどのウイルス対策ソフトウェアは、最新のWindows Updateを妨げる可能性があるため、組み込みまたはサードパーティのウイルス対策ソフトウェアを一時的に無効にして、同じ問題を解決することをお勧めします。 Windows 10でウイルス対策プログラムを一時的に無効にする方法に関するガイドを読み、指示に従ってPCでウイルス対策プログラムを一時的に無効にします。
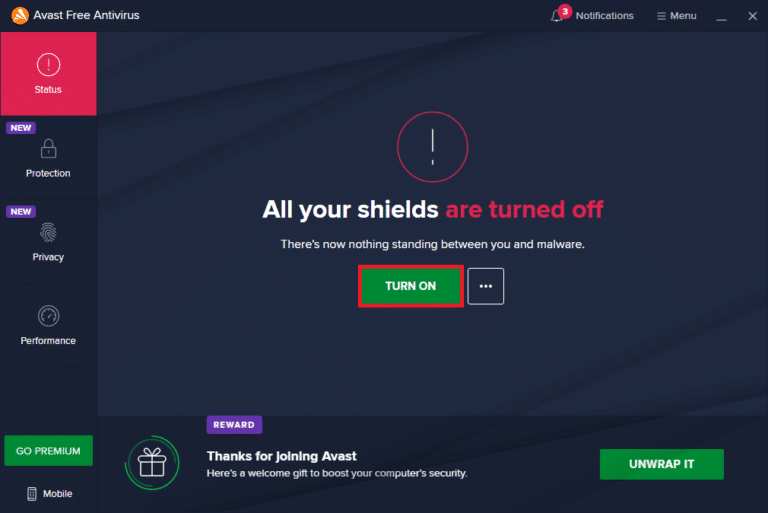
Windows10PCでAllCamerasAre Reservedエラーを修正した後、セキュリティスイートのないシステムは常に脅威であるため、ウイルス対策プログラムを再度有効にしてください。
方法8:Windows Defenderファイアウォールを無効にする(非推奨)
さらに、セキュリティ上の理由から、コンピューターのWindowsDefenderFirewallがカメラへのアクセスを妨げる可能性があります。 場合によっては、カメラがWindows Defenderファイアウォールによってブロックされている場合は、カメラを有効にするか、コンピューターからファイアウォールセキュリティを一時的に無効にする必要があります。 Windows Defenderファイアウォールを無効にする方法がわからない場合は、ガイド「Windows10ファイアウォールを無効にする方法」が役立ちます。
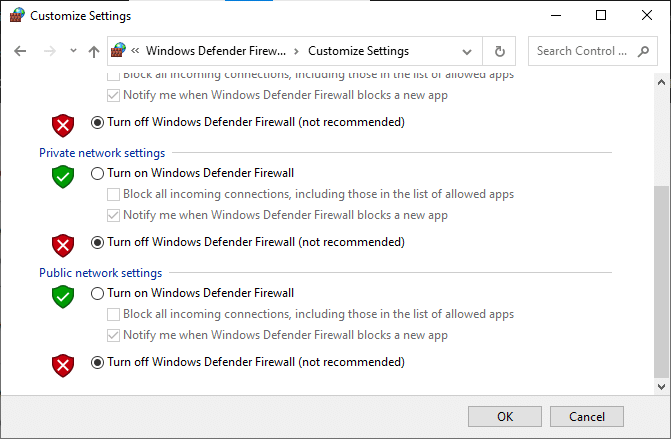
カメラにアクセスした後、セキュリティプログラムのないコンピュータは常に脅威であるため、ファイアウォールスイートを再度有効にしてください。
また読む:デバイスドライバとは何ですか? それはどのように機能しますか?
方法9:カメラドライバーを更新またはロールバックする
コンピューターに互換性のない、または古いカメラドライバーがある場合は、[すべてのカメラは予約済み]エラーコード0xA00f4288が表示されます。 この問題を解決するには、カメラドライバーを更新するか、必要に応じてロールバックします。
オプションI:カメラドライバーを更新する
古いカメラドライバーをお持ちの場合は、上記のエラーに直面する可能性もあります。 したがって、ガイドに従ってWindows10でドライバーを更新してください。
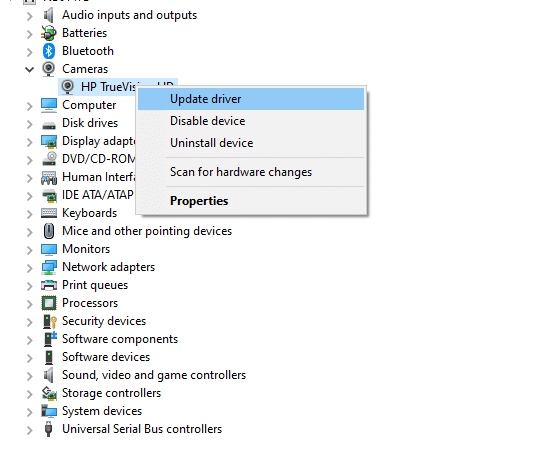
オプションII:ドライバーの更新をロールバックする
ドライバーを更新してもエラーが修正されない場合は、ガイドに従ってドライバーの更新をロールバックできます。
![[ドライバー]タブに切り替えて、[ドライバーのロールバック]をクリックします。修正すべてのカメラはWindows10でリサーバーエラー0xA00f4288です](/uploads/article/4572/A8bVmzIAFhguZsiL.png)

方法10:アプリを更新する
MicrosoftStoreに関連付けられているすべてのアプリケーションが最新バージョンに更新されているかどうかを確認する必要があります。 これにより、相互に関連するすべてのアプリが最新バージョンになっていることが保証され、すべてのカメラが予約済みのエラーコード0xA00f4288が修正されます。 指示に従って手順を実行します。
1. Windowsキーを押し、 Microsoft Storeと入力して、[開く]をクリックします。
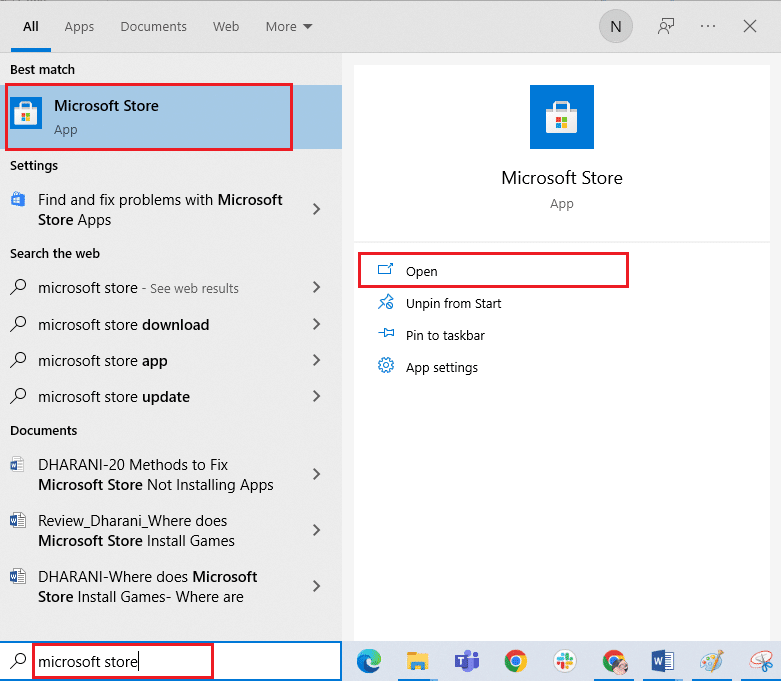
2.次に、 Microsoft Storeウィンドウで、図のようにライブラリアイコンをクリックします。
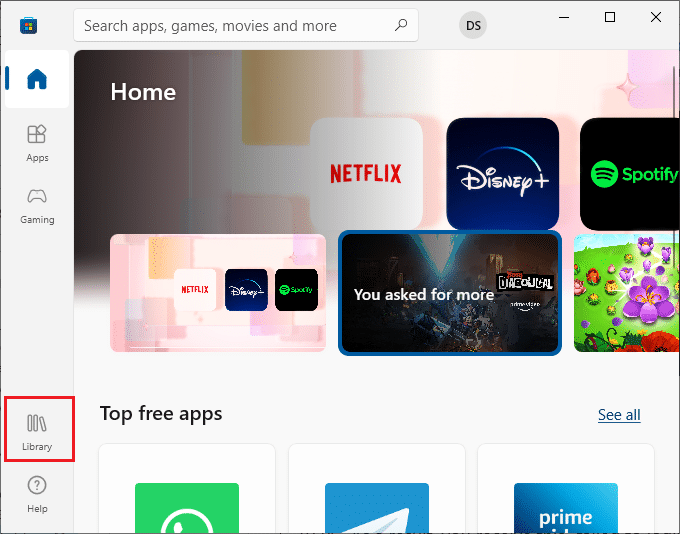
3.次に、図のように[更新を取得]ボタンをクリックします。
![[更新を取得]ボタンをクリックします](/uploads/article/4572/C7ByI3XEZPzlereC.png)
4.次に、[すべて更新]ボタンをクリックします。
![[すべて更新]ボタンをクリックします](/uploads/article/4572/vW52uUwqd5NGUAnz.png)
5.アプリとゲームが最新のプロンプトになるまで待ちます。
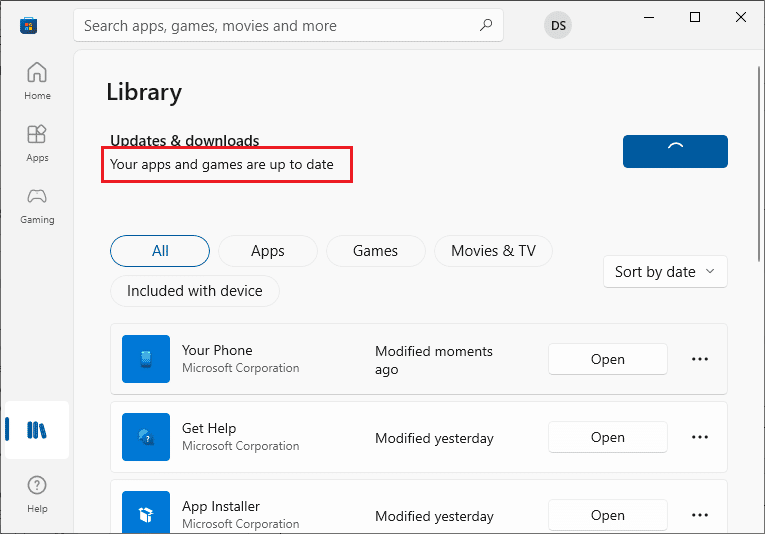
また読む: Windows10のI/Oデバイスエラーを修正する
方法11:レジストリキーを微調整する
コンピューターの一部のレジストリキーを微調整することで、Windows10PCの[すべてのカメラが予約済み]エラーが修正されたことを確認したユーザーはほとんどいません。 以下の手順に従って同じことを行ってください。
1. Windowsキーを押してレジストリエディタと入力し、[管理者として実行]をクリックします。
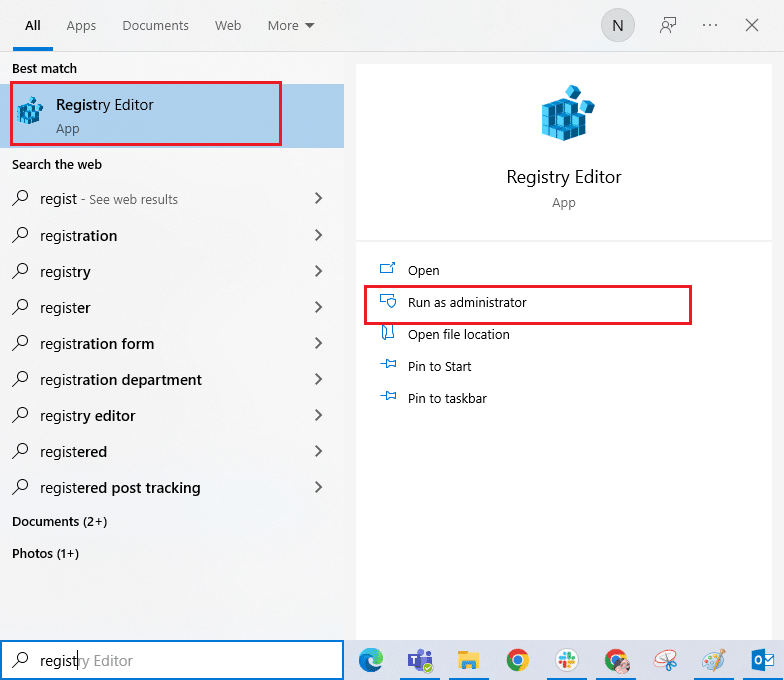
2.次に、レジストリエディタで指定されたキーフォルダパスに移動します。
Computer \ HKEY_LOCAL_MACHINE \ SOFTWARE \ Microsoft \ Windows Media Foundation \ Platform
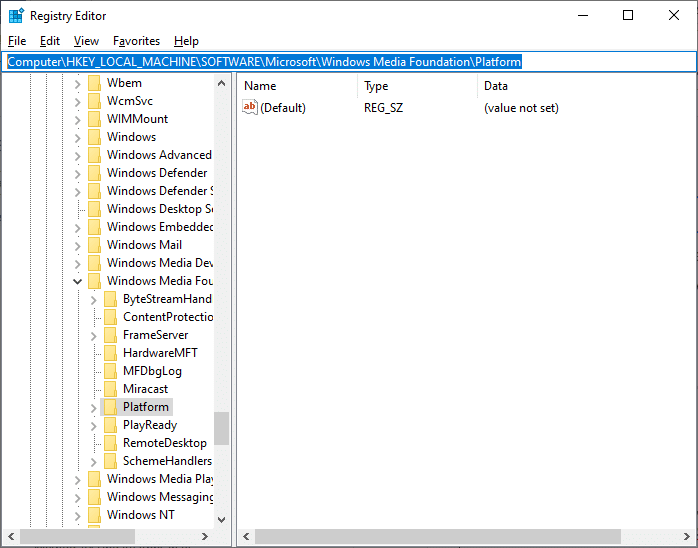
3.次に、[プラットフォーム]を右クリックし、[新しいオプション]を選択してから、図のように[ Dword(32ビット)値]を選択します。
![[新しいオプション]を選択してから、[Dword32ビット値]を選択します。修正すべてのカメラはWindows10でリサーバーエラー0xA00f4288です](/uploads/article/4572/CnKWw6ik9BRemUG6.png)
4.次に、図のように名前をEnableFrameServerModeとして設定します。
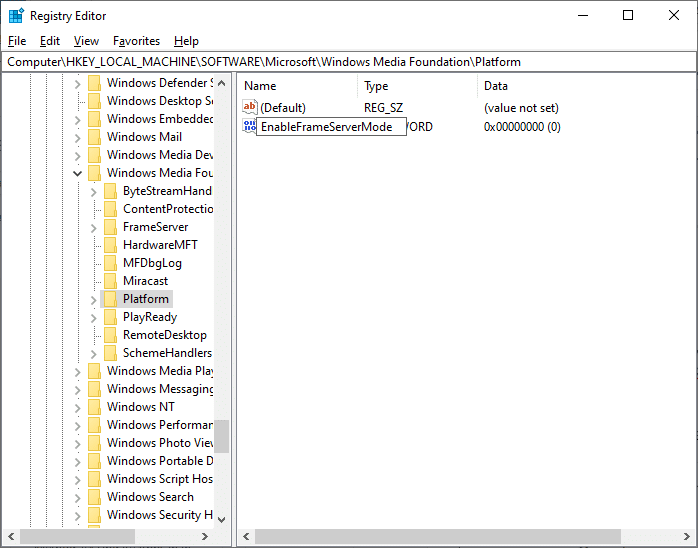
5.次に、新しく作成されたキーEnableFrameServerModeをダブルクリックし、値データを1に設定して、[ OK ]をクリックします。
![新しく作成されたキーEnableFrameServerModeを開き、値データを1に設定して、[OK]をクリックします。](/uploads/article/4572/hFqeFymPeJqGEBww.png)
6.最後に、すべてのウィンドウを閉じて、PCを再起動します。 すべてのカメラが予約済みエラーを修正したかどうかを確認します。
方法12:最近の更新をアンインストールする
Windows OSの更新後に[すべてのカメラが予約済み]の問題に気付いた場合は、システムプログラムファイルと構成が新しい更新と互換性がない可能性があります。この場合、PCで最近の更新をアンインストールします。 誤ったアップデートをアンインストールした後も、PCの安定性が得られます。 これがその方法です。
1. Windowsキーを押し、「コントロールパネル」と入力して、[開く]をクリックします。
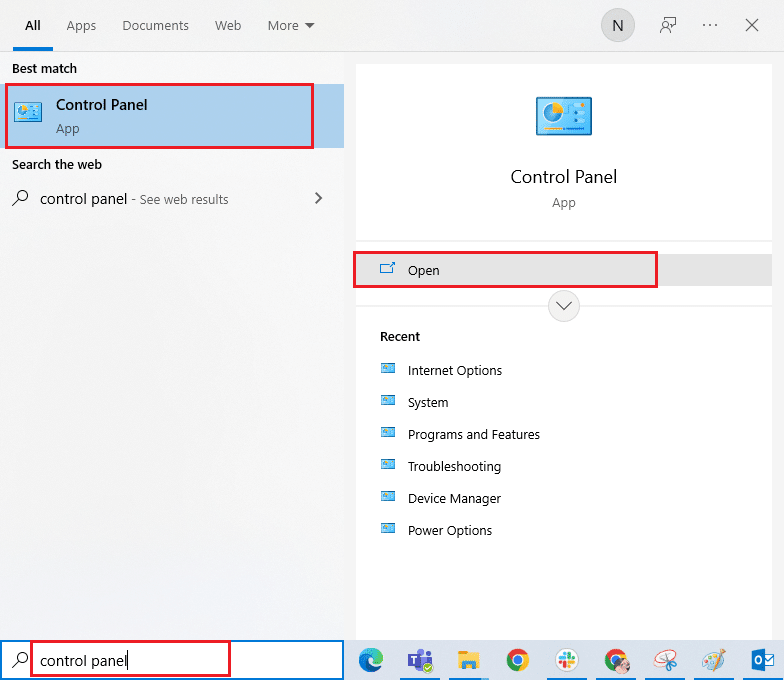
2.次に、図のように、[プログラム]メニューの[プログラムのアンインストール]をクリックします。
![[プログラム]メニューの[プログラムのアンインストール]をクリックします](/uploads/article/4572/pkOMmMFbf9CWnlcN.png)
3.次に、ここに示すように、左側のペインで[インストールされた更新の表示]をクリックします。
![[インストールされた更新の表示]をクリックします。修正すべてのカメラはWindows10でリサーバーエラー0xA00f4288です](/uploads/article/4572/B2LXAMcJFnIUz1gE.png)
4.次に、最新の更新を選択し、以下に示すように[アンインストール]オプションをクリックします。
![最新の更新を選択し、[アンインストール]オプションをクリックします](/uploads/article/4572/Dv37FTJixSCOAbiD.png)
5.次に、プロンプトがある場合はそれを確認し、 PCを再起動します。
PCの0xA00f4288エラーを修正したかどうかを確認してください。
また読む: Omegleカメラが機能しない問題を修正する方法
方法13:問題のあるアプリを再インストールする
すべてのカメラが予約済みのエラーコードを引き起こしているアプリ関連の問題については、それらを再インストールする以外のオプションはありません。 問題のあるアプリケーションをMicrosoftStoreに再インストールするためのいくつかの手順を次に示します。
注:このガイドでは、ズームを例として取り上げています。
1. Windowsキーを押し、「コントロールパネル」と入力して、[開く]をクリックします。
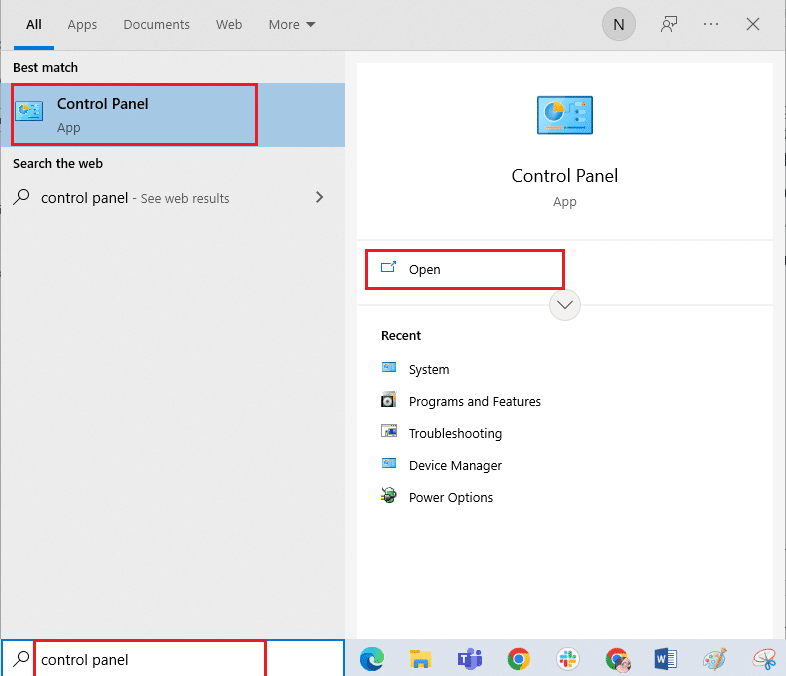
2.次に、 [表示方法]> [大きいアイコン]を設定し、[プログラムと機能]オプションをクリックします。
![[プログラムと機能]オプションをクリックします](/uploads/article/4572/sz4MMiPWrcmjlKJZ.png)
3.次に、[ズーム]をクリックして、[アンインストール]オプションを選択します。
![[ズーム]をクリックして、[アンインストール]オプションを選択します](/uploads/article/4572/9tdTi0mm2mR81FwE.png)
4.プロンプトがある場合はそれを確認し、アプリが完全にアンインストールされたらPCを再起動します。
5.公式のZoomダウンロードページにアクセスし、図のように[ダウンロード]ボタンをクリックします。
![ここに添付されているリンクをクリックして、[ダウンロード]ボタンをクリックしてください。修正すべてのカメラはWindows10でリサーバーエラー0xA00f4288です](/uploads/article/4572/FYIjwuc2zjTB9lQi.png)
6.次に、[マイダウンロード]に移動し、ズーム設定ファイルをダブルクリックして起動します。
![[マイダウンロード]に移動して、ズーム設定ファイルをダブルクリックします](/uploads/article/4572/99Zp8fQdZk3Vm49e.png)
7.画面の指示に従って、PCへのインストールを完了します。
8.最後に、Zoomをコンピューターに再インストールしました。 次に、0xA00f4288エラーコードを修正できるかどうかを確認します。
方法14:カメラを再登録する
上記の方法のいずれも役に立たなかった場合は、以下の手順に従ってカメラを再登録してみてください。 タスクを実装するには2つの方法があります。
オプションI:WindowsPowerShellを使用
1. Windowsキーを押し、 Windows Powershellと入力して、[管理者として実行]をクリックします。
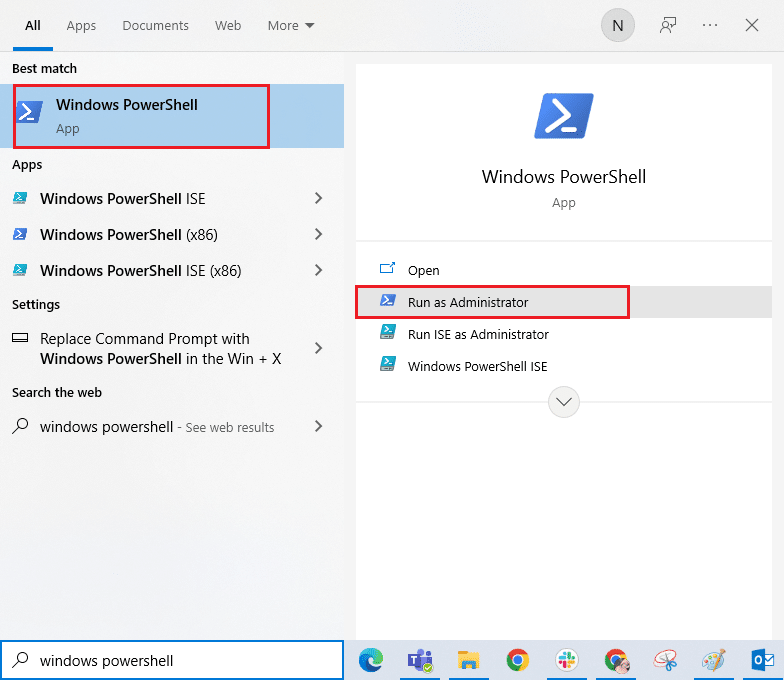
2.次に、次のコマンドを入力して、 Enterキーを押します。
Get-AppxPackage -allusers Microsoft.WindowsCamera | Foreach {Add-AppxPackage -DisableDevelopmentMode -Register "$($ _。InstallLocation)\ AppXManifest.xml"} 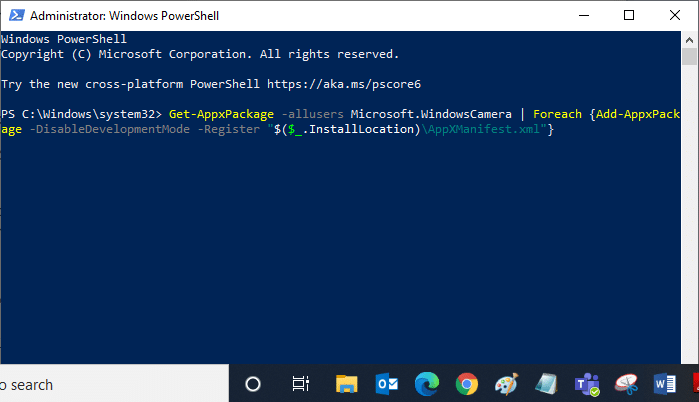
3.共通の実行が成功するまで待ち、すべてのカメラが予約済みエラーを修正したかどうかを確認します。
オプションII:デバイスマネージャー経由
1.Windowsサーチからデバイスマネージャを起動します。
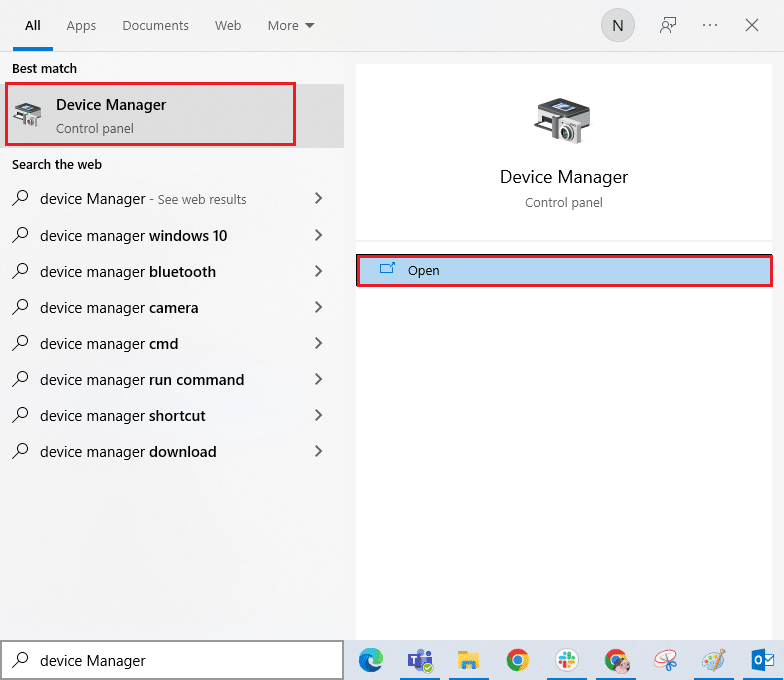
2.次に、[カメラ]セクションをダブルクリックして展開します。
3.次に、カメラドライバー(HP TrueVision HD)を右クリックし、[デバイスのアンインストール]オプションを選択します。
![展開されたフィールドを右クリックして、[デバイスのアンインストール]オプションを選択します](/uploads/article/4572/oEv0p2ftmP71Uu2o.png)
4.次に、[アクション]タブに切り替えて、[ハードウェアの変更をスキャンする]オプションを選択します。
![[アクション]タブに切り替えて、[ハードウェアの変更をスキャンする]を選択します。すべてのカメラがWindows10オプションのリサーバーエラー0xA00f4288である問題を修正](/uploads/article/4572/gylY4y7pVzMP8kQt.png)
また読む: Windows10で検出されないラップトップカメラを修正する
方法15:カメラアプリをリセットする
カメラアプリケーションをリセットして、すべてのカメラが予約済みのエラーコードを修正することもできます。 以下の指示に従ってください。
1. Windowsキーを押し、 Cameraと入力して、[アプリの設定]をクリックします。
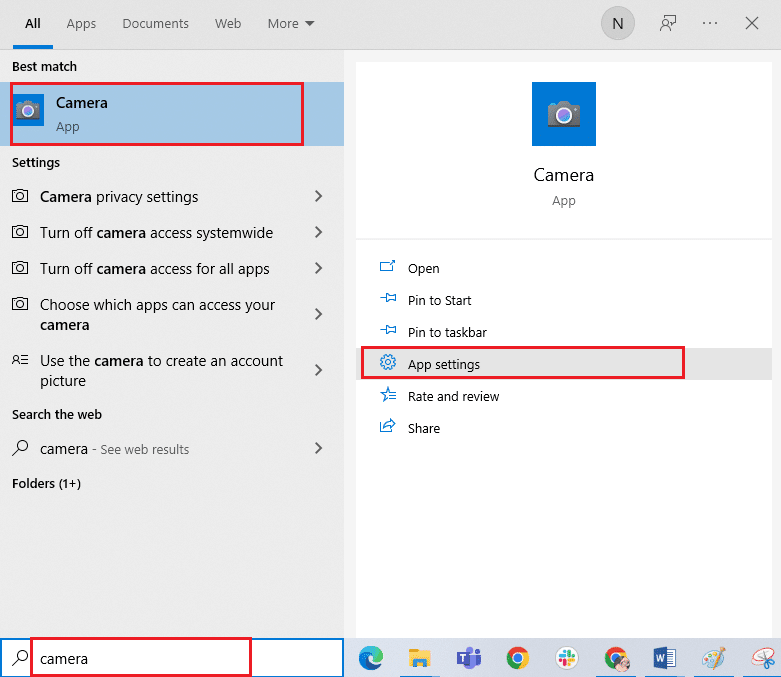
2.次に、強調表示されている[リセット]オプションをクリックします。
![画面を下にスクロールして、[リセット]オプションを選択します。修正すべてのカメラはWindows10でリサーバーエラー0xA00f4288です](/uploads/article/4572/SkvlZWarTwyoRWSt.png)
3.次に、[リセット]をクリックしてプロンプトを確認します。
![[リセット]をクリックして、次のプロンプトを確認します](/uploads/article/4572/HBeLfQHRoJpvyptu.png)
4.最後に、ウィンドウを閉じて、カメラに今すぐアクセスできるかどうかを確認します。
方法16:システムの復元を実行する
コンピューターに互換性のないWindowsUpdateがある場合、PCは通常どおりに機能しません。 したがって、すべてが正常に機能しているかどうかの状態にコンピュータを復元します。 ここにあなたのPCを復元するためのいくつかの指示があります。 これを行うには、Windows 10でシステムの復元を使用する方法に関するガイドに従い、示されている手順を実装します。
![[完了]ボタンをクリックして、復元ポイントを確認します](/uploads/article/4572/hJ2IO22nO7WO6XFv.png)
Windows 10 PCを復元した後、カメラを使用できるかどうかを確認します。
また読む:スナップカメラが利用できないカメラ入力エラーを修正する
方法17:PCをリセットする
どの方法でもエラーコード0xA00f4288の修正に役立たない場合は、Windowsオペレーティングシステムをクリーンインストールする必要があります。 コンピューターをクリーンブートするには、ガイド「Windows10のクリーンインストールを実行する方法」の手順を実行します。
![[このPCをリセット]ウィンドウからオプションを選択します](/uploads/article/4572/y7jqwVrBEcNjg5ll.png)
おすすめされた:
- ピクチャーインピクチャーのYouTubeピクチャーが機能しない問題を修正
- Windows10でフルスクリーンにする方法
- LogitechスピーカーがWindows10で機能しない問題を修正
- Windows10の別のアプリで使用中のカメラを修正する
会議スケジュールの最後の最後にカメラにアクセスできないのは本当にイライラするでしょうが、これですべてのカメラがWindows 10で予約されているエラーコード0xA00f4288を修正しました。もっとクールなヒントとコツについては、私たちのページにアクセスしてください。以下のコメント。 また、この記事に関する質問や提案がある場合は、コメントセクションに自由にドロップしてください。
