[修正済み] Acerラップトップタッチパッドが機能しない
公開: 2020-12-22タッチパッドが機能していない状態でラップトップを操作すると、特に予備のマウスがない場合、非常にイライラする可能性があります。 残念ながら、これはAcerラップトップユーザーの間で一般的な経験です。
ほとんどのAcerの所有者は、外部マウスの使用に完全に依存する必要がありました。 それがあなたのように聞こえる場合は、Acerラップトップのタッチパッドをすばやく修正する方法を説明します。
タッチパッドがAcerラップトップで機能しなくなったのはなぜですか?
多くの要因により、タッチパッドがAcerラップトップで正しく機能しない場合がありますが、最も一般的なものは次のとおりです。
- タッチパッドがオフになっています。
- Acerラップトップが正しく起動していません。
- BIOSに問題があります。
- 古いドライバまたは互換性のないドライバがあります。
一般的な原因について簡単に説明します。 その後、問題を解決するための最も簡単な方法を紹介します。
タッチパッドのスイッチがオフになっている
ほとんどのAcerラップトップでは、ショートカットの組み合わせまたは単一のキーを使用して、タッチパッドのオンとオフをすばやく切り替えることができます。 したがって、キーボードの使用中に、タッチパッドをオフにするコマンドを誤ってトリガーした可能性があります。
Acerラップトップが正しく起動していません
すべてのハードウェアコンポーネントと同様に、タッチパッドにはデバイスドライバーがあり、正確に機能するためにそれらに依存しています。 オペレーティングシステムが起動時に正しくロードされなかったり、タッチパッドドライバーで効果的に実行できないとしましょう。 その場合、機能が影響を受けるか、完全に機能しなくなります。
BIOSに問題があります
場合によっては、BIOSが以前の設定に戻り、一部のサービスを停止しながら一部のサービスを開始することを選択します。 とは言うものの、タッチパッドはしばしば制限されたサービスの中にあります。
古くなった、または互換性のないドライバーがあります
タッチパッドが機能しなくなったユーザーから報告された他の原因の中でも、古い、または互換性のないデバイスドライバーが最も一般的です。 ドライバー関連の問題は、システムファイルの破損や欠落、または最近のシステムアップデートが原因で発生する可能性があります。
これらを言ったので、解決策を探求し始めましょう。
(注:開始する前に、タッチパッドが機能し始めるまでプロセス全体をナビゲートするために外部マウスが必要になります)。
タッチパッドがAcerラップトップで機能しない問題を修正する方法
タッチパッドのスイッチを入れます
Acerラップトップのタッチパッドをオンにするには、ショートカットキーを使用するか、コントロールパネルから設定を変更するかの2つの方法があります。
ショートカットキーの使用
キーボードのファンクション(Fn)キーとタッチパッドアイコン(タッチパッド上の指の図)を探します。 見つかった場合は、ファンクションキーを押したまま、タッチパッドアイコンをタップします。 キーボードによっては、タッチパッドアイコンがFキーのどこかにあるはずです。 多くの場合、F6またはF7です。
コントロールパネルの使用
- Windowsロゴ+ Rキーを押して、[実行]ダイアログボックスを開きます。
- 「control.exe」(引用符なし)と入力し、Enterキーを押してコントロールパネルウィンドウを開きます。
- [ハードウェアとサウンド]をダブルクリックし、[マウスとタッチパッド]を選択します。
- [追加のマウス設定]をクリックして、[マウスのプロパティ]ウィンドウを開きます。
- マウスデバイスをクリックします。
- 無効になっているように見える場合は、[デバイスを有効にする]をクリックします。
- [適用]-> [OK]をクリックして、[コントロールパネル]ウィンドウを終了します。
問題が今修正されているかどうかを確認してください。 違いがない場合は、次の方法に進んでください。
ラップトップを再起動します
ラップトップを再起動すると、タッチパッドが通常の動作状態に戻る場合があります。 Acerコンピュータでも機能する別のアプローチは、起動する前にバッテリーを再挿入することです。
以下の手順に従ってください。
- ラップトップの電源がオンになっていることを確認します。
- ノートパソコンの充電器が接続されている場合は、プラグを抜きます。
- コンピューターの電源を切らずにバッテリーを取り外します。
- 約30分待ってから、バッテリーを再度挿入してください。
- 次に、電源を入れて、タッチパッドが反応するかどうかを確認します。
問題が解決しない場合は、心配する必要はありません。 次のステップを試してください。
タッチパッドドライバを再インストールします
- Windowsロゴ+ Rキーを押して、[実行]ダイアログボックスを開きます。
- 「devmgmt.msc」(引用符なし)と入力し、[OK]をクリックして[デバイスマネージャー]ウィンドウを開きます。
- [デバイスマネージャ]ウィンドウの下のデバイスのリストから、[マウスとその他のポインティングデバイス]を展開します。
- 利用可能なものに応じて、ElantechまたはSynapticsのいずれかを右クリックします。
- ポップアップメニューから、[デバイスのアンインストール]を選択します。
- [このデバイスのドライバソフトウェアを削除する]の横にある確認ボックスにチェックマークを付けます。
- 最終確認のために[アンインストール]をクリックします。
- ドライバのアンインストールが完了したら、ラップトップを再起動します。
Windowsは、削除されたドライバーを自動的に復元します。 タッチパッドが現在機能しているかどうかを確認します。 それ以外の場合は、ドライバーを更新する必要があります。

タッチパッドドライバーを更新する
デバイスドライバは、手動または自動の2つの方法で更新できます。
ドライバーを手動で更新するには
- デバイスマネージャを開きます。
- [デバイスマネージャ]ウィンドウの下のデバイスのリストから、[マウスとその他のポインティングデバイス]を展開します。
- タッチパッドドライバー(SynapticまたはElantech)を右クリックします。
- [ドライバーソフトウェアの更新]を選択します。
- Windowsは自動的に利用可能なアップデートを検索し、利用可能なバージョンを提示します。
- プロンプトが表示されたら、タッチパッドドライバーの更新バージョンをダウンロードしてインストールします。
- ラップトップを再起動して、すべての変更を有効にします。
- 再起動が完了した後、問題が解決するかどうかを確認してください。
(注:手動の方法では、これは行き当たりばったりのプロセスです。タッチパッドドライバーの更新されたバージョンがデバイスに完全に適合するという保証はありません。また、システムは、次の場合でも更新を求めるプロンプトを表示しない場合があります。インストールできるアップデートがあります)。
ドライバーを手動で更新する際のすべての課題をボイコットするには、信頼できるサードパーティソフトウェアを使用してアップグレードを実行することをお勧めします。
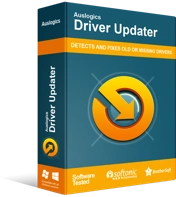
DriverUpdaterでPCの問題を解決する
不安定なPCのパフォーマンスは、多くの場合、古いドライバーや破損したドライバーが原因で発生します。 Auslogics Driver Updaterはドライバーの問題を診断し、古いドライバーを一度にまたは一度に1つずつ更新して、PCをよりスムーズに実行できるようにします。
以下のソリューションを参照してください。
ドライバーを自動的に更新するには
Auslogics Driver Updaterを使用してタッチパッドドライバーをアップグレードすることをお勧めします。 手動アップグレードに関連する煩わしさを無効にするだけでなく、ソフトウェアを使用して、ワンクリックですべてのデバイスドライバーを更新できます。
(無料バージョンでは、1時間に1つのドライバーしか更新できないことに注意してください。より楽しく、妨げられないエクスペリエンスを得るには、手頃な価格でプロバージョンを購入することをお勧めします)。
BIOSからタッチパッド設定を変更する
BIOS設定で[基本]ではなく[詳細]に設定すると、タッチパッドが機能しない場合があります。 この場合、BIOSメニューに移動して設定を変更する必要があります。 多くのユーザーがこの方法をうまく使用しています。
開始するには、以下の手順に従ってください。
- F1またはDelキーを押しながらラップトップを起動します。
- 矢印キーを使用して、[メイン]タブに移動します。
- タッチパッドを見つけてEnterキーを押します。
- 基本オプションを選択し、変更を保存します。
- BIOSメニューを終了し、Windowsを通常の状態で起動します。
- 問題が今解決されているかどうかを確認してください。
上記の解決策で問題を解決できなかった場合は、次の手順を試してください。
Windowsを復元する
- Windowsロゴ+ Xキーを押して、ポップアップメニューから[設定]を選択します。
- [更新とセキュリティ]-> [回復]を選択します。
- [今すぐ再起動]をクリックして、Windows回復管理画面で再起動します。
- [トラブルシューティング]-> [このPCをリセット]を選択します。
- リストのオプションから、システムの復元方法を選択します。
- プロンプトが表示された後続の指示に従って、プロセスを完了します。
システムの復元が完了したら、問題が解決したかどうかを確認します。
技術者に会う
上記の方法がうまくいかなかった場合は、汚れや損傷が原因でハードウェアに問題がある可能性があります。 問題が何であるかを診断し、それを修正するための解決策を提案するように技術者に依頼すると役立ちます。
外部マウスを使用する
PCを緊急に使用する必要があり、技術者を雇う余裕がない場合は、外部マウスを使用すると一時的に安心できる場合があります。 さらに、主に新しいタッチパッドを入手するのに費用がかかるため、予算が少ない場合は、より良い解決策になる可能性があります。
結論
私たちのガイドは、Acerラップトップの「タッチパッドが機能しないエラー」を解決するのに役立ちましたか? 以下にコメントを残してください。 問題がより複雑な場合は、問題の詳細をお知らせください。迅速に対応いたします。 また、ブログにアクセスして記事を読み、PCのピークパフォーマンスを最適化することもできます。
