アップロードテスト中に発生したソケットエラーを修正する
公開: 2022-06-27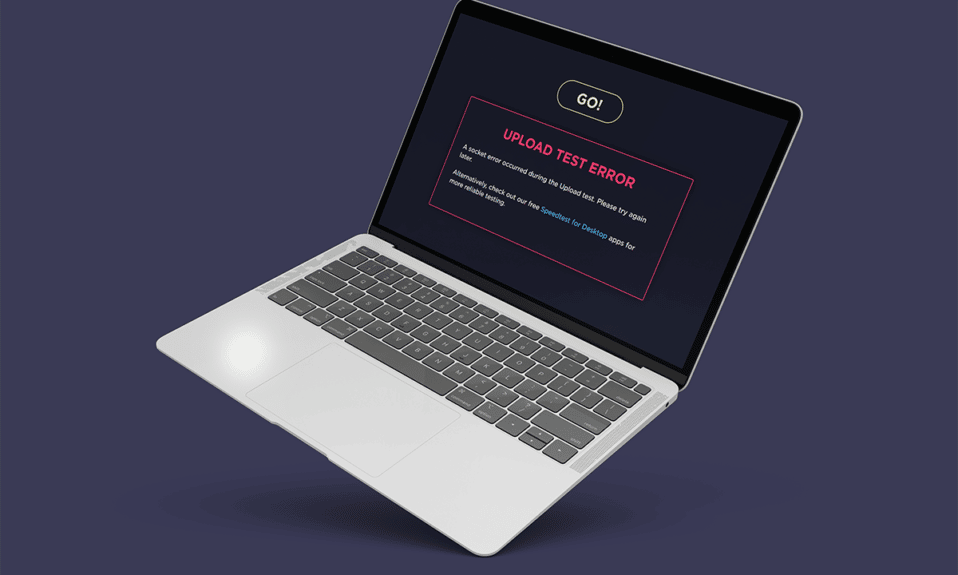
インターネット接続の失敗は、私たちが考えたくないことです。 インターネット接続は私たちの日常生活の不可欠な部分になりました。 世界中のすべてが相互接続され、グローバル化された環境を作成します。 非常に重要なことですが、ネット接続の失敗に不満を感じることは理解できます。 このシナリオが発生した場合、ほとんどのインターネットユーザーが最初に行うことは、ネットワーク速度を確認することです。 ネットワーク速度を見つけるために、人々はしばしばオンラインでツールを使用します。 残念ながら、最近の一部のユーザーは、速度テストの実行中にソケットエラーに遭遇したと報告されています。 この記事では、アップロードテストの問題中に発生したソケットエラーに対処する方法について説明します。
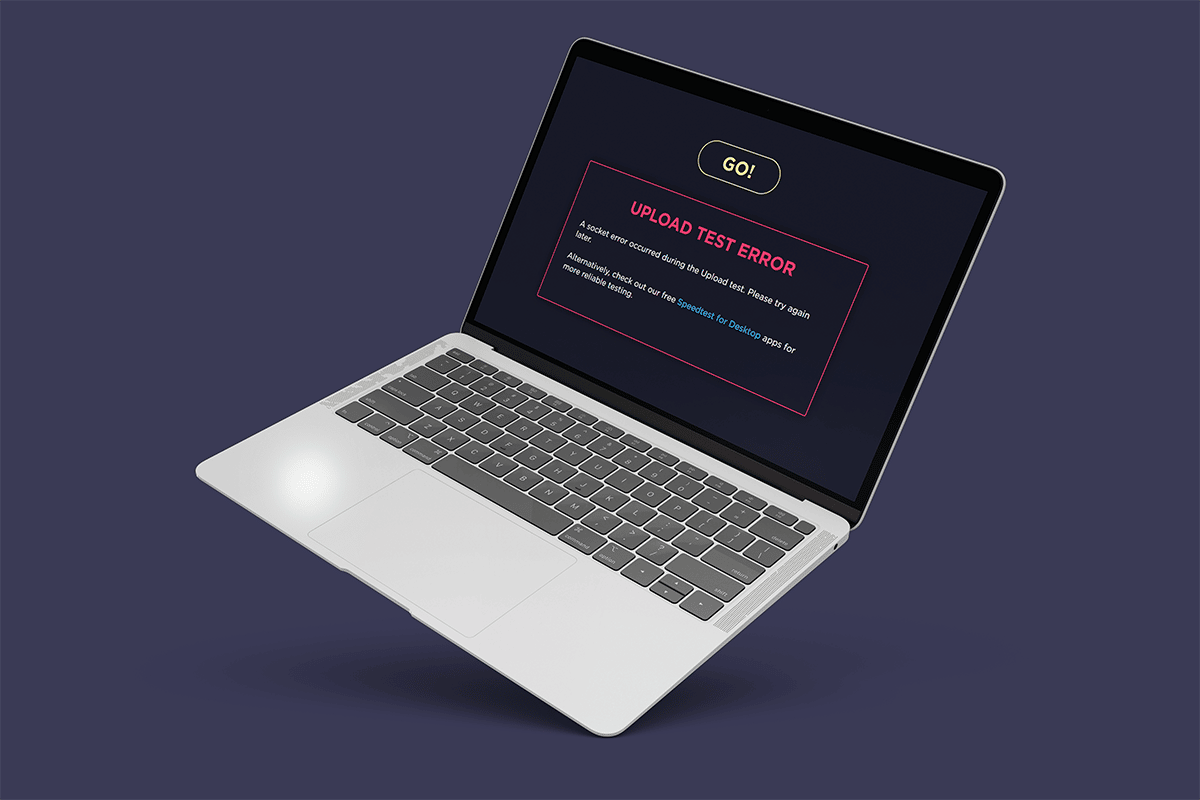
コンテンツ
- Windows10でのアップロードテスト中に発生したソケットエラーを修正する
- 方法1:接続デバイスプラットフォームルールを有効にする
- 方法2:OneDriveまたはGoogleドライブで同期を停止する
- 方法3:アンチウイルスに例外を追加する
- 方法4:ウイルス対策を一時的に無効にする(該当する場合)
- 方法5:アンチウイルスをアンインストールする(非推奨)
- プロのヒント:他のスピードテストサービスを試す
Windows10でのアップロードテスト中に発生したソケットエラーを修正する
以下にリストされているアップロードテストの問題中に発生したソケットエラーの背後にある原因を確認してください。
- システムのWindowsファイアウォールの無関係なアウトバウンドルールが、ソケットエラーの問題の背後にある理由である可能性があります。
- バックグラウンドで実行されているOneDrive、Googleドライブ、Dropboxなどのクラウドストレージアプリケーションのアクティブな同期プロセスは、多くのネットワーク帯域幅を消費し、インターネット速度のチェック中に障害を引き起こします。
- PCにウイルス対策プログラムが存在する。
上記のシナリオの原因は簡単に修正できます。 したがって、以下に示す方法を1つずつ試して、ソケットエラーウィンドウ10を修正する方法について考えられる解決策を見つけてください。
方法1:接続デバイスプラットフォームルールを有効にする
ブラウザを介したアップロードテストの問題中にソケットエラーが発生したのは、ファイアウォールが原因である可能性があります。 これは、組み込みのWindowsファイアウォールにも当てはまります。 多くのユーザーは、この特定の問題がアウトバウンドルールのために発生していると報告しました。 ここで、他のイーサネット接続の問題が発生している場合でも、アウトバウンドルールを有効にすることを忘れないでください。 有効にする方法は次のとおりです。
1. Windows + Rキーを同時に押して、[実行]ダイアログボックスを起動します。
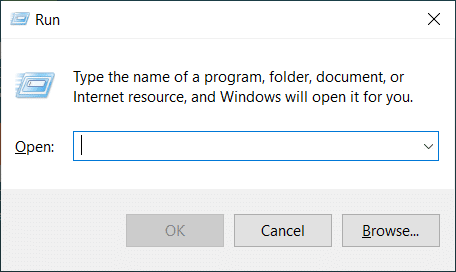
2. Firewall.cplと入力し、 Enterキーを押してWindowsDefenderFirewallを起動します。
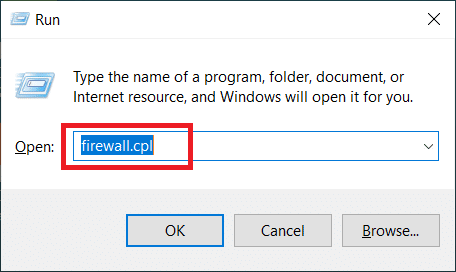
3. [ Windows Defender Firewall]ページで、左側のペインにある[詳細設定]を選択します。
![[詳細設定]を選択します。アップロードテスト中に発生したソケットエラーを修正する](/uploads/article/4988/ys87Mij8Uy34Irh4.png)
4. [セキュリティが強化されたWindowsディフェンダーファイアウォール]ページで、左側のメニューペインにある[アウトバウンドルール]オプションを選択します。
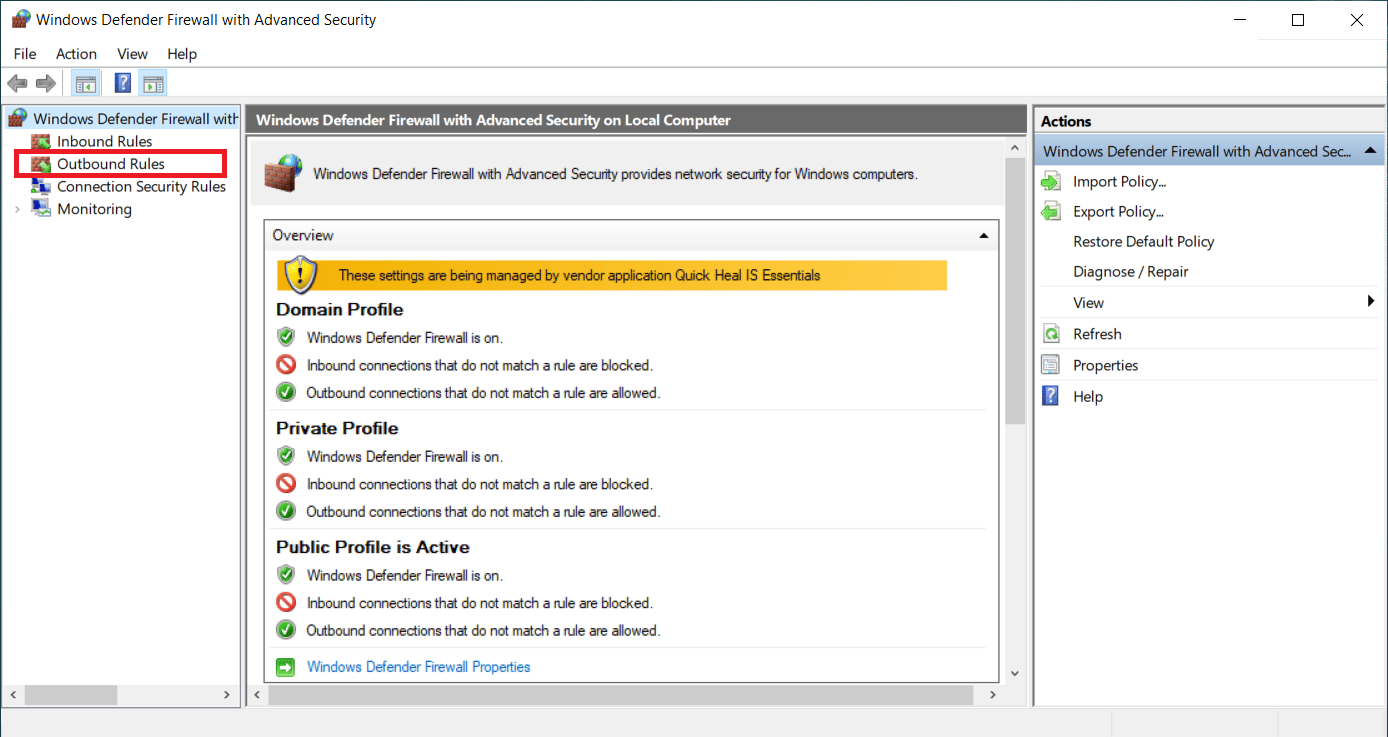
5.右ペインの[アウトバウンドルール]メニューを下にスクロールします。 接続されたデバイスプラットフォームの検索– Wi-Fi Direct Transport(TCP-OUT)オプション。 次に、それをダブルクリックして起動します。
注:イーサネット接続が原因で問題が発生した場合は、Connected Device Platform(TCP-Out)アウトバウンドルールを起動します。
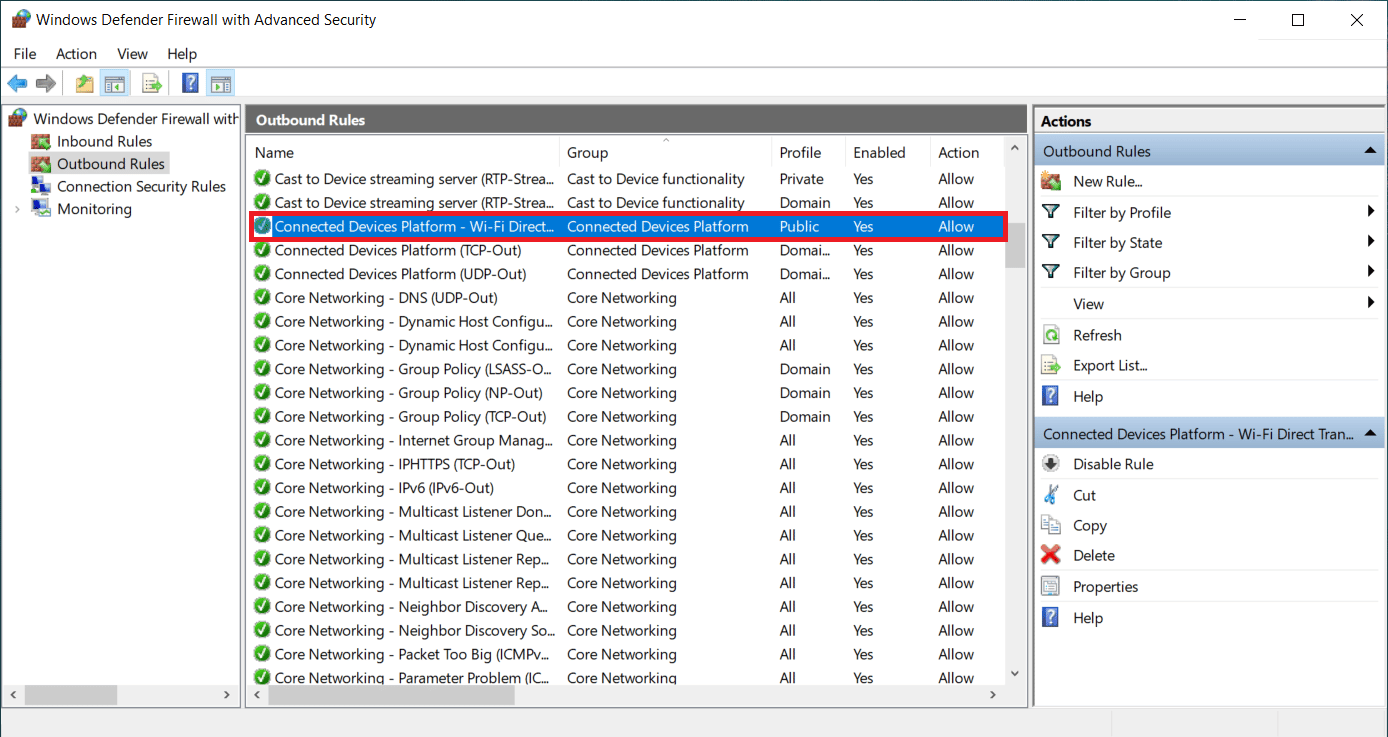
6. [接続されたデバイスプラットフォーム-Wi-FiDirectトランスポート(TCP-OUT)のプロパティ]ウィンドウで、[全般]タブに切り替え、図のように[全般]セクションの下にある[有効]オプションボックスをオンにします。
![[全般]タブを選択し、[有効]オプションのチェックボックスをオンにします。アップロードテスト中に発生したソケットエラーを修正する](/uploads/article/4988/BV7wHLM9ZTKJS6jk.png)
7.次に、[適用]を選択して、行った変更を保存します。
![[適用ix]を選択します。Windows10でのアップロードテスト中に発生したソケットエラー](/uploads/article/4988/QLIAxkXAGN6YTq6T.png)
8. [ OK ]をクリックして、以下のすべてのウィンドウを閉じます。
9.最後に、 PCを再起動します。 再度開いたら、速度テストを実行します。
また読む: WindowsDefenderファイアウォールをアクティブ化できない問題を修正
方法2:OneDriveまたはGoogleドライブで同期を停止する
PCでデスクトップバージョンのOneDriveまたはGoogleドライブを使用していますか? 次に、これらのクラウドストレージアプリケーションがアップロードテストエラーの原因となる可能性があります。 通常、クラウドストレージアプリは、プライマリストレージソリューションとして使用されるときに発生する同期モードの場合、多くのインターネット帯域幅を利用します。 速度テストの実行中にこのエラーが発生したと報告したユーザーが何人かいましたが、OneDriveまたはGoogleドライブがアクティブにアップロードされ、大量の帯域幅を消費していることがわかりました。 したがって、アップロードテストエラーを修正するには、クラウドアプリケーションで同期オプションを無効にする必要があります。
オプションI:OneDriveで同期を一時停止する
OneDriveでアクティブな同期を無効にする方法は次のとおりです。 以下の手順に従ってください。
1.タスクバーのクラウドアイコンをクリックして、 OneDriveデスクトップバージョンを開きます。
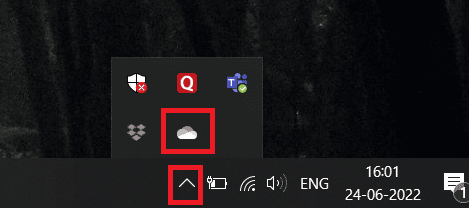
2. OneDriveウィンドウで、[設定]アイコンをクリックします。
![[設定]アイコンをクリックします。ixWindows10でのアップロードテスト中に発生したソケットエラー](/uploads/article/4988/vFzJ3GoeVYVWNAjf.png)

3.コンテキストメニューで[同期の一時停止]オプションを選択します。
![[同期の一時停止]を選択します](/uploads/article/4988/LuzMxbLWy3jh5Bwt.png)
4.ここで、時間を2時間に設定します。 この期間は、速度テストを完了するのに十分です。
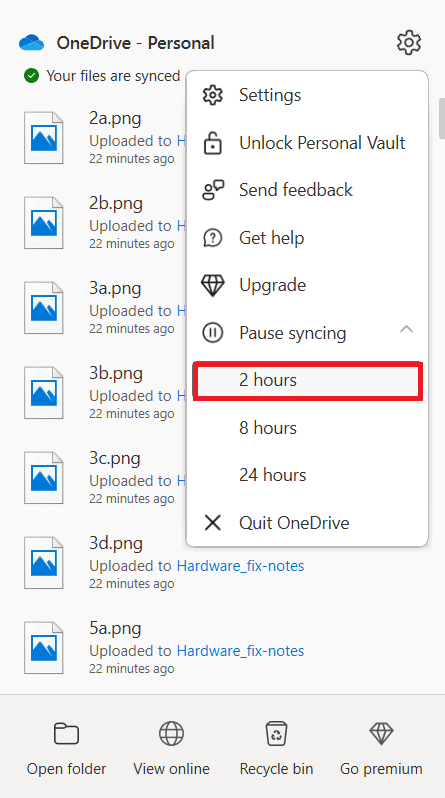
OneDrive同期オプションを無効にしたら、速度テストを実行し、ソケットエラーの問題が解決されているかどうかを確認します。
オプションII:Googleドライブで同期を一時停止する
Googleドライブでアクティブな同期を無効にする方法は次のとおりです。 以下の手順に従ってください。
1.タスクバーに移動し、Googleドライブクラウドアプリケーションに関連するアイコンを選択します。
2.ドライブがファイルをアクティブに同期している場合は、Googleドライブウィンドウの右上隅にある3つの縦のドットアイコンをクリックします。
3.次に、表示されたコンテキストメニューで[同期の一時停止]オプションを選択して、同期モードを無効にします。
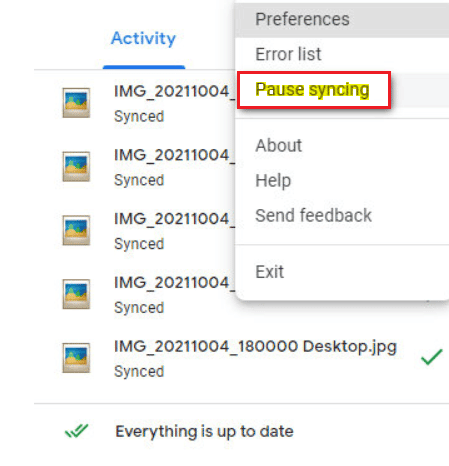
Googleドライブの同期オプションを無効にしたら、速度テストを実行し、アップロードテストの問題が解決されたときにソケットエラーが発生したかどうかを確認します。
Googleドライブの同期モードをオフにすることで問題が解決した場合は、問題ありません。 次に、同じGoogleドライブメニューオプションに戻り、コンテキストメニューで[再開]を選択して、ActiveSyncプロセスを再度確立します。
また読む: Windows10でのOneDrive同期の問題を修正する
方法3:アンチウイルスに例外を追加する
ウイルス対策アプリケーションは、速度テストコンポーネントが過保護であるために疑わしいアクティビティとしてフラグを立て、ソケットエラーとしてトリガーすることがあります。 アバストアンチウイルス、カスペルスキー、コモドなどのアプリケーションは、PCとスピードテストサーバー間のブロッキングの性質で知られています。
このようなウイルス対策プログラムを使用している場合は、速度テストをスムーズに実行するために、ウイルス対策アプリケーション自体に例外を作成する必要があります。
注:例外オプションは、使用しているアプリケーションによって異なる場合があります。 したがって、適切な除外を作成するようにしてください。 ここでは、例としてアバストアンチウイルスソフトウェアを使用しています。
アバストアプリケーションの場合は、以下の手順に従って、速度テストを実行するための例外を作成します。
1.アバストのホームページで、図のように右上隅にあるメニューオプションをクリックします。
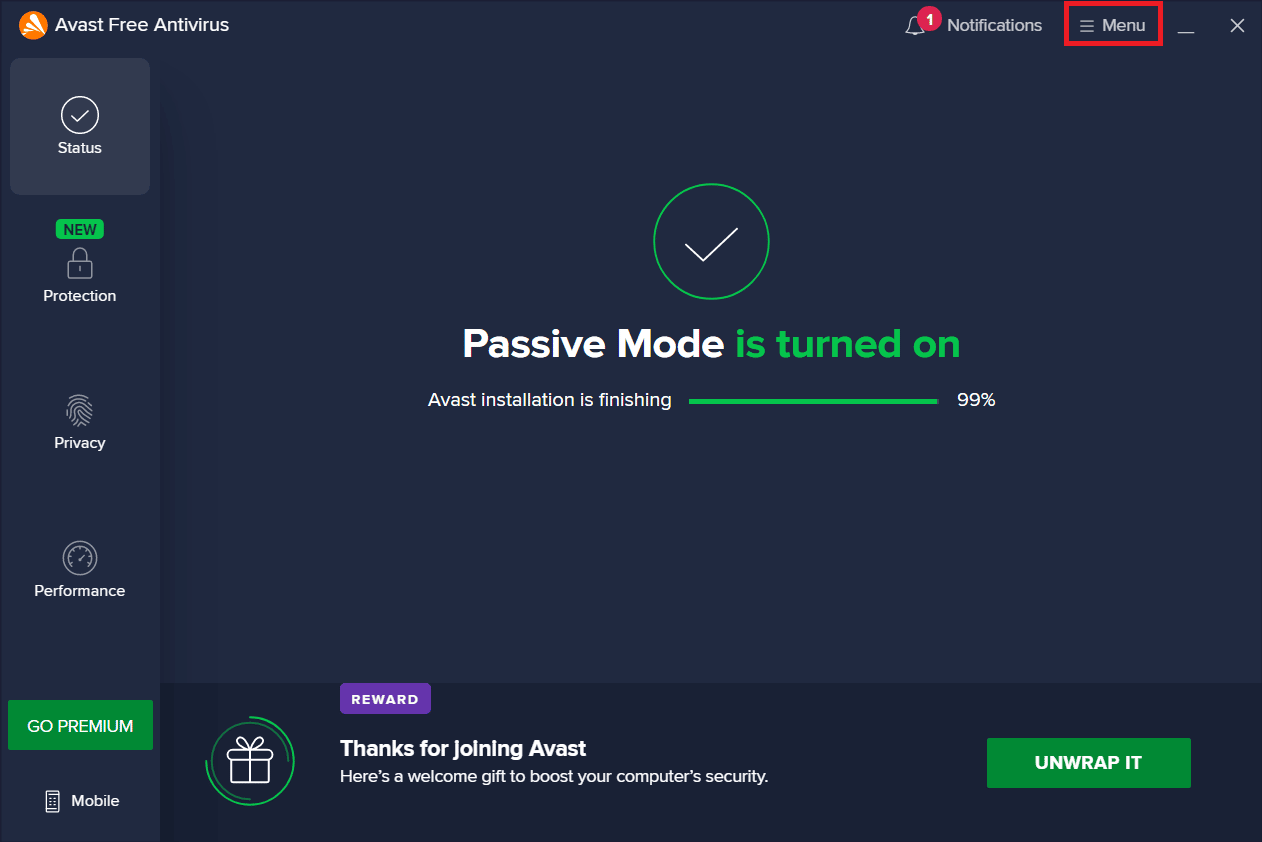
2.コンテキストメニューで、[設定]オプションを選択します。
![[設定]を選択します。アップロードテスト中に発生したソケットエラーを修正する](/uploads/article/4988/dkBMtjzl6XComBUY.png)
3.[全般]タブに切り替えます。
![[一般]タブを選択します。ixWindows10でのアップロードテスト中に発生したソケットエラー](/uploads/article/4988/q3QIQhF9QiRNmqFN.png)
4.次に、[全般]タブで[例外]を選択します。 次に、強調表示されているように[例外の追加]をクリックします。
![[例外]タブで[例外を追加]を選択します](/uploads/article/4988/j1yOldfJGuxBdQ27.png)
5. [ファイルパスの種類]、[フォルダーパス]、または[URL]に指定されたURLを入力し、[例外の追加]を選択してURLを除外リストに追加します。
https://www.speedtest.net/
![関連するURLを入力し、[例外を追加]を選択します](/uploads/article/4988/r6aqLHC9MdvaEGn6.png)
6.完了したら、アバストアプリケーションを閉じます。 次に、速度テストを実行し、ソケットエラーが修正されているかどうかを確認します。
また読む: Windows10でMcAfeeLiveSafeをアンインストールする方法
方法4:ウイルス対策を一時的に無効にする(該当する場合)
アンチウイルスは、あらゆる種類の外部の悪意のある脅威からシステムを保護する、広く知られているプログラムです。 しかし、この警備隊は時々私たちを過保護で圧倒します。 よく知られている事実は、ウイルス対策ソフトウェアがセキュリティ上の目的で他の多くのサードパーティアプリケーションと競合する可能性があり、システムに存在するプログラムの運用プロセスとパフォーマンスをブロックする可能性があることです。 この場合、ウイルス対策アプリケーションは速度テストをブロックし、ソケットエラーが発生する可能性があります。 このような問題を回避するには、当面の間、すべてのサードパーティのウイルス対策ソフトウェアをオフにしてください。 Windows 10でウイルス対策を一時的に無効にする方法に関するガイドを読んで、特定の時間ウイルス対策をオフにします。
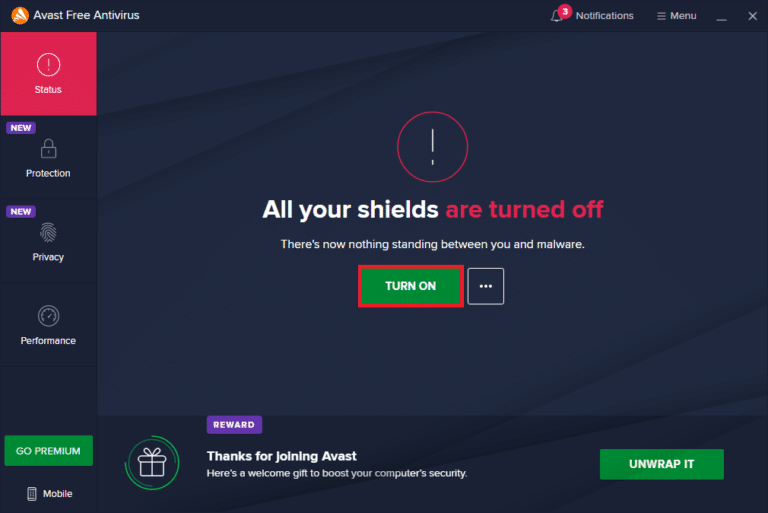
問題が解決した場合は、一時的に無効にした保護をオンにすることを忘れないでください。
方法5:アンチウイルスをアンインストールする(非推奨)
別の方法は、サードパーティのウイルス対策アプリケーションが将来役に立たないと思われる場合は、永久にアンインストールすることです。 これを行うには、ガイドを確認してください
- ノートンをWindows10から完全にアンインストールする方法と
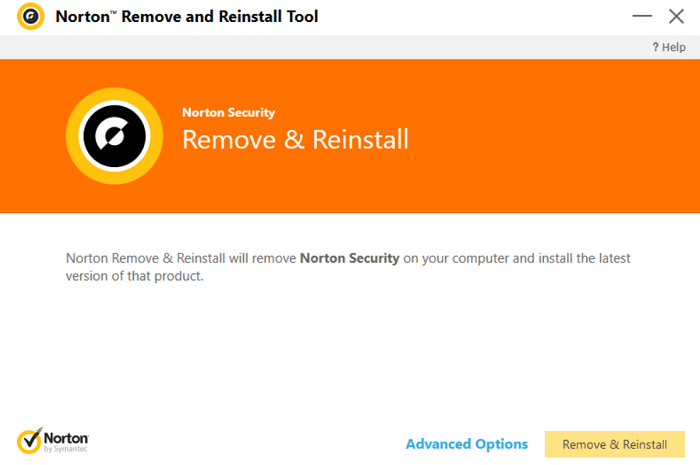
- Windows10でアバストアンチウイルスを完全にアンインストールする5つの方法。
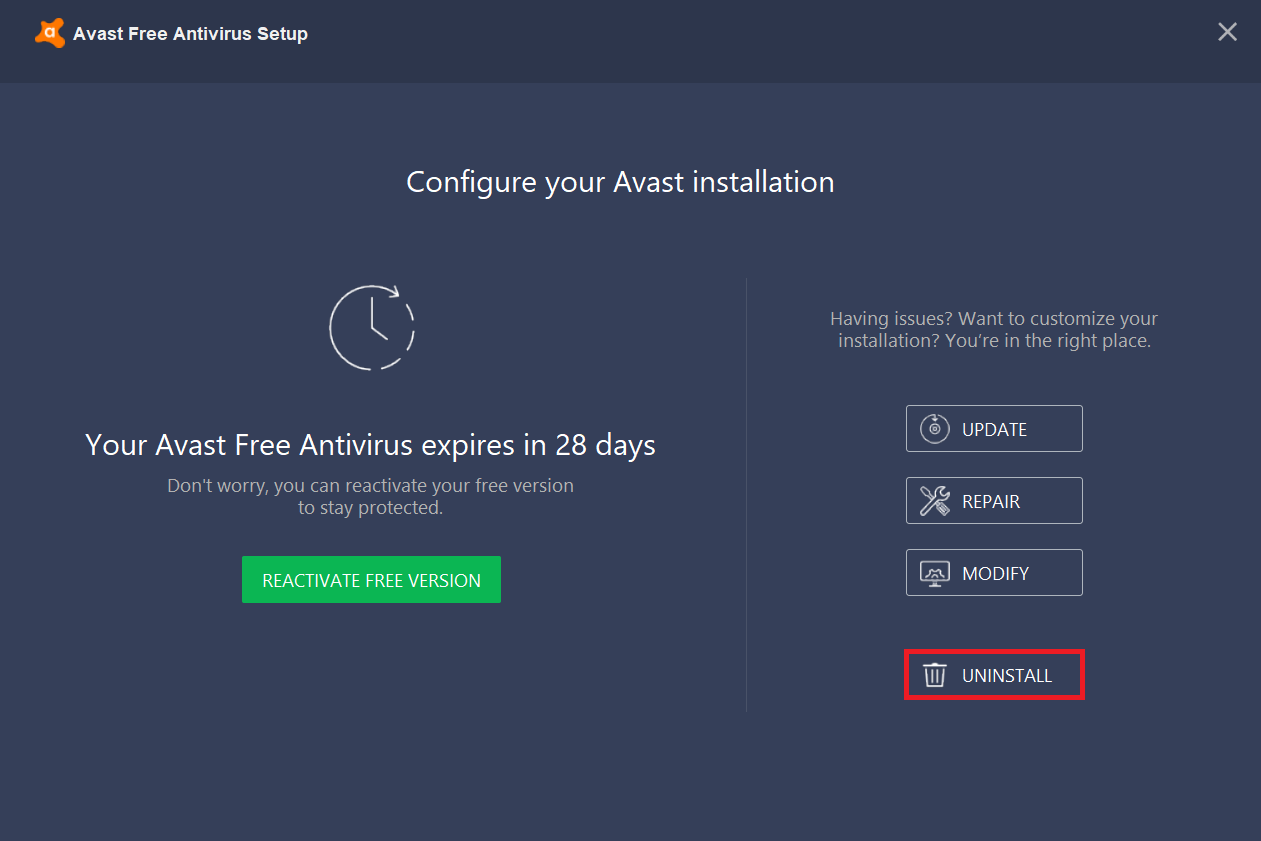
プロのヒント:他のスピードテストサービスを試す
それでも運がない? 心配しないでください。 常に別の方法があります。 代替の速度テストツールを使用して、それらがソケットエラーの問題の修正に役立つかどうかを確認します。 OoklaによるSpeedTestは、インターネット接続を確認するための最良のツールであるだけではありません。 以下にリンク付きでリストされている他の信頼できるツールもいくつかあります。
- 速い
- Speedof.me
- インターネットヘルステスト
- Xfinityスピードテスト
- Coxインターネット速度テスト
- TestmySpeed
おすすめされた:
- Rokuヒストリーチャネルが機能しない問題を修正する方法
- Windows10でのL2TP接続試行失敗エラーの修正
- WindowsUpdateサービスを停止できなかった問題を修正
- Windows10のネットワークSSIDに提供された誤ったPSKを修正
うまくいけば、これで、Windows10PCでのアップロードテスト中に発生したソケットエラーを修正する方法を理解できたと思います。 以下のコメントセクションから、ご質問やご提案をお気軽にお問い合わせください。
