びくびくした、または不正確なタッチパッドを修正する方法
公開: 2022-01-29ラップトップがどれほど強力であるかは関係ありません。タッチパッドは、エクスペリエンスを左右する可能性があります。 結局のところ、これがコンピューターとの対話の主要なポイントであるため、カーソルが遅い、不正確である、またはあちこちをジャンプしていると、悪い時間を過ごすことになります。 正しく機能しないカーソルの処理にうんざりしている場合は、以下の解決策が役立つ可能性があります。
タッチパッドを掃除する
考えるのは大変ですが、時間の経過とともにラップトップに蓄積する可能性のある汚れ、汚れ、皮膚の油がたくさんあります。 もう一度与えてからしばらく経っている場合は、柔らかい布をつかみ、少量の水(または必要に応じてイソプロピルアルコール)で湿らせ、タッチパッドをきれいに拭きます。 表面に沿ってドラッグしている指をより正確に検出できれば、応答性が向上する可能性があります。 (そしてねえ、あなたがそれにいる間、それらの汚れたキーボードキーをきれいにしてください、いいですか?)
設定を調整する
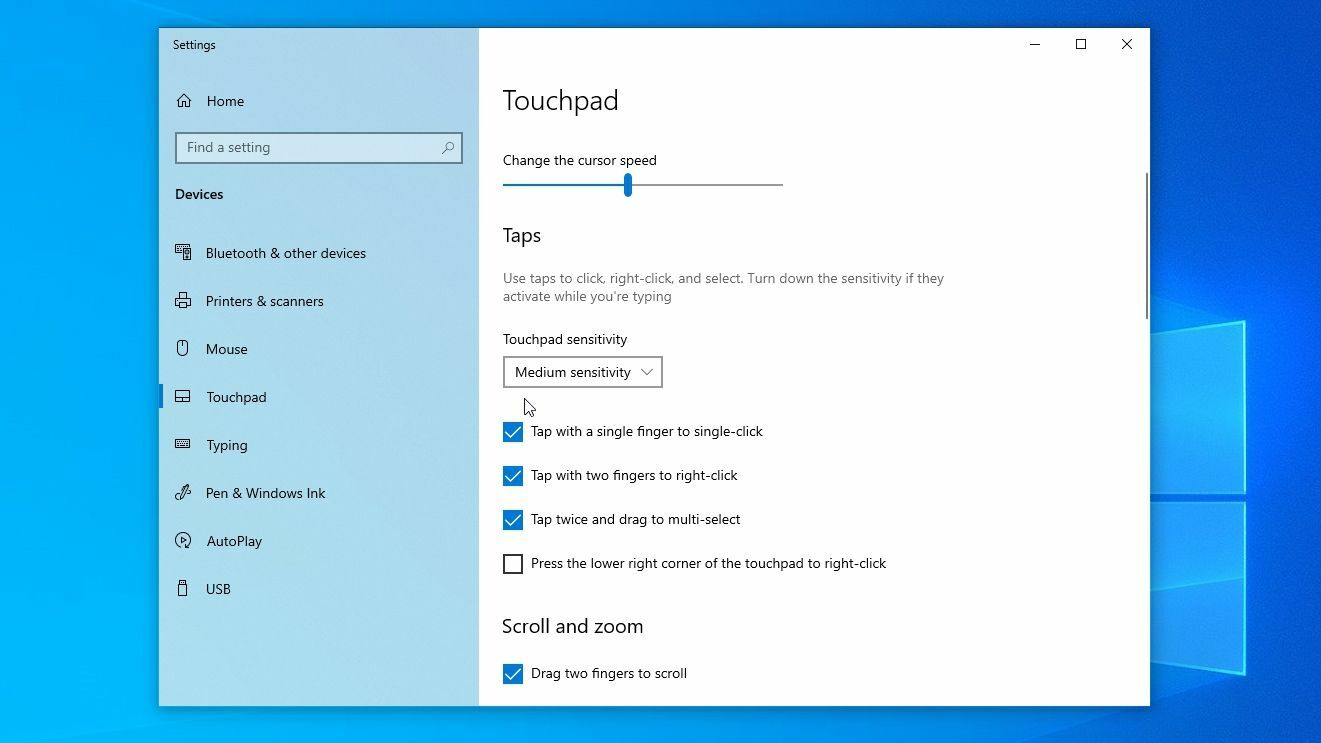
すべてのタッチパッドが同じように作成されているわけではありませんが、ラップトップのドライバーでいくつかの設定を調整できる可能性が高く、タッチパッドが動きにどのように反応するかをカスタマイズできます。 [設定]> [デバイス]> [タッチパッド]に移動し、タッチパッドの感度を変更します。
さらに、タップしてクリックする機能、またはデフォルトで有効になっている右下隅の機能をオフにすることもできます。 マルチタッチジェスチャも悲しみを引き起こす可能性があるため、誤って呼び出し続けている場合は、ジェスチャをオフにしてください。 [設定]> [デバイス]> [マウス]> [追加のマウスオプション]に移動し、Enhance PointerPrecisionの有効化または無効化を試すこともできます。
最近のラップトップの多くは、Microsoftのドライバーを念頭に置いて設計されたタッチパッドを使用していますが、古いモデルでもElanやSynapticsなどのメーカーのドライバーを使用している可能性があります。 ラップトップがこのカテゴリに該当する場合、より詳細な制御を提供する他の設定がWindowsに隠されている可能性があります。
上記と同じ[追加のマウスオプション]ウィンドウに移動し、タッチパッド設定のある追加のタブを探します。多くの場合、そこに隠されているオプションが他にもあります。 そのタブがないが、Synapticsタッチパッドがあることがわかっている場合は、ドライバーをロールバックするか、レジストリの調整を使用することで、タブを元に戻すことができる場合があります。ただし、これは自分たちでテストしていないことに注意してください。
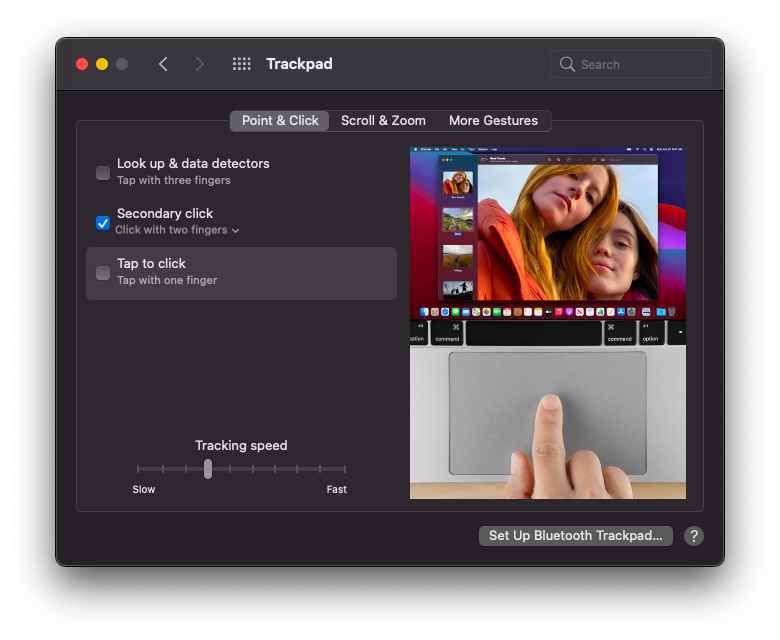
Macユーザーの場合は、 [システム環境設定]> [トラックパッド]に移動して、ポイントアンドクリック、スクロール、ズーム、およびジェスチャのコントロールを制御する設定を表示します。 [ポイント&クリック]で、トラッキング速度、セカンダリクリックを実行するためのコントロールを調整したり、タップしてクリックする設定を変更したりできます。これをオンにすると、誤ってクリックする可能性があります。
[スクロールとズーム]をクリックして、画面のズームインとズームアウトおよび回転のジェスチャコントロールを調整します。 [その他のジェスチャ]では、特定のアプリを開いたり、さまざまなウィンドウをスワイプしたりするために、さまざまなスワイプおよびピンチジェスチャをカスタマイズできます。 これらのジェスチャはオフにするか、誤ってアクションを実行し続ける場合は、実行が簡単または困難になるように変更できます。
新しいドライバーをダウンロードする
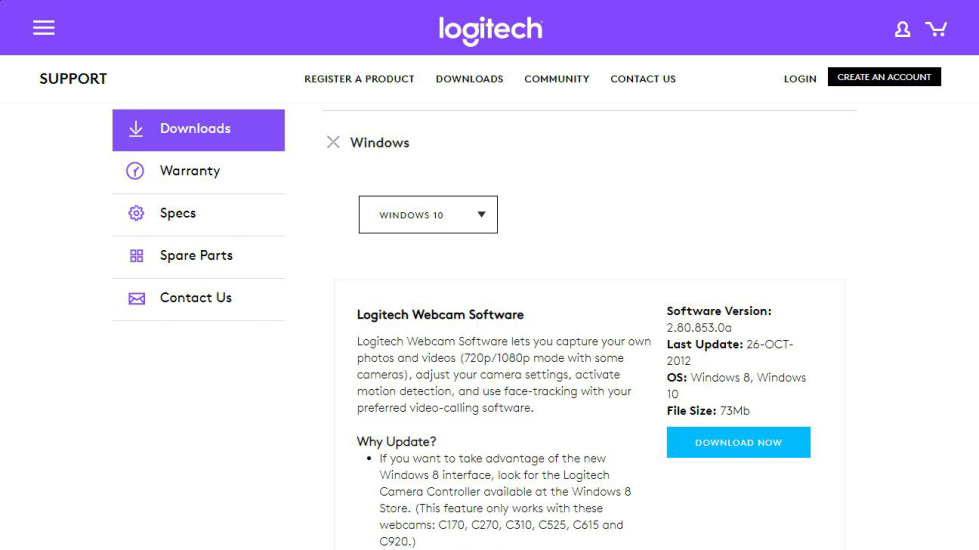
ラップトップがタッチパッドの最新のドライバに自動的に更新されていない場合は、最近いくつかの改善が行われていることがあります。 製造元のWebサイト(Dell、Lenovoなど)にアクセスし、ラップトップのモデル番号をサポートページに入力します。 最新のドライバーを手動でダウンロードしてシステムにインストールし、それが役立つかどうかを確認します。
また、ユーザーがBIOSの更新に成功したと報告するまれなケースも見ました。 特定のモデルのラップトップを検索して、他の人が同様の問題を抱えているかどうかを確認することもできます。 ただし、他の人が推奨する実験的な解決策に頼る前に、注意してコンピュータをバックアップする必要があることに注意してください。
一部のユーザーは、その特定のラップトップ用に設計されていない非公式のドライバーで良い結果を報告する場合がありますが、これは、それらを改善するのと同じくらい事態を悪化させる可能性があります。 たとえば、人気のある2017年のトリックでは、Lenovo PrecisionドライバーをPrecision以外のラップトップにインストールしましたが、最新バージョンのWindows10では機能しなくなりました。
指を1本だけ使用する
これはばかげているように聞こえますが、私に聞いてください。iPhone4と同じように、あなたはそれを間違って持っているかもしれません。 ラップトップに手を置く方法を変えると、応答性が向上する可能性があります。

ほとんどのタッチパッドには、人差し指とトラックパッドの下部にある親指または手のひらを区別することを目的とした、手のひら検出機能が組み込まれています。 ただし、この機能は一部のラップトップで他のラップトップよりもうまく機能します。手のひらの検出効果が低い場合は、親指を下に置いてクリックしやすいとうまく機能しない可能性があります。
編集者からの推薦
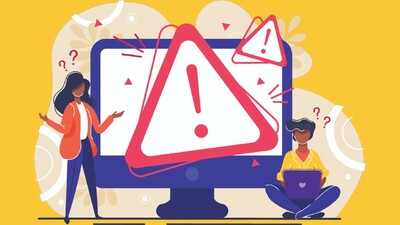


一度に1本の指だけでトラックパッドを使用してみてください。そうすれば、うまく機能する場合があります。 理想からはほど遠いですが、より永続的な解決策を探しているときに機能するトラックパッドが必要な場合は、ラップトップを再び使用できるようにするのに役立つ可能性があります。
ハードウェアの問題を探す
ソフトウェアを微調整してもうまくいかない場合は、ハードウェア自体を調べ始めましょう。 ラップトップを開けるのが苦手な場合は、地元の店に持って行くか、製造元に問い合わせてください。 ただし、保証期間外でメーカーが役に立たない場合は、小型のドライバーでどこまで到達できるかに驚かれることでしょう。
トラックパッド自体を見てください。 まったくムラがありませんか? 経年劣化したバッテリーは、トラックパッドの下で膨らむことがあり、トラックパッドが持ち上がり、不安定な動作を引き起こす可能性があります。 最近、ひどい流出から回復しましたか? ノートパソコンの表面を掃除したとしても、内部に水害が発生する可能性があります。 また、トラックパッドのリボンケーブルが緩んでいるか、トラックパッド自体に障害がある場合もあります。その場合、オンラインで交換部品を見つけて、すぐに交換することができます。
頭痛を救い、マウスを使う
あなたはおそらくそれを聞きたくないでしょう、しかしここに現実があります:いくつかのラップトップはただひどいトラックパッドを持っていて、そしてどんな量の微調整もそれを一流にすることはありません。 新しいラップトップを購入する準備がまだできていない場合は、弾丸を噛んでマウスを使用する時期かもしれません。 少なくとも机に座っているときは、あなたの経験をより快適にする素晴らしいワイヤレスマウスがたくさんあります。
キーボードショートカットを習得すると、ジャンクトラックパッドで指を使って過ごす時間が短縮されます。 また、どのマウスよりも高速であるため、最終的にはより役立つ可能性があります。
