Windows 10で存在しないデバイスが指定されたエラーを修正
公開: 2022-11-19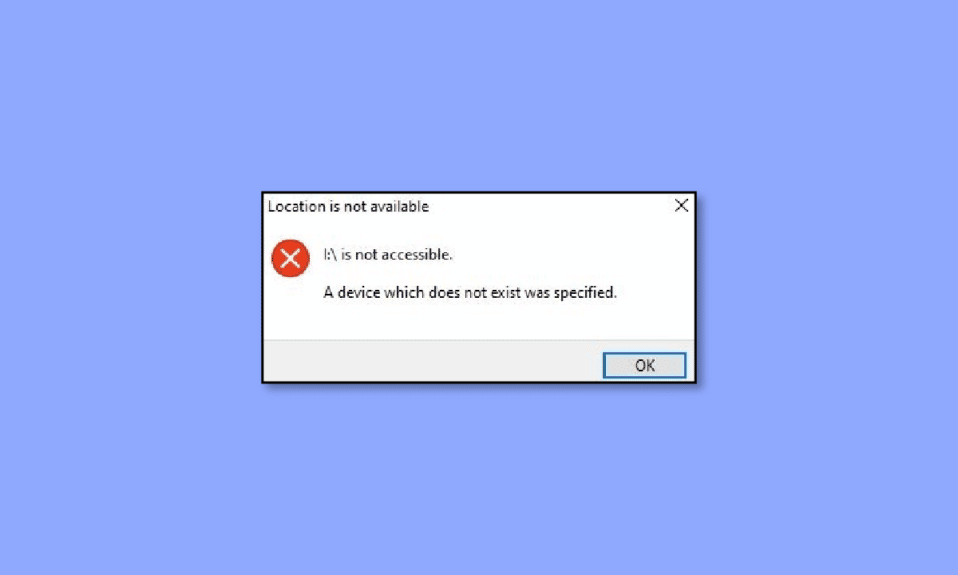
とりわけ、存在しないデバイスが指定されたことを示すエラー 0X800701B1 は、Windows 10 ユーザーにとって最も一般的で煩わしいものです。 通常、ユーザーが PC から外付けハード ドライブに、またはその逆にファイルを転送しようとすると発生します。 さらに、エラー0x800701b1 Windows 10は、外付けHDDが無効であるか、システムがそれを認識できない場合にも迷惑をかける可能性があります. この記事を読み続けて、このエラーを解決する最も効果的な 14 の方法を確認してください。
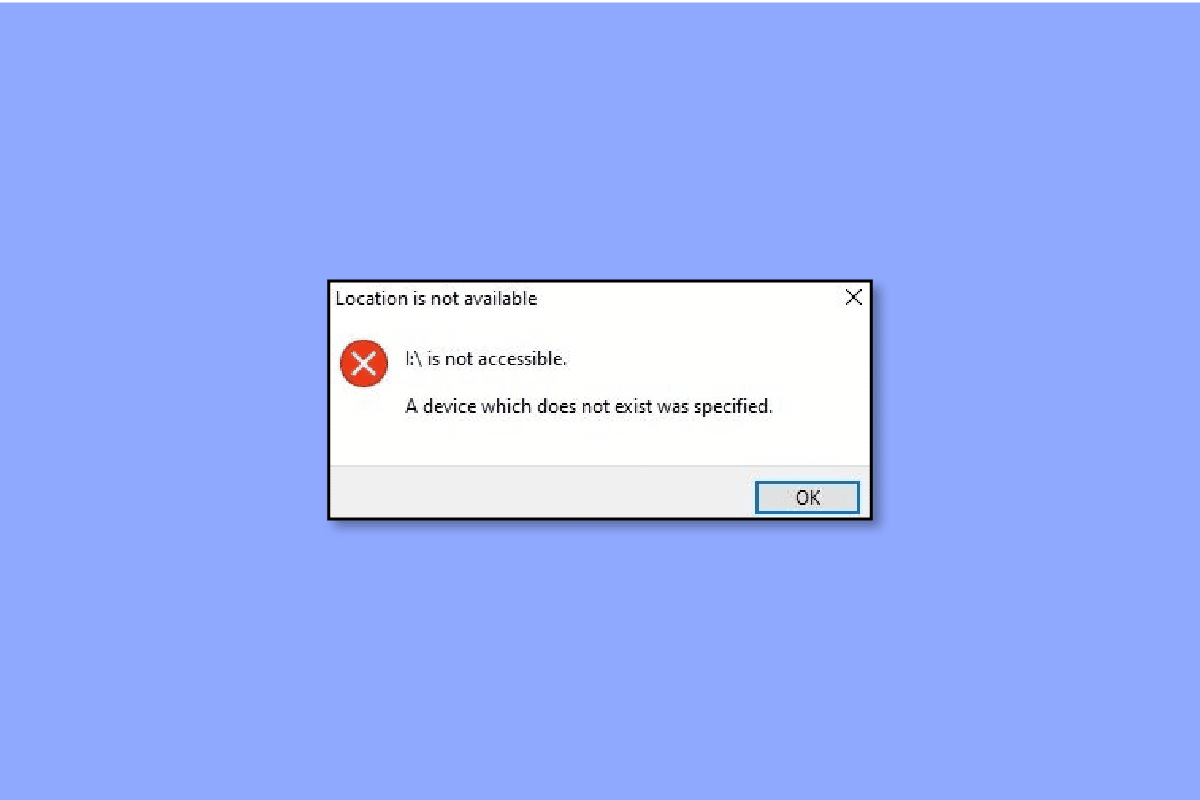
コンテンツ
- Windows 10で存在しないデバイスが指定されたエラーを修正する方法
- 0x800701b1 HDD エラーの最も一般的なトリガー
- Windows 10でエラー0x800701b1を修正する方法
- 方法 1: ハードドライブを取り外して再接続する
- 方法 2: 別の USB ポートを使用する
- 方法 3: 他の周辺機器を削除する
- 方法 4: ハードディスクを交換する
- 方法 5: ウイルス対策ソフトウェアでマルウェアを排除する
- 方法 6: ファイル サイズをチェックする
- 方法 7: システムを再起動する
- 方法 8: ディスク ドライバーを更新する
- 方法 9: ディスク ドライバーの更新をロールバックする
- 方法 10: ディスクを再スキャンする
- 方法 11: 適切な許可を与える
- 方法 12: セキュリティ オプションを変更する
- 方法 13: 読み取り専用モードをオフにする
- 方法 14: Windows 10 をリセットする
Windows 10で存在しないデバイスが指定されたエラーを修正する方法
ハード ドライブ関連の問題がすべてのユーザーにとって最悪の悪夢であることは間違いありません。 ハードドライブはすべての重要なファイル、ドキュメント、およびビジネスに関するその他の重要な非公開情報で構成されているため、これらのエラーを後で保存することはできません. したがって、フックまたは詐欺師によってエラーを解決する必要があります。
これを念頭に置いて、Windows 10 のようなハイエンド オペレーティング システムで作業しても問題が解消されないことも覚えておく必要があります。 代わりに、0x80070490 のようないくつかの一般的なエラーは、生産性を妨げます。 この特定のコードは、ファイルをコピーして貼り付けようとしている場合、またはそのファイルがプロセスで未登録のままである場合に、ラップトップを台無しにします。 したがって、指定された存在しないデバイスが画面に表示されます。 ありがたいことに、このガイドでは、何がエラーを引き起こし、どのように対処できるかを発見します.
0x800701b1 HDD エラーの最も一般的なトリガー
上記の原因とは別に、ラップトップで HDD エラーが発生した可能性があるその他の潜在的な理由を次に示します。
- ラップトップには、ファイルの転送に使用できる十分なスペースがありません。
- デバイスには、ファイルを妨害するマルウェアが含まれています。
- 互換性のないドライバーを使用して転送しようとしています。
- USBポートに問題があります。
- ラップトップに接続されている周辺機器が多すぎます。
- 上記の必要なファイルのサイズが大きすぎます。
- 所有権が変更されたため、ファイルにアクセスできない可能性があります。
- ファイル属性は読み取り専用モードになっているため、最終的に移動できません。
- ファイルの DRM システムにより、印刷またはコピー/貼り付けが制限されています。
- ドライブにアクセスする権限がない場合も、エラーが続くことがあります。
Windows 10でエラー0x800701b1を修正する方法
また、指定されたディスク管理で存在しないデバイスを修正することは、非常に不可解でやりがいのあることだと思いますか? もしそうなら、あなたは間違っているかもしれません。 実際には、基本的な技術知識があれば、次の効果的な方法でエラー コードを取り除くことができます。
方法 1: ハードドライブを取り外して再接続する
ほぼ瞬時に効果を発揮するものから始めましょう。 これはあなたがする必要があることです:
- システムからハード ドライブを手動で取り外します。
- 電源ポートと、データ転送に使用するもう 1 つのポートをクリーニングします。 また、ラップトップの USB ポートをきれいにすることを忘れないでください。
- ハード ドライブを元の場所に再接続し、緩んでいないことを確認します。
方法 2: 別の USB ポートを使用する
多くの場合、欠点は私たちが見逃しがちな細部にあります。 たとえば、ラップトップと HDD は問題なく動作しているのに、ポートに問題があるとします。 この場合、ラップトップがそのような機能をサポートしている場合は、ハードディスク ドライブを別のポートに再接続してみてください。 これを行うと、多くのことをしなくても、存在しないデバイスがディスク管理エラーとして指定された場合に役立ちます。

方法 3: 他の周辺機器を削除する
不十分な電源が原因でこのエラーが発生することもありますが、これは数分で解決できます。 このためには、HDD を除くすべての周辺機器をラップトップから手動で取り外す必要があります。 PC ユーザーの場合は、接続されているすべてのデバイスを取り外して、問題が解決しないかどうかを確認してください。
方法 4: ハードディスクを交換する
前述のすべての方法でラップトップのエラーを除去できなかった場合は、ラップトップ用の新しい HDD に投資する必要があります。 適切に取り除かないと問題が解決しない可能性があるため、カスタマーケアの専門家に連絡するか、現在の HDD を新しいより良いものに交換することを常にお勧めします。

また読む: Windowsがディスクにアクセスできないため、ディスクチェックを実行できなかった問題を修正する
方法 5: ウイルス対策ソフトウェアでマルウェアを排除する
詐欺やフィッシングの試みを考えると、ラップトップを信頼できるウイルス対策ソフトウェアで保護することが必要な時間になります. 興味深いことに、ウイルスとマルウェアが HDD 障害の最大の原因であることを知っている人はごくわずかです。 幸いなことに、市場で評判が高く信頼性の高いウイルス対策ソフトウェアの支援を受けることができます。
定期的または定期的なセキュリティ スキャンを実行することで、システムが感染するのを防ぐのに役立ちます。 また、前例のない不幸に備えて、すべてをクラウド上で安全に保管することも忘れないでください。 ガイドを確認して、コンピュータでウイルス スキャンを実行してください。
![[現在の脅威] の下にある [アクションの開始] をクリックします。](/uploads/article/6489/p2L9t43hxrGuvNbc.png)
方法 6: ファイル サイズをチェックする
外付け HDD を使用してファイルの転送や共有を行う場合、ファイル サイズを抑えることが重要です。 まとめてコピーして貼り付けると、ラップトップの全体的なパフォーマンスが低下し、熱が発生し、プロセスが妨げられたり、明らかに停止したりする可能性があります。 スペースとストレージの要件が少ない小さなファイルは、特に古いバージョンまたは古いバージョンの場合に、ハードウェアへの負担を防ぎます。
方法 7: システムを再起動する
ラップトップでうまくいかない場合は、Windows 10 を再起動してみてください。この簡単な手順は、他の複雑で時間のかかる技術的な方法の中で無視されることがよくあります。
1. Windows キーを押します。
2.電源アイコンをクリックします。
3. ここで、再起動オプションを選択します。
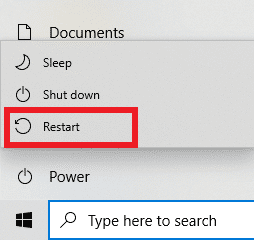
方法 8: ディスク ドライバーを更新する
上記の方法がラップトップにとって不十分である場合は、壊れている、互換性がない、または効果のない HDD ドライバーを除外してみてください。 ガイドに従って、Windows 10 でデバイス ドライバーを更新します。
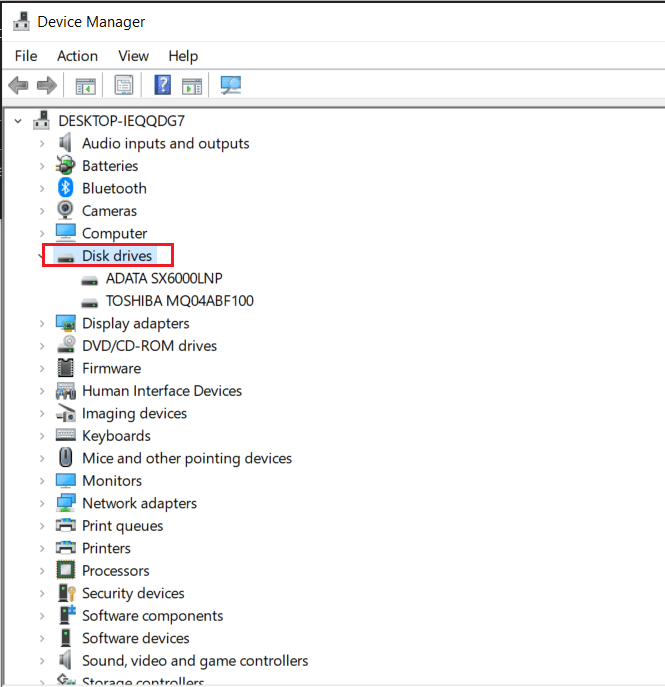

エラー コードが引き続き表示される場合は、ガイドに従って、今回は Windows 10 でドライバーをアンインストールして再インストールします。 3 つの簡単な手順で現在のドライバーを削除します。
また読む: Windows 10でハードディスク容量を解放する10の方法
方法 9: ディスク ドライバーの更新をロールバックする
このエラーは、特に USB の場合、互換性の問題が原因で発生する可能性もあります。 Windows 10 でドライバーをロールバックするためのガイドを確認してください。
注:ロールバック ドライバーが利用できないかグレー表示されている場合は、以前のバージョンのディスクが利用できないことを意味します。
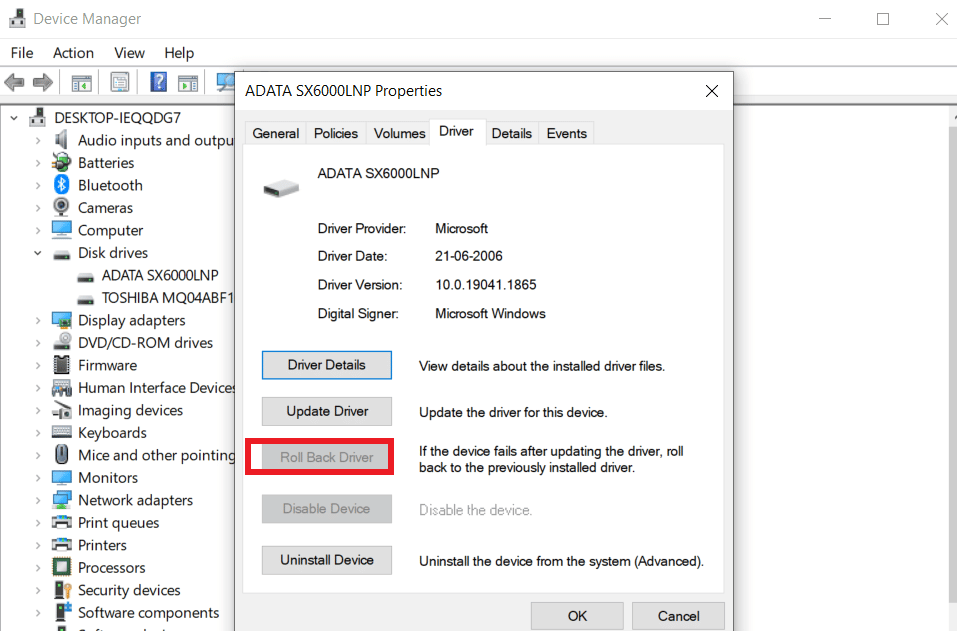
方法 10: ディスクを再スキャンする
これは、存在しないデバイスを指定した場合に役立つ、初心者向けのもう 1 つの方法です。 これを行うと、最近の変更が検出され、それに応じてすべてが更新され、ディスクが更新され、エラーが修正されます。
1. Windows キーを押して、「ディスクの管理」と入力し、[開く] をクリックします。
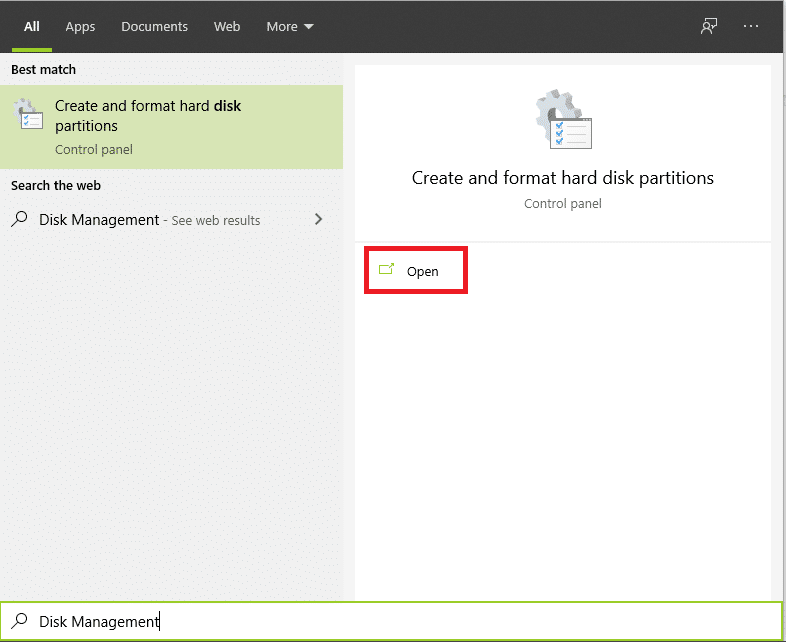
2. 頭痛の種となっているハード ドライブを選択し、[アクション] をクリックします。
3. 最後に、[ディスクの再スキャン] をクリックして、問題が解決したかどうかを確認します。
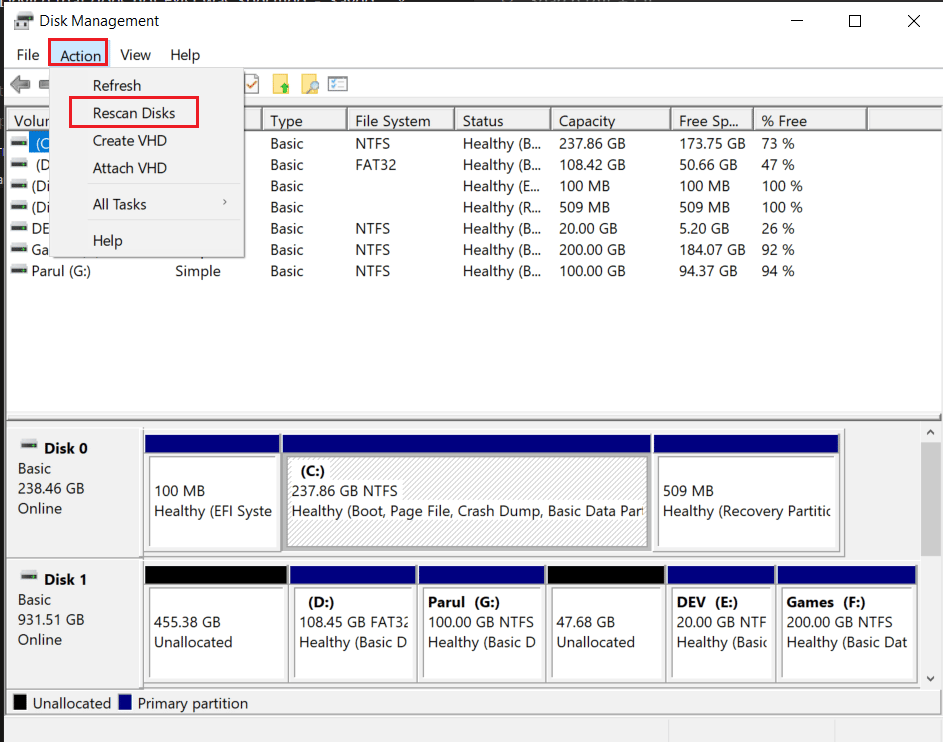
また読む:修正:新しいハードドライブがディスクの管理に表示されない
方法 11: 適切な許可を与える
アクセスを困難にする不適切な権限が原因で、ユーザーがこのエラー 0x800701b1 に直面するのはよくあることです。
1. エクスプローラーを起動し、問題のあるドライブを右クリックします。
2. メニューから [プロパティ] をクリックし、上部にある [セキュリティ] に移動します。
3. 次に、[編集] をクリックし、[認証されたユーザーのアクセス許可] の下にある [フル コントロール] をクリックします。
![フォルダ プロパティの [セキュリティ] メニューで [編集] ボタンをクリックします。 Windows 10で存在しないデバイスが指定されたエラーを修正](/uploads/article/6489/mFOtX0ax1D1agMmX.png)
4. 最後に、[適用] と [ OK ] をクリックして変更を行います。
方法 12: セキュリティ オプションを変更する
セキュリティ権限のためにアクセスが許可されていないため、エラーに直面している可能性が高くなります。 さて、次のようにセキュリティ設定を変更するだけで形勢を逆転させることができます。
1. ラップトップでファイル エクスプローラーを開き、[この PC] をクリックします。
2. 次に、USB ドライブを右クリックし、メニューから [プロパティ] を選択します。
3. [セキュリティ] タブを選択し、[詳細] オプションに移動します。
![フォルダ プロパティの [セキュリティ] メニューで [詳細] ボタンをクリックします。](/uploads/article/6489/QlFo8ma7yjEVlzwX.png)
4. [変更] オプションをクリックしてから、[ユーザーまたはグループの選択] ウィンドウの下にある [詳細] をクリックします。
5. [今すぐ検索] オプションをクリックし、検索結果セクションでユーザー名をダブルクリックします。 [ユーザーの選択] ウィンドウに戻って変更を確認するときは、忘れずに [ OK ] をクリックしてください。
6. [高度なセキュリティ設定]に戻り、[すべての子オブジェクトのアクセス許可エントリをこのオブジェクトから継承可能なアクセス許可エントリに置き換える] の横のボックスをオンにします。
あとは、[適用] と [ OK ] をクリックして変更を保持するだけです。
また読む: Windows 10でSteam破損ディスクエラーを修正する
方法 13: 読み取り専用モードをオフにする
読み取り専用モードのファイルがある場合、実際の場所からコピーして貼り付けることはほぼ不可能です。 この背後にある唯一の理由は、このモードでは、いかなる種類の変更も行わずにテキスト コンテンツを表示できることです。 つまり、自分で何かを編集、削除、または追加することはできません。 代わりに、次の手順に従って読み取り専用モードをオフにする必要があります。
1. Windows キーを押してCommand Promptと入力し、[管理者として実行] をクリックします。
![「コマンド プロンプト」と入力し、[管理者として実行] をクリックします。 Windows 10で存在しないデバイスが指定されたエラーを修正](/uploads/article/6489/EqXbLbMtBEIHJsGe.png)
2. [はい] をクリックして、ユーザー アカウント制御を承認します。
3. コマンド プロンプトが開いたら、次のコマンドを入力します。 これらのそれぞれの後にEnterキーを押すことを忘れないでください:
diskpart - ディスクの一覧表示 - ディスク 1 の選択 - 属性ディスクの消去 readonly
注: disk1 の 1 は、読み取り専用モードの変更が必要なドライブ文字であることを覚えておいてください。
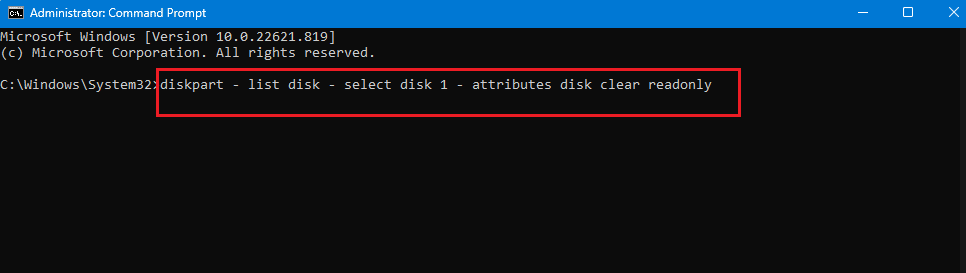
4. ラップトップを再起動し、システムが必要な変更を適用するのを待ちます。
方法 14: Windows 10 をリセットする
Windows 10 を再起動する方法を理解する前に、これが最後の手段であることを覚えておくことが不可欠です。 つまり、他に何も機能しない場合は、存在しないデバイスが指定されている場合にのみ、これを試してテストしてください。 この背後にある理由は、リセットすると、後でインストールされたすべてのアプリとドライバーが削除されるためです。 さらに、個人的なタッチを追加するために設定に加えた変更も元に戻します。 ガイドに従って、データを失うことなく Windows 10 をリセットし、Windows 10 のエラー 0x800701b1 を修正します。
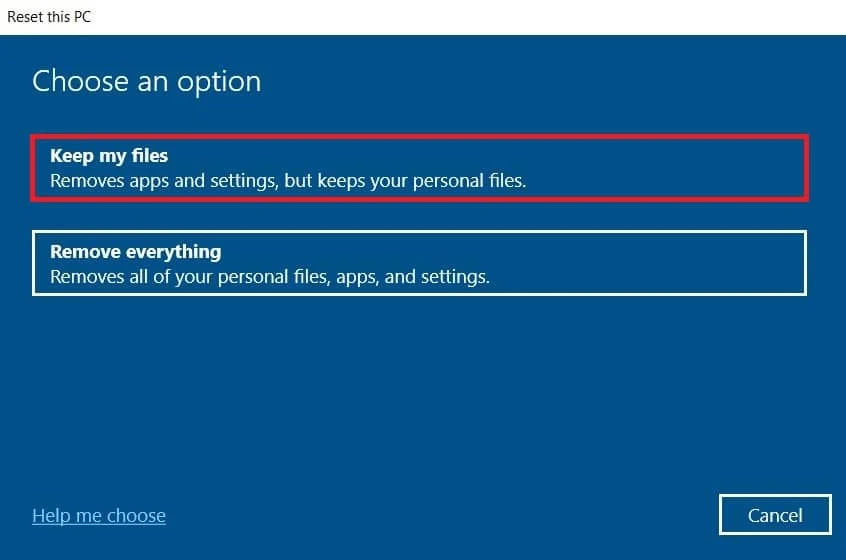
よくある質問 (FAQ)
Q1. 指定された存在しないデバイスをどのように修正しますか?
答え。 このエラーを解決するには、前述の方法のいずれかを試すことができます。 それらはすべて同等に効果的であり、誰でも試すことができます.
Q2. エラー0X800701B1を修正するには、存在しないデバイスが指定されましたか?
答え。 前述のように、エラー コード 0X800701B1 を修正するには 13 の方法があります。 問題が解決しない場合は、再接続や再起動などの最も基本的なものから始めて、難しいものに進むことができます.
Q3. 0x800701B1 とはどういう意味ですか?
答え。 Windows 10 ユーザーは、ラップトップで 0x800701b1 エラー コードが発生したと報告することがよくあります。 これは、システムが外付け HDD とラップトップの間でファイルを転送できない場合に発生します。 したがって、ファイルの転送は失敗し、ユーザーはエラーで立ち往生します。
おすすめされた:
- Instagramがあなたのアカウントを削除したかどうかを知る方法
- USBフラッシュドライブのフォーマットエラーを修正
- Windowsが資格情報を要求し続けるエラーを修正
- Windows 10でハードディスクの問題を修正
Windows 10 ユーザーは、存在しないデバイスが指定されたエラーに対処することがよくあります。 エラーをそのままにしてラップトップの効率を妨げる代わりに、上記の方法のいずれかを使用してエラーを削除する必要があります。 また、コメントでコメントや提案を共有して、次に読みたいものをお知らせください。
