Windows 10モニターに144Hzが表示されない問題を修正
公開: 2022-09-27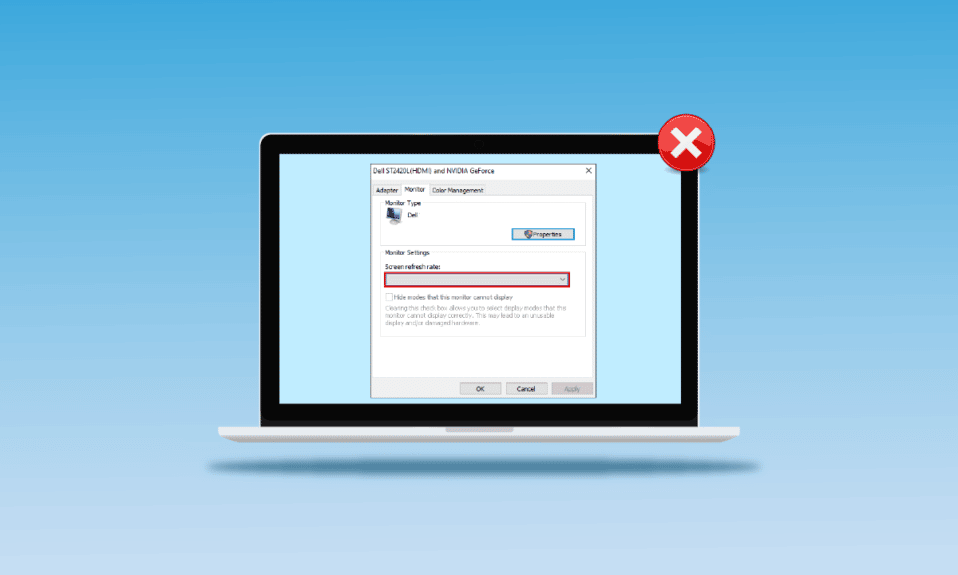
画面のちらつきの問題またはディスプレイの解像度の未確認の原因の 1 つは、リフレッシュ レートの値が低いことです。 この問題は、Windows 10 で 144Hz が表示されないことと呼ばれます。前述のように、設定のエラーにより、モニターの表示画面に問題が発生する可能性があります。 リフレッシュ レートが 60Hz に設定されている場合、この記事には、144Hz モニターで 60Hz しか表示されない問題を解決するにはどうすればよいかという質問に対する回答があります。 これにより、リフレッシュ レートをより高いレートに設定することで問題が解決されます。 また、144Hz を有効にするにはどうすればよいかという質問に対する答えは、この記事で説明されています。 記事を最後まで読んで、PC の問題を解決する方法を見つけてください。
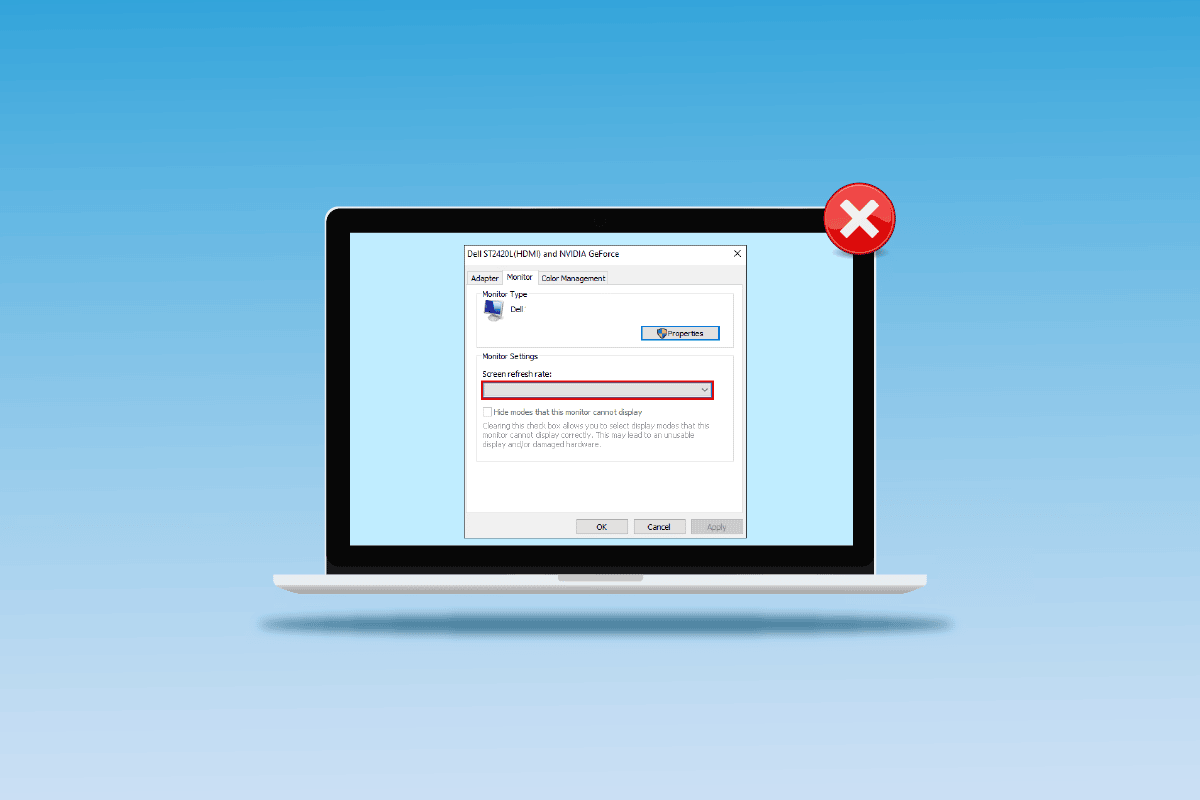
コンテンツ
- Windows 10モニターに144Hzが表示されない問題を修正する方法
- Windows 10で144Hzが表示されない問題の原因
- 方法 1: 基本的なトラブルシューティング方法
- 方法 2: ディスプレイ ドライバーを更新する
- 方法 3: ドライバーの更新をロールバックする
- 方法 4: ディスプレイ ドライバーを再インストールする
- 方法 5: 表示設定を変更する
- プロのヒント: ゲーム内設定を調整する
Windows 10モニターに144Hzが表示されない問題を修正する方法
144Hz のリフレッシュ レートは、画面に画像を表示するためにディスプレイが 1 秒間に 144 回リフレッシュされることを意味します。 一方、60Hz のリフレッシュ レートでは、1 秒あたり 75 フレームで画面の表示が更新されます。
以下は、モニター ディスプレイで他のどのリフレッシュ レートよりも 144Hz を使用する利点です。
- 画面上のビジュアルの表示品質が向上します。
- モニターがビジュアルを表示するのにかかる応答時間が長くなります。
- 1 秒あたりのフレーム数の FPS が改善されました。 これは、ゲームでのレンダリングの問題を解決するのに役立ちます。
- ビデオの再生中に発生するちらつきや、ビデオの入力ラグやモーション ブラーが減少します。
- 全体として、ディスプレイ画面上のビジュアルの全体的な品質が向上しています .
Windows 10で144Hzが表示されない問題の原因
以下は、Windows 10 PC で 144Hz 解像度の問題が発生する理由です。
- デフォルトのモニター設定 - ほとんどの場合、Windows PC のモニターは 144Hz のリフレッシュ レートをサポートしていない可能性があります。
- ハードウェアの問題 - ポートの接続や Windows PC のケーブルの接続などのハードウェアに問題がある場合、この問題が発生する可能性があります。
- 古いディスプレイ ドライバー - お使いの PC の古いディスプレイ ドライバーでは、リフレッシュ レートがサポートされていない可能性があります。
方法 1: 基本的なトラブルシューティング方法
予備的なアプローチとして、このセクションで説明する基本的なトラブルシューティング方法を使用して 144Hz を有効にすることができます。
1A。 ハードウェアの問題を修正する
ほとんどの場合、問題は Windows PC のハードウェアやその他の接続されたデバイスの問題が原因で発生します。 144Hz モニターで 60Hz しか表示されない問題を修正するにはどうすればよいかという質問への回答として、次のオプションを試して、ハードウェア接続の問題が解決されたかどうかを確認してください。
- Windows PC のモニターを接続するには、HDMI ポートの代わりに DisplayPortを使用してみてください。
- 接続ケーブルを対応するポートに接続していること、つまり HDMI ケーブルを HDMI ポートに接続していることを確認します。
- HDMI 2.0 または DisplayPort 1.2 またはデュアルリンク DVI ケーブルを使用して、ビジュアルを向上させます。
- 接続ポートが破損している場合は、ケーブルを別のポートに接続します。
- 接続ケーブルが損傷した場合は、ケーブルを新しいものに交換し、できれば PC に付属のケーブルを使用してください。
1B. デバイスの構成を確認する
接続デバイスが 144Hz のリフレッシュ レートをサポートしていない場合、Windows 10 で 144Hz が表示されないという問題が発生する可能性があります。 ユーザーガイドマニュアルまたは公式 Web サイトを参照して構成を確認し、144Hz を有効にする方法の質問がデバイスに適しているかどうかを確認できます。
オプション I: Windows PC の場合
デフォルトの Web ブラウザーを使用して、公式 Web サイトで Windows PC の仕様を確認できます。 説明のために、PC メーカーとして Dell が選択されています。 ドロップダウン メニューでバージョンを選択し、PC モニターが 144Hz をサポートできるかどうかを確認します。 製造元のサポート ページ (Dell など) にアクセスして、モニターの仕様を確認してください。
注:お使いのデバイス モデルを知るには、ガイドに従って Windows 10 のモニター モデルを確認してください。
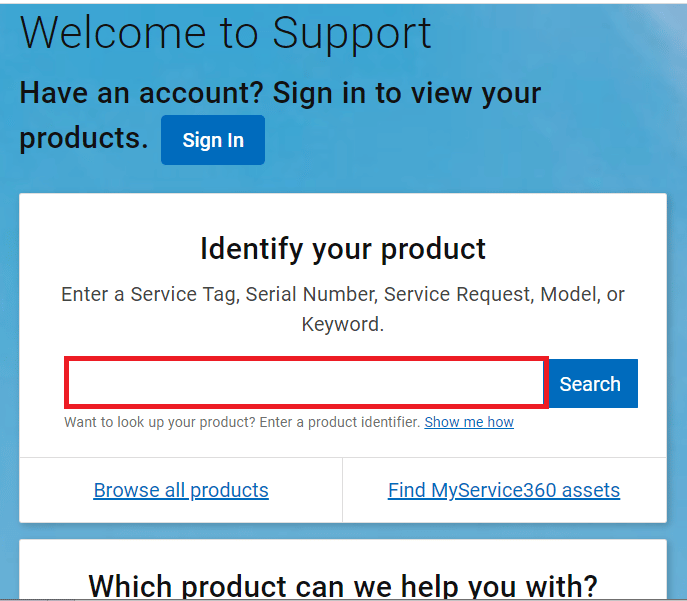
また読む:ラップトップで3台のモニターをセットアップする方法
オプション II: Xbox 本体で
Xbox 本体を Windows PC に接続している場合は、本体がビジュアルを表示するために 144Hz のリフレッシュ レートをサポートしていることを確認してください。 デフォルトの Web ブラウザを使用して仕様を確認できます。 説明のため、Xbox One 本体の画面構成を以下に示します。
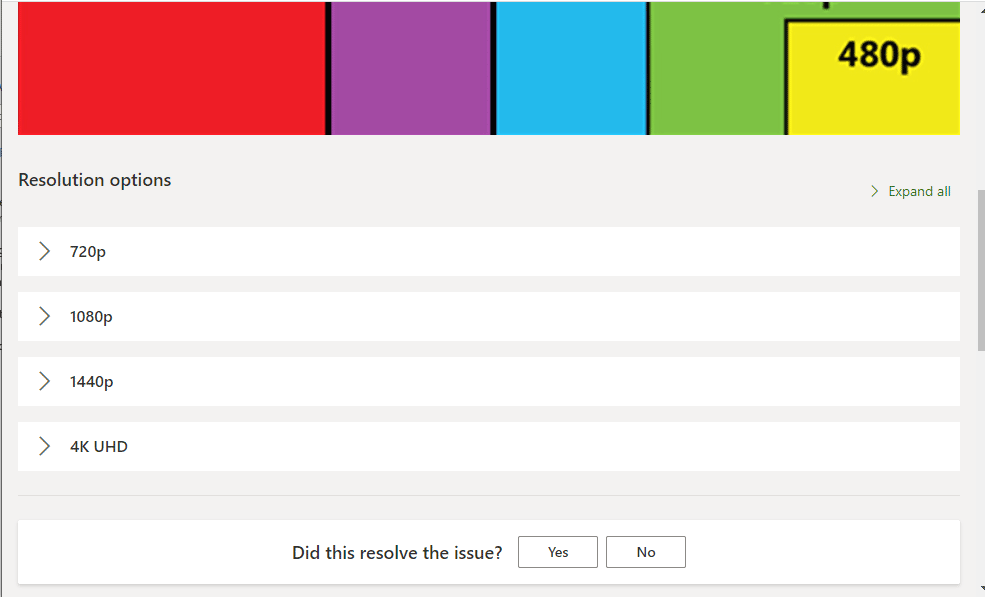
1C。 Windows OS の更新
144Hz が Windows 10 の問題を簡単に表示しない問題を修正する別の方法は、PC の Windows OS を更新することです。 ガイドの手順を参照して、Windows 10 の最新の更新プログラムをダウンロードしてインストールできます。
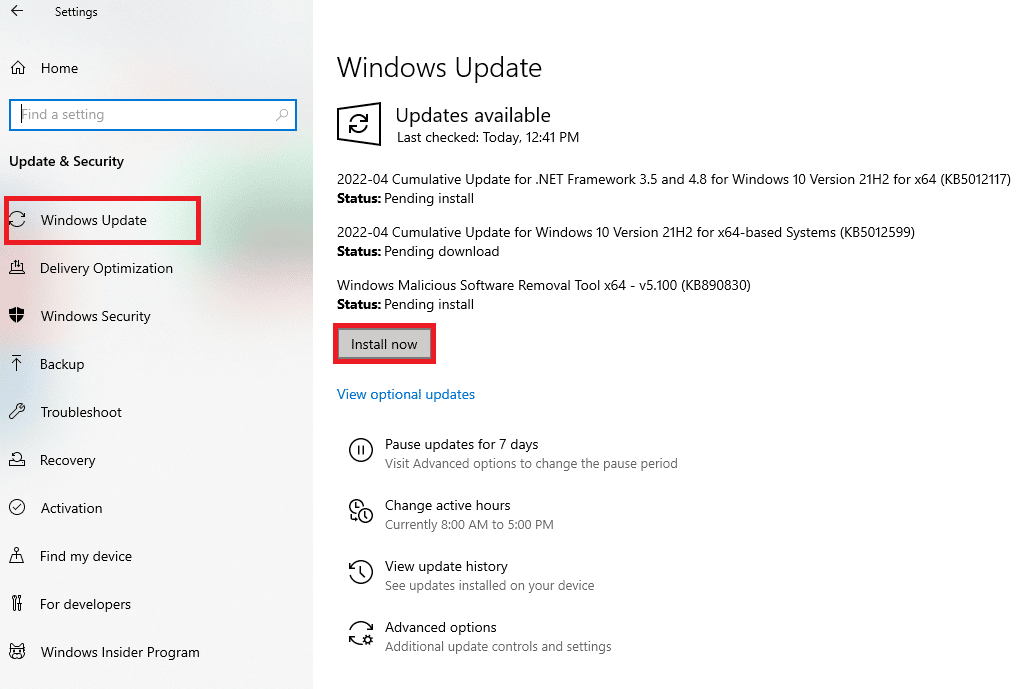
方法 2: ディスプレイ ドライバーを更新する
上記の方法が機能せず、144Hz を有効にする方法をまだ考えている場合は、古いディスプレイ ドライバーが原因で有効にできない可能性があります。 リフレッシュ レートはビジュアルに直接依存するため、PC のディスプレイ ドライバーが最新バージョンに更新されていることを確認する必要があります。 ここにあるリンクのガイドを使用して、PC の Windows 10 でグラフィックス ドライバーを更新する方法を確認できます。
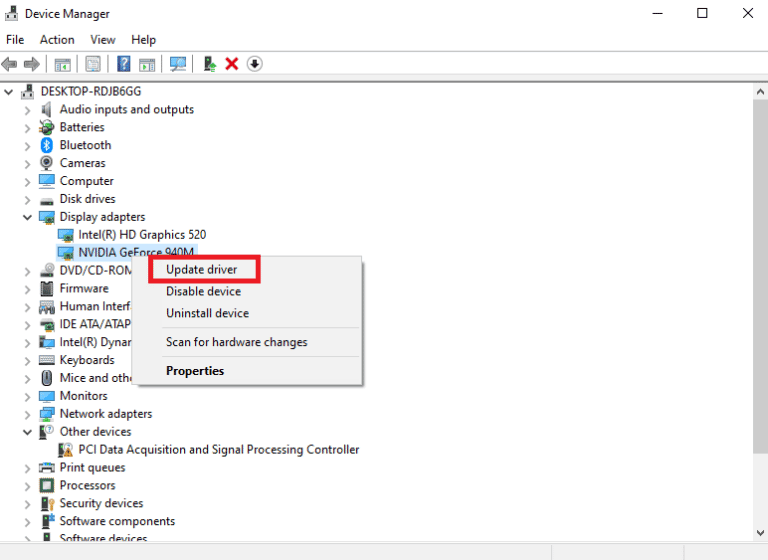
また読む: Windowsがデバイス用のドライバーを見つけたがエラーが発生したのを修正する
方法 3: ドライバーの更新をロールバックする
システムが正常に動作していたのに、更新後に誤動作し始めた場合は、ドライバーをロールバックすると役立つ場合があります。 ドライバーのロールバックにより、システムにインストールされている現在のドライバーが削除され、以前のバージョンに置き換えられます。 ドライバーをロールバックするには、Windows 10 でドライバーをロールバックする方法に関するガイドをお読みください。
![[ドライバー] タブに切り替えて、[ドライバーのロールバック] を選択します。 Windows 10で144Hzが表示されない問題を修正](/uploads/article/5871/zxKw84XiH8rV7Ngq.png)
方法 4: ディスプレイ ドライバーを再インストールする
ディスプレイ ドライバーを更新しても問題が解決しない場合は、PC に再インストールしてみてください。 これを行うには、ガイドの指示に従って、Windows 10 でデバイス ドライバーをアンインストールして再インストールします。
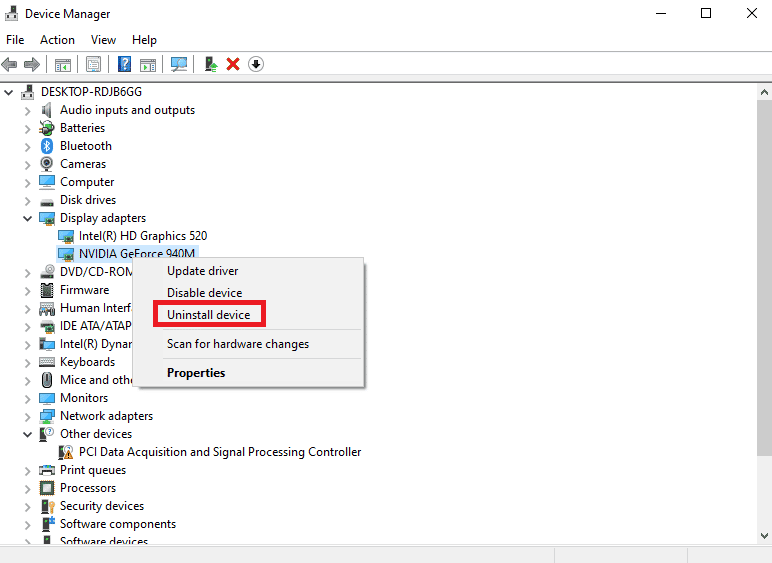
また読む:このバージョンの Windows と互換性のない NVIDIA ドライバーを修正する
方法 5: 表示設定を変更する
ほとんどの場合、ディスプレイ設定が正しく構成されておらず、リフレッシュ レートを使用できない可能性があります。 144Hz モニターで 60Hz しか表示されない問題を解決するにはどうすればよいかという質問への回答として、ディスプレイ設定を確認し、PC で変更して問題を解決することができます。
オプション I: モニターの表示設定を介して
最初のオプションは、PC のモニター表示設定を変更し、リフレッシュ レートを 144Hz にカスタマイズすることです。 これは、Windows PC で 144Hz を有効にするにはどうすればよいかという質問に対する主な回答です。

1. Windows + Iキーを使用して設定アプリを開き、メニューの [システム] オプションをクリックします。
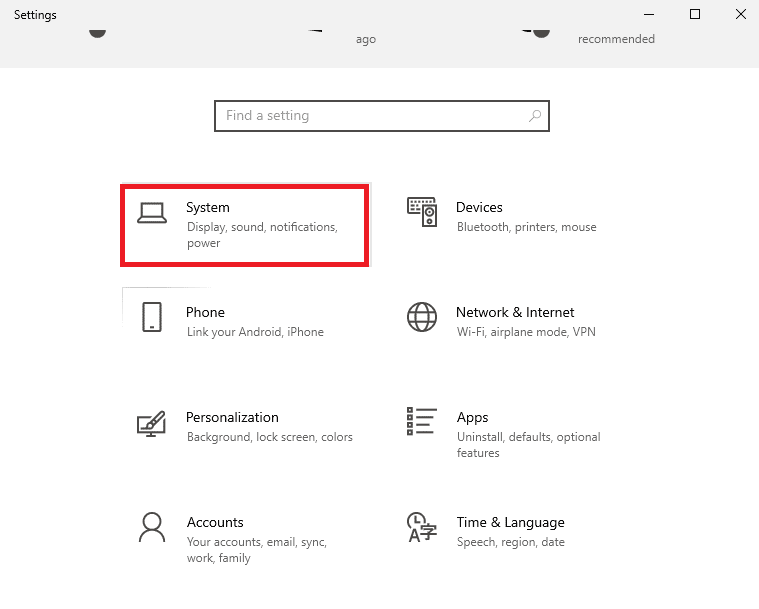
2. [ディスプレイ] タブで、[複数のディスプレイ] セクションの [ディスプレイの詳細設定] オプションをクリックします。
![[マルチ ディスプレイ] セクションの [ディスプレイの詳細設定] オプションをクリックします。](/uploads/article/5871/24KekOxnPw9XAghg.png)
3. [表示情報] セクションでリフレッシュ レート (Hz)を確認できます。
![リフレッシュ レート Hz は、[表示情報] セクションで確認できます。](/uploads/article/5871/5XE7y6Zv5aydZTaj.png)
4. リフレッシュ レートを変更するには、[ Display1 のディスプレイ アダプタ プロパティ] オプションをクリックします。
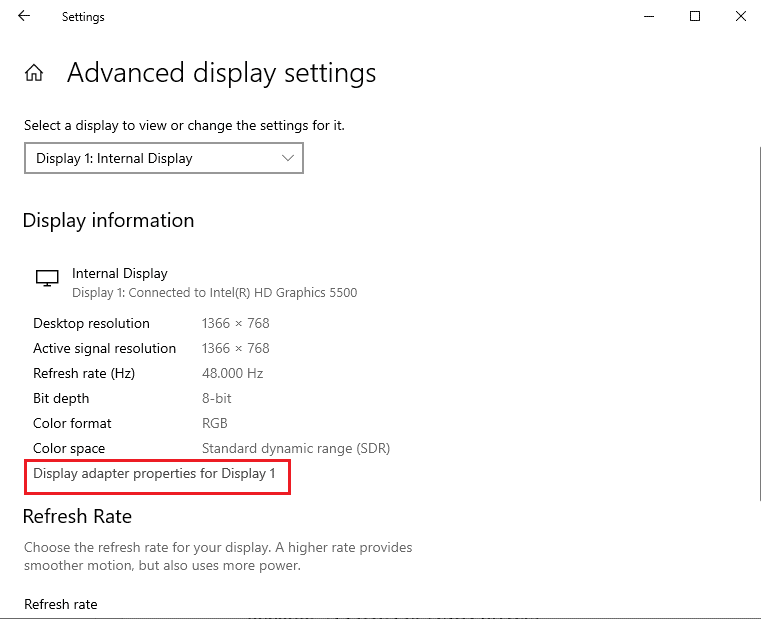
5. [監視] タブに移動し、[画面のリフレッシュ レート] のドロップダウン メニューで必要なリフレッシュ レートをクリックします。
![[監視] タブに移動し、[画面のリフレッシュ レート] のドロップダウン メニューで必要なリフレッシュ レートをクリックします。 Windows 10で144Hzが表示されない問題を修正](/uploads/article/5871/EPFf3PDxgIyQ2aDZ.png)
6. 変更を適用するには、[適用] ボタンをクリックします。
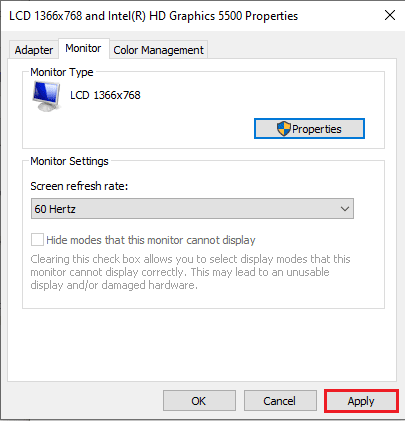
7. 確認ウィンドウで [変更を保持] ボタンをクリックします。
![[変更を保持] ボタンをクリックします。](/uploads/article/5871/hsBPmYa0TpS5lvZ2.png)
8. [ OK ] ボタンをクリックして、リフレッシュ レートが変更されているかどうかを確認します。
![[OK] ボタンをクリックします。 Windows 10で144Hzが表示されない問題を修正](/uploads/article/5871/2FecMynQi1dW5EZc.png)
また読む: Windows 10でディスプレイのDPIスケーリングレベルを変更する
オプション II: NVIDIA コントロール パネルから
NVIDIA グラフィックス カードを使用している場合は、NVIDIA コントロール パネルを使用してディスプレイ設定を変更し、144Hz で Windows 10 の問題が表示されない問題を修正できます。
1.デスクトップの空きスペースを押して、 NVIDIA コントロール パネルオプションをクリックします。
![コンテキスト メニューから [Nvidia コントロール パネル] を選択します。](/uploads/article/5871/4vUfD6bjJXXUc3E6.png)
2. 左ペインの [ディスプレイ] タブで、[解像度の変更] オプションをクリックします。
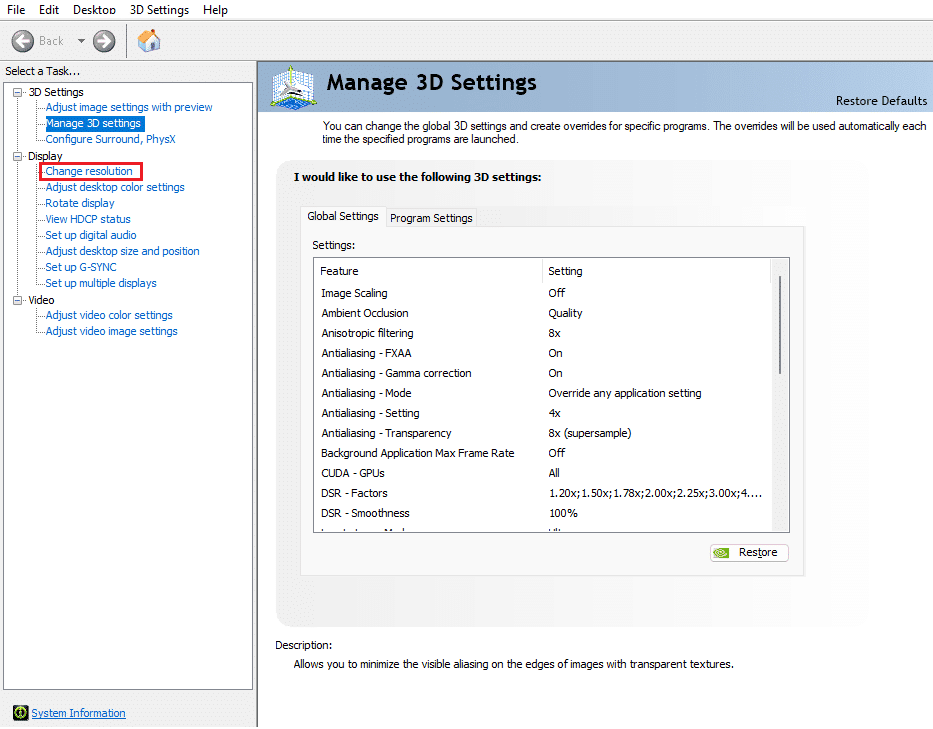
3. [リフレッシュ レート] ドロップダウン メニューで [ 144Hz ] オプションを選択します。
4. リフレッシュ レートを選択できない場合は、[カスタマイズ... ] ボタンをクリックします。
5. [カスタム解像度の作成… ] ボタンをクリックします。
6. [表示モード (Windows によって報告される)]セクションで、[リフレッシュ レート (Hz)]フィールドに値144を入力します。
7. [テスト] ボタンをクリックして、表示設定を確認します。
8. 確認ウィンドウで [はい] ボタンをクリックして、設定を保存します。
また読む: NVIDIAディスプレイ設定が利用できないエラーを修正する
オプション III: AMD Catalyst Control Center 経由
ゲーム用 PC を使用している場合は、このオプションを使用して、144Hz モニターが 60Hz しか表示されないようにするにはどうすればよいかという質問への回答として使用できます。 AMD Catalyst Control Center を使用して AMD Radeon グラフィックス カードのリフレッシュ レートを変更する方法については、こちらで詳しく説明しています。
1.デスクトップで、空きスペースを右クリックし、 AMD Catalyst Control Centerオプションを選択します。
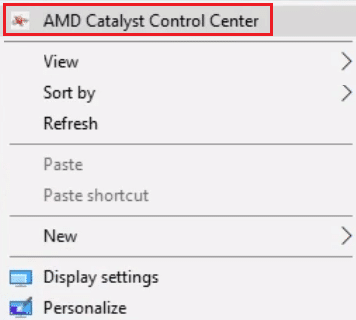
2. 左ペインの [デスクトップ管理] タブを展開し、[デスクトップ プロパティ] オプションをクリックします。
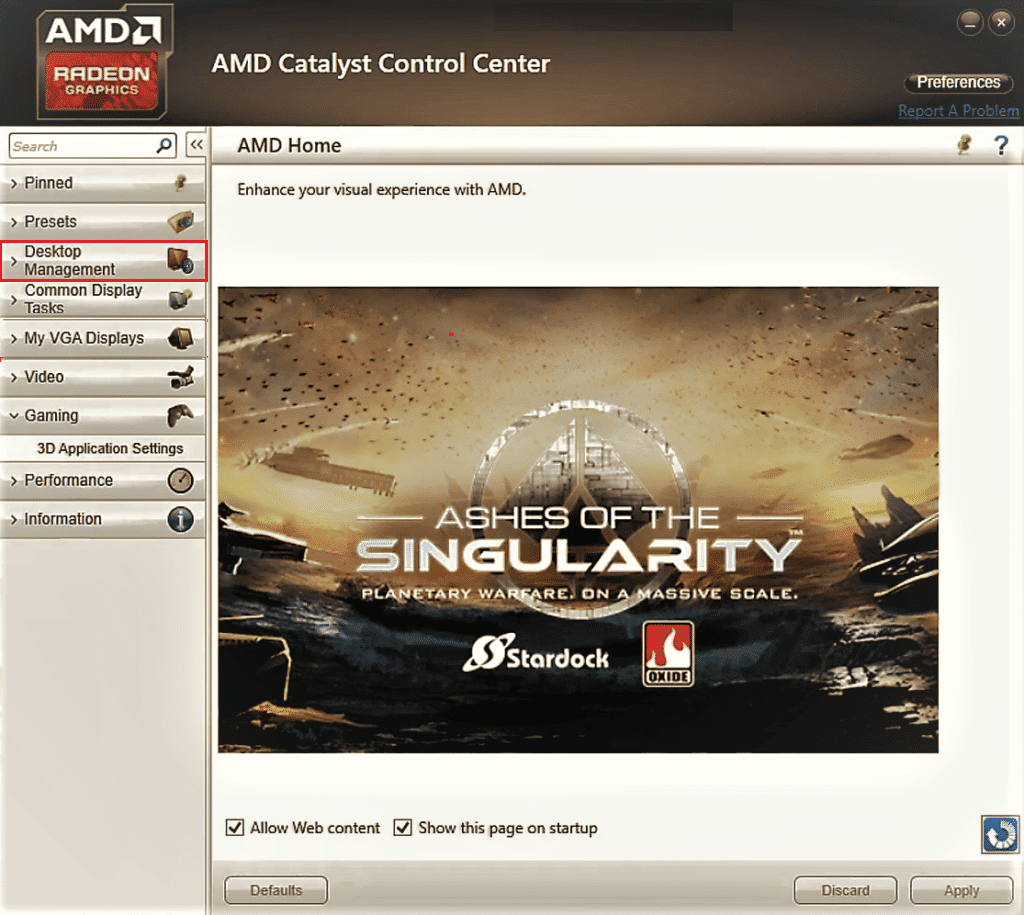
3. [設定] セクションで [リフレッシュ レート] を144Hzに設定し、[作成] ボタンをクリックします。
したがって、144Hz を有効にする方法について質問がある場合は、これが解決策です。
プロのヒント: ゲーム内設定を調整する
144Hz で Windows 10 が表示されない問題を修正する追加の方法として、PC にインストールしたゲーム アプリの表示設定を調整してみてください。 これにより、ゲーム アプリとディスプレイ設定の間の非互換性が修正され、144Hz を有効にするにはどうすればよいかという質問に対する答えを見つけるのに役立ちます。
注:説明のために、 Skyrimゲームのゲーム内設定が使用されます。
1. Stream でSkyrimゲームを起動する
2.ゲーム内設定を開きます。
3. [詳細] セクションで、[詳細... ] オプションをクリックします。
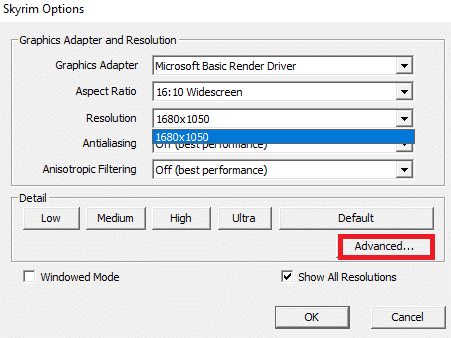
4. [詳細] タブで、ドロップダウン メニューを使用して [影の品質] および [影の距離] オプションを [低] に設定し、[ OK ] ボタンをクリックします。
![[Shadow Quality] バンドの [Shadow Distance] オプションの横にある矢印ボタンをクリックします。 Windows 10で144Hzが表示されない問題を修正](/uploads/article/5871/AlvjdFrizoIcZjX3.png)
5. 検索バーを使用してSkyrimゲームを再起動し、問題が解決したかどうかを確認します。
おすすめされた:
- Xbox Live エラー 8015190e を修正
- Windows 7 & 10 で RAM を増やす方法
- NVIDIA GPU デスクトップに接続されたディスプレイを現在使用していない問題を修正
- Windows 10 DisplayPortが機能しない問題を修正
144Hz で Windows 10 が表示されない問題を修正する方法は、この記事で説明されています。 60Hzしか表示されない144Hzモニターを修正するにはどうすればよいかという質問に対して、どの方法が完璧な解決策であるかを教えてください. また、コメント セクションを使用して、提案や質問を共有してください。
