Windows 10で100%のディスク使用量を修正する10の方法
公開: 2018-09-24Windowsユーザーの場合、100%のディスク使用量の問題に遭遇した可能性があります。 タスクマネージャの数値を見ると、ハードドライブが真剣にハードワークを行っているようです。 実際には、マシンはアイドル状態で、お気に入りの曲を再生するだけです。 メディアプレーヤーは、ハードドライブを最大容量までビジー状態に保つ責任はないと思います。 MicrosoftがWindows10をリリースしてから長い時間が経ちましたが、 Windows10のディスク使用量100などの用語を含む大量のレポートを今でも見ることができます。
少なくともここ数年は、自分のマシンでこの問題は発生しませんでした。 多分、それは見過ごされていたかもしれません。 しかし、多くの人は、ディスク使用量が常に100%に達し、マシンの速度が低下すると言います。
また読む:ハードドライブとしてRAMを使用する方法? RAMDiskを作成する方法は?
とにかく、私は最近この問題に着手し、もっと掘り下げるべきだと思いました。 さまざまなフォーラムやスレッドを閲覧した後、Windowsの100%ディスク使用量の問題に特別な原因はないことに気付きました。多くの問題があります。 それでは、ディスクが常に空に触れる理由を教えてください!
Windowsで100%のディスク使用量を引き起こす原因は何ですか?
多くの人が、Google Chrome(私は驚かない)やSkypeのようなアプリケーションを非難しており、マシン上で不要な高ディスク使用量を引き起こしています。 このリストはさらに拡張され、Superfetch、Print Spooler、BITSなどの機能が含まれています。
これらのサービスを無効にすることは役に立ちますが、結果が生じる可能性があります。 たとえば、スプーラを切断した場合、再度有効にするまでプリンタは機能しません。 そして、それは問題が解決されることさえ保証しません、しかしあなたはショットをとらなければなりません。
システムがマルウェアに感染している場合にも、100%のディスク使用量の問題が発生する可能性があります。 ディスク使用率の高い問題を修正するための非常に基本的な考え方は、原因となっているアプリケーションまたはWindowsコンポーネントを特定し、それを停止することです。
Windows 10で100%のディスク使用量を修正するにはどうすればよいですか?
Windows 10のタスクマネージャーを使用して、より多くのディスクリソースを消費しているアプリケーションとサービスを見つけることができます。 [プロセス]タブで、[ディスク使用量]列をクリックして、番号を降順で並べ替えます。 そうすれば、どのアプリケーションがそれに値する以上に盗もうとしているのかがわかります。
1. Google Chromeによる100%のディスク使用量を修正
Google Chromeの場合、Webページのプリロード機能に問題があります。 これをオフにするには、[設定]>[詳細設定を表示]>[プライバシー]にアクセスします。 ここで、ページをより速くロードするために、リソースのプリフェッチと呼ばれるオプションのチェックを外します。
Chromeの新しいバージョンは、完全に再設計されたセキュリティページを備えています。 [プライバシーとセキュリティの見出し]で、[予測サービスを使用してページをすばやく読み込む]オプションを検索できます。
また読む:Windows10でバッテリー寿命を最大化する12の簡単な方法
2. Skypeによる100%のディスク使用量を修正
Skypeの場合、ALL APPLICATION PACKAGEグループに書き込み権限が付与されると、ディスク使用量が少なくなります。 Skypeが原因の場合は、次の手順に従って100%のディスク使用量の問題を修正してください。 この方法は、Skypeのデスクトップバージョン用であり、Windowsストアバージョン用ではありません。
- Skypeアプリを閉じることから始めます。 タスクバーのアイコンを右クリックして[終了]をクリックするか、タスクマネージャーを使用できます。
- 次に、このPCまたはマイコンピュータを開き、 C:\ Program Files(x86)\ Skype \Phone\に移動します。
- Skype.exeファイルを右クリックして、[プロパティ]に移動します。
- [セキュリティ]タブで、[すべてのアプリケーションパッケージ]を選択し、[編集]をクリックします。
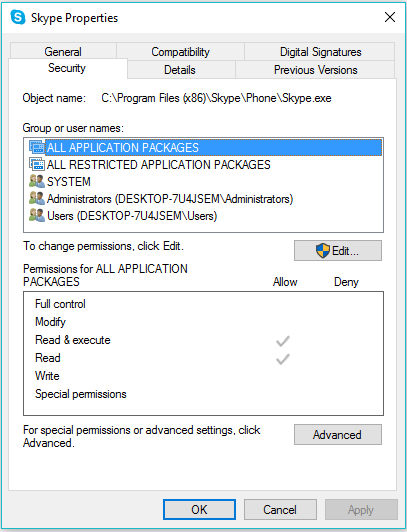
- 次に表示されるボックスで、[すべてのアプリケーションパッケージ]を選択し、[書き込み権限]の[許可]チェックボックスをオンにします。
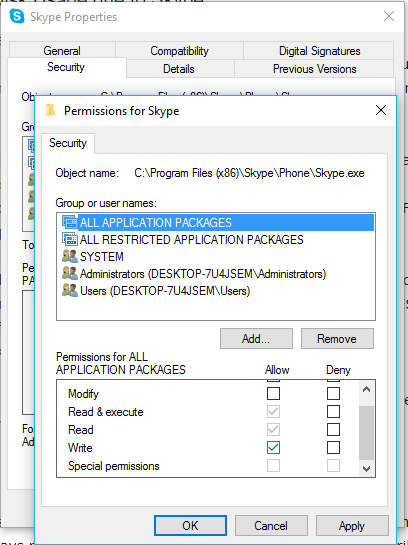
- [ OK]をクリックして保存し、続行します。 もう一度[ OK]をクリックします。
これらの変更を行った後、Skypeが担当している場合は、タスクマネージャーを開いたときにディスク使用量が減少することがあります。
3. Windowsの機能による100%のディスク使用量を修正
Redditorは、WindowsSearchサービスを無効にすることも提案しました。 サービスが常にバックグラウンドで実行されているという事実を考えると、サービスを開始しない場合、状況を悪化させる一因となる可能性があります。 バグが原因で、Windowsで「検索ループ」を実行することが知られています。 Windowsのコマンドラインを使用してWindowsSearchを一時的にオフにすることができます(再起動すると再び有効になります) 。100%のディスク使用率が発生しているかどうかを確認します。
私を含め、WindowsSearchをあまり使用しないユーザーがたくさんいます。 これはおそらく、今日すべてがクラウドベースであり、ディスクに保存されているファイルにアクセスすることはめったにないという事実によるものです。 その場合は、Windowsファイル検索を無効にして、より高速なエクスペリエンスをお楽しみください。
管理者としてコマンドプロンプトを開き、次のコマンドを使用します。
net.exeは「Windowsサーチ」を停止します
次のコマンドを使用して、Windowsを再起動します。
net.exeは「Windowsサーチ」を開始します
Windows Searchをオフにする方法は?
- Ctrl + Rを押して、実行ユーティリティを開きます。
- services.mscと入力し、Enterキーを押します。
- 次に、リストでWindowsSearchを探します。
- Windows Searchサービスを右クリックして、[プロパティ]に移動します。
- [全般]タブで、[スタートアップの種類]を[無効]に設定します。
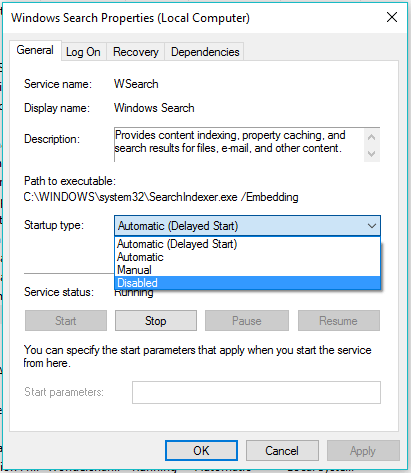
- [OK]をクリックして保存し、続行します。
また読む:破損したハードドライブを修復してストレージディスクを修復する方法は?
4.スーパーフェッチによる100%のディスク使用量を修正
過去に、SuperFetchで何ができるかについてはすでに説明しました。 データのプリロード機能に関連するバグにより、Windowsマシンでディスクの使用率が高くなる場合があります。 そのため、しばらくの間SuperFetchを無効にすることができます。

管理者モードでCMDを実行し、次のコマンドを入力します。
net.exeはスーパーフェッチを停止します
Enterキーを押します。
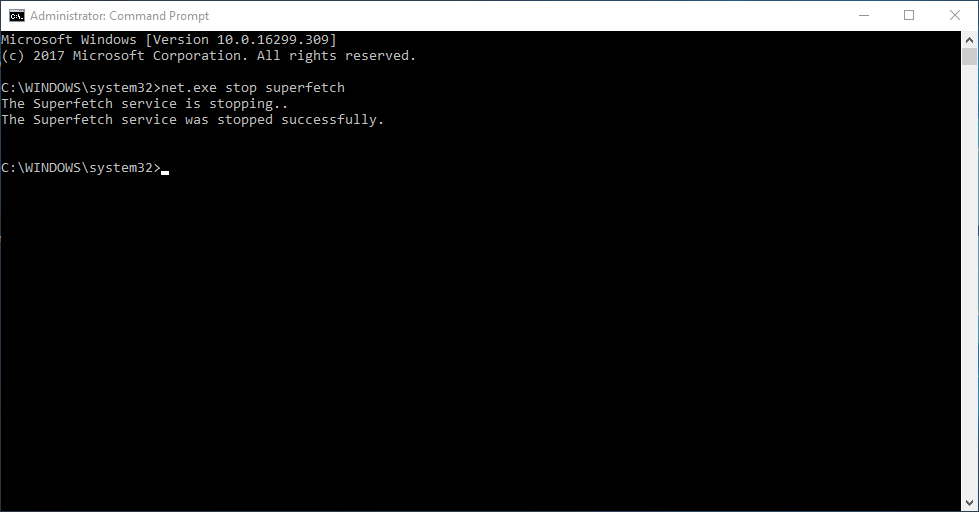
これで、タスクマネージャのディスク使用率の高さに変化があるかどうかを確認するためにしばらく待つことができます。 システムで簡単なディスクチェックを実行することもできます。
コマンドを使用して有効にします。
net.exeはスーパーフェッチを開始します
または、「services.msc」ユーティリティを使用して、Windowsでスーパーフェッチを無効にすることもできます。 同様に、それはWindowsサーチのために行われます。 サービスのリストでSuperfetchを探します。
5.Windowsのヒントを無効にする
Windows 10の設定には、ヒントやコツを表示するオプションが含まれています。 一部のユーザーは、それをディスク使用量の問題に関連付けています。 ヒントを無効にするには、[設定]>[システム]>[通知とアクション]にアクセスします。 Windowsのトグルボタンを使用するときに、[ヒント、トリック、および提案を取得する]をオフにします。
6.ディスクチェックを実行します
Windowsのインストールに関する問題を見つける良い方法は、コンピュータに組み込まれているディスクチェックユーティリティを使用してディスクチェックを実行することです。 これを行うには、Windows 10 100のディスク使用量に注意して、次の簡単な手順を1つずつ実行します。
- WindowsキーとXを同時にクリックし、コマンドプロンプト(管理者)オプションに移動して、管理者権限でCMDを実行します。
- プロンプトウィンドウで[はい]をクリックします。
- コマンドプロンプトに次のコマンドを入力し、Enterキーを押します。
chkdsk.exe / f / r - 次にYと入力して、次回の再起動時にディスクチェックを確認します。
- これで、次回の再起動時に、ディスクチェックユーティリティが実行されます。 次に、タスクマネージャでディスクの使用状況を再度チェックして、問題が修正されているかどうかを確認します。
また、最高のハードディスクドライブ消しゴムツールに関するガイドを確認して、エラーなしで新たなスタートを切りましょう。
7.StorAHCI.sysドライバーを修正します
ハードドライブがフル容量になるもう1つの原因は、StorAHCI.sysと呼ばれるMicrosoftAHCIドライバーのファームウェアのバグです。 Windowsでは100%ハードディスクの問題やBSODさえも引き起こすことが知られています。 次の手順に従って、ドライバのメッセージ信号割り込みのサポートを無効にし、問題を修正します。
- デバイスマネージャを開きます([このPC]を右クリック>[管理]>[デバイスマネージャ])。
- リスト内のIDEATA/ATAPIコントローラーエントリを拡張します。
- Standard SATA AHCI Controllerを右クリックし、[プロパティ]に移動します。
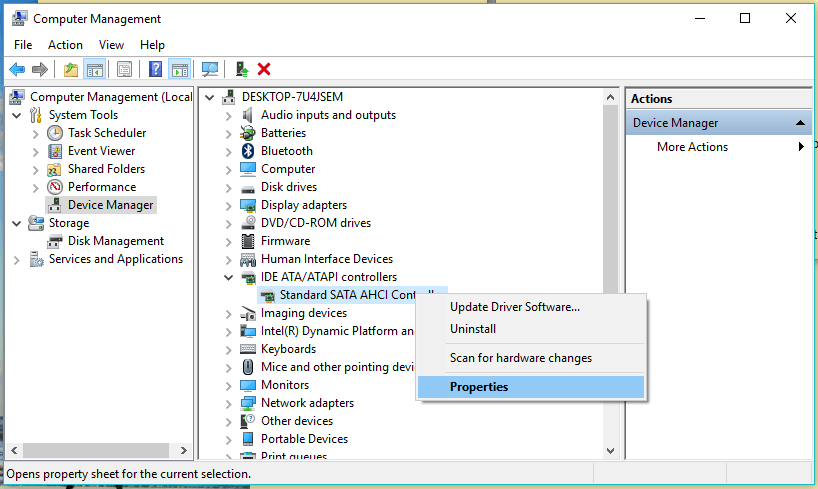
- [ドライバー]タブで、[ドライバーの詳細]をクリックします。 [ドライバーファイル]フィールドにC:\ Windows \ system32 \ DRIVERS \ storahci.sysと表示されている場合は、バグが原因でシステムが影響を受けている可能性があります。
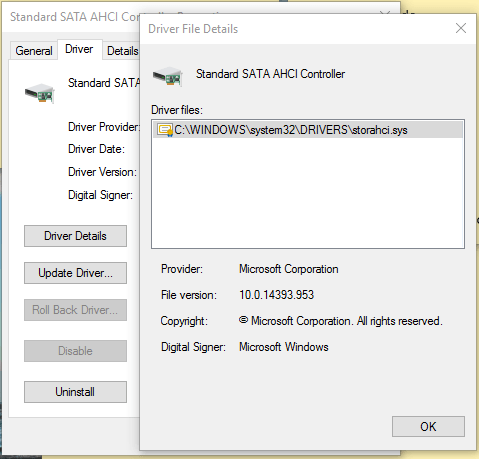
- 次に、[OK]をクリックして、[詳細]タブに移動します。
- ドロップダウンメニューから[デバイスインスタンスパス]を選択します。 そこにある値をテキストファイルにコピーするか、ボックスを開いたままにしておくことができます。
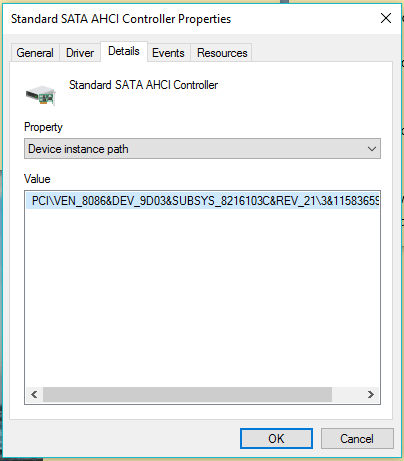
- 次に、Windowsレジストリを開きます(Windows + R> regeditと入力します)。
- 案内する:
HKEY_LOCAL_MACHINE \ System \ CurrentControlSet \ Enum \ PCI \
プロパティに表示された値を探し、関連するキーを展開します。 正しいキーを展開してください。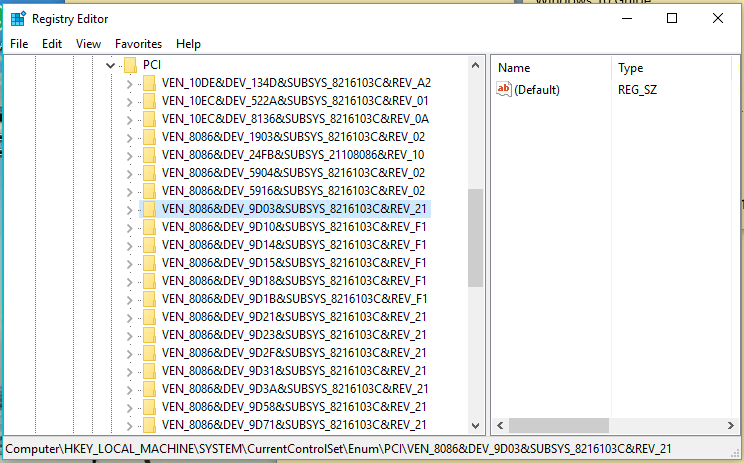
- 指定された文字列を使用して正しいAHCIコントローラーを見つけたら、次の場所に移動します。
デバイスパラメータ\割り込み管理\MessageSignaledInterruptProperties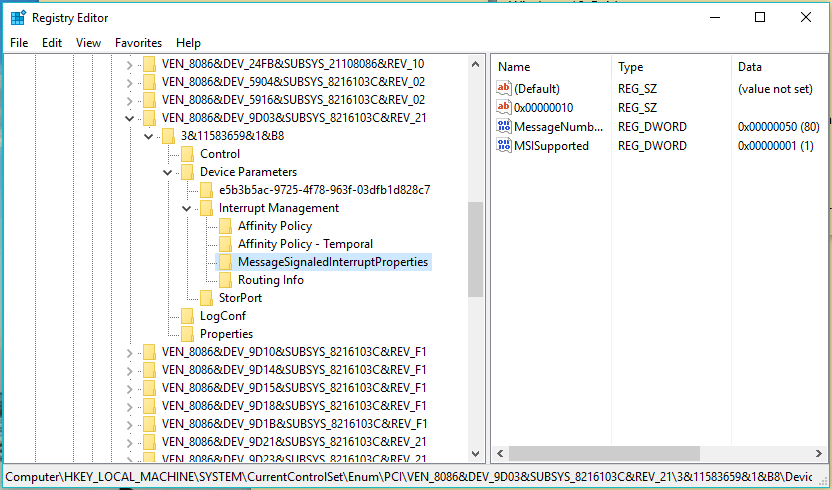
- ここで、MSISupportedをダブルクリックし、値を0に変更します(MSIをオフにすることを意味します)。
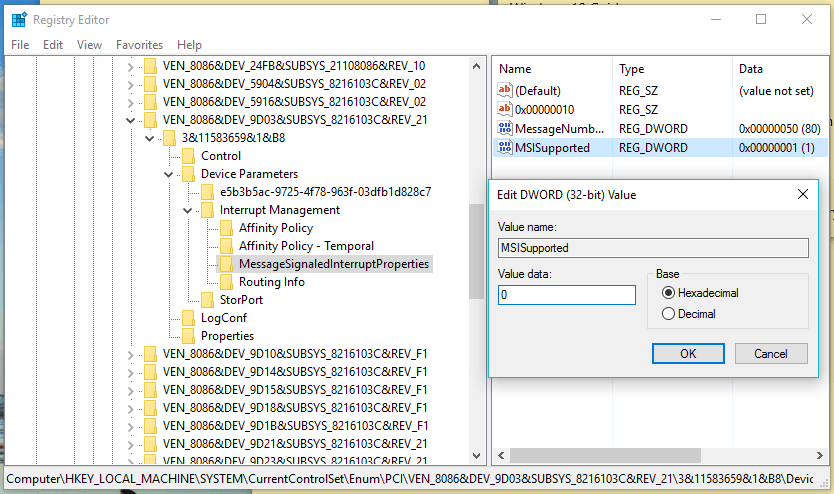
- [OK]をクリックして値を保存します。 Windowsレジストリを閉じて、マシンを再起動します。
8. Adobe Flashを無効にして、ディスク使用量を100%修正します
Adobe Flashは、すでに絶滅の日数を数えています。 このソフトウェアは、それが持つ多くの脆弱性と抜け穴を常に非難してきました。 ただし、Windowsの100%ディスク使用量にも関連しています。
HTML5の波にもかかわらず、多くのアプリケーションがFlashで実行されているため、システムでFlashを使用している人もいます。 また、ディスクの使用率が高いFlashユーザーの場合は、Adobe Flashを無効にして、問題がないかどうかを確認することを検討してください。
9.コンピュータ上のいくつかの邪悪なソフトウェアをチェックします
一部のマルウェアが、コンピューター上の100%HDDリソースの消費に関与している可能性があります。 組み込みのWindowsDefenderを使用してフルスキャンを実行するか、サードパーティのソフトウェアを利用してみてください。
10.100ディスク使用量の修正のために仮想メモリをリセットします
Windows 10のRAM管理について読んでいるときに、仮想メモリという用語に出くわしたかもしれません。コンピューターのRAMがプロセスに十分でない場合、Windowsはファイルを仮想メモリに保存し、必要に応じてRAMにスワップし続けます。 Windows 10仮想メモリをリセットして、ディスク使用率の高さを修正することもできます。
fossbytes.comでこの既存の記事を読み、前述の手順に従ってWindows10のパフォーマンスの低下を修正できます。
すべての道があなたをどこにも連れて行かないなら、最後のオプションはあなたのWindowsOSをリセットすることでしょう。 時間がかかる場合がありますが、問題が原因で日常の使用に影響が出ている場合に役立ちます。
したがって、これらは、Microsoft Windowsの100%ディスク使用量エラーを修正するのに役立ついくつかの方法でした。 これらは絶対確実な解決策ではないかもしれませんが、役に立つかもしれません。
追加するものがありますか? あなたの考えやフィードバックを捨ててください。
また読む:ファイル履歴を使用してWindows 10でデータをバックアップする方法は?
