修正0xC00D36D5Windows10でカメラが接続されていない
公開: 2022-03-04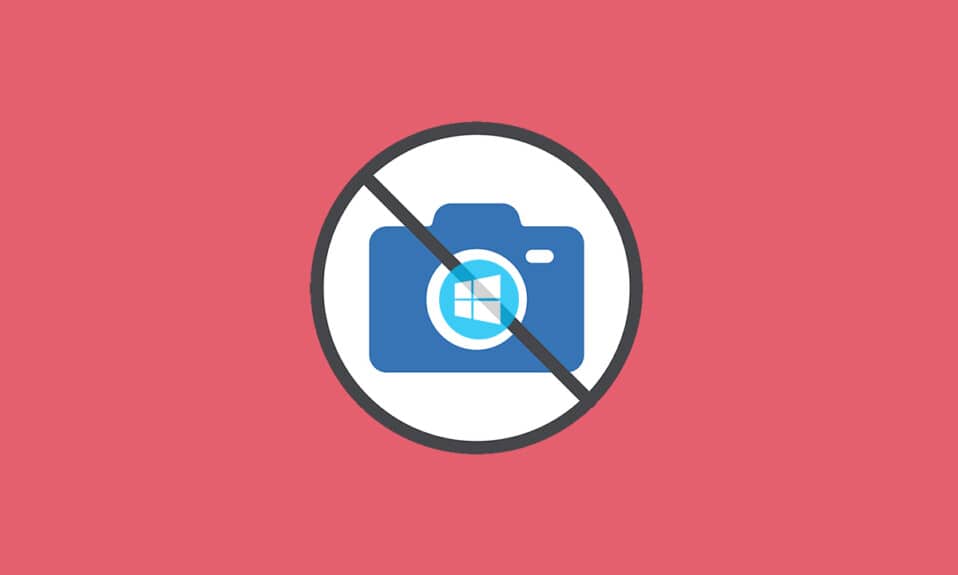
在宅勤務の文化により、PCのカメラは、現代で最も使用されている組み込みツールになっています。 すべての個人的および専門的な会議が事実上開催されているので、それは驚くべきことではありません。 しかし、会議の途中でカメラが機能しない場合はどうなりますか? Webカメラユーティリティを使用すると、カメラが接続されていないというエラーが発生する場合があります。 何人かのユーザーは0xC00D36D5カメラが接続されていないというエラーに直面しています。 あなたも同じ問題に直面しているなら、あなたは正しい場所にいます! 私たちはあなたが0xC00D36D5エラーコードを修正するのに役立つ完璧なガイドを持ってきます。 だから準備をして読み続けてください!
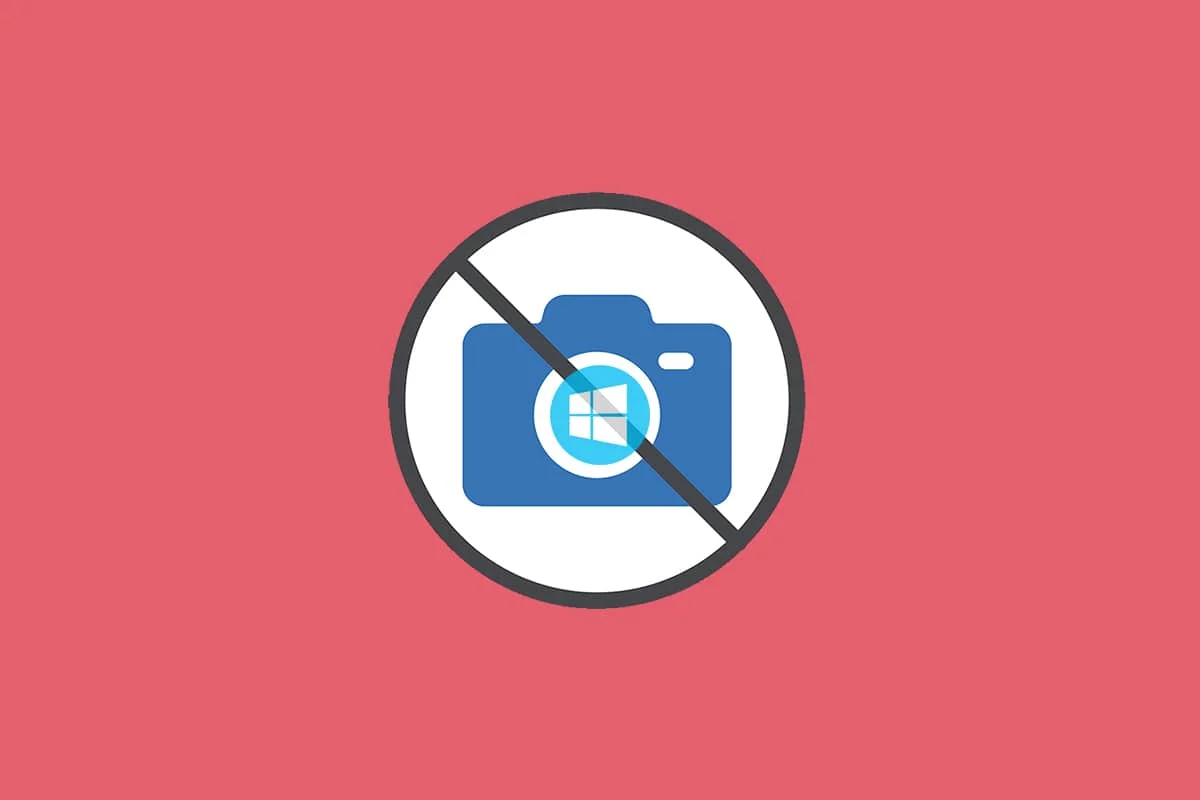
コンテンツ
- 0xC00D36D5を修正する方法Windows10でカメラが接続されていません
- 方法1:アプリを再起動します
- 方法2:カメラがオンになっていることを確認します
- 方法3:他のカメラアクセスアプリケーションを終了する
- 方法4:カメラへのアクセスを許可する
- 方法5:マルウェアスキャンを実行する
- 方法6:アンチウイルスを無効にする(一時的に)
- 方法7:ファイアウォールでアプリをホワイトリストに登録する
- 方法8:カメラドライバーの更新/ロールバック
- 方法9:カメラドライバーを再インストールする
- 方法10:MicrosoftStoreを修復する
- 方法11:カメラアプリをリセットする
- 方法12:PCをリセットする
0xC00D36D5を修正する方法Windows10でカメラが接続されていません
重要な会議や電話に対応しているときに、次のエラーが発生します。
カメラが見つかりません
接続およびインストールされていること、ウイルス対策ソフトウェアによってブロックされていないこと、およびカメラドライバーが最新であることを確認してください。
必要な場合は、エラーコードを次に示します:0xC00D36D5 <NoCamerasAreAttached>
エラープロンプトには、問題の理由が詳しく説明されています。 簡単に言えば、ここにあなたのPCでこの問題を引き起こしているかもしれないいくつかの考えられる理由があります。
- PC上の他のアプリケーションまたはプログラムで使用されているカメラ。
- 古いカメラドライバー。
- ウイルス対策/ファイアウォールがカメラによるアプリケーションへのアクセスをブロックしています。
- カメラアプリケーションがコンピューターに正しくインストールされていません。
- マルウェア/ウイルスの存在。
次に、次のセクションに移動して、問題を解決するためのトラブルシューティング手順を学習します。
このセクションでは、説明したエラーの修正に役立つトラブルシューティング方法のリストをまとめました。 完璧な結果を得るには、同じ順序で方法に従うことをお勧めします。
方法1:アプリを再起動します
基本的なトラブルシューティング手順として、エラーが発生したときにビデオ会議アプリケーションを再起動することをお勧めします。 アプリケーションを終了し、関連するすべてのプロセスを閉じます。 その後、PCを再起動して、アプリケーションを再起動できる場合。 最後に、0xC00D36D5にカメラが接続されていないか、エラー0xA00f4288が修正されているかを確認します。
方法2:カメラがオンになっていることを確認します
カメラの電源がオフになっているか、非アクティブに設定されている場合があります。 したがって、高度な方法に従う前に、カメラの電源がオンになっていることを確認してください。 次の手順に従ってください。
1. Windows + Iキーを同時に押し続けて、 Windows設定を開きます。
2.強調表示されている[プライバシー]をクリックします。
![設定アプリケーションで、[プライバシー]オプションをクリックします](/uploads/article/4307/RMbH09xkp0vmFE1u.png)
3.左側のペインで[カメラ]オプションを選択します。
4.次に、右側のペインで、カメラの電源がオンになっているかどうかを確認します。
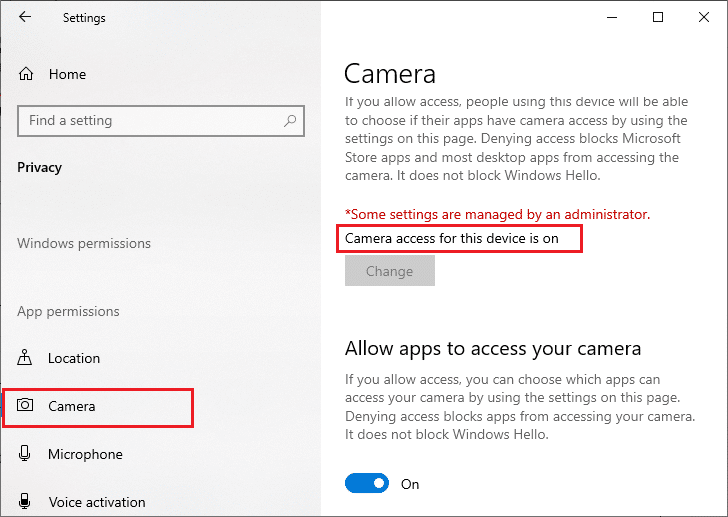
オフの場合はオンに変更してください。 0xC00D36D5カメラが接続されていないというエラーを修正したかどうかを確認してください。
また読む: DISMホストサービスプロセスの高いCPU使用率を修正する
方法3:他のカメラアクセスアプリケーションを終了する
PCカメラは、一度に1つのプログラムでのみ使用できます。 カメラにアクセスするときは、他のアプリケーションでビデオ通話/会議を行っていないことを確認してください。 バックグラウンドで実行されている他のすべてのアプリケーションを閉じるには、以下の手順に従います。
1. Ctrl + Shift + Escキーを同時に押して、タスクマネージャーを起動します。
2. [タスクマネージャー]ウィンドウで、[プロセス]タブをクリックします。
![[タスクマネージャーのプロセス]タブで、[タスクの終了]が強調表示されています。 Windows10でカメラが接続されていない問題を修正](/uploads/article/4307/I3R923ofg6QHLqBa.png)
3.ここで、バックグラウンドで実行されている不要なカメラアクセスプログラムを検索し、それらを選択します。
4.上の図に示すように、[タスクの終了]をクリックします。
これにより、他のすべてのカメラアクセスアプリケーションが閉じられ、0xC00D36D5カメラが接続されていないというエラーが解決されたかどうかを確認できます。
方法4:カメラへのアクセスを許可する
カメラの権限が付与されているアプリとプログラムの特定のリストがあります。 アプリケーション(会議の場合)がそのリストにない場合は、0xC00D36D5カメラが接続されていないという問題が発生する可能性があります。 カメラの許可を有効にするには、以下の手順に従ってください。
1. Windows + Iキーを同時に押して、 Windows設定を起動します。
2.図のように[プライバシー]をクリックします。
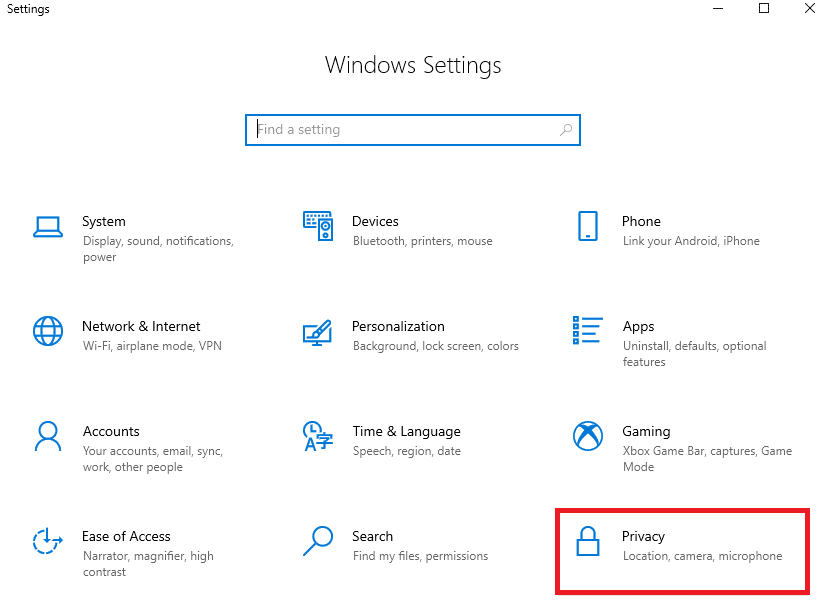
3.左ペインを下にスクロールして、[カメラ]オプションをクリックします。 図のように、[アプリにカメラへのアクセスを許可する]オプションが有効になっていることを確認します。
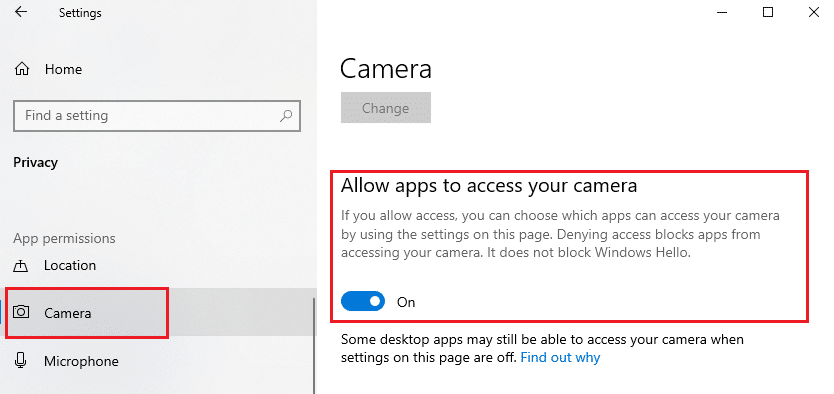
4.右ペインを下にスクロールし、[図のように、カメラにアクセスできるMicrosoftStoreアプリの選択]セクションでビデオ会議アプリがオンになっていることを確認します。 ここでは、ズームを例として取り上げます。
![[セクション]で、カメラにアクセスできるMicrosoftStoreアプリを選択します。 Windows10でカメラが接続されていない問題を修正](/uploads/article/4307/EqMEkl09LSy1tkVZ.png)
5.リストにアプリケーションが見つからない場合は、このリンクにアクセスして詳細を確認してください。
また読む: GoogleMeetでカメラが見つからないのを修正する方法
方法5:マルウェアスキャンを実行する
専門家は、PCをウイルスに感染させないようにするには、定期的にPCをスキャンする必要があると提案しています。 ウイルスやその他の同様のエンティティがカメラアプリを含むソフトウェアに侵入し、Windowsシステムの機能に影響を与える可能性があります。 以下の手順に従って、Windows10PCでWindowsセキュリティスキャンを実行します。
1. Windows + Iキーを同時に押して、 [設定]を開きます。
2.図のように、[更新とセキュリティ]をクリックします。
![Windowsの設定画面が表示されます。 [更新とセキュリティ]を選択します。](/uploads/article/4307/cjSezrOfn4ufnXiQ.png)
3.左側のウィンドウで[ Windowsセキュリティ]をクリックします。
4.次に、[保護領域]で[ウイルスと脅威の保護]オプションを選択します。
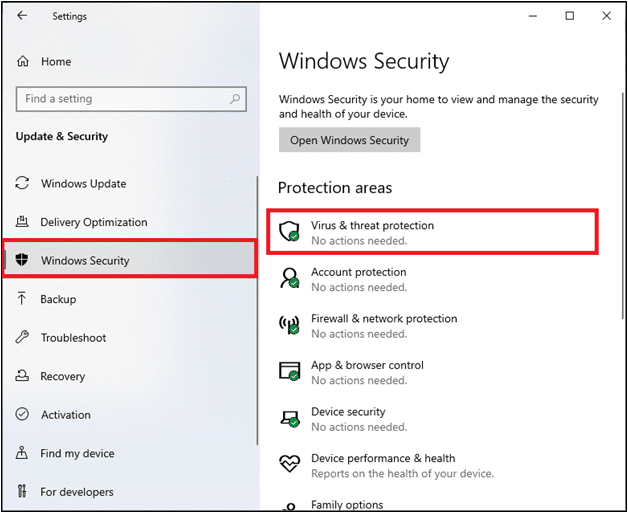
5.図のように、[スキャンオプション]をクリックします。
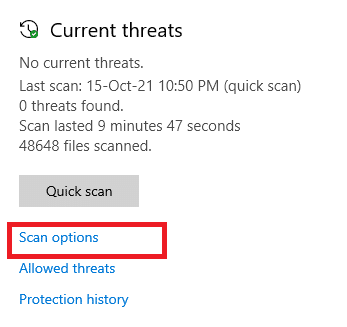
6.好みに応じて、クイックスキャンまたはフルスキャンオプションを選択し、[今すぐスキャン]をクリックします。
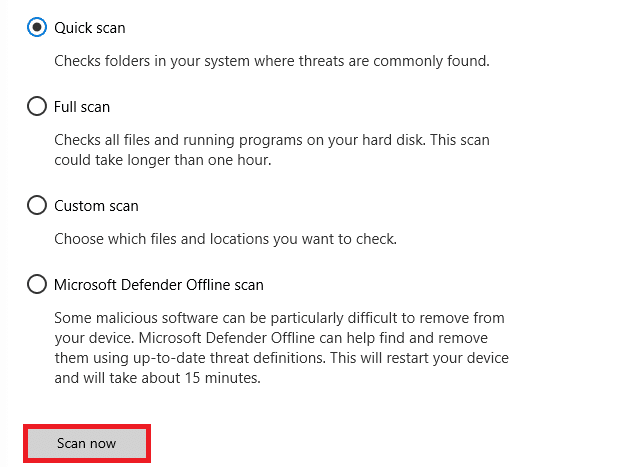
7A。 スキャンが完了した後。 すべての脅威が参加します。 脅威を削除または修復するには、[現在の脅威]の下の[アクションの開始]をクリックします。
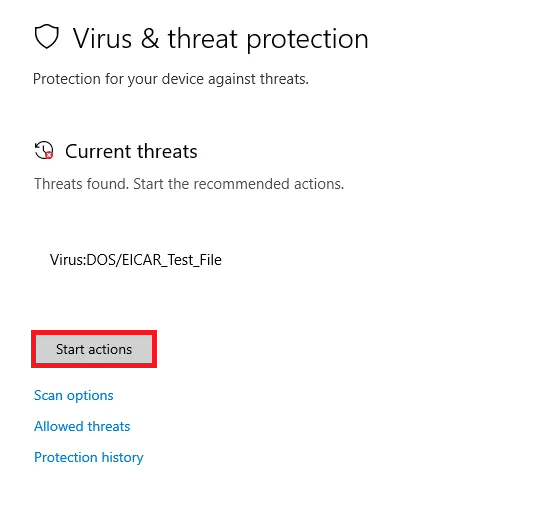
7B。 システムに脅威がない場合、以下に強調表示されているように、現在の脅威は表示されません。
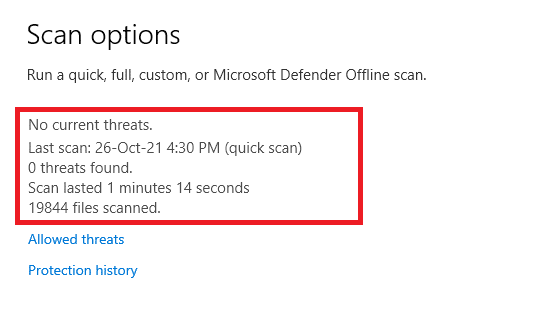
Windows Defender Firewallは、ウイルスに関連するすべての問題を修正し、0xC00D36D5カメラが接続されていないというエラーが解決されたかどうかを確認できます。
方法6:アンチウイルスを無効にする(一時的に)
ウイルス対策保護スイートは、マルウェア攻撃やウイルスからPCを保護するために不可欠なコンポーネントです。 場合によっては、一部のプログラムは、いくつかのアプリケーションまたはサイトを脅威と見なしてブロックし、それらの機能にアクセスできないようにします。 極端な場合は、ビデオ会議アプリケーションがウイルス対策プログラムによってブロックされないようにするか、ウイルス対策保護を一時的に無効にすることができます。 以下の手順に従ってください。
注:ウイルス対策プログラムが異なれば、この方法の設定も異なります。 例として、アバストフリーアンチウイルスを使用しています。
オプションI:ウイルス対策アプリのホワイトリスト
1.検索メニューに移動し、「アバスト」と入力して、図のように右上隅にある[メニュー]オプションをクリックします。

2.次に、ドロップダウンリストから[設定]をクリックします。
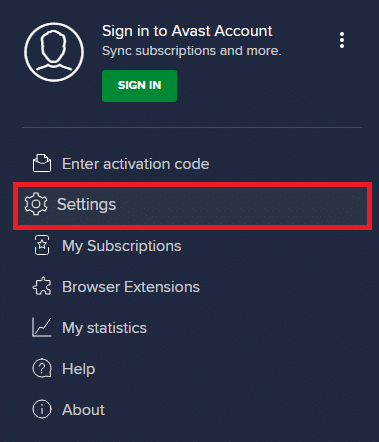
3. [全般]タブで、 [ブロックされたアプリと許可されたアプリ]タブをクリックし、[許可されたアプリのリスト]セクションの下にある[アプリを許可]をクリックします。 下の写真を参照してください。
![[全般]タブの[ブロックされたアプリと許可されたアプリ]が選択され、[アプリの許可]が強調表示されます。](/uploads/article/4307/QmakrBPCTZmkhk0B.png)
4.ビデオ会議アプリの横にある[追加] >オプションをクリックして、アプリケーションをホワイトリストに追加します。
注: [アプリパスの選択]オプションを選択して、アプリパスを参照することもできます。
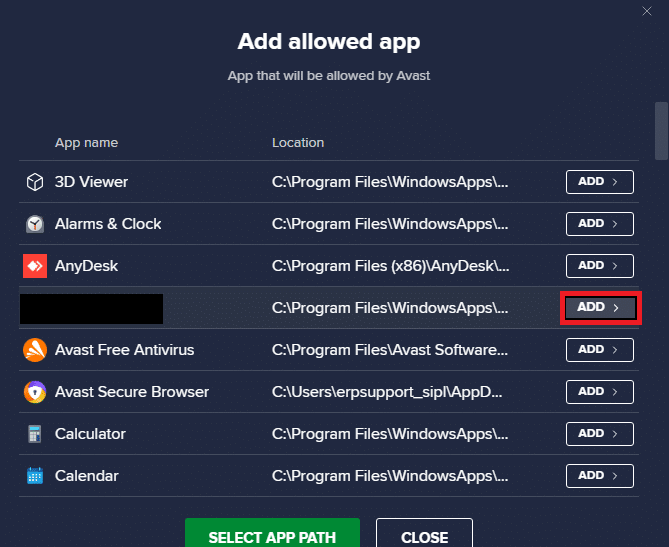
5.最後に、[追加]をクリックしてプロンプトを確認すると、アプリケーションがアバストホワイトリストに追加されます。
6.アバストホワイトリストからアプリケーション/プログラムを削除する場合は、メインの[設定]ウィンドウにある3つの点線のアイコンをクリックします。 ここに2つのオプションが表示されます。
- 許可された機能の変更–このオプションを使用すると、プログラムのホワイトリストに登録するときに有効にした機能を変更できます。
- 削除–このオプションは、プログラムをアバストホワイトリストから削除します。
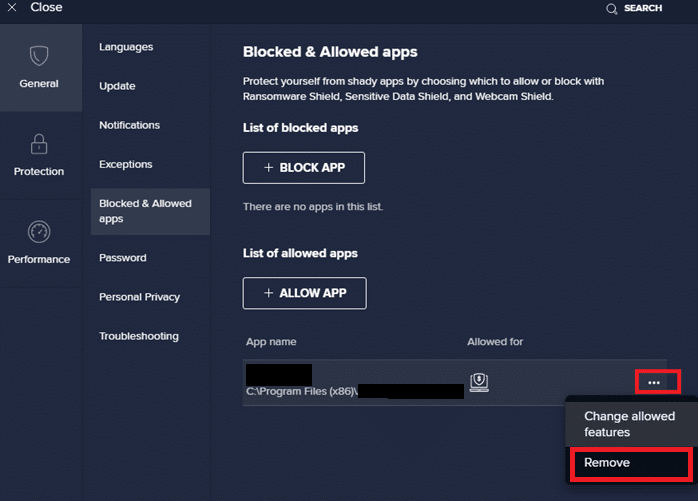
7. PCを再起動し、 0xC00D36D5にカメラが接続されていないというエラーが再度発生するかどうかを確認します。 そうでない場合は、以下の手順に従ってウイルス対策プログラムを無効にすることができます。
また読む: Windows10のI/Oデバイスエラーを修正する
オプションII:アンチウイルスを無効にする
1.タスクバーのアンチウイルスアイコンに移動して右クリックします。
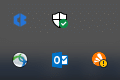
2.アバストシールド制御オプションを選択すると、以下のオプションを使用してアバストを一時的に無効にできます。
- 10分間無効にする
- 1時間無効にする
- コンピュータが再起動するまで無効にする
- 完全に無効にする
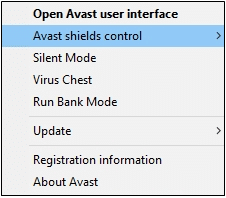
3.必要に応じてオプションを選択し、画面に表示されるプロンプトを確認します。
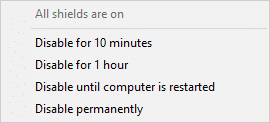

4.メインウィンドウに、アンチウイルスを無効にしたことを示すすべてのシールドがオフになっているというメモが表示されます。 再度アクティブにするには、[オンにする]をクリックします。
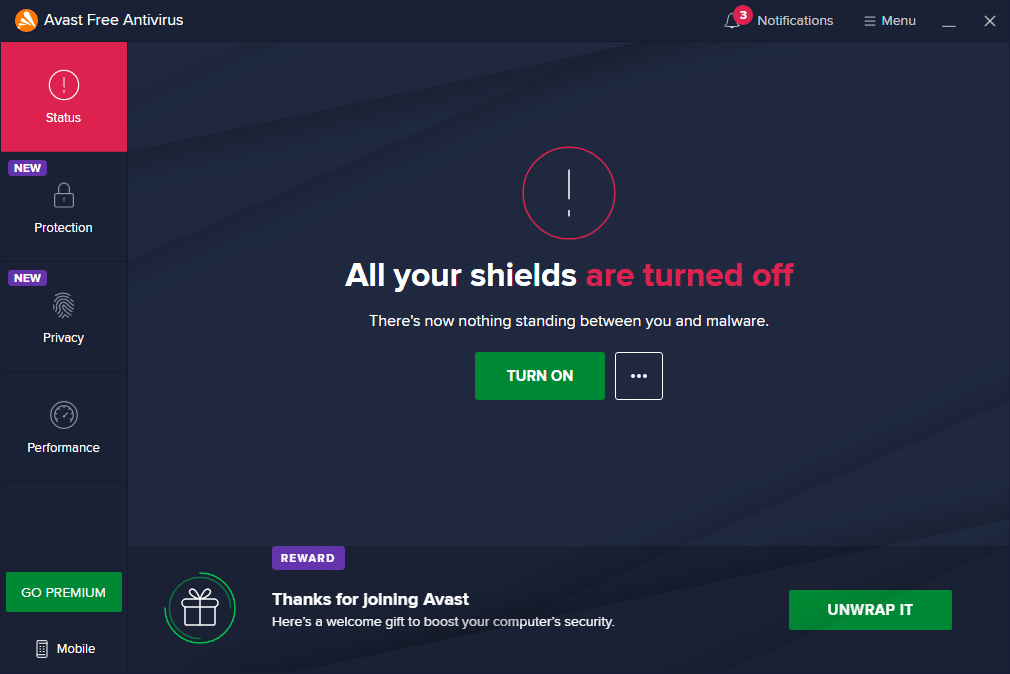
方法7:ファイアウォールでアプリをホワイトリストに登録する
ウイルス対策と同様に、Windows Defenderファイアウォールがアプリケーションをブロックし、カメラ接続エラーが発生しない場合があります。 WindowsDefenderファイアウォールのアプリケーションをホワイトリストに登録するためのいくつかの手順を次に示します。 この方法を使用すると、ファイアウォールでビデオ会議アプリをホワイトリストに登録できます。
1. Windowsキーを押して、「 WindowsDefenderFirewall」と入力します。 [開く]をクリックします。
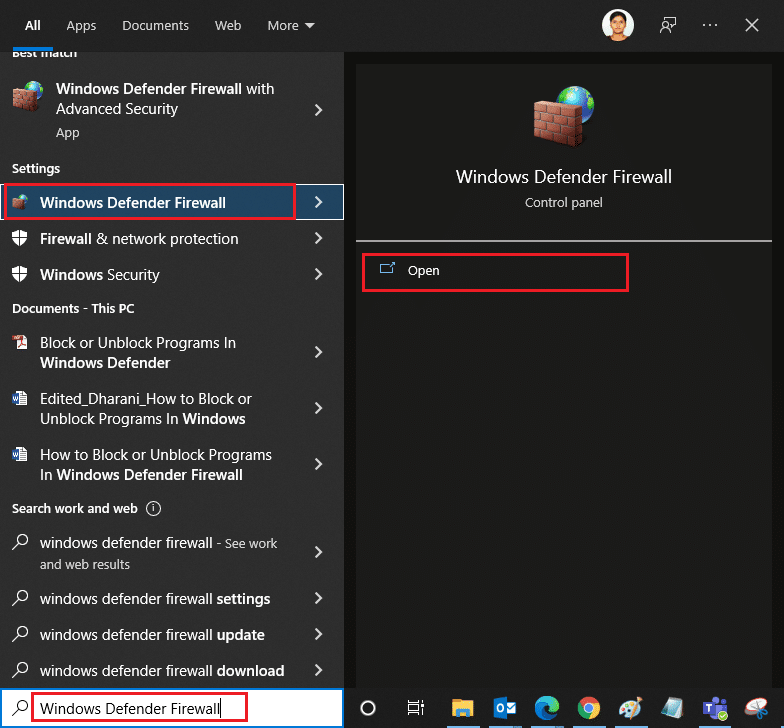
2.ポップアップウィンドウで、左側のウィンドウにある[WindowsDefenderFirewallを介したアプリまたは機能の許可]をクリックします。
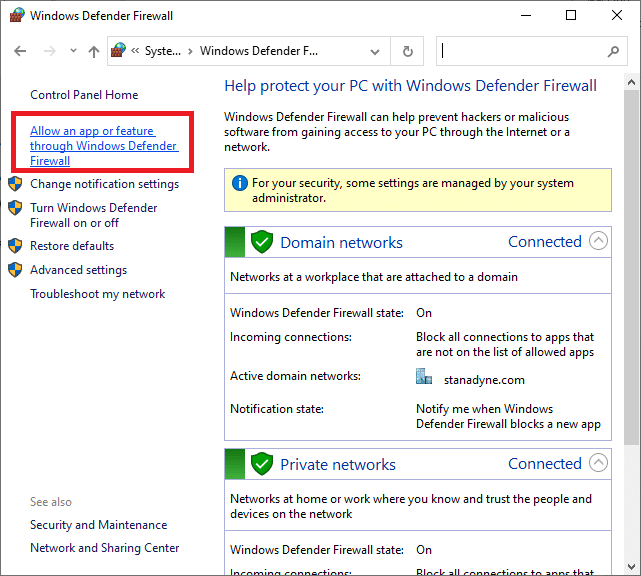
3. [設定の変更]をクリックして、会議アプリがファイアウォールの通過を許可されていることを確認します。
注:リストにない場合は、 [別のアプリを許可する...]をクリックしてアプリケーションを参照できます。
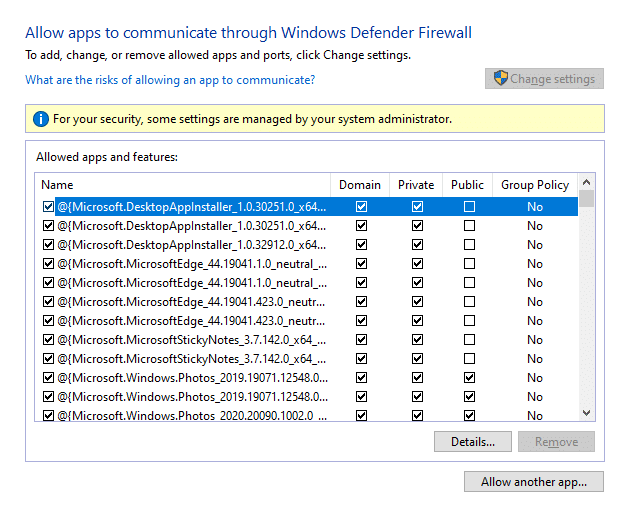
4.[ OK]をクリックして変更を保存します。
方法8:カメラドライバーの更新/ロールバック
この問題は、コンピューターに古いカメラドライバーがある場合に発生する可能性があります。 互換性の問題が発生する可能性があります。 多くの場合、ドライバーを更新すると問題の解決に役立ちます。 必要に応じて、それらを再インストールすることもできます。
オプションI:ドライバーの更新
古いドライバーとの非互換性の問題を解決するには、以下の手順に従ってカメラドライバーを更新します。
1.Windows10の検索メニューに「デバイスマネージャー」と入力します。 [開く]をクリックします。
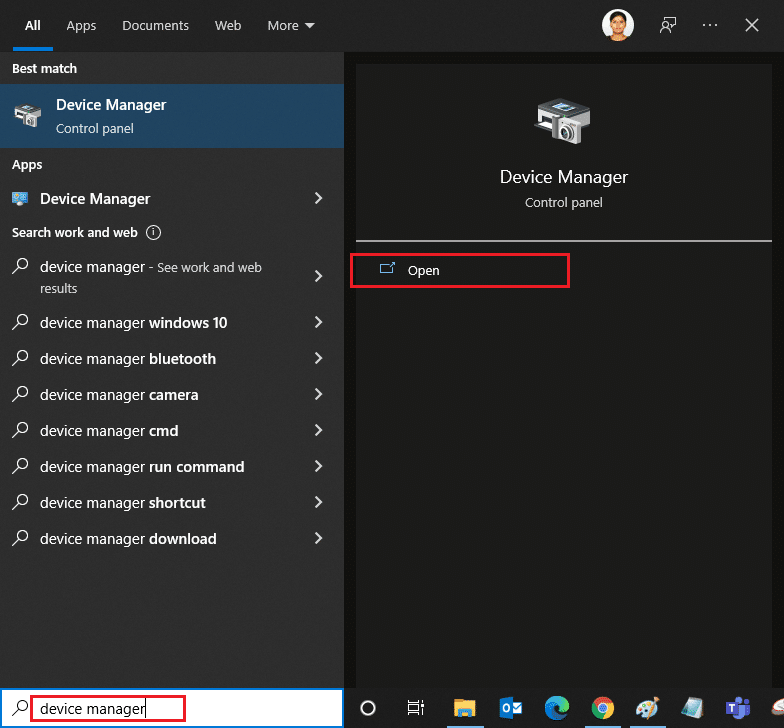
2.メインパネルにカメラが表示されます。 それをダブルクリックして展開します。
3.ドライバー( HP TrueVision HDなど)を右クリックして、[ドライバーの更新]をクリックします。
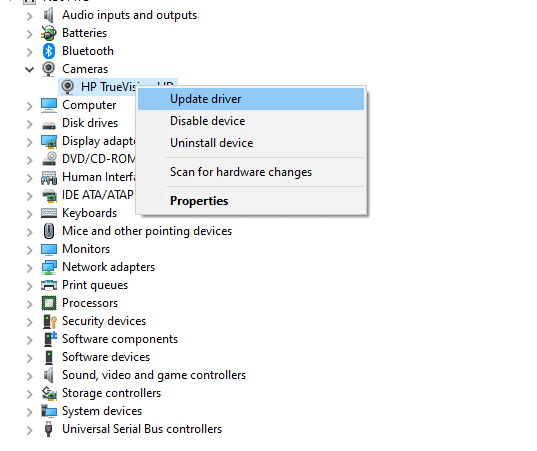
4. [ドライバーを自動的に検索する]オプションをクリックして、ドライバーを自動的にインストールします。
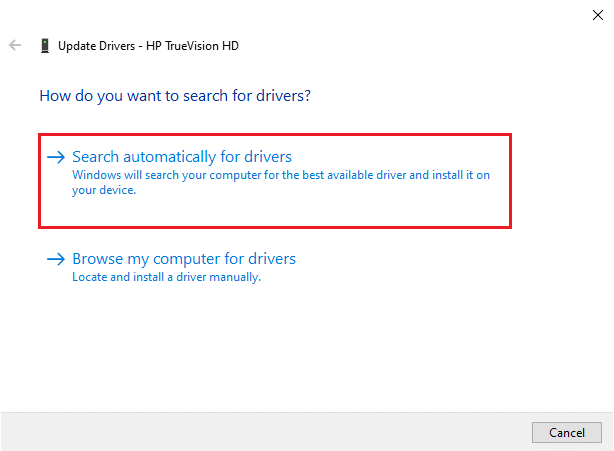
5A。 これで、ドライバーが更新されていない場合、ドライバーは最新バージョンに更新されます。
5B。 それらがすでに更新されている場合は、次のメッセージが表示されます。デバイスに最適なドライバーが既にインストールされています。
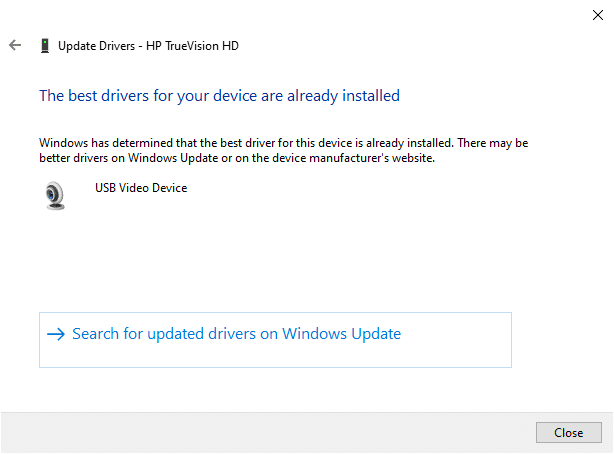
6.[閉じる]をクリックしてウィンドウを終了します。
PCを再起動し、0xC00D36D5にカメラが接続されていない問題を修正したかどうかを確認します。
また読む:デバイスドライバとは何ですか? それはどのように機能しますか?
オプションII:ロールバックドライバー
ドライバーの更新後もカメラ接続エラーまたは0xC00D36D5エラーコードが表示されない場合は、新しいバージョンのドライバーがシステムと互換性がないことを意味している可能性があります。 その場合、以下の手順に従って、ドライバーを以前のバージョンにロールバックできます。
1.方法8Aのステップ1と2に従います。
2.以下に示すように、展開されたフィールド>[プロパティ]を右クリックします。
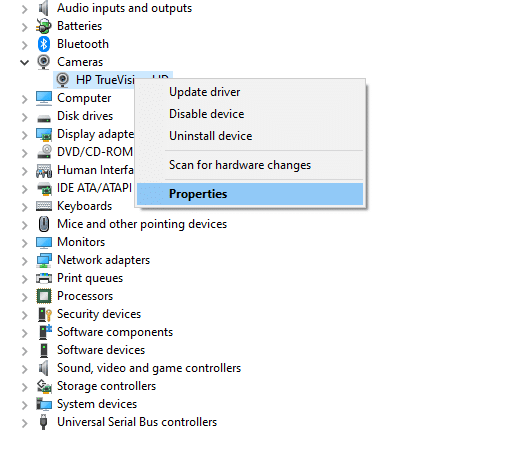
3. [ドライバー]タブに切り替えて、強調表示されているように[ドライバーのロールバック]を選択します。
![[ドライバーのロールバック]が強調表示された[ドライバー]タブ。 Windows10でカメラが接続されていない問題を修正](/uploads/article/4307/7KwW6fpSde3F9dsJ.png)
4. [ OK]をクリックして、この変更を適用します。
5.最後に、確認プロンプトで[はい]をクリックし、システムを再起動してロールバックを有効にします。
注:システムでドライバーをロールバックするオプションがグレー表示されている場合は、システムにドライバーファイルがプリインストールされていないか、元のドライバーファイルがないことを示しています。 その場合は、この記事で説明されている別の方法を試してください。
方法9:カメラドライバーを再インストールする
ドライバを更新しても問題が解決しない場合は、ドライバを再インストールできます。 以下の手順に従って、同じものを実装します。
1.方法8Aのステップ1と2に従います。
2.次に、ドライバーを右クリックして、[デバイスのアンインストール]を選択します。
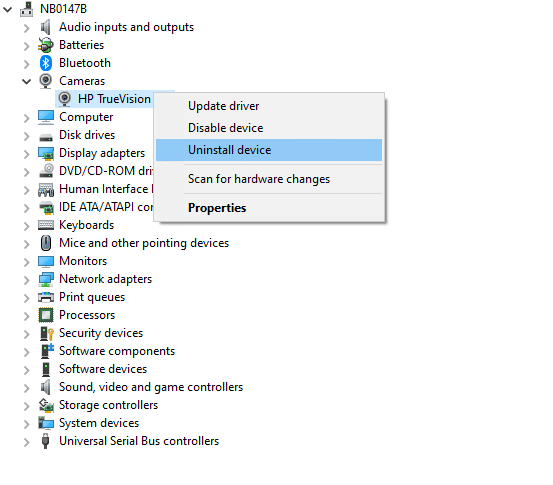
3.これで、警告プロンプトが画面に表示されます。 [アンインストール]をクリックしてプロンプトを確認します。
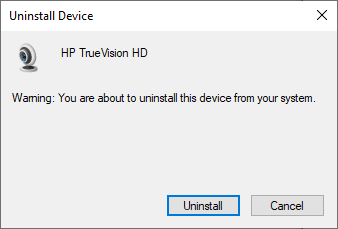
4.製造元のWebサイトにアクセスします。
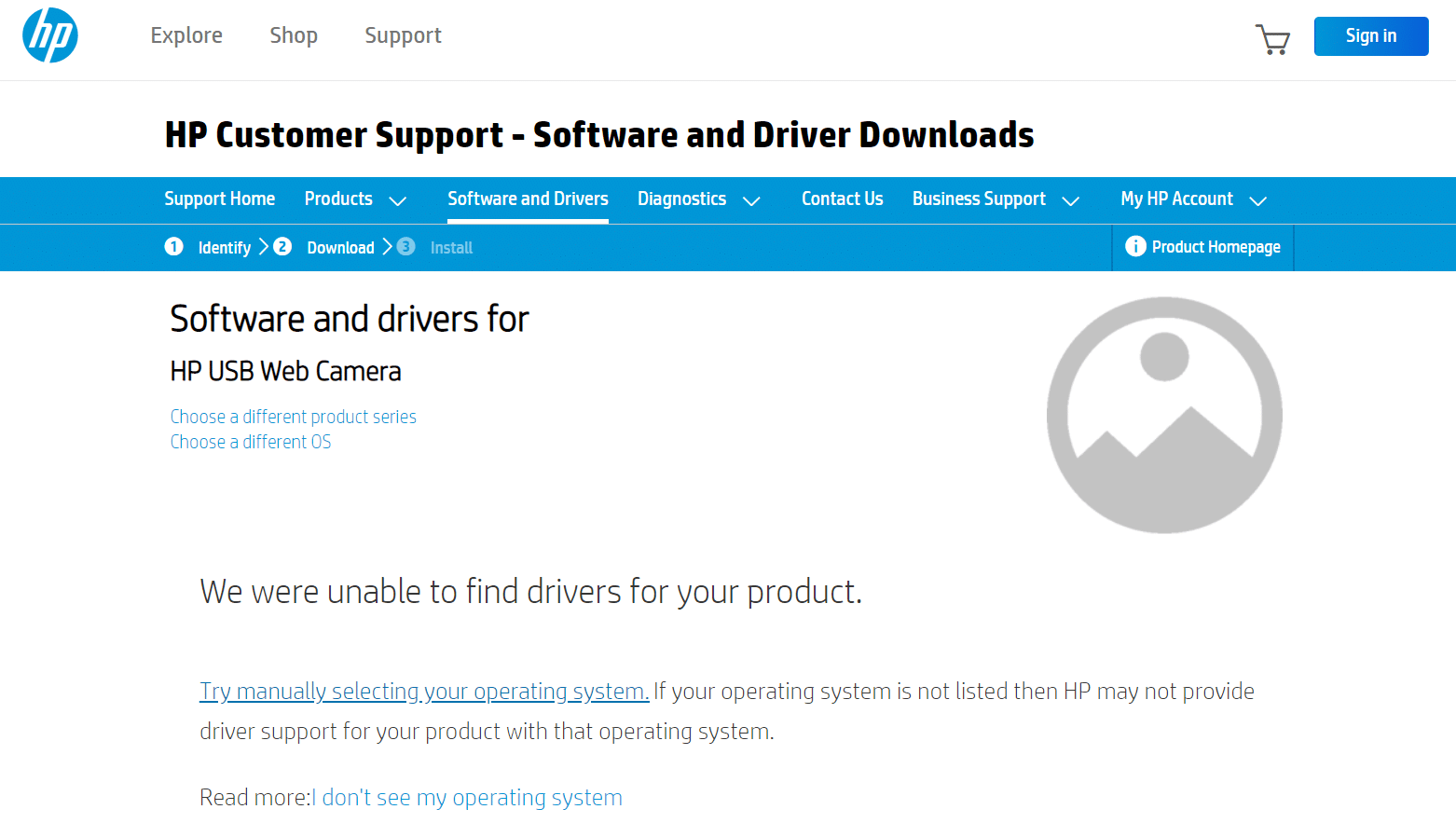
5.PCのWindowsバージョンに対応するドライバーを見つけてダウンロードします。
6.ダウンロードしたら、ダウンロードしたファイルをダブルクリックし、所定の手順に従ってインストールします。
方法10:MicrosoftStoreを修復する
トラブルシューティングツールを実行し、コマンドプロンプトコマンドを使用して、以下の手順でMicrosoft Storeを修復することにより、上記のエラーを修正します。
ステップI:WindowsStoreAppsのトラブルシューティングを実行する
1. Windowsキーを押して、検索バーに「トラブルシューティング設定」と入力します。
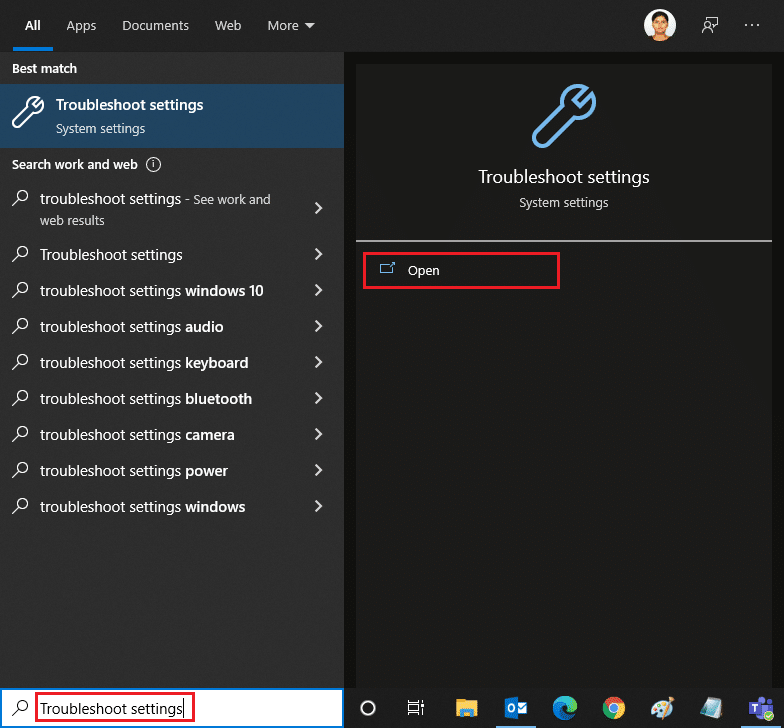
2.以下に示すように、[追加のトラブルシューティング]をクリックします。
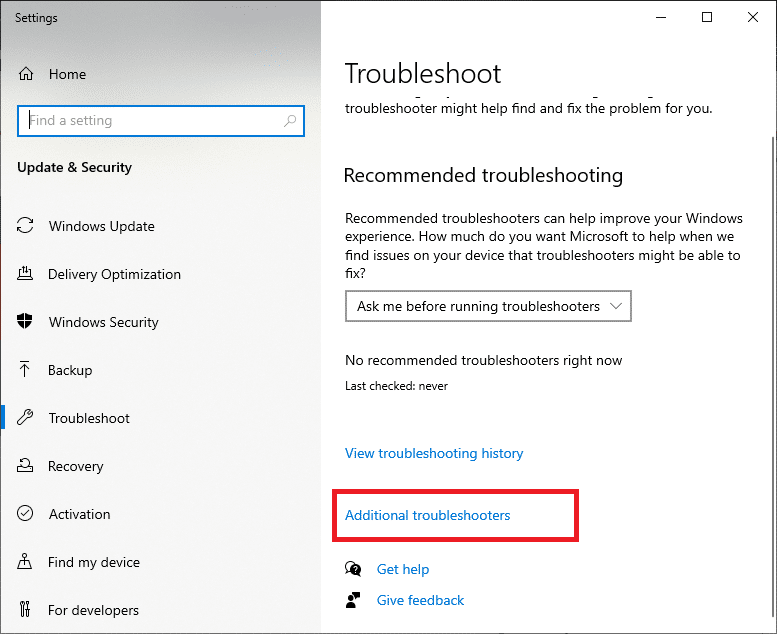
3.次に、図のように[他の問題の検索と修正]セクションの下に表示される[ Windowsストアアプリ]を選択します。
![次に、[他の問題の検索と修正]セクションの下に表示される[Windowsストアアプリ]を選択します](/uploads/article/4307/4QJo8k2OsjVZN6Q7.png)
4. [トラブルシューティングの実行]を選択すると、Windowsストアアプリのトラブルシューティングが起動します。
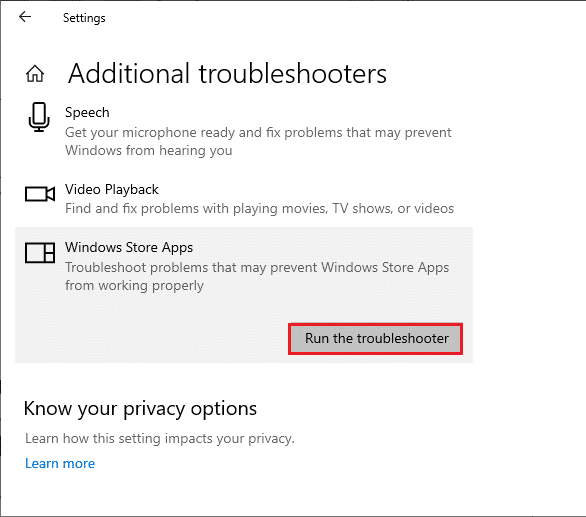
5.スクリーニングプロセスが完了するのを待ちます。 問題が見つかった場合は、[この修正を適用]をクリックし、後続のプロンプトに示されている指示に従います。
また読む: Omegleカメラが機能しない問題を修正する方法
ステップII:コマンドプロンプトを使用する
以下の手順に従って、コマンドラインを使用してMicrosoftStoreを修復することもできます。
1.検索メニューにcmdまたはコマンドプロンプトを入力して、コマンドプロンプトを起動します。 管理者権限でコマンドプロンプトを開きます。
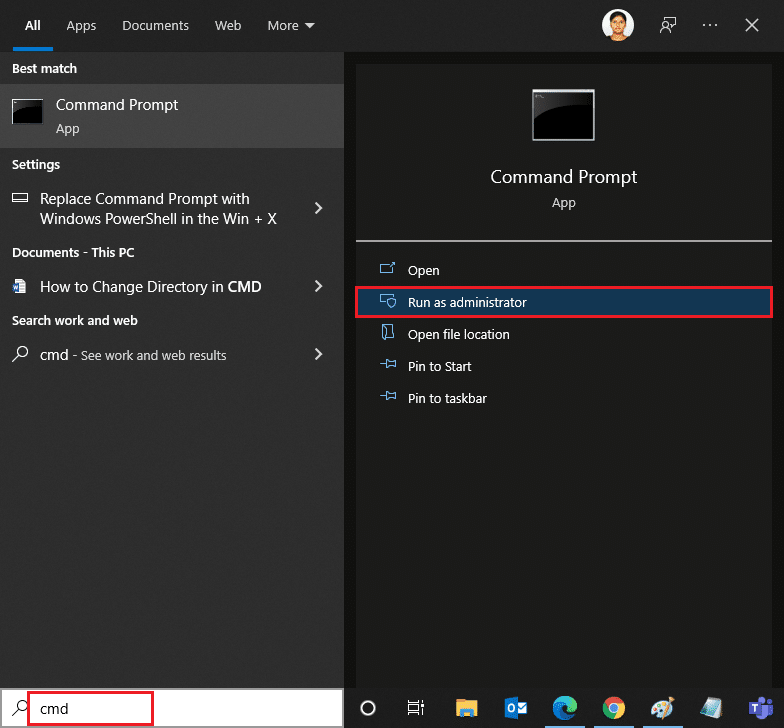
2.次のコマンドを1つずつ入力し、各コマンドの後にEnterキーを押します。
ネットストップappidsvc ネットストップcryptsvc Del "%ALLUSERSPROFILE%\ Application Data \ Microsoft \ Network \ Downloader\*。*" rmdir%systemroot%\ SoftwareDistribution / S / Q rmdir%systemroot%\ system32 \ catroot2 / S / Q zippy32.exe / s atl.dll zippy32.exe / s urlmon.dll zippy32.exe / s mshtml.dll netshwinsockリセット netshwinsockリセットプロキシ ネットスタートビット ネットスタートwuauserv ネットスタートappidsvc ネットスタートcryptsvc
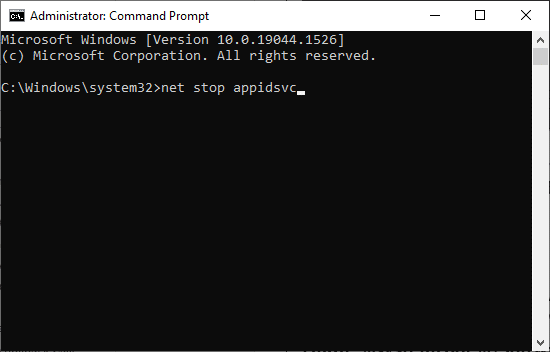
3.コマンドが実行されるのを待ち、0xC00D36D5エラーが解決されたかどうかを確認します。
方法11:カメラアプリをリセットする
デフォルトのカメラアプリケーションに変更や問題があると、0xC00D36D5カメラが接続されていないというエラーが発生する可能性があります。 カメラ設定をデフォルト状態に戻すには、以下の手順に従ってカメラアプリをリセットしてください。
1.検索メニューに「カメラ」と入力し、図のように[アプリの設定]をクリックします。
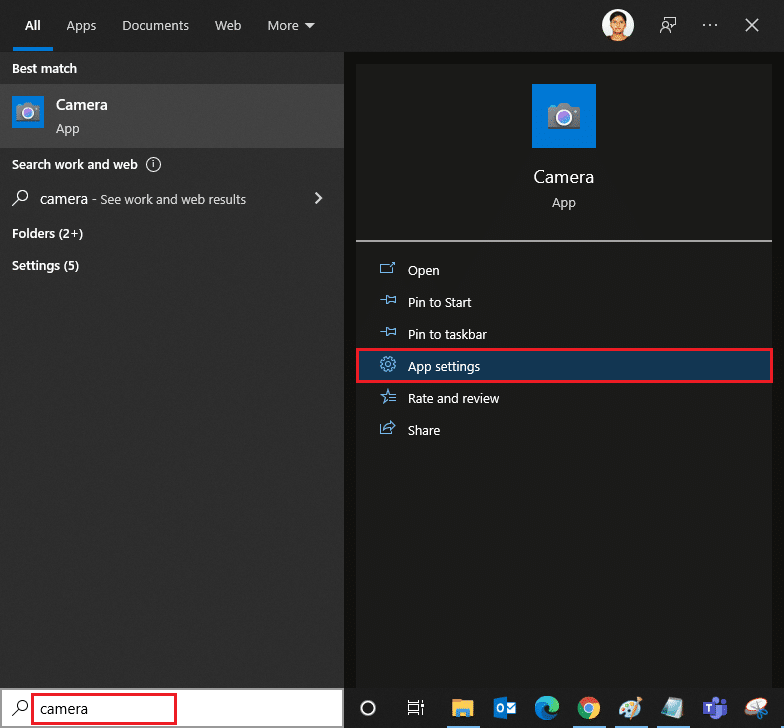
2.画面を下にスクロールして、強調表示されている[リセット]オプションを選択します。
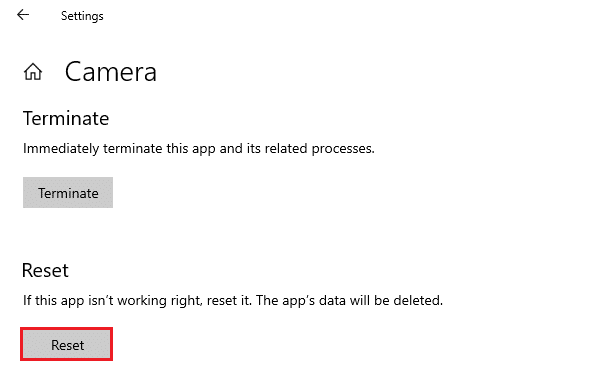
3.図のように[リセット]をクリックして、次のプロンプトを確認します。
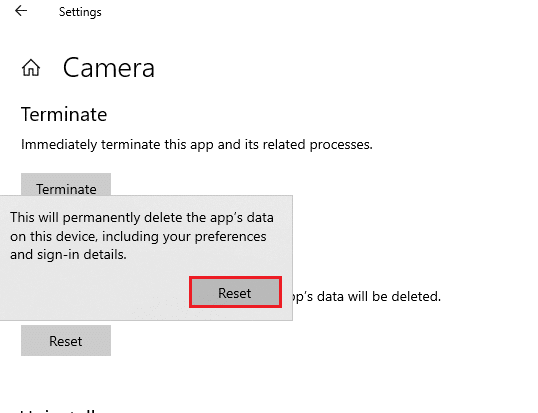
4.設定アプリを閉じて、カメラが接続されていない問題を修正したかどうかを確認します。
また読む: Windows10で検出されないラップトップカメラを修正する
方法12:PCをリセットする
上記の方法のいずれも機能しない場合は、これが最後の手段です。 PCをリセットして修正し、最終的にこのエラーを修正できます。 これがその方法です。
1.方法5の手順1と2に従います。
2.左側のペインから[リカバリ]オプションを選択し、右側のペインで[開始]をクリックします。
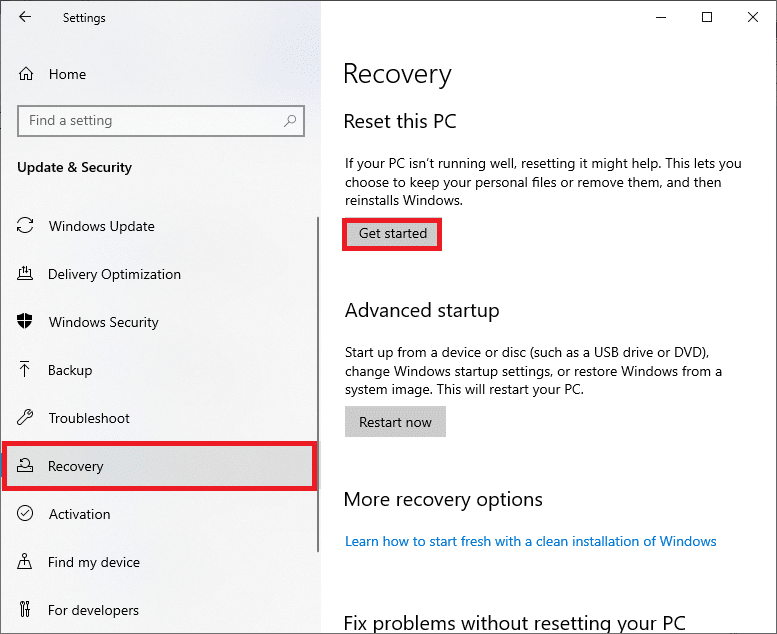
3.次に、[このPCウィンドウをリセット]から指定されたオプションのいずれかを選択します。
- ファイルを保持する–アプリと設定は削除されますが、個人ファイルは保持されます。
- すべてを削除–すべての個人ファイル、アプリ、設定を削除します。
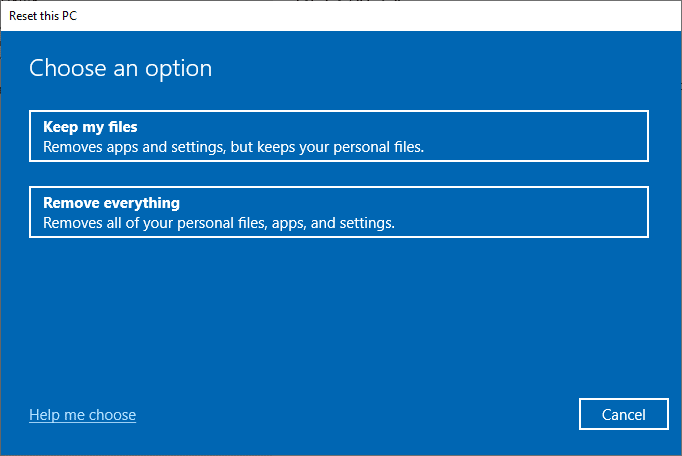
4.最後に、画面の指示に従ってリセットプロセスを完了します。
おすすめされた:
- Windows10の明るさが機能しない問題を修正
- Windows11用のGoogleマップをダウンロードする方法
- Windows10アップデートエラー0x80070103を修正
- Discordカメラが機能しない問題を修正する方法
このガイドがお役に立てば幸いです。Windows10で0xC00D36D5カメラが接続されていないというエラーを修正できます。どの方法が効果的かをお知らせください。この記事に関する質問や提案がある場合は、コメント欄にご記入ください。セクション。
