修正0x80004002:Windows10ではそのようなインターフェイスはサポートされていません
公開: 2022-02-22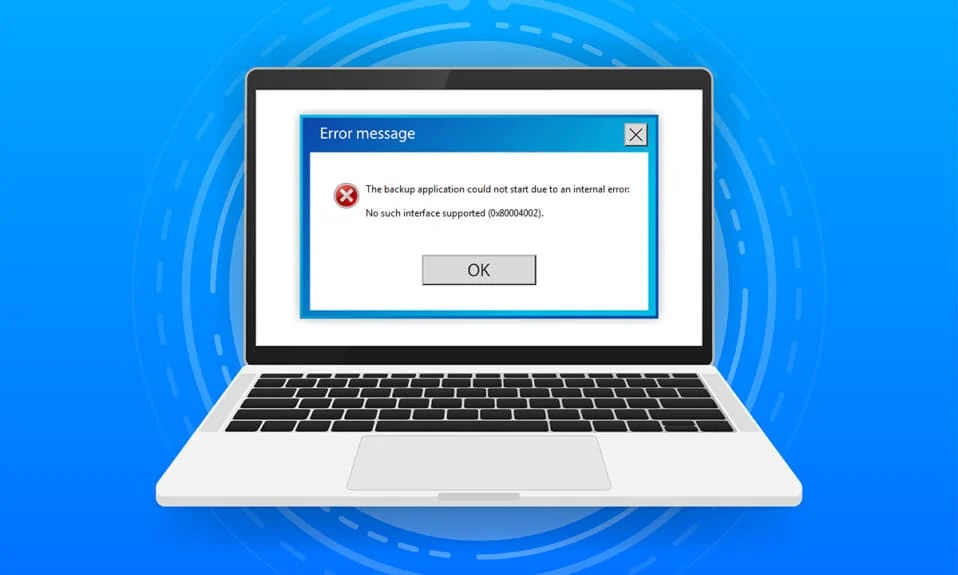
PC上に破損したシステムファイルまたは構成ファイルがある場合、 0x80004002に直面する可能性があります:そのようなインターフェイスはWindows10の問題をサポートしていません。 このエラーにより、ファイルを開いたり、ファイルをコピーしたり、ファイル/フォルダーを移動したり、Windowsファイルエクスプローラーでそれらを削除したりするのが困難になる場合があります。 デスクトップのプロパティ、ファイルマネージャーのファイル、タスクバーの設定、およびその他のシステムプロパティを微調整すると、Windows 7、8 / 8.1、XP、Vista、および10で同じエラーが発生するという報告はほとんどありません。 問題を引き起こす理由は1つだけではなく、マルウェア、アドウェア、破損したファイルなど、さまざまな理由で発生する可能性があります。 理由はケースごとに異なり、幸いなことに、0x80004002エラーコードを修正するのに役立つトラブルシューティング方法がたくさんあります。 記事を読み続けて、問題を解決するための簡単で効果的な手順を学びましょう。
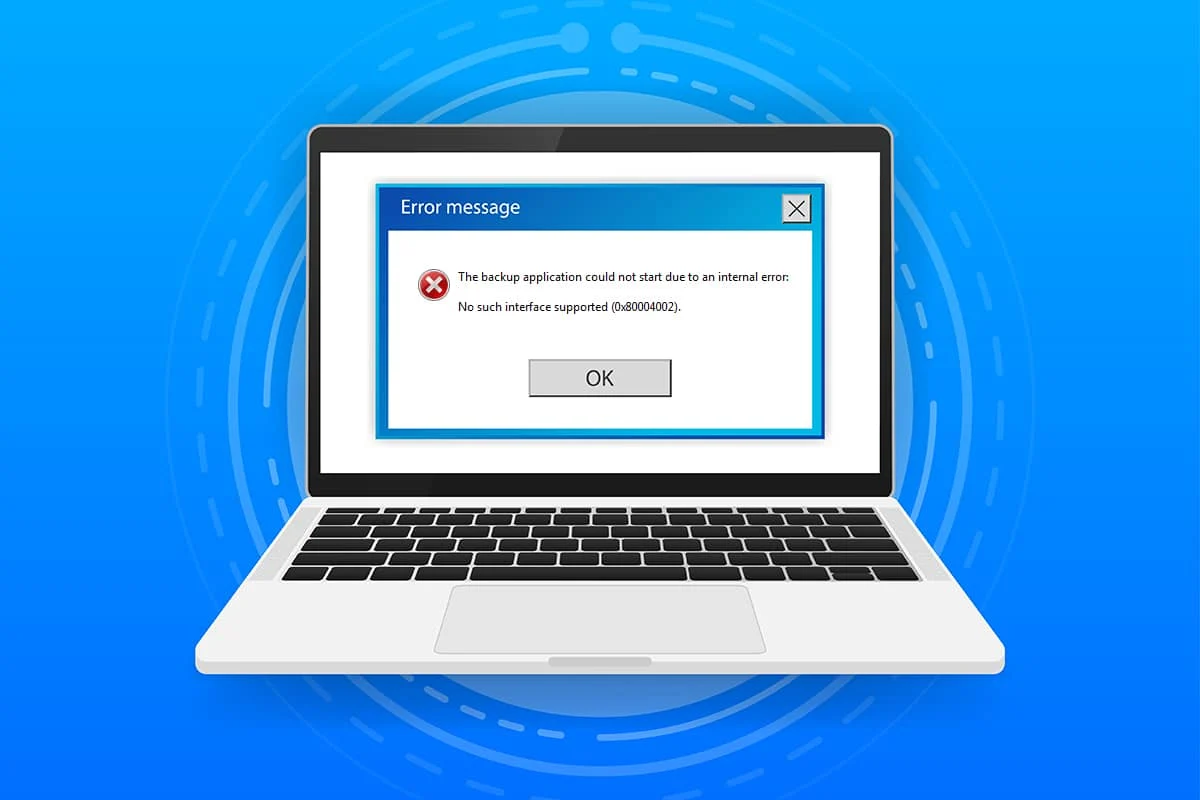
コンテンツ
- 0x80004002を修正する方法:Windows10ではそのようなインターフェイスはサポートされていません
- 方法1:Windowsエクスプローラーを再起動します
- 方法2:WindowsUpdateのトラブルシューティングを実行する
- 方法3:Windows設定を再起動します
- 方法4:ダイナミックリンクライブラリを再登録する
- 方法5:新しいユーザープロファイルを作成する
- 方法6:システムファイルを修復する
- 方法7:マルウェアスキャンを実行する
- 方法8:CCleanerを使用する
- 方法9:Windowsを更新する
- 方法10:PCをリセットする
0x80004002を修正する方法:Windows10ではそのようなインターフェイスはサポートされていません
したがって、0x80004002に直面している場合:いくつかの状況下でそのようなインターフェイスはWindows 10エラーをサポートしていません、ここに問題に対処するためのいくつかの驚くべきトラブルシューティング方法があります。 問題を解決するために、それらをチェックしてコンピューターに実装しましょう。 最良の結果を得るには、同じ順序で方法に従ってください。
方法1:Windowsエクスプローラーを再起動します
ほとんどの場合、Windowsエクスプローラーでデータにアクセスすると、前述の問題に直面します。 したがって、以下の手順に従ってWindowsエクスプローラーを再起動することにより、問題を修正する機会を与える価値があります。
1. Ctrl + Shift + Escキーを同時に押して、タスクマネージャーを起動します。
2. [タスクマネージャー]ウィンドウで、[プロセス]タブをクリックします。
3.次に、 Windowsエクスプローラーを右クリックし、[タスクの終了]をクリックします。
注: [再起動]オプションを選択して、機能を直接実装することもできます。
![Windowsエクスプローラーを右クリックし、[タスクの終了]をクリックします。修正0x80004002Windows10ではそのようなインターフェイスはサポートされていません](/uploads/article/4274/mMFhMbffZb7JjRIA.png)
4.次に、[ファイル]をクリックして、[新しいタスクの実行]オプションを選択します。
![上部の[ファイル]をクリックして、[新しいタスクの実行]を選択します](/uploads/article/4274/Wibig8Ft20ZhzocR.png)
5.次に、次のボックスにExploere.exeと入力し、[ OK ]ボタンをクリックします。
![次に、次のボックスにExploere.exeと入力し、[OK]ボタンをクリックします。修正0x80004002Windows10ではそのようなインターフェイスはサポートされていません](/uploads/article/4274/TrlFfNjhF3nZiANF.png)
これで、Windowsエクスプローラーに関連付けられているすべての破損したファイルをクリアした後、Windowsエクスプローラーが再起動されます。
方法2:WindowsUpdateのトラブルシューティングを実行する
それでも0x80004002を修正できない場合:そのようなインターフェイスでサポートされているWindows 10エラーがない場合は、トラブルシューティングツールを実行してみてください。 Windows Updateのトラブルシューティングは、PCの隠れたバグを修正し、エラーを引き起こします。 指示に従い、問題が修正されたかどうかを確認します。
1. Windows + Iキーを同時に押して、設定を起動します。
2.図のように、[更新とセキュリティ]タイルをクリックします。

3.左側のペインの[トラブルシューティング]メニューに移動します。
4. Windows Updateのトラブルシューティングを選択し、以下で強調表示されている[トラブルシューティングの実行]ボタンをクリックします。
![[更新とセキュリティの設定]から[トラブルシューティング]をクリックし、[Windows Updateのトラブルシューティング]を選択して、[トラブルシューティングの実行]をクリックします。修正0x80004002Windows10ではそのようなインターフェイスはサポートされていません](/uploads/article/4274/JQXu0rfDDSvLg9Ua.png)
5.トラブルシューティングツールが問題を検出して修正するのを待ちます。 プロセスが完了したら、 PCを再起動します。
また読む: Windows10でのSteam破損ディスクエラーの修正
方法3:Windows設定を再起動します
この方法では、Windows PCに保存されているすべての設定が消去され、それらを開くと再び再起動します。 このようにして、以下の手順で問題を修正できます。
1. Windowsキーを押してコマンドプロンプトと入力し、[管理者として実行]をクリックします。
![[スタート]メニューを開き、「コマンドプロンプト」と入力して、右側のウィンドウで[管理者として実行]をクリックします](/uploads/article/4274/ji6ygCU5uZJ3op1M.png)
2.次に、次のコマンドを1つずつ入力し、 Enterキーを押します。
reg delete "HKCUSoftwareClassesLocal SettingsSoftwareMicrosoftWindowsShell" / f reg delete "HKCUSoftwareMicrosoftWindowsCurrentVersionExplorerStreams" / f reg delete "HKCUSoftwareMicrosoftWindowsCurrentVersionExplorerStuckRects2" / f reg delete "HKCUSoftwareMicrosoftWindowsCurrentVersionExplorerMenuOrder" / f attrib -r -s -h "%userprofile%AppDataLocal * .db" del "%userprofile%AppDataLocal * .db"
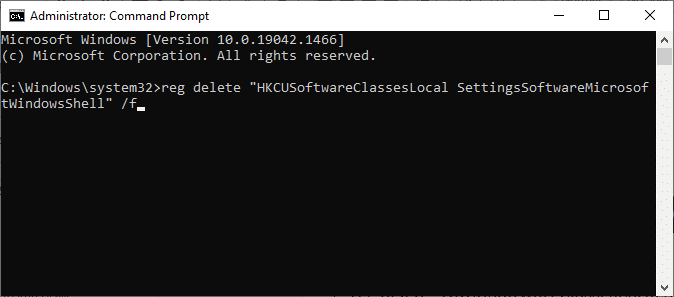
3.次に、コマンドプロンプトを終了し、PCを再起動します。
方法4:ダイナミックリンクライブラリを再登録する
ダイナミックリンクライブラリ(DLL)は、2つ以上のプログラムで同時に使用できるコードのセットです。 DLL内の破損したファイルは、0x80004002エラーコードにつながる可能性があるため、コマンドラインを使用してコンポーネントの再登録を試みることができます。 これを行うためのいくつかの手順があります。
注:プロセスで問題が発生した場合は、必ず復元ポイントを作成してください。
1.管理者としてコマンドプロンプトを開きます。
![[スタート]メニューを開き、「コマンドプロンプト」と入力して、右側のウィンドウで[管理者として実行]をクリックします。修正0x80004002Windows10ではそのようなインターフェイスはサポートされていません](/uploads/article/4274/ji6ygCU5uZJ3op1M.png)
2.ここで、コマンドウィンドウに次のコマンドを入力し、 Enterキーを押します。
zippy32 c:\ windows \ system32 \ actxprxy.dll
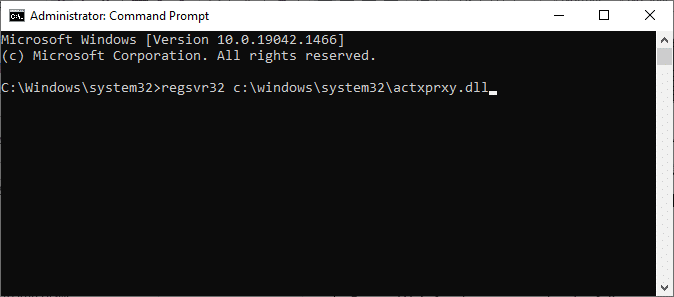
3.コマンドが実行されるまで待ち、完了したらPCを再起動します。
問題が修正されたかどうかを確認してください。
また読む: Windows10で破損したレジストリを修正する方法
方法5:新しいユーザープロファイルを作成する
0x80004002エラーコードを修正するには、管理者権限で新しいローカルアカウントを作成し、すべてのファイルをそのアカウントに移動してみてください。 これがその方法です。
ユーザープロファイルを削除すると、アカウントに関連付けられている破損したプログラムとファイルがすべて削除されます。 ユーザープロファイルを削除してPCに再作成するためのいくつかの手順を次に示します。
1.管理者としてコマンドプロンプトを起動します。
![[スタート]メニューを開き、「コマンドプロンプト」と入力して、右側のウィンドウで[管理者として実行]をクリックします](/uploads/article/4274/ji6ygCU5uZJ3op1M.png)
2.次に、 control userpasswords2コマンドを入力し、 Enterキーを押します。
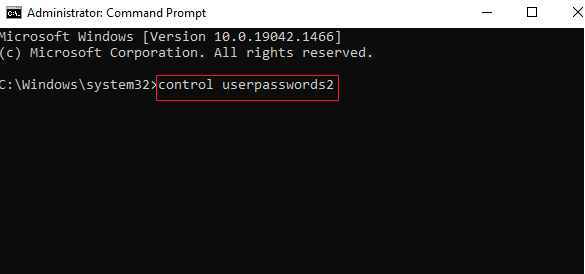
3. [ユーザーアカウント]ウィンドウが表示されます。 [ユーザー]タブで、[追加... ]ボタンをクリックしてアカウントを追加します。
![[ユーザーアカウント]ウィンドウが表示されます。 [ユーザー]タブで、[追加...]ボタンをクリックしてアカウントを追加します](/uploads/article/4274/J7QVp37fqjFZebHB.png)
4. [ Microsoftアカウントなしでサインイン(非推奨) ]オプションを選択し、[次へ]をクリックします。
![[Microsoftアカウントなしでサインインすることはお勧めしません]オプションを選択します。修正0x80004002Windows10ではそのようなインターフェイスはサポートされていません](/uploads/article/4274/tv87TkHVidSRnCv1.png)
5.次に、[ローカルアカウント]ボタンをクリックします。
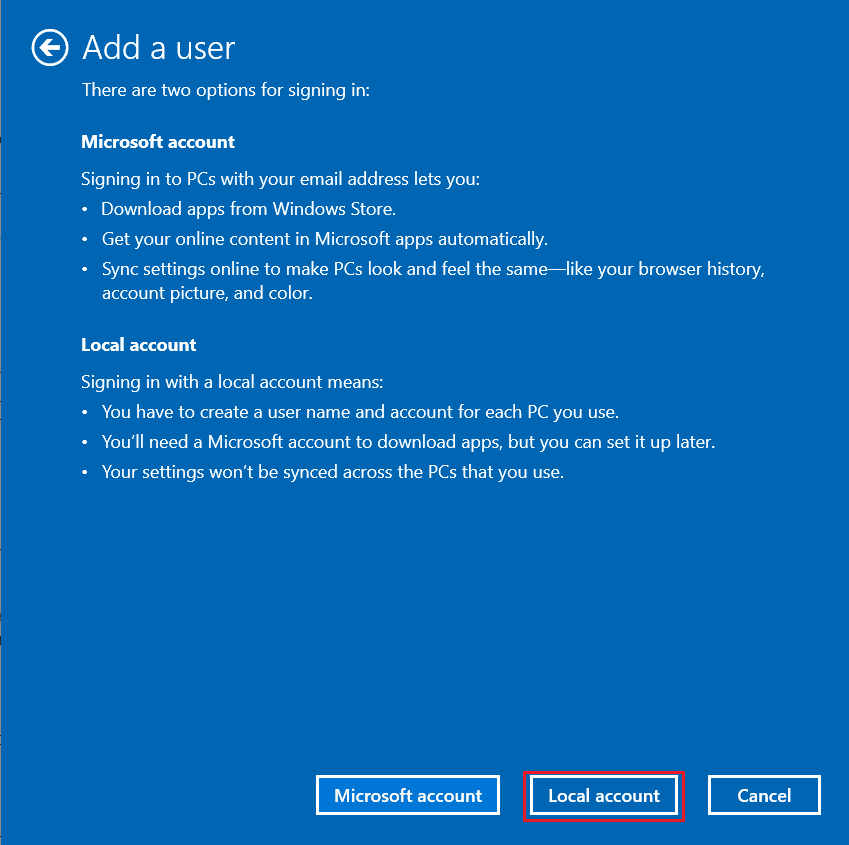
6.ログイン資格情報、つまりユーザー名とパスワードを入力します。 [パスワードの確認]フィールドにパスワードを再入力し、パスワードのヒントも残します。 次に、[次へ]をクリックします。
![資格情報を入力し、[次へ]をクリックします。修正0x80004002Windows10ではそのようなインターフェイスはサポートされていません](/uploads/article/4274/p1yCsKtvPUPBb592.png)
7.画面の指示に従います。 [完了]をクリックして、ローカルアカウントを作成します。
8.次に、[プロパティ]オプションを選択して、アカウントに管理者権限を割り当てます。
![次に、[プロパティ]オプションを選択して、アカウントに管理者権限を割り当てます](/uploads/article/4274/cxK4a5eb1y8vTp4Z.png)
9. [グループメンバーシップ]タブで、[管理者]オプションを選択します。
10.[適用]>[OK]をクリックして、行った変更を保存します。
![[適用]、[OK]の順にクリックして、変更を保存します|修正0x80004002:そのようなインターフェースはサポートされていません](/uploads/article/4274/ddPLlgBxXlZRxz7Q.png)
11.次に、古いユーザープロファイルに移動します。 C:>ユーザー>OldAccount。
注:ここで、 C:はWindowsがインストールされているドライブ文字であり、 OldAccountは古いユーザーアカウントです。
12.以下を除くフォルダ内のすべてのファイルをコピーします。
- Ntuser.dat.log
- Ntuser.ini
- Ntuser.dat
13.次に、新しいユーザープロファイルに移動します。 C:>ユーザー>NewAccount。
注:ここで、 C:はWindowsがインストールされているドライブ文字であり、 NewAccountは古いユーザーアカウントです。
14.すべてのファイルを新しいユーザーアカウントに貼り付けます。
15.次に、図のように、検索メニューからコントロールパネルを起動します。
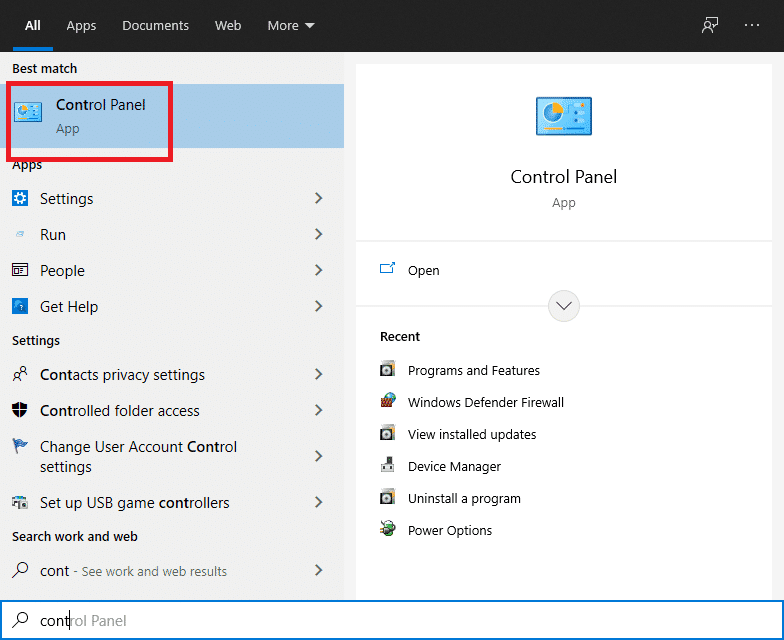
16. [表示方法]を設定します: >大きなアイコンをクリックし、[ユーザーアカウント]をクリックします。
![コントロールパネルの[ユーザーアカウント]をクリックします](/uploads/article/4274/BCoutN7oJzLLdza9.png)
17.次に、図のように、 [別のアカウントの管理]をクリックします。
![次に、図のように、[別のアカウントの管理]をクリックします。修正0x80004002Windows10ではそのようなインターフェイスはサポートされていません](/uploads/article/4274/OFLKlyZ4IJR2329m.png)
18.以下で強調表示されているように、古いユーザーアカウントを選択し、[アカウントの削除]オプションをクリックします。
![古いユーザーアカウントを選択し、[アカウントの削除]をクリックします。修正0x80004002Windows10ではそのようなインターフェイスはサポートされていません](/uploads/article/4274/UVvOm8qVQPThRuW6.png)
ここで、新しいアカウントでサインインすると、0x80004002に直面することはありません。そのようなインターフェイスはエラーをサポートしていません。
また読む:エラー0x80070002Windows10を修正する方法
方法6:システムファイルを修復する
システムファイルチェッカーまたはSFCは、破損したファイルや欠落しているファイルを修正できる組み込みのコマンドツールです。 破損した構成ファイルはすべて適切なものに置き換えられるため、このようなインターフェイスでサポートされていないWindows10の問題を簡単に修正できます。 SFCおよびDISMコマンドを実行するためのいくつかの簡単な手順を次に示します。
1. Windowsキーを押し、コマンドプロンプトと入力して、[管理者として実行]をクリックします。
![[スタート]メニューを開き、「コマンドプロンプト」と入力して、右側のウィンドウで[管理者として実行]をクリックします。修正0x80004002Windows10ではそのようなインターフェイスはサポートされていません](/uploads/article/4274/ji6ygCU5uZJ3op1M.png)

2.ユーザーアカウント制御プロンプトで[はい]をクリックします。
3. chkdsk C:/ f / r / xコマンドを入力し、 Enterキーを押します。
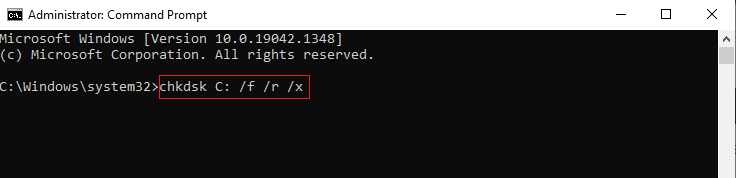
4.メッセージが表示された場合、 Chkdskは実行できません...ボリュームは...使用中です。次に、 Yと入力し、 Enterキーを押します。
5.ここでも、コマンドsfc / scannowを入力し、 Enterキーを押してシステムファイルチェッカースキャンを実行します。
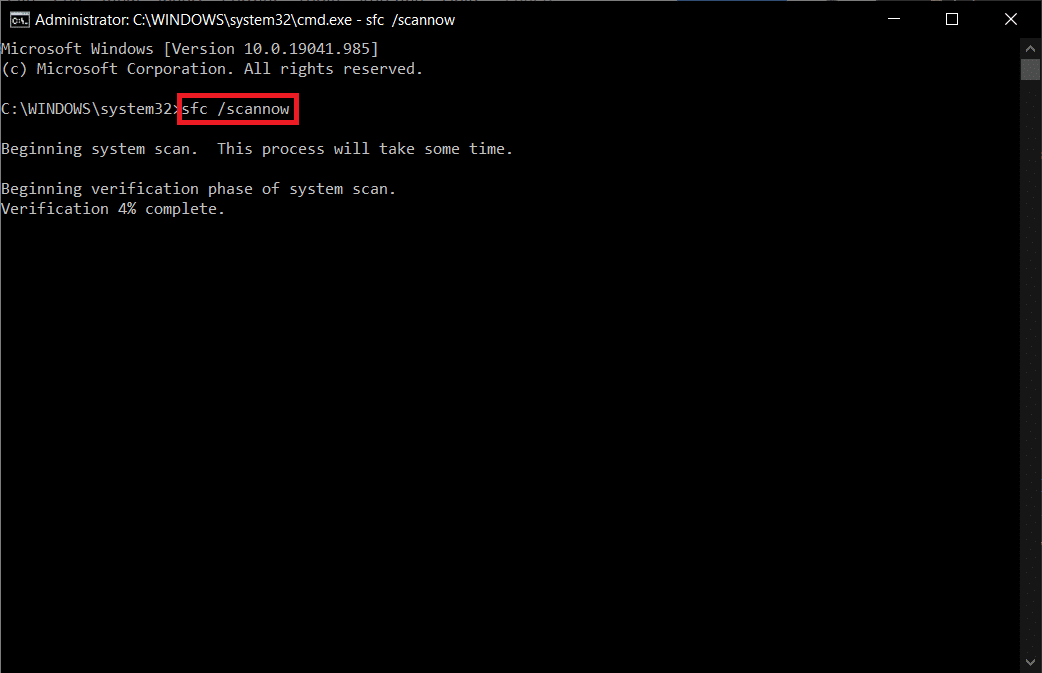
注:システムスキャンが開始され、完了するまでに数分かかります。 その間、他のアクティビティを続行できますが、誤ってウィンドウを閉じないように注意してください。
スキャンが完了すると、次のいずれかのメッセージが表示されます。
- Windows Resource Protectionは、整合性違反を検出しませんでした。
- Windows Resource Protectionは、要求された操作を実行できませんでした。
- Windows Resource Protectionは破損したファイルを検出し、正常に修復しました。
- Windows Resource Protectionは破損したファイルを検出しましたが、それらの一部を修正できませんでした。
6.スキャンが終了したら、 PCを再起動します。
7.ここでも、管理者としてコマンドプロンプトを起動し、指定されたコマンドを次々に実行します。
dism.exe / Online / cleanup-image / scanhealth dism.exe / Online / cleanup-image / restorehealth dism.exe / Online / cleanup-image / startcomponentcleanup
注: DISMコマンドを正しく実行するには、インターネット接続が機能している必要があります。
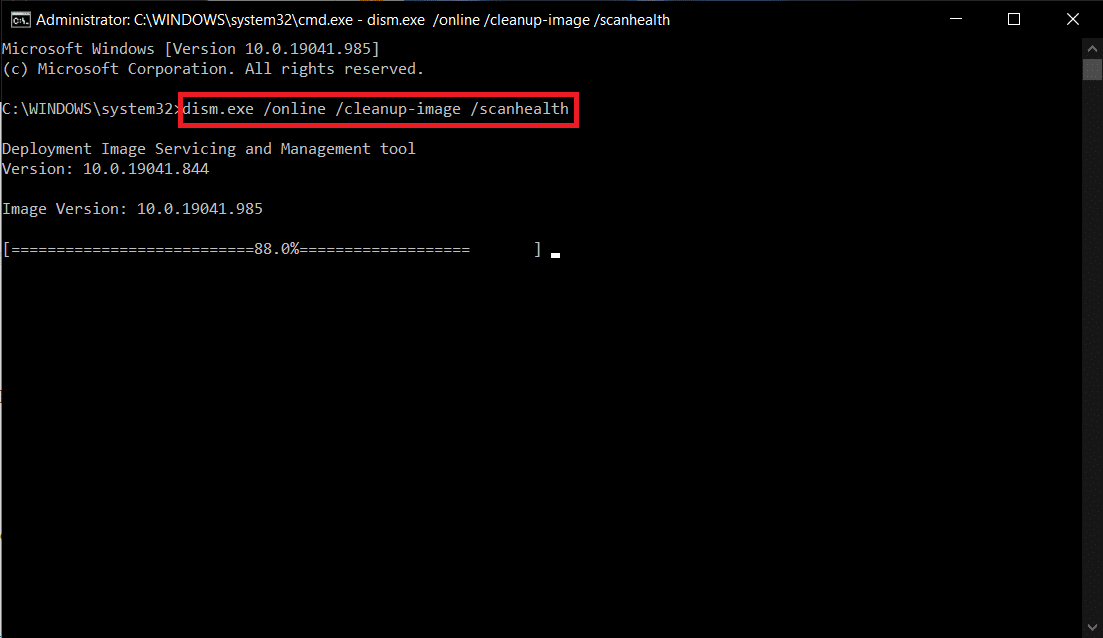
方法7:マルウェアスキャンを実行する
さて、問題を解決するための主な方法は、コンピュータに存在する悪意のあるソフトウェアに対処することです。 問題の原因となる有害なデータがシステムファイルに隠されている可能性があります。 この場合、強力なセキュリティツールを使用してコンピュータをスキャンすることは、すばらしい解決策になります。 デバイスのスキャンにはサードパーティのツールを使用できますが、不明なソフトウェアに依存する代わりに、次のように組み込みのセキュリティスイートを使用してPCをスキャンできます。
1. Windows + Iキーを同時に押して、設定を起動します。
2.ここで、図のように[更新とセキュリティの設定]をクリックします。
![[設定]の[更新とセキュリティ]をクリックします](/uploads/article/4274/wbZm0i8dMKISt5CZ.png)
3.左側のウィンドウで[Windowsセキュリティ]に移動します。
![左側のウィンドウで[Windowsセキュリティ]に移動します。修正0x80004002Windows10ではそのようなインターフェイスはサポートされていません](/uploads/article/4274/r1M7Jjhe6sr8sGhk.png)
4.右ペインの[ウイルスと脅威からの保護]オプションをクリックします。
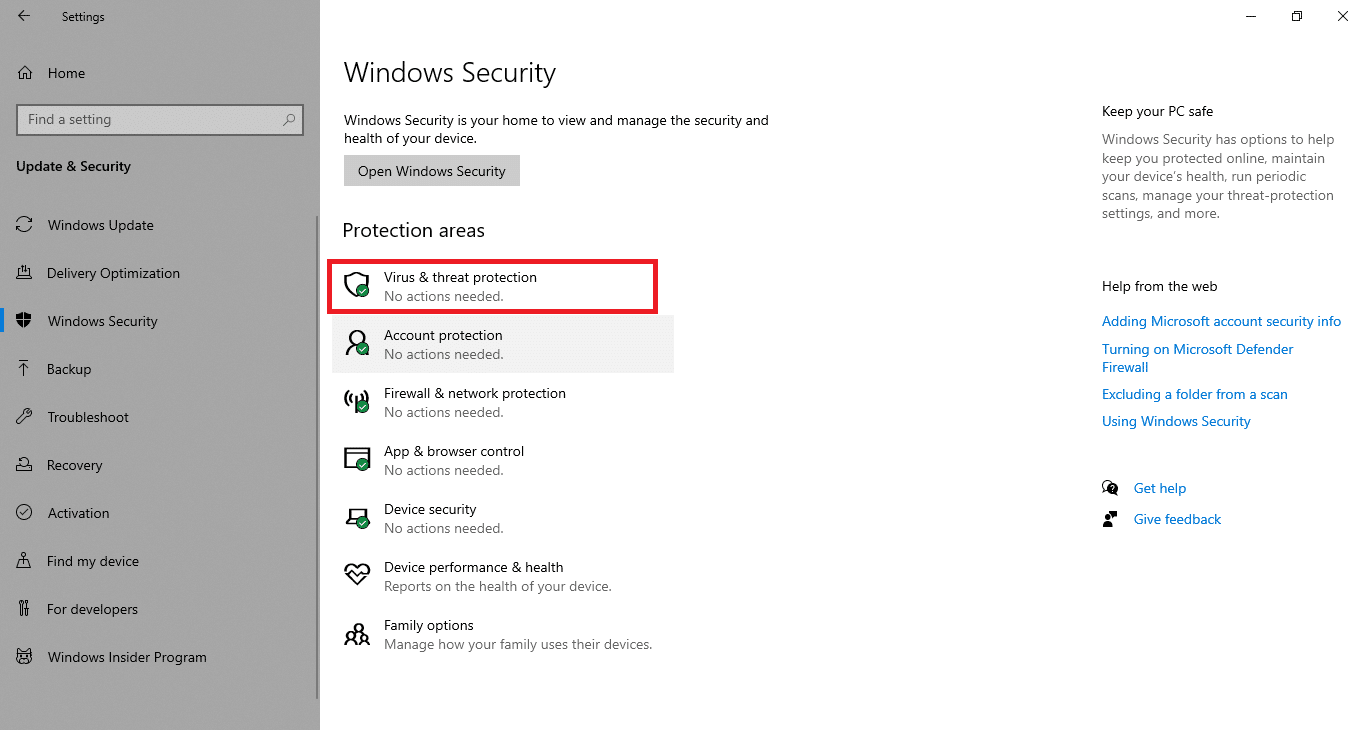
5. [クイックスキャン]ボタンをクリックして、マルウェアを検索します。
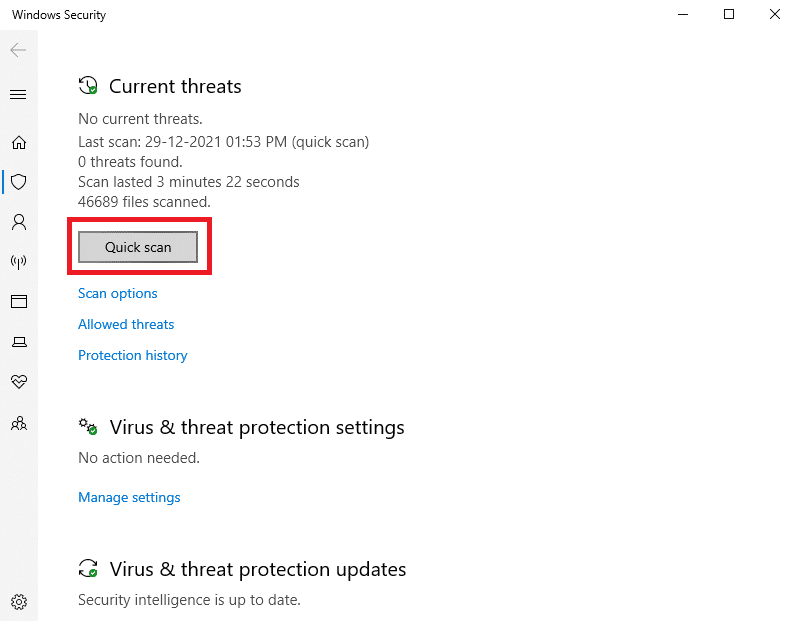
6A。 スキャンが完了すると、すべての脅威が表示されます。 [現在の脅威]の下の[アクションの開始]をクリックします。
![[現在の脅威]の下にある[アクションの開始]をクリックします](/uploads/article/4274/ol2BScm2EM4w1BC1.png)
6B。 デバイスに脅威がない場合、デバイスには「現在の脅威はありません」というアラートが表示されます。
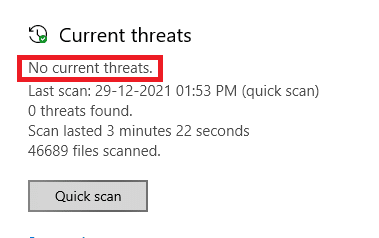
また読む: Windows10でWinセットアップファイルを削除する方法
方法8:CCleanerを使用する
新しいユーザープロファイルでも0x80004002エラーが発生する場合は、CCleanerを試して、問題の原因となっている混乱を取り除くことができます。 市場には多種多様なPCクリーナーがありますが、多くのユーザーはCCleanerを使用すると問題が解決することを確認しています。 CCleanerは、問題の原因となっているPCから互換性のない有害なファイルをクリアするのに役立つ強力なツールです。 CCleanerを使用するには、以下の手順に従ってください。
1.公式サイトからCCleanerをダウンロードします。
注:デバイスにすでにCCleanerがインストールされている場合は、手順4に進んでください。
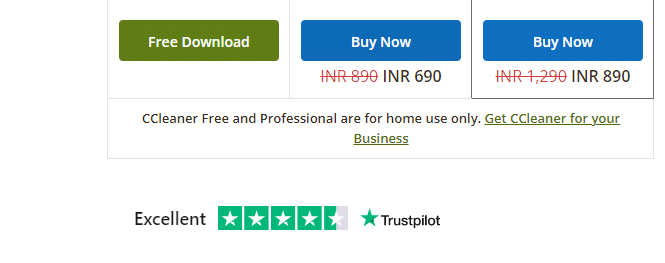
2.次に、[マイダウンロード]に移動し、セットアップファイルをダブルクリックします。 次のウィンドウで、[インストール]ボタンをクリックします。
![次に、[マイダウンロード]に移動し、セットアップファイルをダブルクリックします。次のウィンドウで、[インストール]ボタンをクリックします。修正0x80004002Windows10ではそのようなインターフェイスはサポートされていません](/uploads/article/4274/TF3597FeF77N1N9U.png)
3.次に、[ Run CCleaner ]をクリックすると、アプリが起動します。
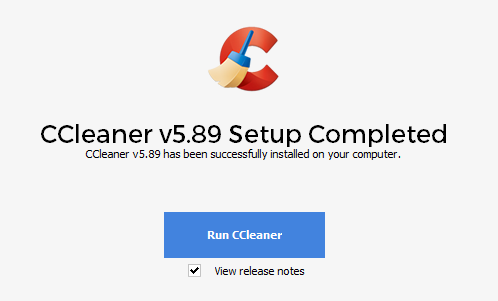
4.次に、左側のペインで[ヘルスチェック]をクリックし、メインウィンドウで[下に強調表示されているように開始]をクリックします。
![次に、左側のペインで[ヘルスチェック]をクリックし、メインウィンドウで[開始]をクリックします。](/uploads/article/4274/dYw5rhaZZNWqerGM.png)
5.次に、[プライバシー]、[スペース]リンクをクリックし、提案されたリストから削除する必要があるものを選択します。 その後、図のようにメインウィンドウで[改善]をクリックします。
![次に、[プライバシー]、[スペース]リンクをクリックし、提案されたリストから削除する必要があるものを選択します。修正0x80004002Windows10ではそのようなインターフェイスはサポートされていません](/uploads/article/4274/xvm9KZM8zzI0mhkp.png)
6.CCleanerがタスクを完了するまで待ちます。
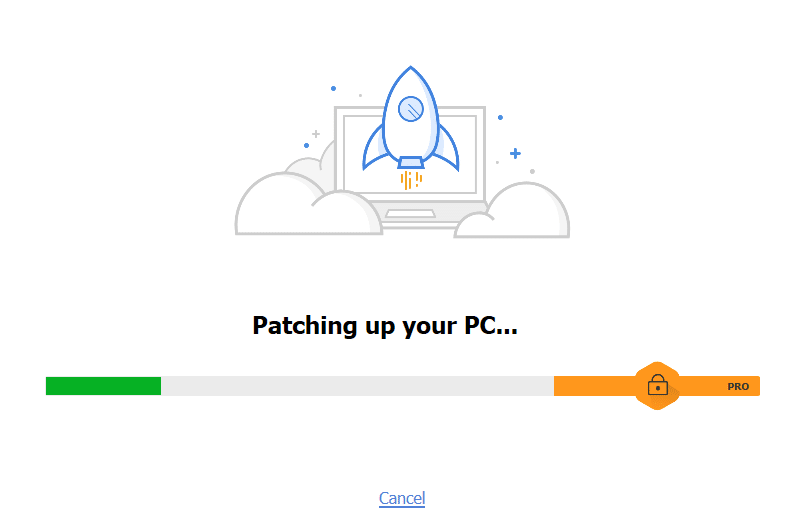
7.次に、左側のペインで、図のように[レジストリ]をクリックします。
![次に、左側のペインで、図のように[レジストリ]をクリックします](/uploads/article/4274/yoMqFeAY5C58ltYc.png)
8.次に、図のように[問題のスキャン]をクリックします。
![次に、[問題のスキャン]をクリックします。修正0x80004002Windows10ではそのようなインターフェイスはサポートされていません](/uploads/article/4274/mbTQxQ33ghbdl4TG.png)
9.次に、スキャンプロセスが完了するまで待ちます。
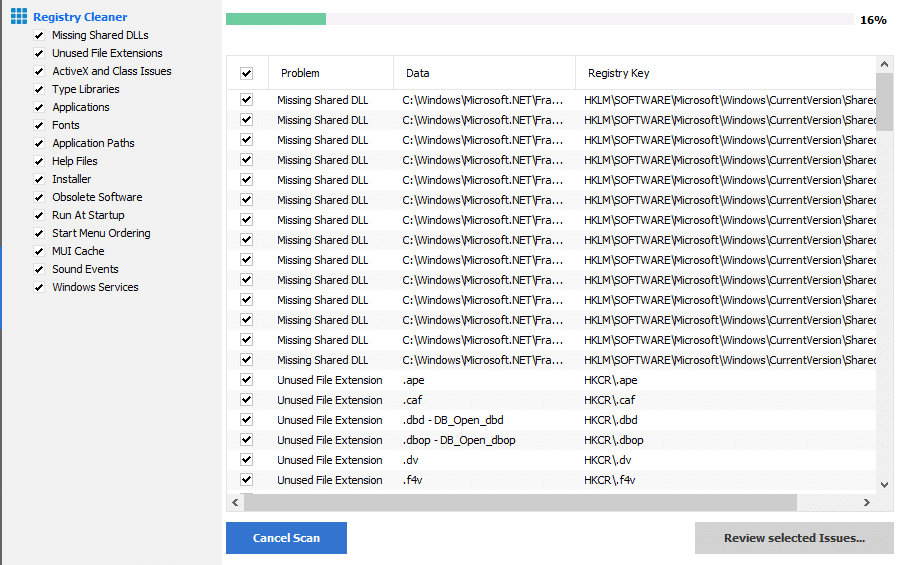
10.次に、以下に示すように、[選択した問題の確認... ]をクリックします。
![次に、[選択した問題の確認]をクリックします…](/uploads/article/4274/OQQ8SOwPWae0MrCk.png)
11.次のプロンプトで、[はい]をクリックしてレジストリをバックアップします。
![次のプロンプトで、[はい]をクリックしてレジストリをバックアップします。修正0x80004002Windows10ではそのようなインターフェイスはサポートされていません](/uploads/article/4274/pORm7MY2genBhSXh.png)
12.画面の指示に従い、[選択したすべての問題を修正]をクリックして、破損しているすべてのレジストリファイルをクリアします。
![画面の指示に従い、[選択したすべての問題を修正]をクリックして、破損したレジストリファイルをすべてクリアします。](/uploads/article/4274/lHwZJnR7sG8MV1Tp.png)
ここで、PCを再起動すると、0x80004002エラーが再び発生することはありません。
方法9:Windowsを更新する
PCのバグが原因で0x80004002エラーが発生した場合は、オペレーティングシステムを更新することで修正できます。 Microsoftは、パッチ内で発生する問題や不具合を修正するためのアップデートをリリースすることがよくあります。 以下の手順に従ってオペレーティングシステムを更新し、問題が再度発生するかどうかを確認します。
1. Windows + Iキーを同時に押して、設定を起動します。
2.図のように、[更新とセキュリティ]タイルをクリックします。

3. [ Windows Update ]タブで、[更新の確認]ボタンをクリックします。
![[更新を確認]ボタンをクリックします](/uploads/article/4274/Wb2WCfD2cdPYPwiY.png)
4A。 新しいアップデートが利用可能な場合は、[今すぐインストール]をクリックし、指示に従ってアップデートします。
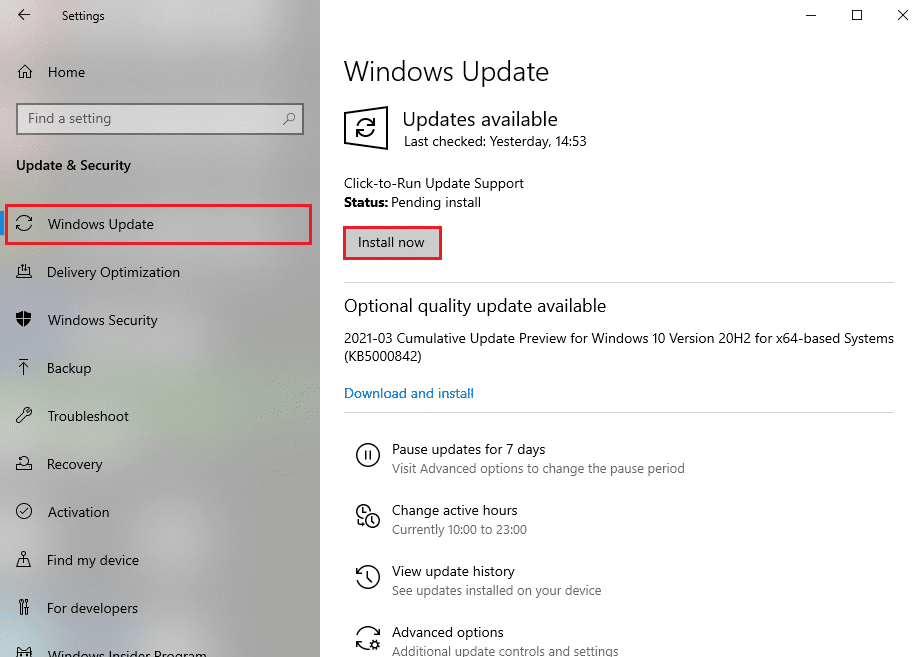
4B。 それ以外の場合、Windowsが最新の場合は、 「最新です」というメッセージが表示されます。
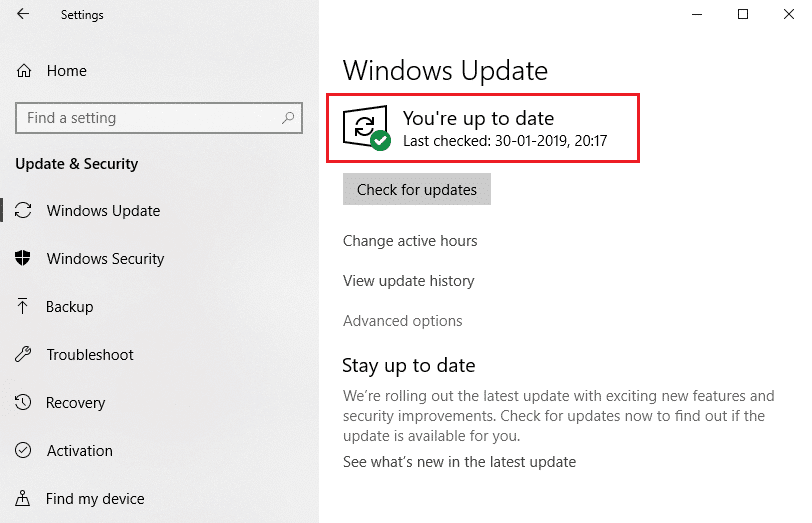
また読む: Windows10でiaStorA.sysBSODエラーを修正する7つの方法
方法10:PCをリセットする
0x80004002の修正が得られなかった場合:上記のいずれの方法でも、このようなインターフェイスはWindows 10エラーをサポートしていません。コンピューターのクリーンブートを続行するのが、最善の方法です。
注:この方法を続行すると、ファイルが削除されます。 この方法を実行する前に、バックアップを作成することをお勧めします。
1. Windowsキーを押し、 「このPCをリセット」と入力して、[開く]をクリックします。
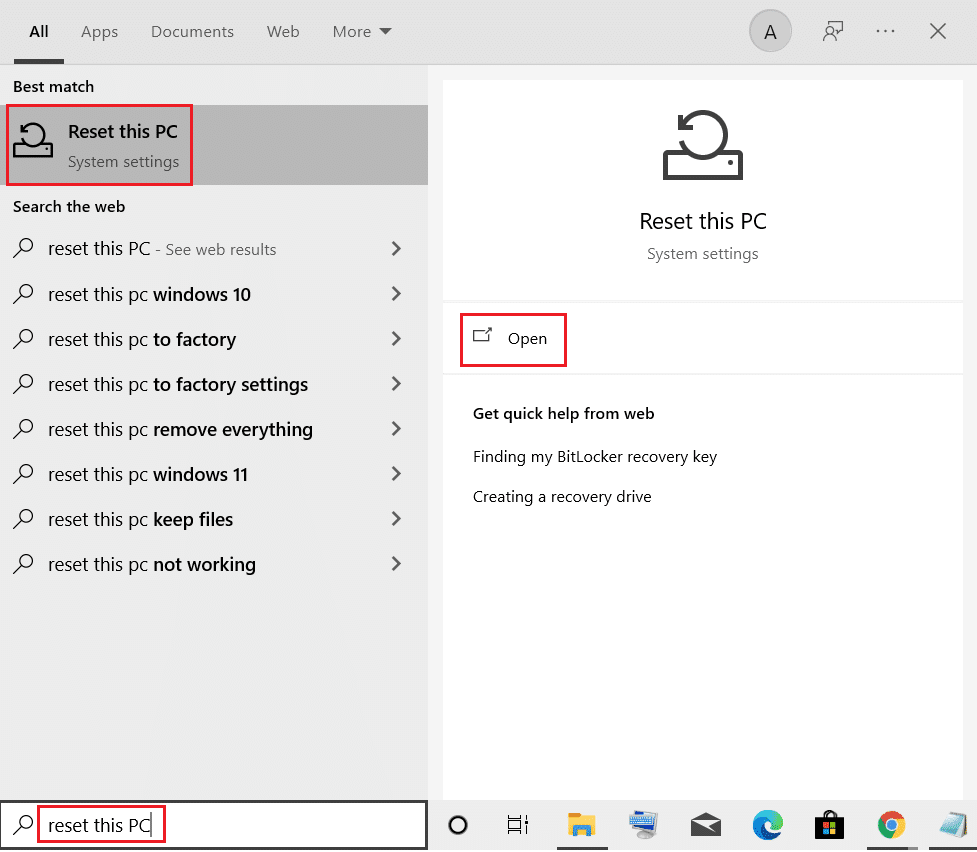
2.[設定]ウィンドウで[開始]をクリックします。
![次に、[開始]をクリックします。修正0x80004002Windows10ではそのようなインターフェイスはサポートされていません](/uploads/article/4274/sv1L9EA2qXdvXBxa.jpeg)
3. 2つのオプションから選択するように求められます:ファイルを保持する&すべてを削除する。 [すべて削除]を選択します。
![[すべて削除]を選択します。](/uploads/article/4274/nXRAY5Jj7kLQUZEp.png)
4.次の画面で、クラウドダウンロードとローカル再インストールの2つのオプションからWindowsを再インストールする方法を選択します。
- クラウドダウンロード:Windowsは、リセット後にインストールされる最新バージョンをダウンロードします。 これにはアクティブなインターネット接続が必要です。
- ローカル再インストール:ダウンロード済みのWindowsインストールファイルを使用します。
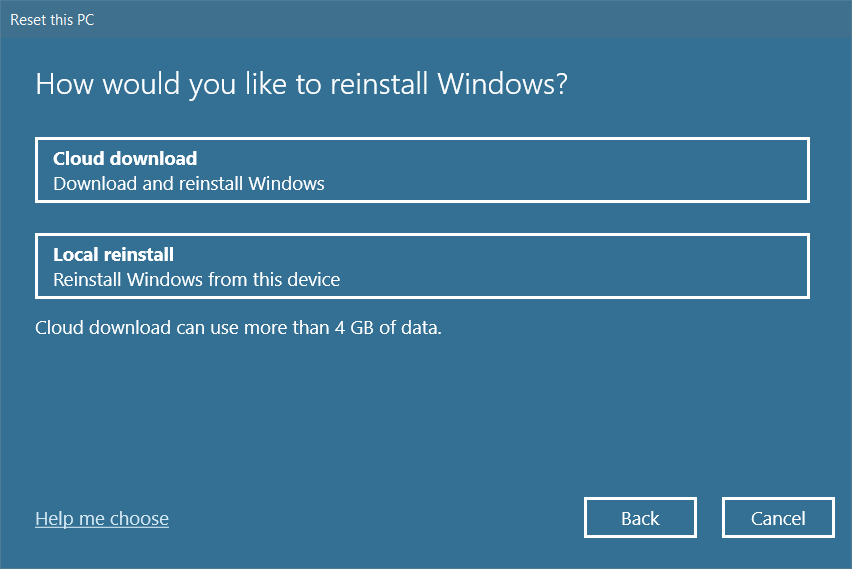
5.設定を確認し、[次へ]をクリックしてプロセスを開始します。
![設定を確認し、[次へ]をクリックしてプロセスを開始します](/uploads/article/4274/Uo41qM7QM9HDb8X6.png)
6.プロセス中に、コンピューターが数回再起動する場合があります。 Windowsをリセットし、準備ができたらもう一度構成します。
それでも、問題の修正が得られなかった場合は、システムの復元を実行してください。 デバイスが問題の影響を受けていない場合は、PCを復元すると問題が解決します。 必ずシステムの復元ポイントを作成し、PCが誤動作したりエラーが発生したりした場合は、システムの復元を実行してください。
おすすめされた:
- 29オンラインで最高のAIチャットボット
- GoogleChromeのERR_EMPTY_RESPONSEを修正
- Windows10でスリープボタンを見つける方法
- Ntoskrnl.exeのディスク使用率が高い問題を修正
このガイドがお役に立てば幸いです。0x80004002を修正できます。Windows10ではそのようなインターフェイスはサポートされていません。この記事に関する提案やフィードバックを下のコメントセクションにドロップして、どの方法が最適であるかをお知らせください。
