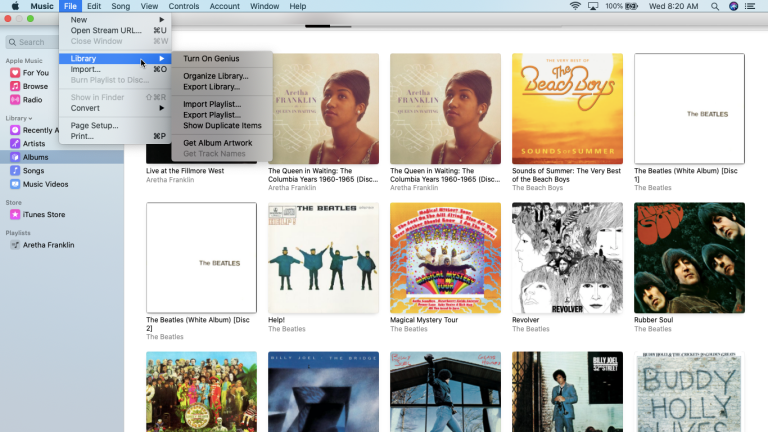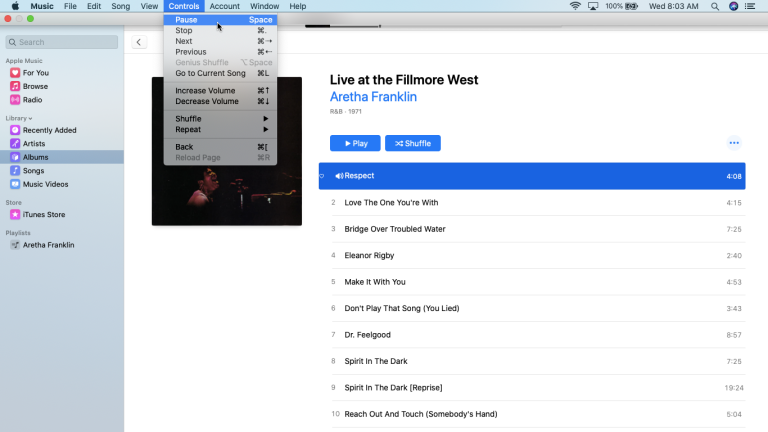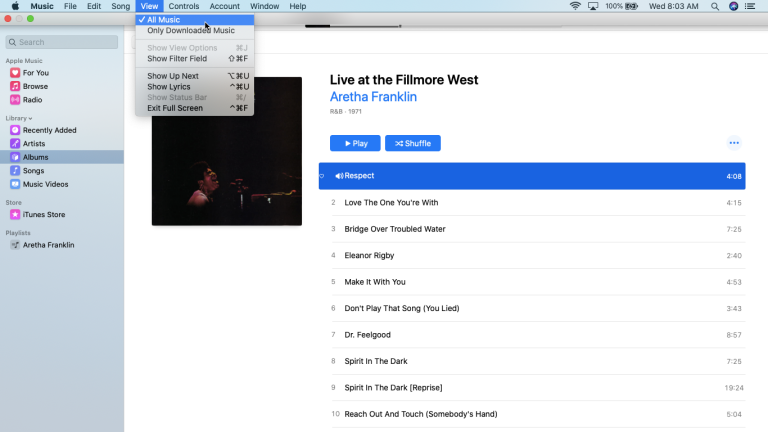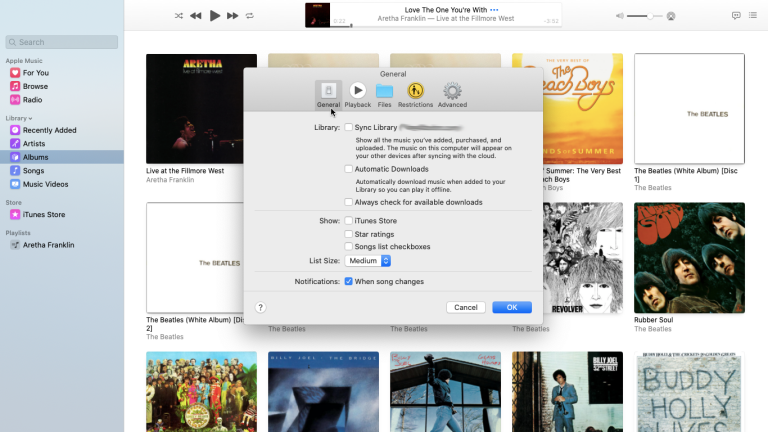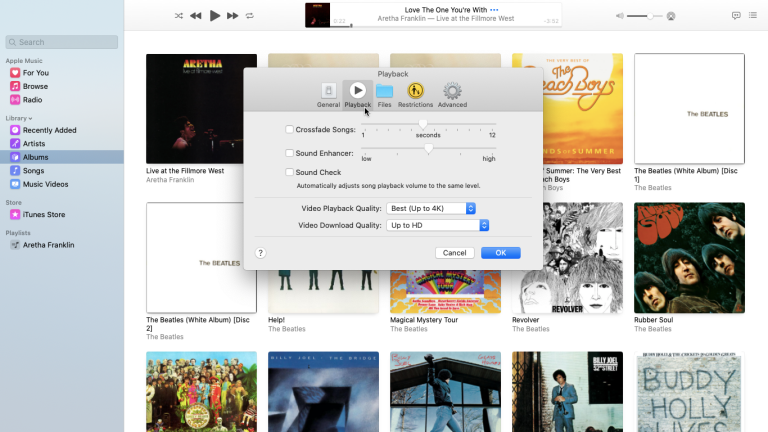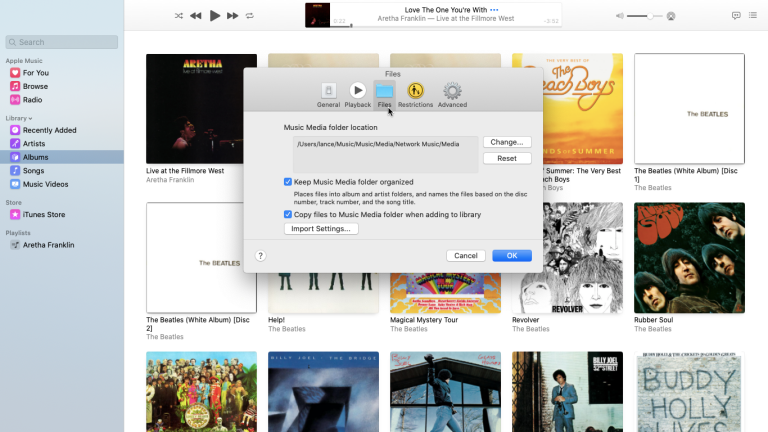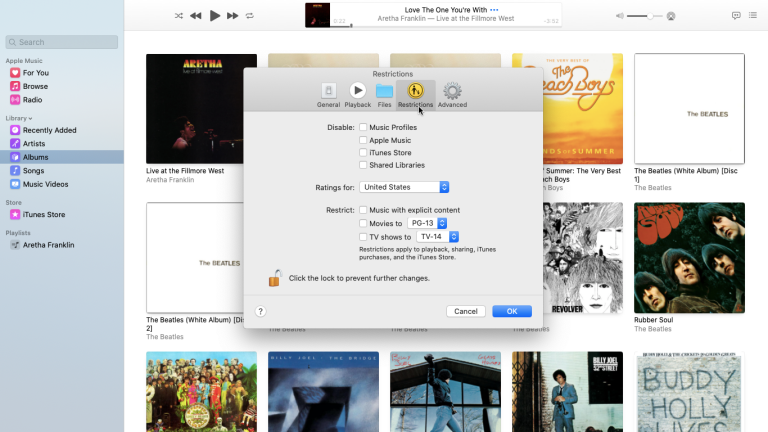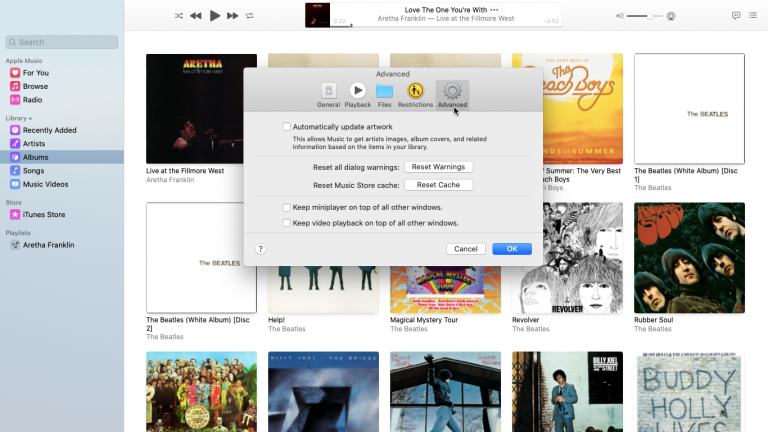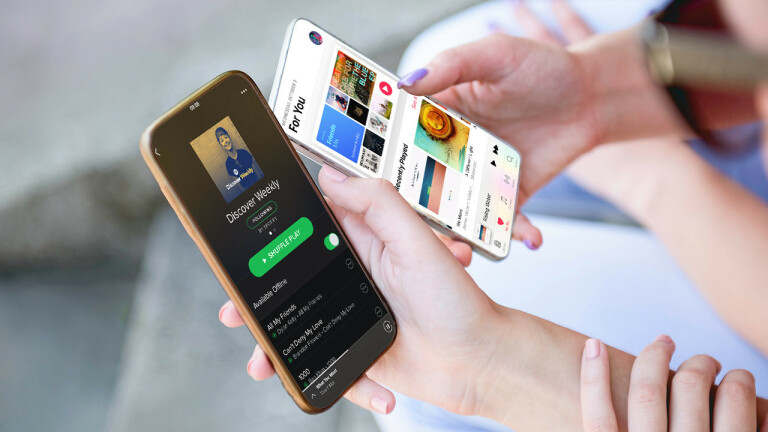さらばiTunes:macOSCatalinaで音楽アプリを使用する方法
公開: 2022-01-29コンピュータとiOSデバイス間で音楽やその他のコンテンツを同期および管理するには、iTunesが長い間必要でした。 しかし、単純なソフトウェアとして始まったものは、次第に大きく肥大化したバグのあるアプリケーションになり、それ自体のためにあまりにも多くの機能が追加されました。
macOS Catalinaの場合、Appleはついにメッセージを受け取り、iTunesを放棄して、音楽、ポッドキャスト、テレビ番組や映画、オーディオブック用のより小さな専用アプリケーションを採用しました。 (Windowsに残ります。)
幸いなことに、ミュージックアプリは既存のアルバム、曲、プレイリストで使用でき、iTunesから追加または購入した音楽や、リッピングしたCDも飛躍的に向上します。
すべてではありませんが、ほとんどのメニューコマンドはiTunesとミュージックアプリの間で似ています。 主な違いは、音楽の同期にあります。 音楽やその他のコンテンツを手動で同期するには、iTunesではなくFinderを使用します。 他に知っておくべきことは次のとおりです。
音楽アプリを設定する
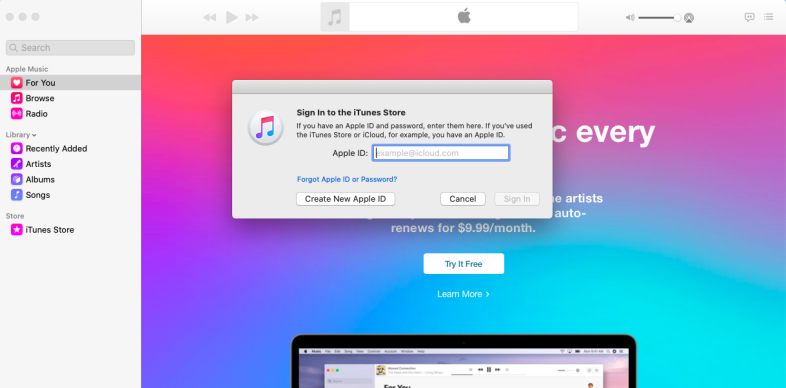
ミュージックアプリは、おなじみのiTunesアイコンを備えているため、簡単に見つけることができます。 初めて開くと、Welcome to AppleMusicメッセージが表示されます。 詳細については、「クイックツアーに参加する」リンクをクリックしてください。 それ以外の場合は、ボタンをクリックしてリスニングを開始します。 まだサインインしていない場合は、[アカウント]メニューをクリックして[サインイン]を選択します。次に、AppleIDとパスワードを使用してサインインします。
アルバムとアーティストを表示
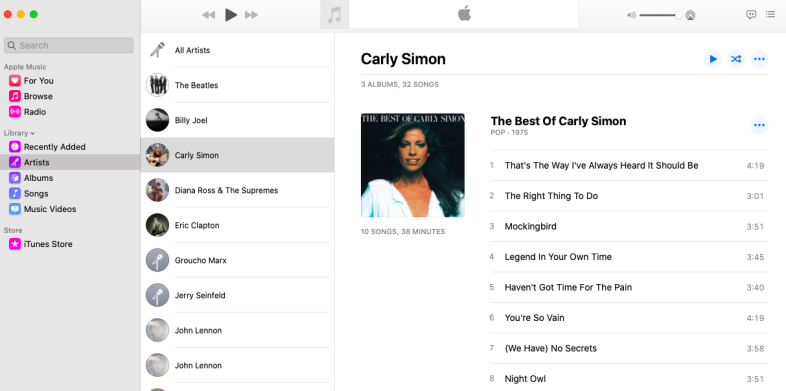
曲やミュージックビデオを見る
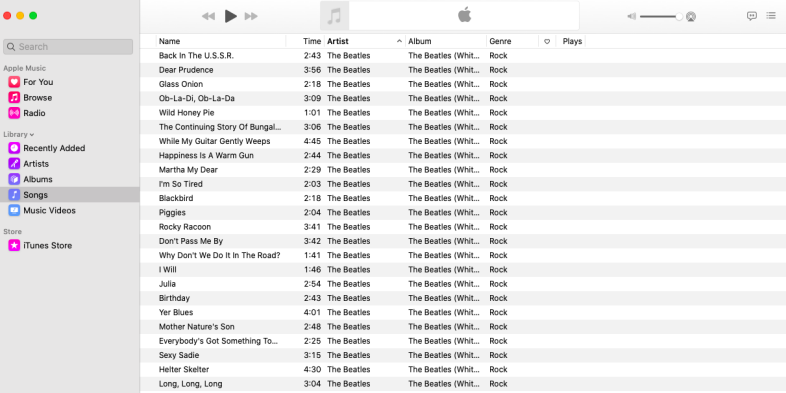
音楽を再生
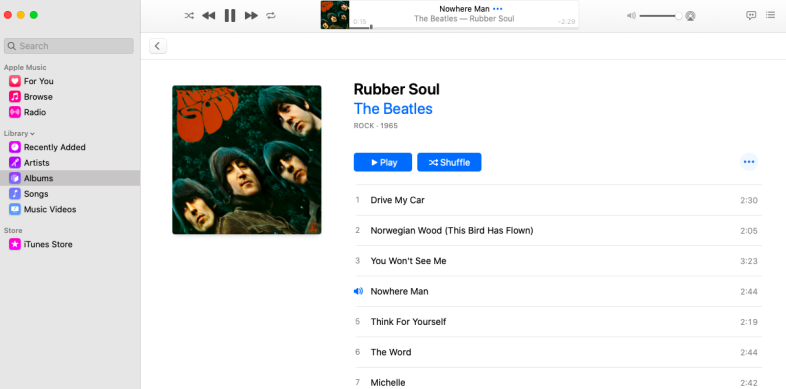
iTunes Store
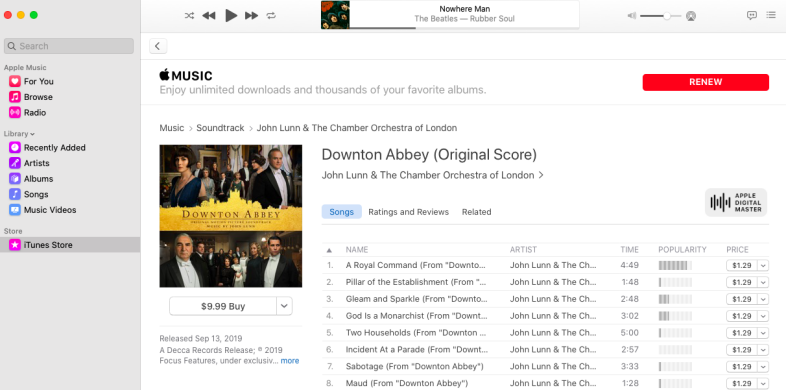
AppleMusicの統合
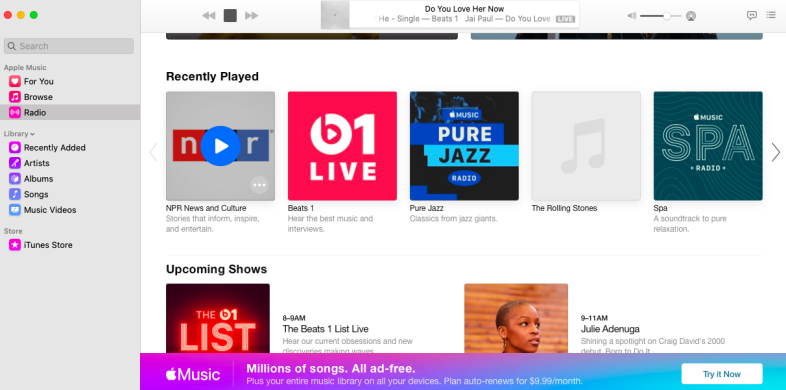
アプリを検索
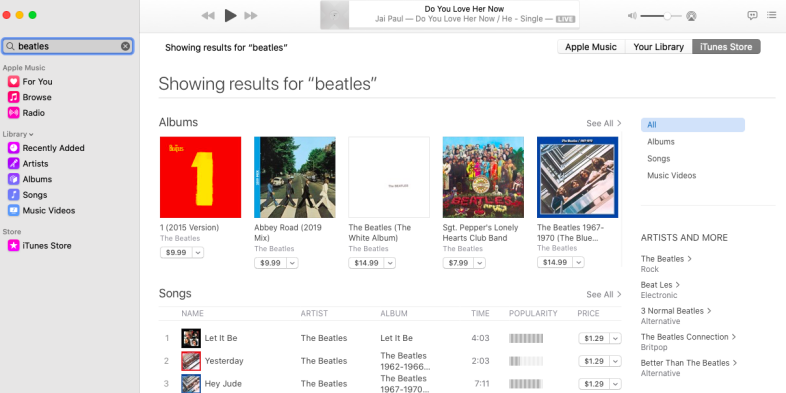
音楽アプリのメニューコマンド
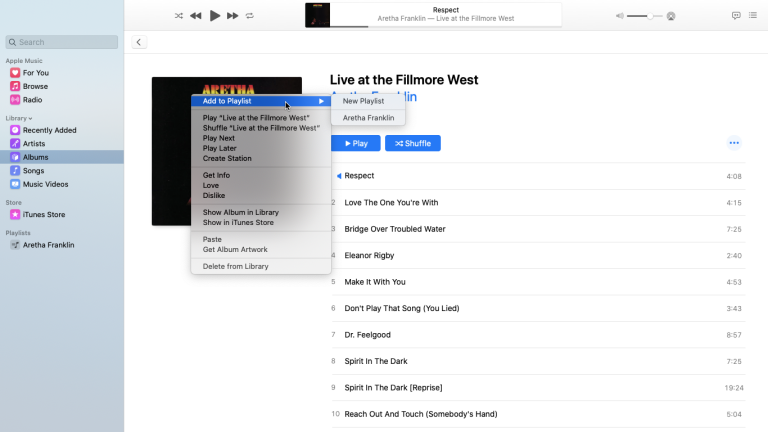
ミュージックアプリのメニューコマンドの多くは、iTunesのメニューコマンドと似ています。 アルバムまたは曲を右クリックすると、ポップアップメニューが表示され、アルバムまたは曲をプレイリストに追加したり、アルバムを再生およびシャッフルしたり、アルバムの情報を取得して詳細を確認したり、アルバムアートを追加または変更したりできます。アルバムが好きか嫌いか、iTunesストアに表示するか、アルバムアートワークを取得するか、アルバムを削除します。
ソングメニュー
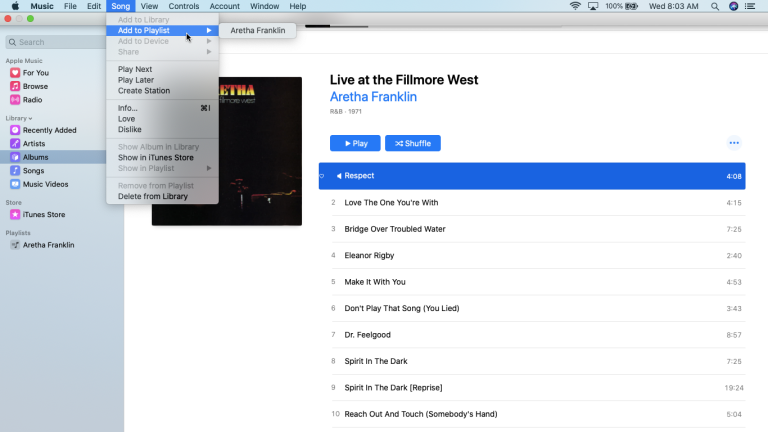
アカウントメニュー
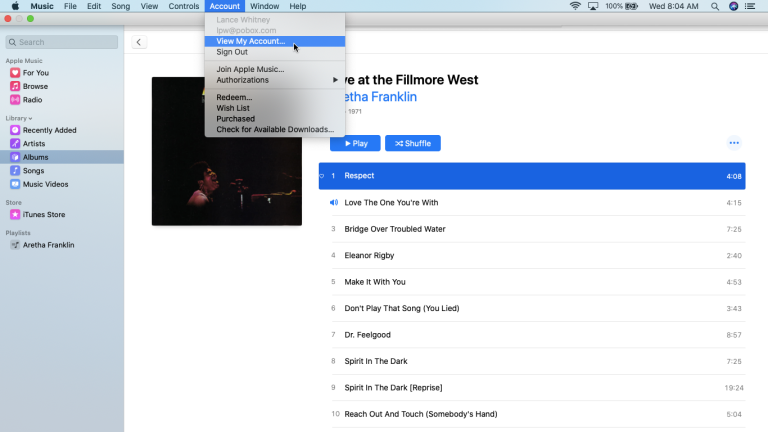
音楽をインポートする
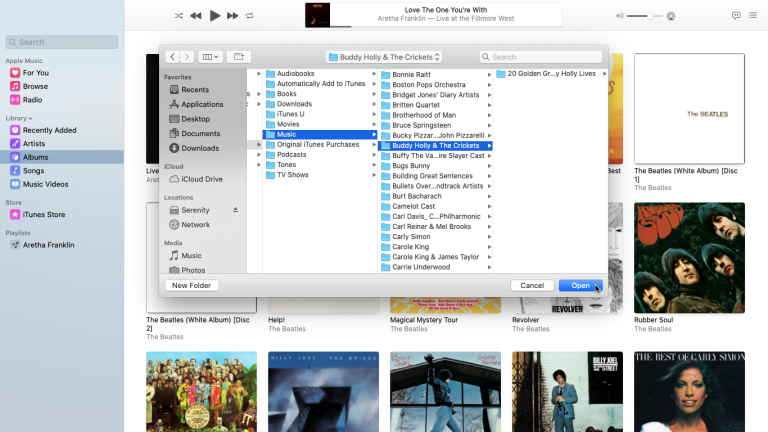
iTunesと同様に、ミュージックアプリを使用すると、曲やアルバムを既存のライブラリにインポートできます。 [ファイル]> [インポート]をクリックし、インポートする音楽が含まれているフォルダーに移動します。 複数の曲やアルバムを選択して一度にインポートし、[開く]ボタンをクリックすることができます。 ミュージックアプリに戻ると、それらのアルバムと曲がライブラリに表示されます。

ファイルメニュー