13知っておくべきMicrosoftExcelの日付と時刻の関数
公開: 2022-06-25
毎月の請求書の管理にMicrosoftExcelを使用する場合でも、仕事の時間を追跡する場合でも、日付または時刻を使用する可能性があります。 これらの機能を使用すると、必要な日時を入力または取得できます。
すでにExcelの日付と時刻の関数に精通しているかもしれません。 それでは、一般的なタスクに不可欠な機能と、存在することを知らない可能性のあるより高度な機能を見てみましょう。
現在の日付または時刻を表示する:今日と今
完全な日付を作成する:DATE
日付の一部を取得する:日、月、年
今日の一部を見る:時間
時間の一部を取得する:時間、分、秒
日付間の日、月、または年を計算します:DATEDIF
就業日数を見つける:NETWORKDAYS
週番号を参照してください:WEEKNUM
現在の日付または時刻を表示する:今日と今
おそらく、Excelのすべての日付と時刻の関数の中で最も便利なのはTODAYとNOWです。 TODAYは現在の日付を提供し、NOWは現在の日付と時刻を提供します。
関連: MicrosoftExcelで今日の日付を挿入する方法
それぞれの構文は同じですが、関数の名前があり、引数はありません。 次のいずれかを入力して、日付または時刻付きの日付を取得します。
= TODAY()
= NOW()
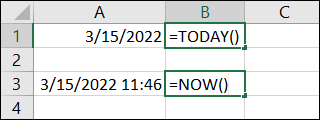
完全な日付を作成する:DATE
シートのすべての日付が単一のセルに含まれているとは限りません。 たぶん、日、月、年が別々の列にあり、それらを組み合わせて完全な日付にしたい場合があります。 ExcelでDATE関数を使用できます。
関数の構文はDATE(year, month, day)で、3つの引数すべてが必要です。 年を4桁で入力し、月を1から12までの数字として、日を1から31までの数字として入力します。
セルA2、B2、およびC2からそれぞれ年、月、および日を組み合わせるには、次の数式を使用します。
= DATE(A2、B2、C2)
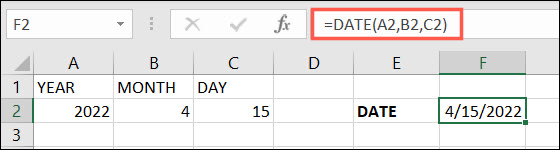
日付の一部を取得する:日、月、年
他の数式で日付を使用する場合は、日、月、または年のシリアル番号を取得する必要がある場合があります。 これは、ExcelのDAY、MONTH、およびYEAR関数が行うこととまったく同じです。 DATE関数が日付の一部を組み合わせる場合、これらの関数は1つの一部を提供します。
関連: MicrosoftExcelでYEAR関数を使用する方法
各関数の構文は同じで、関数の名前の後にセル参照または括弧内のシリアル番号が続きます。 たとえば、 DAY(cell_reference) 。
セルF2の日数を取得するには、次の数式を使用します。 結果は1から31までの数値になります。
= DAY(F2)
セルF2の月番号を取得するには、次を使用します。 結果は1から12までの数値になります。
= MONTH(F2)
セルF2の年番号を取得するには、次を使用します。 結果は4桁の数字になります。
= YEAR(F2)
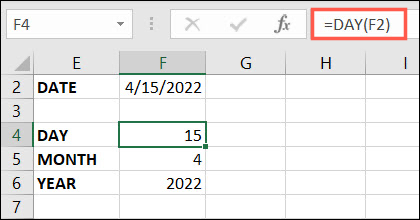
今日の一部を見る:時間
ExcelのTIME関数は、シートの時間、分、秒に基づいて1日の小数部分を提供します。
構文はTIME(hour, minute, second)で、3つの引数すべてが必要であり、入力はそれぞれを表す0から32767までの数値です。
分や秒のないドットで12時間の10進数を見つけるには、次の数式を使用して、セル参照を独自の数式に置き換えます。
= TIME(A2、B2、C2)
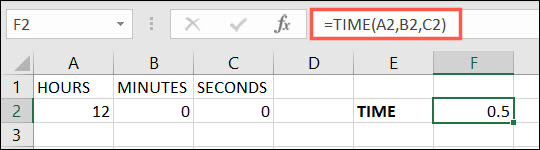
注:結果に小数ではなく時間が表示される場合は、[ホーム]タブの[数値]ドロップダウンボックスで[数値]を選択して、セルを数値としてフォーマットします。
時間の一部を取得する:時間、分、秒
DAY、MONTH、およびYEARと同様に、HOUR、MINUTE、およびSECOND関数は、時間エントリの一部を提供します。

各関数の構文は同じで、関数の名前の後にセル参照または括弧内のシリアル番号が続きます。 たとえば、 HOUR(cell_reference) 。
セルF2の時間を取得するには、次の数式を使用します。
= HOUR(F2)
セルF2の分を取得するには、次を使用します。
= MINUTE(F2)
セルF2の秒数を取得するには、次を使用します。
= SECOND(F2)
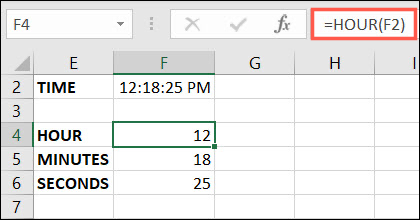
日付間の日、月、または年を計算します:DATEDIF
DAYS関数を使用して、2つの日付の間の日数を見つけることができます。 ただし、DATEDIF関数は、日数、月数、または年数を検索できるようにすることで、さらに一歩進んでいます。
関連: MicrosoftExcelで2つの日付の間の日数を見つける方法
構文はDATEDIF(start_date, end_date, type)で、3つの引数すべてが必要です。 typeは、受け取りたい値に基づいています。
- 年:Yを入力します。
- 月:Mと入力します。
- 日:Dを入力します。
- 年と日がない月の違い:YMを入力します。
- 年のない日の違い:YDを入力します。
セルH2とI2で2021年1月1日から2022年12月31日までの月数を見つけるには、次の数式を使用します。
= DATEDIF(H2、I2、 "M")
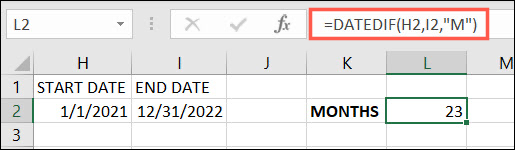
同じセル内の同じ開始日と終了日の間の日数を見つけるには、次の数式を使用します。
= DATEDIF(H2、I2、 "D")
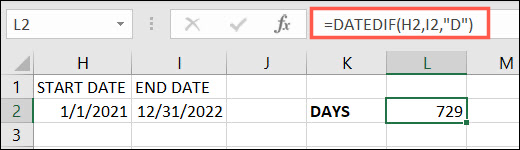
就業日数を見つける:NETWORKDAYS
たぶん、2つの日付の間の就業日数を調べたいと思うでしょう。 NETWORKDAYSを使用すると、この数値を取得し、オプションで別のセル範囲の休日を参照できます。
構文はNETWORKDAYS(start_date, end_date, holidays)で、最初の2つの引数のみが必要です。
セルH2とI2の2022年1月1日から2022年12月31日までの稼働日数を見つけるには、次の数式を使用します。
= NETWORKDAYS(H2、I2)
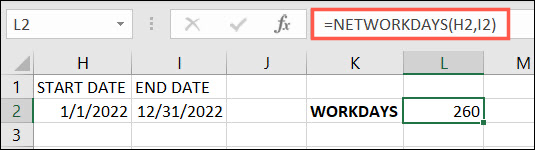
同じ日付で休日がH5からH7の範囲にリストされている場合の就業日数を見つけるには、次の式を使用します。
= NETWORKDAYS(H2、I2、H5:H7)
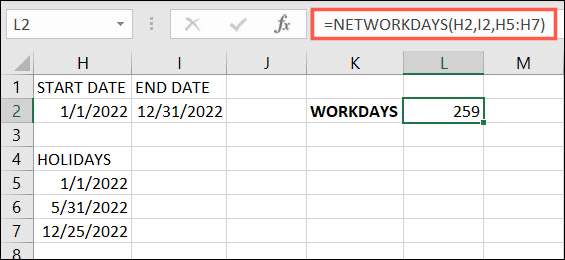
注: 3つの休日がリストされていますが、すべてが平日に当たるわけではありません。 したがって、上記の違いは1日だけです。
週番号を参照してください:WEEKNUM
WEEKNUM関数を使用する場合は、手動で週を数える必要はありません。 これを使用すると、任意の日付の1年の週番号を見つけることができます。
構文はWEEKNUM(cell_reference, type)で、最初の引数が必要です。 type引数は、特定の日付から始まる週に使用できます。 引数を省略すると、関数はデフォルトで日曜日を想定します。
セルF2で2022年4月15日の週番号を見つけるには、次の数式を使用します。
= WEEKNUM(A2)
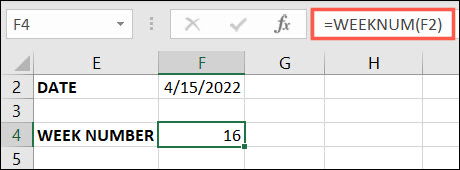
月曜日から始まる週の同じ週番号を見つけるには、 type引数として2を指定した次の数式を使用します。
= WEEKNUM(A2,2)
使用可能な10種類の完全なリストについては、WEEKNUM関数のMicrosoftサポートページにアクセスしてください。
うまくいけば、これらの日付と時刻の関数と数式が、Excelシートを順調に進めるのに役立ちます。
関連: Microsoft Excelの関数と数式:違いは何ですか?
