試す必要がある 7 つの Excel データ分析機能
公開: 2022-11-16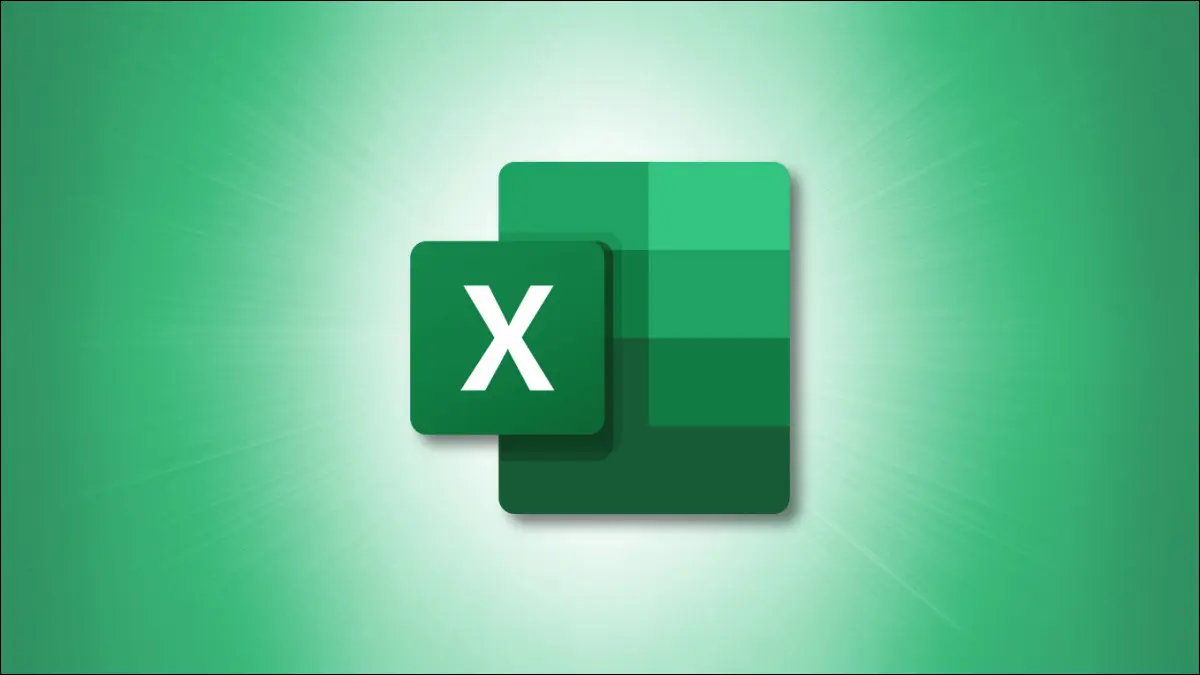
Excel を何に使用するかに関係なく、ビジネスの財務であろうと個人の予算であろうと、ツールのデータ分析機能はデータを理解するのに役立ちます。 データ分析のためのいくつかの Excel 機能と、それらがどのように役立つかを次に示します。
役立つツールのクイック分析
質問のためのデータ分析
ビジュアル分析用のチャートとグラフ
見やすくするための並べ替えとフィルタリング
式を作成するための関数
IFとIFS
COUNTIF と COUNTIFS
SUMIFとSUMIFS
XLOOKUP、VLOOKUP、HLOOKUP
個性的
データをすばやく見つけるための条件付き書式設定
複雑なデータのピボット テーブル
役立つツールのクイック分析
データを表示する最適な方法がわからない場合や、Excel を初めて使用する場合は、クイック分析機能が不可欠です。 これを使用すると、データを選択して、Excel が提供するさまざまな分析ツールを表示するだけです。
関連: Excel の「クイック分析」を使用してデータを視覚化する方法
分析するデータを選択します。 選択したセルの下隅に小さなボタンが表示されます。 この [クイック分析] ボタンをクリックすると、確認するオプションがいくつか表示されます。
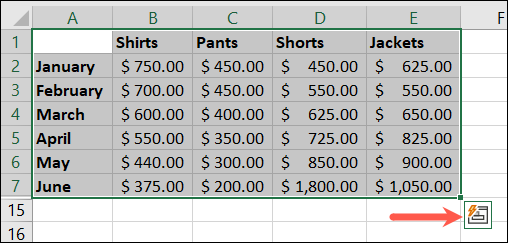
条件付き書式を使用する方法を確認するには、[書式設定] を選択します。 また、[グラフ] を選択して Excel が推奨するデータのグラフを表示したり、[合計] を選択して関数や数式を使用した計算を行ったり、[テーブル] を選択してテーブルまたはピボット テーブルを作成したり、[スパークライン] を選択してデータの小さなグラフを挿入したりすることもできます。
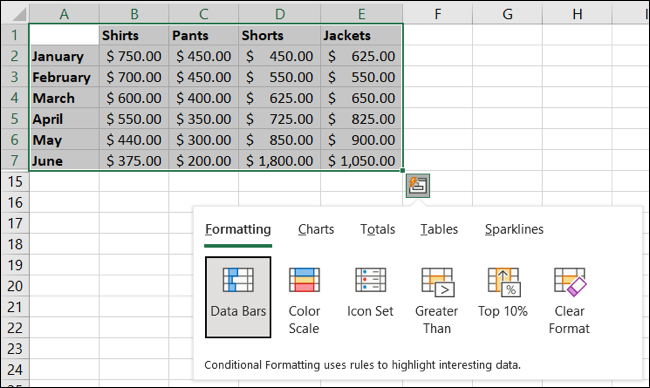
ツールを選択したら、カーソルをオプションの上に置いてプレビューを表示します。 たとえば、[書式設定] を選択した場合、データ バー、カラー スケール、アイコン セット、またはその他のオプションの上にカーソルを置いて、データがどのように表示されるかを確認します。
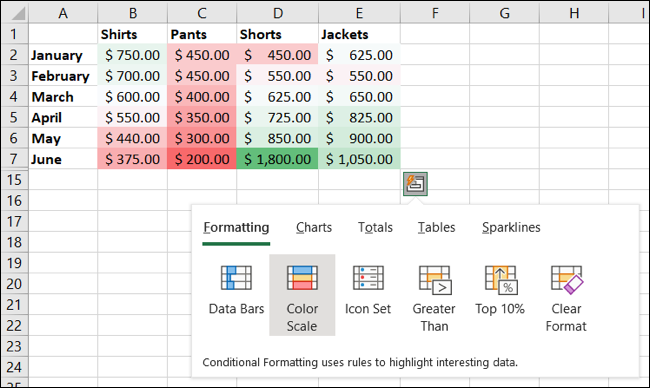
必要なツールを選択するだけで、ビジネスを始められます。
質問のためのデータ分析
Excel のもう 1 つの便利な組み込み機能は、データ分析ツールです。 これにより、データについて質問したり、提案された質問と回答を表示したりできます。 グラフや表などのアイテムをすばやく挿入することもできます。
データを選択し、[ホーム] タブに移動し、リボンの [分析] セクションで [データの分析] をクリックします。
![[ホーム] タブでデータを分析する](/uploads/article/6442/2oWQkfdQAPl57UwM.png)
右側にサイドバーが表示されます。 上部の検索ボックスに質問を入力します。 または、「何を質問すればよいかわからない」セクションで質問を選択するか、サイドバーをスクロールして推奨事項を確認することもできます。
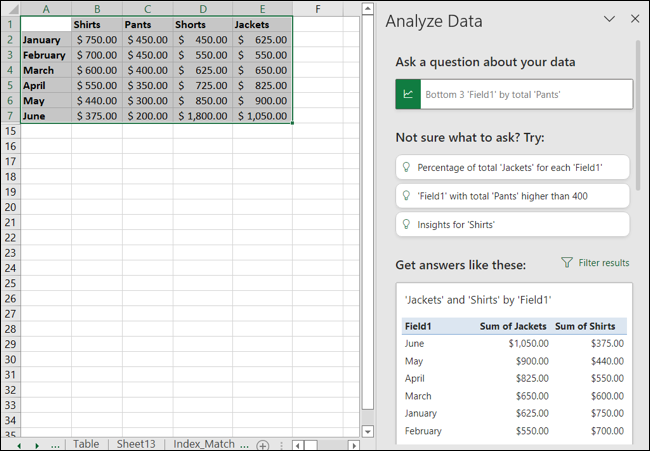
使用したい表またはグラフがリストに表示されている場合は、[グラフを挿入] または [ピボットテーブルを挿入] をクリックしてシートに追加します。
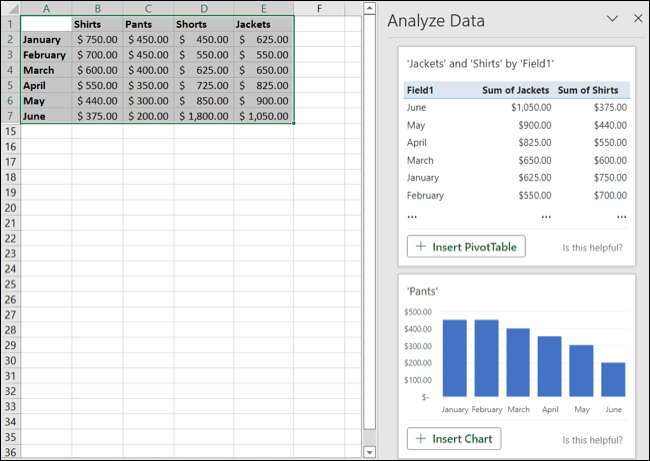
ビジュアル分析用のチャートとグラフ
前述のように、チャートは視覚的な分析ツールとして優れています。 幸いなことに、Excel には多くの種類のグラフとチャートが用意されており、それぞれに強力なカスタマイズ オプションがあります。
関連: Microsoft Excel でデータに適合するグラフを選択する方法
データを選択し、[挿入] タブに移動します。 リボンの [グラフ] セクションで [推奨グラフ] を選択すると、Excel がデータに最も適していると判断したグラフを確認できます。
![[挿入] タブの推奨グラフ](/uploads/article/6442/v2ma0ZwXylg04goO.png)
推奨チャート ウィンドウで [すべてのチャート] を選択するか、必要なビジュアルの種類がわかっている場合は、リボンの同じセクションで特定のチャート タイプを選択することもできます。
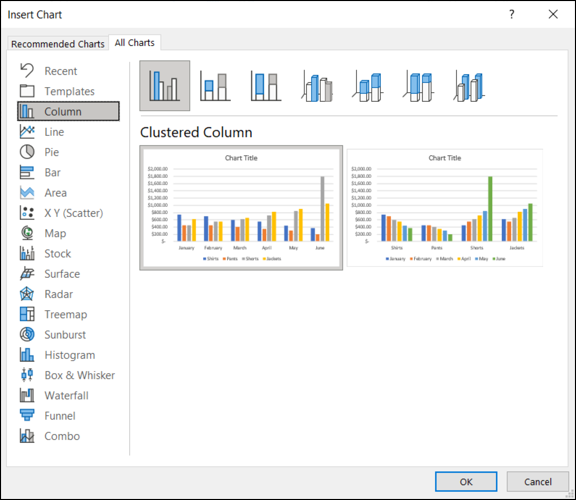
グラフの種類を選択すると、データが既に挿入された状態でシートに表示されます。 そこからグラフを選択し、[グラフ デザイン] タブ、[グラフ エリアの書式設定] サイドバー、およびグラフ ボタン (Windows のみ) を使用して、グラフとその中のデータをカスタマイズできます。
![Windows の [グラフのデザイン] タブとカスタマイズ ボタン](/uploads/article/6442/NIhe4gK0guUm4cLC.png)
詳細については、Excel でグラフを作成するためのハウツーをご覧ください。 円グラフ、ウォーターフォール グラフ、じょうごグラフ、コンボ グラフなどの作成をお手伝いします。
見やすくするための並べ替えとフィルタリング
Excel シート内の特定のデータを分析する場合、並べ替えとフィルターのオプションを使用すると、これを行うことができます。

アルファベット順、数値順、色順、または特定の値を使用して並べ替えたいデータの列がある場合があります。
データを選択し、[ホーム] タブに移動して、[並べ替えとフィルター] ドロップダウン メニューを開きます。 クイックソートオプションまたは「カスタムソート」を選択して、特定の値を選択できます。
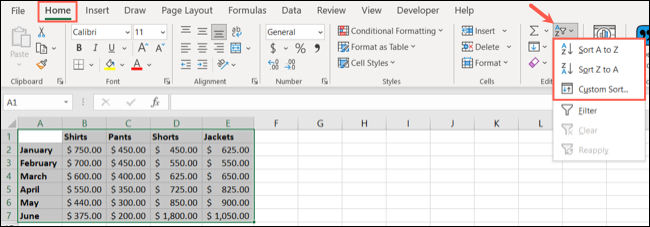
データを並べ替えるだけでなく、フィルターを使用して、その時点で必要なデータのみを表示できます。 データを選択し、同じ [並べ替えとフィルター] メニューを開き、[フィルター] を選択します。
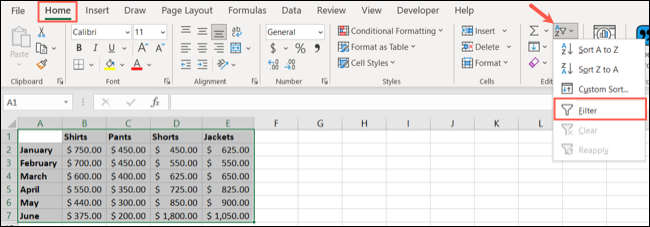
各列の上部にフィルター ボタンが表示されます。 ボタンを選択して、その列を色または数値でフィルター処理します。 ポップアップ ウィンドウの下部にあるチェックボックスを使用することもできます。
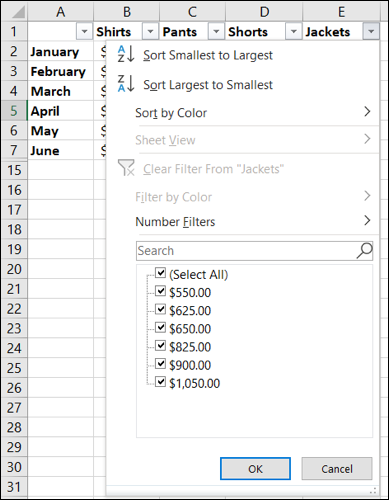
終了時にフィルターをクリアするには、フィルター ボタンを選択し、[フィルターをクリア] を選択します。 フィルタリングを完全にオフにするには、[ホーム] タブの [並べ替えとフィルター] メニューに戻り、[フィルター] の選択を解除します。
式を作成するための関数
Excel の関数は、数式を作成してデータを操作、変更、変換、結合、分割し、さらに多くのアクションを実行するための優れたツールです。 データの分析に関しては、便利な関数をいくつか紹介します。
IFとIFS
IF および IFS 関数は、Excel では非常に重要です。 テストを実行し、基準に基づいて true または false の結果を返すことができます。 IFS では、複数の条件を使用できます。 IF と IFS は、他の関数と組み合わせるときにも役立ちます。
COUNTIF と COUNTIFS
COUNTIF および COUNTIFS 関数は、特定の条件を満たすデータを含むセルの数をカウントします。 COUNTIFS では、複数の条件を使用できます。
SUMIFとSUMIFS
SUMIF および SUMIFS 数学関数は、条件に基づいてセルに値を追加します。 SUMIFS では、複数の条件を使用できます。
XLOOKUP、VLOOKUP、HLOOKUP
XLOOKUP、VLOOKUP、および HLOOKUP 関数は、シート内の特定のデータを見つけるのに役立ちます。 XLOOKUP を使用して任意の方向のデータを検索し、VLOOKUP を使用してデータを縦方向に検索し、HLOOKUP を使用してデータを横方向に検索します。 XLOOKUP は 3 つの中で最も汎用性が高く、非常に便利な機能です。
個性的
UNIQUE ルックアップ関数を使用すると、データ セットから一意の値のみのリストを取得できます。
データをすばやく見つけるための条件付き書式設定
条件付き書式は確かにお気に入りの機能です。 一度設定すると、特定のデータをすばやく見つけることができるため、データ分析が高速化されます。
データを選択し、[ホーム] タブに移動して、[条件付き書式] ドロップダウン メニューをクリックします。 特定の値より大きいまたは小さいセルを強調表示したり、上位または下位 10 項目を表示したりするなど、データをフォーマットする方法がいくつかあります。
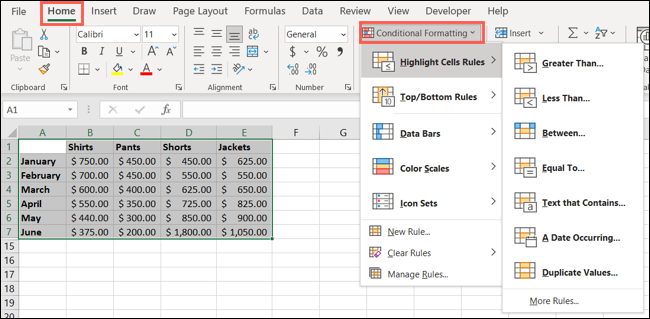
また、条件付き書式を使用して重複データを見つけたり、ヒート マップなどにカラー スケールを挿入したり、カラー インジケーター用のデータ バーを作成したり、図形や矢印などの便利なビジュアルにアイコン セットを使用したりすることもできます。
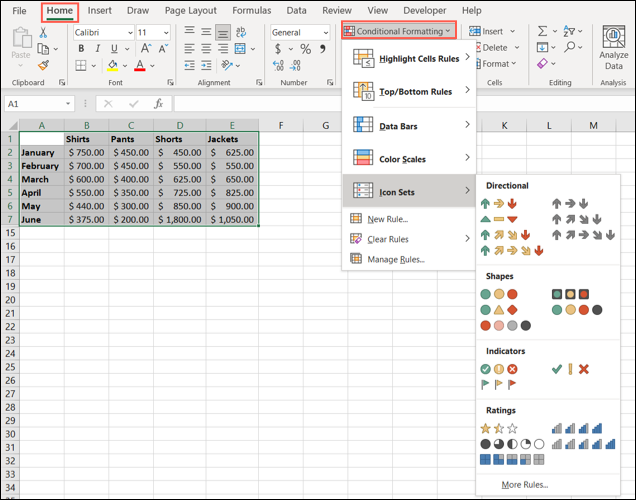
さらに、カスタム ルールを作成したり、一度に複数のルールを適用したり、不要になったルールを消去したりできます。
複雑なデータのピボット テーブル
データ分析のための最も強力な Excel ツールの 1 つは、ピボット テーブルです。 これにより、インタラクティブなテーブルを使用してデータを整理、グループ化、要約、および計算できます。
関連:ピボット テーブルを使用して Excel データを分析する方法
ピボット テーブルに追加するデータを選択し、[挿入] タブに移動します。 グラフと同様に、リボンの [テーブル] セクションで [推奨ピボットテーブル] を選択すると、Excel の提案を確認できます。 または、同じセクションのピボットテーブル ボタンをクリックして、最初から作成することもできます。
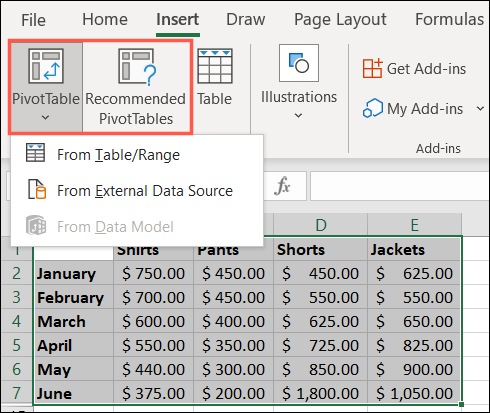
すると、ワークブックに追加されたピボット テーブルのプレースホルダーが表示されます。 右側のピボットテーブル フィールド サイドバーを使用して、テーブルの内容をカスタマイズします。
チェックボックスを使用して含めるデータを選択し、下の領域でフィルターを適用して行と列を指定します。 [ピボットテーブルの分析] タブを使用することもできます。
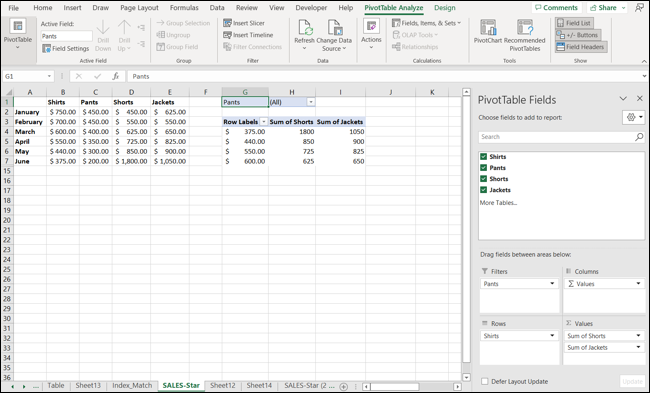
ピボット テーブルを使い始めると少し戸惑うことがあるため、Excel でピボット テーブルを作成するための完全なチュートリアルを確認してください。
これらの Excel データ分析機能の 1 つまたは複数が、次のレビューまたは評価タスクに役立つことを願っています。
