死のブルースクリーンについて知っておくべきことすべて
公開: 2023-02-15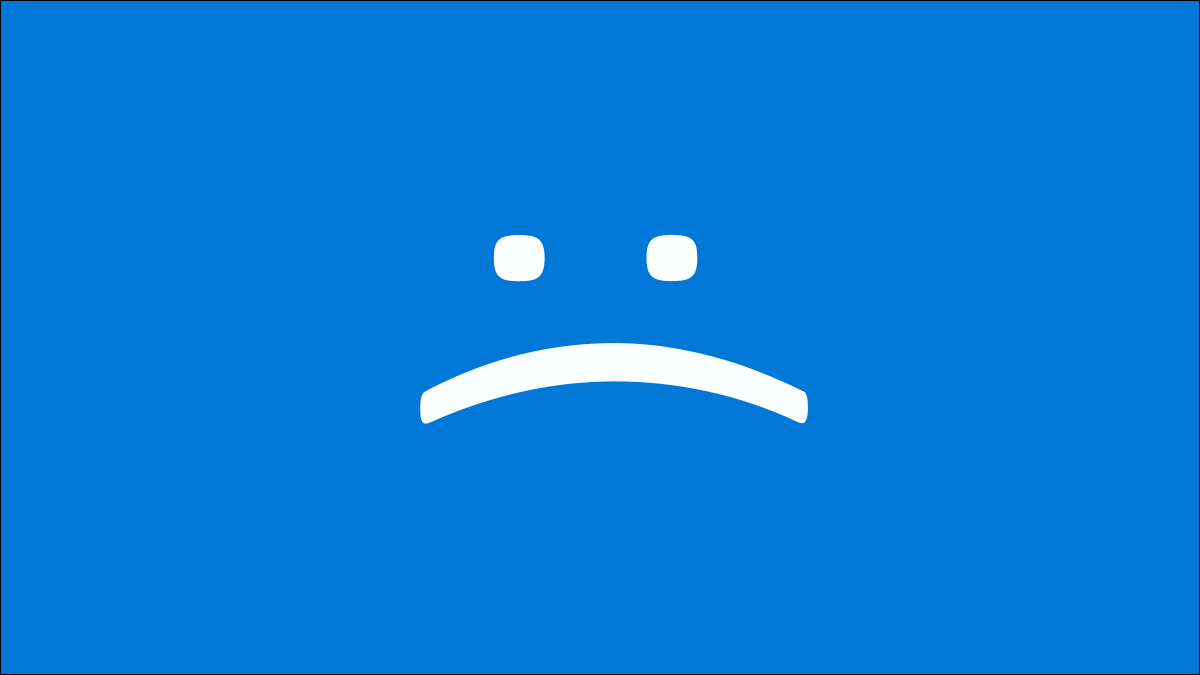
死のブルー スクリーン (BSOD) は、常に歓迎されない光景です。 BSOD は、Microsoft Windows が回復できない重大なエラーに遭遇したときに表示されます。 いくつかの一般的な原因と、BSOD のトラブルシューティングを開始する方法を次に示します。
BSODの意味は何ですか?
死のブルースクリーンの原因
BSOD が表示されたときに Windows を再起動するかどうかを指定する
BSOD および Windows ストップ コード情報の表示
BSOD のトラブルシューティング
BSODの意味は何ですか?
BSOD は Blue Screen of Death の省略形です。 「ブルー スクリーン オブ デス」という用語自体は、ブルー エラー スクリーンが、コンピュータが重大な、場合によっては致命的なエラーに遭遇したことを示す兆候であるという事実へのユーモラスな言及です。
ブルー スクリーン オブ デスは 90 年代以来、Windows エクスペリエンスの基本的な部分であり、Windows PC を実行しているすべての人は、BSOD に一度は遭遇したことがあります。
ただし、Windows にあるカラフルなデス スクリーンは、ブルー スクリーン オブ デスだけではありません。 Windows 10 および Windows 11 では、Windows の Insider Preview バージョンには、代わりに「死のグリーン スクリーン」があります。
死のブルースクリーンの原因
通常、ブルー スクリーンは、コンピューターのハードウェアまたはハードウェア ドライバー ソフトウェアの問題が原因で発生します。 場合によっては、Windows カーネルで実行されている低レベルのソフトウェアの問題、または重大なドライバー エラーが原因である可能性があります。 通常、通常のアプリではブルー スクリーンは発生しません。 アプリがクラッシュした場合、オペレーティング システムを取り出すことなくクラッシュします。
Windows で「STOP エラー」が発生すると、ブルー スクリーンが発生します。 この重大な障害により、Windows がクラッシュし、動作が停止します。 その時点で Windows ができる唯一のことは、PC を再起動することです。 プログラムは開いているデータを保存する機会がないため、これはデータの損失につながる可能性があります。
ブルー スクリーンが発生すると、Windows はクラッシュに関する情報を含む「ミニダンプ」ファイルを自動的に作成し、ディスクに保存します。 これらのミニダンプに関する情報を表示して、ブルー スクリーンの原因を特定することができます。
実行している Windows のバージョンによって、ブルー スクリーンの見え方も少し異なります。 Windows 10 と Windows 11 では、ブルー スクリーンは非常に単純です。 しかめっ面の絵文字と、「お使いの PC で問題が発生したため、再起動する必要があります。 エラー情報を収集しているだけなので、再起動します。」
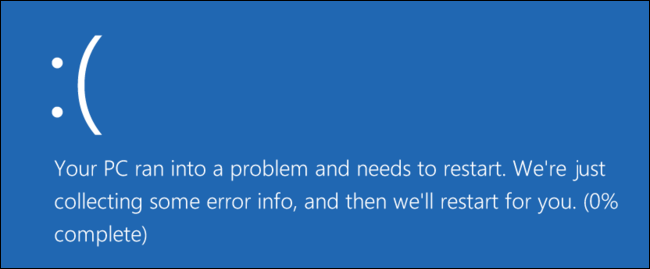
Windows 7 およびそれ以前のバージョンでは、ブルー スクリーンは端末画面のように見え、あらゆる種類の情報が表示されていました。 ブルースクリーンは、「問題が検出され、コンピューターへの損傷を防ぐために Windows がシャットダウンされました」で始まります。
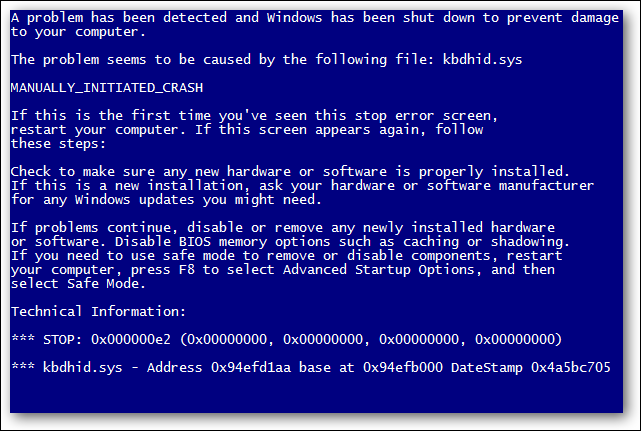
ただし、それは実際には思ったほど大したことではありません。 以前のバージョンの Windows でさえ、ブルー スクリーンは非常に速く表示される傾向があったため、その情報を読み取ることはとにかく困難でした。 また、トラブルシューティングに必要なすべての詳細を簡単に取得する方法があります。
BSOD が表示されたときに Windows を再起動するかどうかを指定する
デフォルトでは、Windows はブルー スクリーンが表示されるたびに自動的にコンピュータを再起動します。
関連:自動再起動を防止することで、ブルー スクリーン オブ デスのトラブルシューティングを支援する
ブルー スクリーンの詳細を表示する時間を増やしたい場合 (または、ブルー スクリーンが発生していることを確認する場合)、Windows コントロール パネルから BSOD の自動再起動を無効にすることができます。 Windows 10 および Windows 11 では、設定アプリも使用できます。 Windows+i を押して設定アプリを開き、[システム] > [バージョン情報] > [システムの詳細設定] に移動します。
[詳細設定] タブにいることを確認し、[設定] をクリックします。 [起動と回復] ウィンドウで [自動的に再起動する] のチェックを外し、[OK] をクリックします。
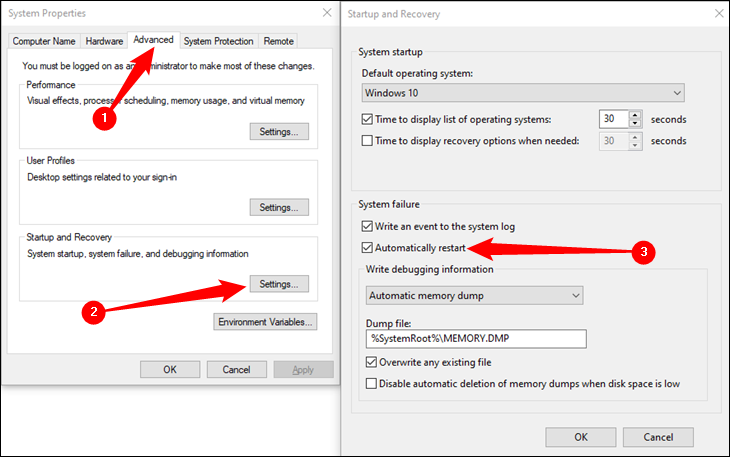
BSOD および Windows ストップ コード情報の表示
関連: Windows イベント ビューアーとは何ですか? また、どのように使用できますか?

NirSoft の無料の BlueScreenView アプリケーションを使用すると、見逃した可能性のあるブルー スクリーン情報を簡単に表示できます。 これは、BSOD 中に作成されたミニダンプ ファイルに含まれる情報を表示することによって機能します。
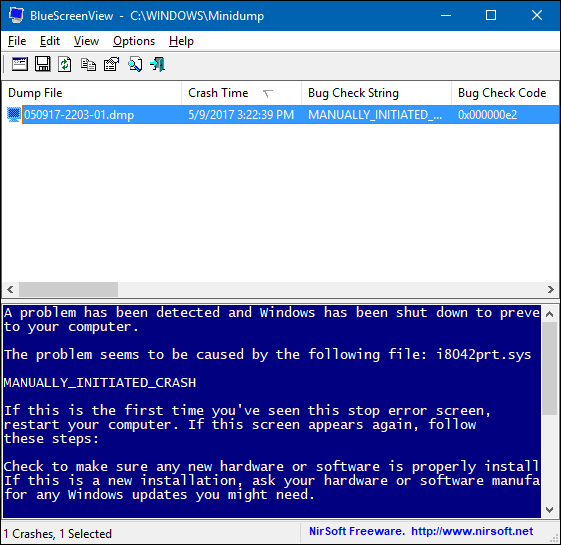
関連: Windows イベント ビューアーとは何ですか? また、どのように使用できますか?
この情報は Windows イベント ビューアーでも利用できます。ここでは、ブルー スクリーン メッセージがアプリケーション クラッシュやその他のシステム ログ メッセージに散らばっています。
BSOD のトラブルシューティング
Windows では、アクション センターを使用してブルー スクリーン情報のトラブルシューティングを行うことができます。 Windows 10 および Windows 11 では、[コントロール パネル] > [セキュリティとメンテナンス] に移動します。 Windows 7 では、[コントロール パネル] > [システムとセキュリティ] に進みます。
「メンテナンス」セクションでは、既存の問題の解決策を確認できます。
![Windows 10 の [セキュリティとメンテナンス] ウィンドウ。](/uploads/article/7527/HVZpVysufWqGepFK.png)
Windows 10 と Windows 11 では、BSOD 後に PC を再起動すると、このトラブルシューティング手順が実際に自動的に実行されます。 ただし、アクション センターにアクセスして、詳細や追加のトラブルシューティング手順があるかどうかを確認することをお勧めします。
Windows が単独で問題を解決できない場合、問題をトラブルシューティングする最善の方法は、Web で解決策を検索することです。 ブルー スクリーンまたはミニダンプ ファイルをスキャンして、特定のエラーを探します。
「0x00000024」のような「停止エラー」番号が表示される場合があります。 または、「Driver_IRQL_not_less_or_equal」、「MEMORY_MANAGEMENT」、「DPC_WATCHDOG_VIOLATION」などのエラーが表示される場合があります。 いずれにせよ、正確なエラーをすばやく検索すると、適切な結果が得られる可能性があります。 実際、Windows 10 と Windows 11 では、多くの場合、ブルー スクリーンでエラーの検索を実行することが推奨されます。
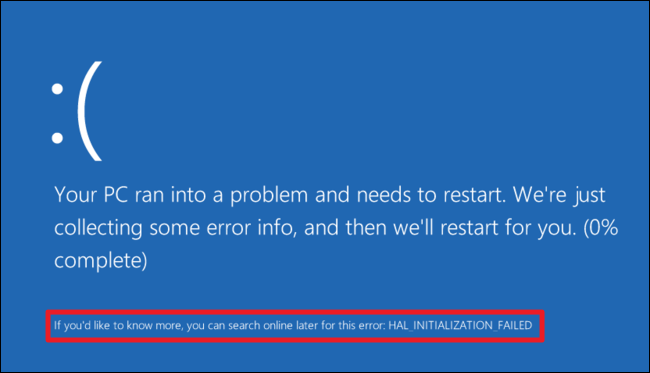
問題を解決するための適切なアドバイスが見つからない場合でも、心配はいりません。 BSOD には、さまざまな根本原因が考えられます。 多くのブルー スクリーンに対処するのに役立つ追加のヒントがいくつかあります。
- システムの復元を使用する: システムが最近ブルー スクリーンを開始した場合は、システムの復元を使用して、システム ソフトウェアを以前の状態にロール バックします。 これが機能する場合は、ソフトウェアの問題である可能性が高いことがわかります。
- マルウェアのスキャン: Windows を深く掘り下げ、低レベルで Windows カーネルにフックするマルウェアは、システムを不安定にする可能性があります。 コンピューターのマルウェアをスキャンして、バグのある悪意のあるソフトウェアがクラッシュを引き起こしていないことを確認します。
- 更新されたドライバーをインストールする: ドライバーが正しくインストールされていないか、バグがあると、クラッシュする可能性があります。 コンピュータの製造元の Web サイトからコンピュータのハードウェア用の最新のドライバをダウンロードしてインストールします。これにより、ドライバの問題によって発生した BSOD が修正される場合があります。
- セーフ モードで起動: 電源を入れるたびにコンピュータがブルー スクリーンになる場合は、セーフ モードで起動してみてください。 セーフ モードでは、Windows は重要なドライバーのみを読み込みます。 インストールしたドライバーが Windows のブルー スクリーンの原因である場合、セーフ モードではそうすべきではありません。 セーフモードから問題の修正に取り組むことができます.
- ハードウェアの問題を確認する: ブルー スクリーンは、コンピューターのハードウェアの障害が原因である可能性があります。 コンピュータのメモリにエラーがないかテストし、温度をチェックして過熱していないことを確認してください。 それでも問題が解決しない場合は、他のハードウェア コンポーネントをテストするか、プロに依頼する必要があります。
- Windows の再インストール: Windows のリセット (またはクリーン インストールの実行) は核となるオプションです。 既存のシステム ソフトウェアを吹き飛ばし、新しい Windows システムに置き換えます。 この後もコンピュータがブルー スクリーンを表示し続ける場合は、ハードウェアに問題がある可能性があります。
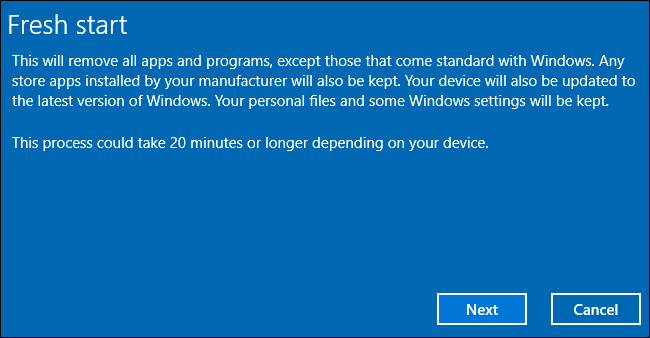
適切な動作状態にあるコンピューターは、ブルー スクリーンになることはまったくありませんが、完璧なソフトウェアやハードウェアはありません。 正常に機能しているコンピュータでも、ごくまれに、明確な理由がなくてもブルー スクリーンが表示されることがあります。これは、まれなドライバのバグやハードウェアの問題が原因である可能性があります。 コンピューターが定期的にブルー スクリーンになる場合は、問題があります。 ブルー スクリーンが 2 年に 1 回発生する場合は、心配する必要はありません。
