Windows、Mac、およびWeb用のすべてのSlackキーボードショートカット
公開: 2022-01-29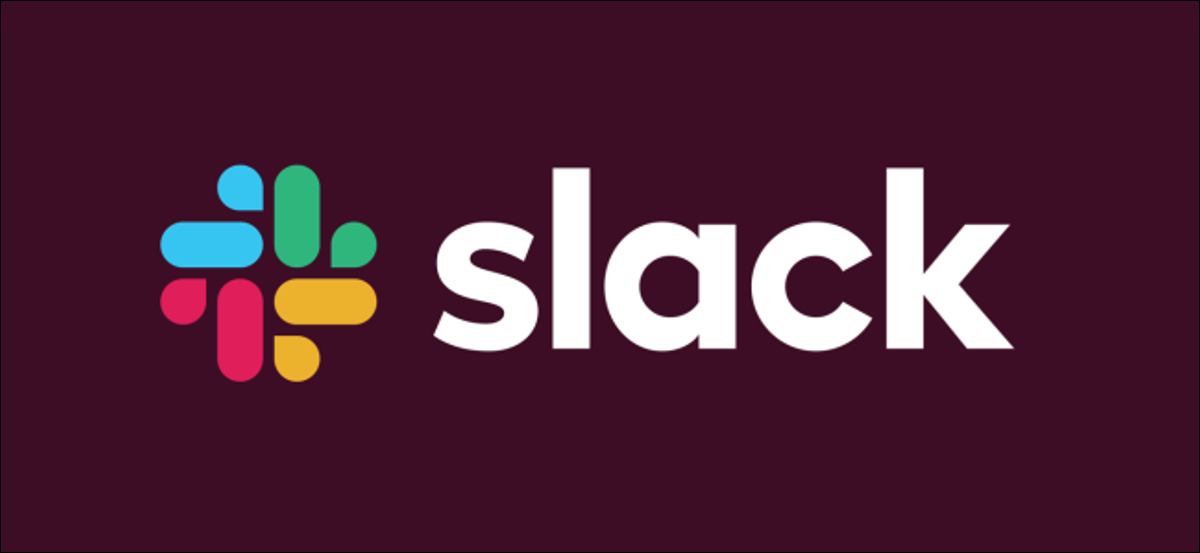
適切なキーストロークの組み合わせでチームのコミュニケーションを強化します。 これらを使用して、Slackインターフェースを制御し、メッセージをフォーマットし、必要なコンテンツをすばやく見つけることができます。 Windows、Mac、およびLinux用のこれらの使い慣れた機能的なホットキーでSlackのエキスパートになりましょう。
WindowsおよびLinuxでのSlackのホットキー
SlackのWindows用のキーボードショートカットはLinux用のものと同じです。 これは、近くに置いておくと便利なチートシートです。 これらのいくつかはWindowsデスクトップアプリでのみ利用可能であり、SlackのWebアプリケーションでは利用できませんが、ほとんどは両方で機能します。
ナビゲーション
次のホットキーを使用して、WindowsまたはLinuxでSlackをナビゲートできます。
- 会話に移動: Ctrl + K
- ダイレクトメッセージ(DM)に移動: Ctrl + Shift + K
- チャンネルに移動: Ctrl + Shift + L
- メンションに移動: Ctrl + Shift + M(デスクトップアプリのみ)
- 人に移動: Ctrl + Shift + E
- 保存済みアイテムに移動: Ctrl + Shift + S
- 次のセクションに進む: F6
- 前のセクションに移動:Shift + F6
- 次の未読に移動: Alt + Shift + Down
- 前の未読に移動: Alt + Shift + Up
- 次のチャンネル/ DMに移動: Alt + Right
- 前のチャンネル/ DMに移動: Alt + Left
- 次のワークスペースに移動: Ctrl + Tab(Windows)、Ctrl +](Linux)
- 前のワークスペースに移動: Ctrl + Shift + Tab(Windows)、Ctrl + Shift + [(Linux)
- 特定のワークスペースに移動します: Ctrl + [ワークスペースアイコンの下の番号](デスクトップアプリのみ)
- チャネル情報に移動: Ctrl + Shift + I
- 新しいメッセージに移動: Ctrl + N
- [設定]に移動します: Ctrl +、(デスクトップアプリのみ)
- スレッドに移動: Ctrl + Shift + T(デスクトップアプリのみ)
- 右ペインを切り替えます: Ctrl +。
- 全画面表示の切り替え: Ctrl + Shift + F
- 現在のチャンネル/会話を検索: Ctrl + F
- 前の検索に移動: Ctrl + G
すべて未読
Slackデスクトップアプリには、DMとチャンネルのすべての未読コンテンツを表示するウィンドウがあります。 この機能を無効にする場合は、左上のワークスペースの名前をクリックします。 次に、[設定]> [サイドバー]> [未読をすべて表示]に移動し、このオプションの横にあるチェックマークを外します。
次のホットキーを使用して、このメニューを開いてナビゲートできます。
- すべての未読ビューを切り替えます: Ctrl + Shift + A
- メッセージを未読としてマーク: Alt +左クリック
- メッセージ間を移動する:上矢印または下矢印
- チャネルを開くまたは折りたたむ:左矢印または右矢印
メッセージのマーキング
次のホットキーを使用して、メッセージにマークを付けることができます。
- 現在のチャネル/ DMのすべてのメッセージをマークする読み取り:Esc
- すべてのメッセージにマークを付ける読み取り:Shift + Esc
- メッセージを最も古いものとして設定未読:Alt +左クリック(Windows)、Ctrl + Alt +左クリック(Linux)
メッセージアクション
次のホットキーは、メッセージを選択した場合にのみ適用されます。
- メッセージの編集: E
- 絵文字を追加: R
- オープンスレッド: Tまたは右矢印
- メッセージの固定または固定解除: P
- シェア: S
- メッセージの保存または保存解除: A
- 未読マーク: U
- メッセージの削除:削除
メッセージのフォーマット
次のホットキーを使用して、メッセージをフォーマットできます。
- 最後のメッセージを編集: Ctrl + Up
- 現在の行の先頭までのテキストを選択します: Shift + Up
- 現在の行の終わりにテキストを選択します: Shift + Down
- リターンの挿入: Shift + Enter
- 絵文字を追加します: Ctrl + Shift + \
- 太字: Ctrl + B
- イタリック体: Ctrl + I
- 取り消し線: Ctrl + Shift + X
- 選択したテキストを引用: Ctrl + Shift + 9
- 選択したテキストのコード: Ctrl + Shift + C
- 選択したテキストをコードブロック: Ctrl + Alt + Shift + C
- 番号付きリストを作成する: Ctrl + Shift + 7
- 箇条書きを作成する: Ctrl + Shift + 8
- マークダウンテキストにフォーマットを適用します: Ctrl + Shift + F
- メッセージのフォーマットを元に戻す: Ctrl + Z
ファイル
次のホットキーをファイルで使用できます。
- ファイルのアップロード: Ctrl + U
- スニペットの作成: Ctrl + Shift + Enter
通話中
通話中は、次のホットキーを使用できます。
- トグルミュート: M
- トグルビデオ: V
- 招待を開く: +またはA
- 絵文字を表示して選択します: E +(1-9を選択)
MacでのSlackのホットキー
Macを使用しているときに、このチートシートのホットキーを参照できます。 ただし、一部はMacデスクトップアプリでのみ利用可能であり、Webサイトでは利用できないことに注意してください。

ナビゲーション
次のホットキーを使用して、MacでSlackをナビゲートできます。
- 会話に移動: Cmd + K
- ダイレクトメッセージ(DM)に移動: Cmd + Shift + K
- チャネルに移動: Cmd + Shift + L
- メンションに移動: Cmd + Shift + M(デスクトップアプリのみ)
- 人に移動: Cmd + Shift + E
- 保存済みアイテムに移動: Cmd + Shift + S
- 次のセクションに進む: F6
- 前のセクションに移動: Shift + F6
- 次の未読に移動: Option + Shift + Down
- 前の未読に移動: Option + Shift + Up
- 次のチャンネル/ DMに移動: Cmd + [
- 前のチャンネル/ DMに移動: Cmd +]
- 次のワークスペースに移動: Cmd + Shift +]
- 前のワークスペースに移動します: Cmd + Shift + [
- 特定のワークスペースに移動します: Cmd + [ワークスペースアイコンの下の番号](デスクトップアプリのみ)
- チャネル情報に移動: Cmd + Shift + I
- 新しいメッセージに移動:Cmd + N
- [設定]に移動します: Cmd +、(デスクトップアプリのみ)
- スレッドに移動: Cmd + Shift + T(デスクトップアプリのみ)
- 右ペインを切り替えます: Cmd +。
- 全画面表示の切り替え: Ctrl + Shift + F
- 現在のチャンネル/会話を検索: Cmd + F
- 前の検索に移動: Cmd + G
すべて未読
Slackでは、すべての未読メッセージを1つの便利なウィンドウで表示できます。 このウィンドウを非アクティブにするには、左上のワークスペース名を選択します。 次に、[設定]> [サイドバー]> [未読をすべて表示]をクリックします。 このオプションの横にあるチェックボックスがオフになっていることを確認してください。
これらのホットキーを使用して、このメニューをすばやくナビゲートできます。
- すべての未読ビューを切り替えます: Cmd + Shift + A
- メッセージを未読にする: Option +左クリック
- メッセージ間を移動する:上矢印または下矢印
- チャネルを開くまたは折りたたむ:左矢印または右矢印
メッセージのマーキング
次のホットキーを使用して、メッセージにマークを付けることができます。
- 現在のチャネル/ DMのすべてのメッセージにマークを付ける読み取り: Esc
- すべてのメッセージにマークを付ける読み取り: Shift + Esc
- メッセージを最も古い未読として設定: Option + Click
メッセージアクション
これらのホットキーは、メッセージが選択されている場合にのみ使用できます。
- メッセージの編集: E
- 絵文字を追加: R
- オープンスレッド: Tまたは右矢印
- メッセージの固定または固定解除: P
- シェア: S
- メッセージの保存または保存解除: A
- 未読マーク: U
- メッセージの削除:削除
メッセージのフォーマット
次のホットキーを使用して、メッセージをフォーマットできます。
- 最後のメッセージを編集: Cmd + Up
- 現在の行の先頭にテキストを選択: Shift + Up
- 現在の行の終わりにテキストを選択します: Shift + Down
- リターンの挿入: Shift + Enter
- 絵文字を追加: Cmd + Shift + \
- 太字: Cmd + B
- イタリック体: Cmd + I
- 取り消し線: Cmd + Shift + X
- 選択したテキストを引用: Cmd + Shift + 9
- 選択したテキストのコード: Cmd + Shift + C
- 選択したテキストをコードブロック: Cmd + Alt + Shift + C
- 番号付きリストを作成する: Cmd + Shift + 7
- 箇条書きを作成する: Cmd + Shift + 8
- マークダウンテキストにフォーマットを適用します: Cmd + Shift + F
- メッセージのフォーマットを元に戻す: Cmd + Z
ファイル
次のホットキーをファイルで使用できます。
- アップロードファイル: Cmd + U
- スニペットの作成: Cmd + Shift + Enter
通話中
通話中は、次のホットキーを使用できます。
- トグルミュート: M
- トグルビデオ: V
- 招待を開く: +またはA
- 絵文字を表示して選択する: E +(1〜9を選択)
Slackのカスタマイズ不可能なホットキーのトラブルシューティング
Slackでは現在ホットキーをカスタマイズできませんが、将来的にはこの機能を追加する予定です。 ホットキーに問題がある場合は、キーボードのレイアウトを変更してみてください。 これを行うには、左上のワークスペースの名前をクリックして、[設定]を選択します。
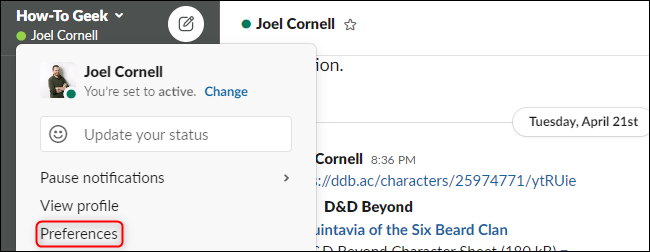
[言語と地域]タブで、[キーボードレイアウト]ドロップダウンメニューをクリックして、別のオプションを選択します。
このオプションは、Slackがキーボードの検出に問題がある場合にのみ表示されます。 それでも問題が解決しない場合は、[言語と地域]タブで正しい言語が選択されていることを確認してください。
幸い、これらのホットキーのほとんどは、ほとんどのアプリとオペレーティングシステムで使用される一般的な組み合わせと一致しています。 WindowsまたはLinuxマシンからMacに切り替える場合は、筋肉の記憶を巧みに操るトリックに注意してください。
