RaspberryPiプロジェクトで学習するための必須コマンド
公開: 2022-01-29Raspberry Piを起動して実行するのは非常に簡単です。また、実行しているプロジェクトが何であれ、プロセスを順を追って説明できるガイドがおそらくあります。 ただし、ほぼすべてのPiの取り組みで使用するいくつかのツールとターミナルコマンド。
ほとんどのPiプロジェクトはLinuxで実行されるため、コマンドラインチョップをいくつか使用すると、Piの操作がはるかに簡単になります。 ただし、Linuxのベテランでなくても、これらのコマンドは、いじくり回すときに多くのことを教えてくれるので、今すぐそれらに精通することをお勧めします。
SSHを使用して別のコンピューターからPiを制御する
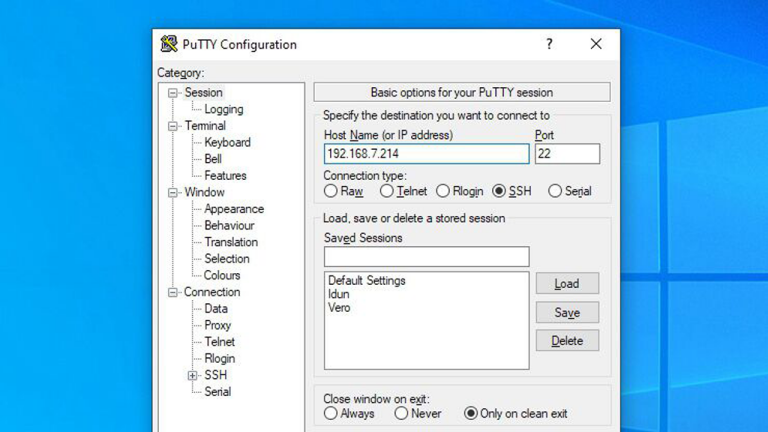
Secure Shell(SSH)を使用すると、ラップトップまたはデスクトップからリモートインして、PiのLinuxターミナルを目の前に座っているかのように使用できます。 これは、常にディスプレイに接続されているとは限らないため、Piにとって特に便利です。 (たとえば、Piをファイルサーバーとして使用している場合は、USBドライブを接続したクローゼットにPiを収納することができます。)
ほとんどのPiディストリビューションでは、デフォルトでSSHが無効になっているため、最初に設定から有効にする必要があります。 Raspbianでは、このオプションは[設定]> [RaspberryPi構成]> [インターフェイス]にあります。
次に、WindowsマシンからPiにSSHで接続するには、PuTTYと呼ばれるサードパーティのツールをお勧めします。 これはまさにこの目的のために構築された無料のオープンソースプログラムです。 PuTTYを起動するときは、[ホスト名]ボックスにPiのIPアドレスを入力し(IPアドレスがわからない場合は、これらのツールを使用して見つけることができます)、[開く]ボタンをクリックします。
端末が表示され、Piのクレデンシャルを使用してログインできます。デフォルトでは、「pi」はユーザー名、「raspberry」はパスワードですが、ダウンロードしたイメージとその設定方法によって異なる場合があります。 セキュリティ上の理由から、デフォルト以外のものに変更することをお勧めします。 そのターミナルから、任意のコマンドを実行してPiで実行できます。
MacまたはLinuxシステムを使用している場合、SSH-ingは少し異なります。ターミナルを開いて次のコマンドを実行するだけです。
ssh [email protected]
192.168.xxはPiのIPアドレスです。 そこから、パスワードの入力を求められます。その後、コンピューターのターミナルウィンドウからPiで任意のコマンドを実行できます。
PiへのSSH接続を頻繁に計画している場合は、Piに静的IPを設定すると、アドレスを覚えやすくなる場合があります。
Aptを使用したパッケージのインストールと更新
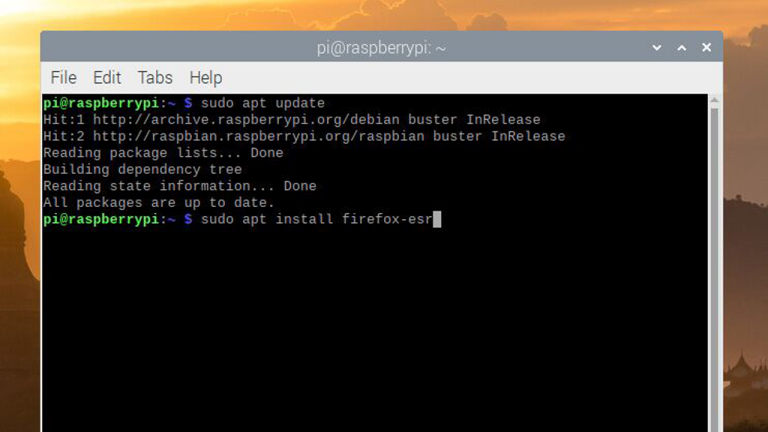
Linuxでのプログラムのインストールは、WindowsやmacOSでのインストールとは少し異なります。 Webサイトにアクセスして多くのアプリのインストーラーをダウンロードできますが、ほとんどのユーザーはコマンドラインからパッケージをインストールすることを好みます。 これはすばやく簡単で、Linuxディストリビューションのリポジトリには利用可能なソフトウェアの大規模なデータベースが含まれている可能性があるため、テキストベースのアプリストアのように、必要なものすべてをワンストップで提供します。
ソフトウェアをインストールするには、最初に次のコマンドを実行して、Raspbianのソフトウェアソースのリストが最新であることを確認する必要があります。
sudo apt update
コマンドのsudo部分は、これをrootユーザーとして実行していることを意味するため、パスワードの入力を求められます。 次の単語aptは、パッケージマネージャーの名前であり、 updateはパッケージマネージャーに何をすべきかを指示します。この場合、ソフトウェアのリストを更新します。
それが済んだら、次のようなプログラムをインストールできます。
sudo apt install firefox-esr
このコマンドで、 firefox-esrはインストールするパッケージの名前です。 名前がわからない場合は、 apt-cache search firefoxを実行し、 firefoxを検索語に置き換えて、リポジトリを検索できます。
既存のソフトウェアを更新するには、コマンドsudo apt updateを実行してから、sudo aptupgradeを実行しsudo apt upgrade 。 コマンドsudo apt remove firefox-esrを使用してアプリを削除できます。 aptの詳細については、RaspberryPiのドキュメントをご覧ください。
Nanoで構成ファイルを編集する
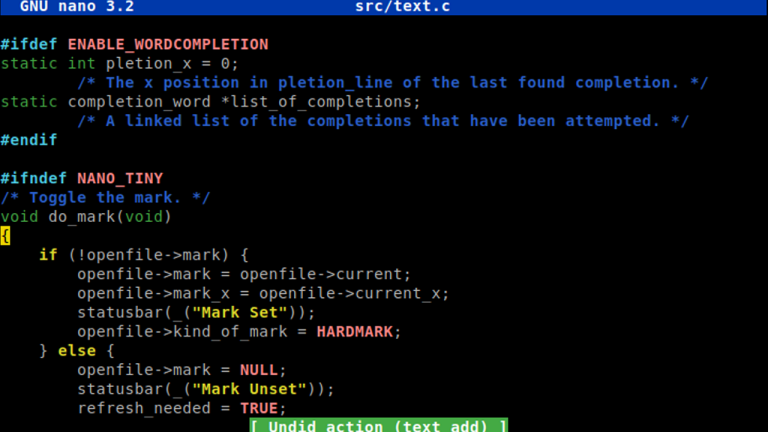
多くのPiプロジェクトでは、テキストベースの構成ファイルを編集する必要があります。これを行う最も簡単な方法は、特に別のPCからSSHで接続している場合、GNUNanoのようなコマンドラインテキストエディターです。 したがって、Sambaファイル共有ツールの構成ファイルであるファイル/etc/samba/smb.confを編集したいとします。 これを行うには、ターミナルを開いて次のコマンドを実行します。
sudo nano /etc/samba/smb.conf
一部のファイルは最初にsudoを必要としない場合がありますが、コマンドの実行後にアクセス許可エラーが発生した場合は、通常、 sudoを追加することでそれを乗り越えることができます。
Nanoに入ると、矢印キーを使用してドキュメント内を移動し、好みに合わせて編集し、完了したらCtrl + Xを押すことができます。 ファイルを上書きするかどうかを尋ねられたら、Yキーを押し、Enterキーを押してファイルを保存し、ターミナルに戻ることができます。
そもそもファイルが存在しなかった場合、この方法でnanoコマンドを実行すると、指定したフォルダーにファイルが作成されることに注意してください(そのフォルダーが存在する限り)。
Raspi-Configを使用してPiを微調整します
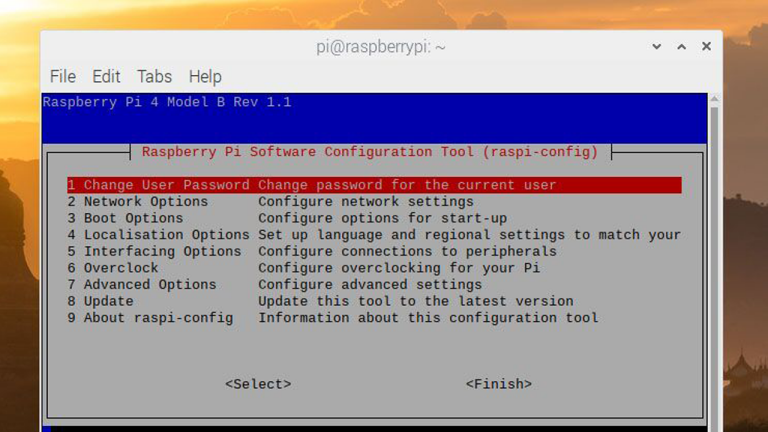
ブート設定やオーバークロックプロファイルなど、非常に低レベルのオプションを微調整する必要がある場合は、RaspberryPiのconfig.txtファイルを編集する必要があります。 これは、従来のPCにあるBIOSと同じように考えてください。ただし、再起動する代わりに、ファイルを編集するだけです。 Nanoを使用してそのファイルを手動で編集できますが、Raspi-Configと呼ばれるウィザードを使用してそのオプションの一部を変更することもできます。

起動するには、コマンドラインから次のコマンドを実行するだけです。
sudo raspi-config
ユーザーパスワードを変更したり、ネットワークと起動オプションを微調整したり、Piをオーバークロックして速度を少し上げたりできるメニューが表示されます。
ここではこれらすべてのオプションについて詳しく説明しませんが、特定のデバイスを接続した状態でPiを起動するのに問題がある場合、または他の低レベルの設定を変更する必要がある場合に、このツールが役立つことを知っておいてください。
cd、lsなどでフォルダをナビゲートする

PiにSSHで接続していて、ファイルシステムを参照する必要がある場合は、いくつかの重要なコマンドが役立ちます。
手始めに、特定のフォルダに移動するには、「ディレクトリの変更」コマンドを使用します。
cd ~/Documents/Screenshots
Windowsとは異なり、Linuxディレクトリはスラッシュで始まります(たとえば、 / home / pi / Documents )。 ただし、チルダ(〜)はホームフォルダを表すショートカットであるため、ユーザーファイルをナビゲートする場合に便利です。
特定のディレクトリに入ると、次のターミナルプロンプトにそのディレクトリが表示され、 lsコマンドを使用してそのフォルダ内のファイルを表示できます。
ls
または、これらのファイルの詳細と隠しファイルを表示する場合は、次のフラグを追加してlsコマンドを実行できます。
ls -l -a
現在のディレクトリに新しいフォルダを作成するには、次の方法でmkdirを使用できます。
mkdir MyNewFolder
また、ファイルを移動またはコピーするには、次のようにmvとcpを使用できます。
mv ~/Documents/mydoc.txt ~/Desktop/mydoc.txt
この例では、最初のパスはファイルの現在の場所であり、2番目のファイルパスはファイルを移動する場所です。 ファイルをコピーするには、 mvをcpに置き換えるだけです。
最後に、ファイルを削除するには、 rmコマンドを使用します。
rm ~/Documents/Important/mydoc.txt
次のように、 -rフラグを追加することで、フォルダ全体とそのファイルを削除できます。
rm -r ~/Documents/Important/
rmコマンドは元に戻せないので、特に注意してください。 これらのコマンドは、最初は少し混乱して難解に思えるかもしれませんが、使用するにつれて、第二の性質になります。
HtopとPingを使用してハードウェアのトラブルシューティングを行う
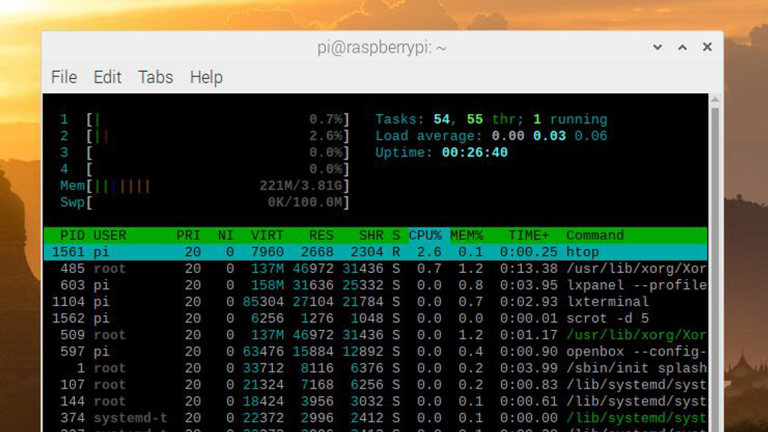
CPU、RAM、およびネットワークの動作に関するレポートが必要ですか? これらのコマンドはバックポケットに入れておくことをお勧めします。
現在実行中のプロセスがCPUとRAMをどれだけ使用しているかを確認し、それらのプロセスのリストを確認したい場合は、ターミナルを開いて次のコマンドを実行するだけです。
htop
これは、WindowsでCtrl + Alt + Deleteを押したときに表示されるタスクマネージャーと同じであり、特定のアプリが実行されているかどうか、またはハードウェアが現在のプロセスによって停止しすぎているかどうかを確認するのに役立ちます。 Ctrl + Cを押すと、 htopウィンドウを終了できます。
同様に、ネットワークに問題がある場合は、次のコマンドを実行します。
ifconfig
このツールは、現在ネットワークに接続しているかどうかを判断するのに役立ちます。イーサネットインターフェイスとWi-Fiインターフェイスの出力のeth0セクションまたはwlan0セクションをそれぞれ探してください。 ifconfigからIPアドレスを確認することもできます。
ネットワークに接続しているのにインターネットに接続していない場合は、 pingコマンドが役立つことがあります。 たとえば、 ping www.google.comが機能しないが、 ping 8.8.8.8が機能する場合は、DNS設定に問題がある可能性があることがわかります。
コマンドラインからPiをシャットダウンして再起動します

Raspbianでマウスとキーボードを使用している場合、シャットダウンは簡単です。隅にあるRaspberryアイコンをクリックして、[シャットダウン]オプションを選択するだけです。 ただし、SSHを使用している場合は、関連するコマンドを適切に使用する方法を知っておく必要があります。
再起動するには、次のコマンドを実行します。
sudo reboot
シャットダウンするには、次のコマンドを実行します。
sudo shutdown -h now
簡単ですよね?
これはおそらく自分で使用するコマンドの非常に基本的なリストですが、特定のプロジェクトを深く掘り下げると、この初心者向けガイドが提供できるよりも多くのコマンドがツールボックスに必要になります。
覚えておいてください:ほとんどのPiプロジェクトは、内部でDebianLinuxのバリアントを実行しています。 行き詰まり、Piフォーラムが役に立たない場合は、Linuxを含むようにGoogle検索を拡大することを恐れないでください。
手始めに、困惑している場合は、UbuntuフォーラムのようなWebサイトを試してください。 そのようなものの多くは翻訳されます。 いじくり回すほど、基盤となるシステムについて学び、構築できるプロジェクトがより強力になります。
