Twitchの遅延問題に対する12の簡単な修正
公開: 2022-10-06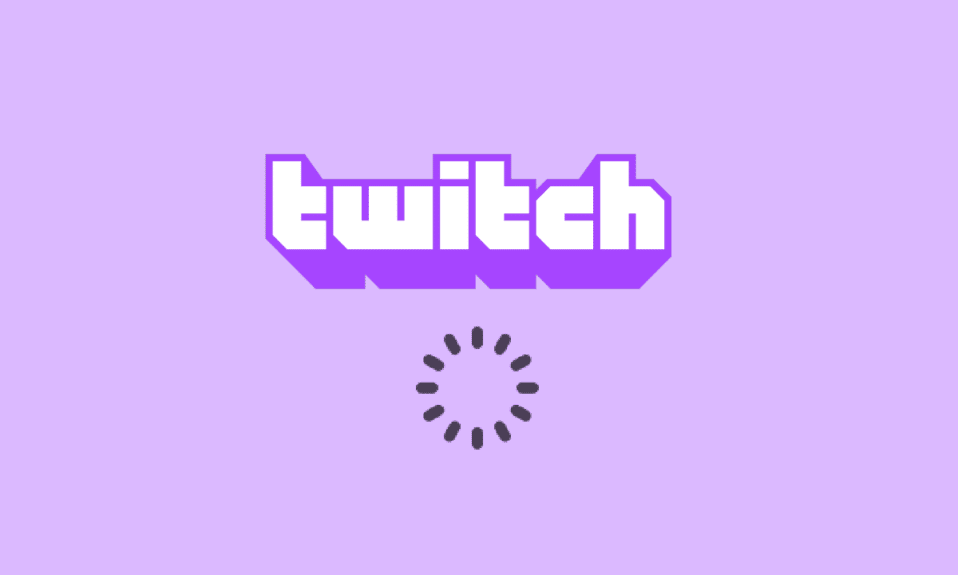
ゲームをプレイしたり、友達とチャットしたり、他のメディア コンテンツをストリーミングしたりできるアプリを考えてみましょう。 すべての基準に適合し、最適な体験を提供するアプリの 1 つが Twitch アプリです。 ここで、バッファリング、フリーズ、遅延という対照的な経験または問題について考えてみましょう。 Twitch ストリームがバッファリングを続けているため、このページに到達した可能性があります。 Twitchがバッファリングを続ける理由とTwitchのバッファリングの問題を修正する方法である主な問題に関する主な質問は、質問で回答されています。 この問題は、設定が正しくないか、構成が間違っている場合に発生する可能性があり、記事の方法を使用して Twitch の遅延の問題を簡単に修正できます。
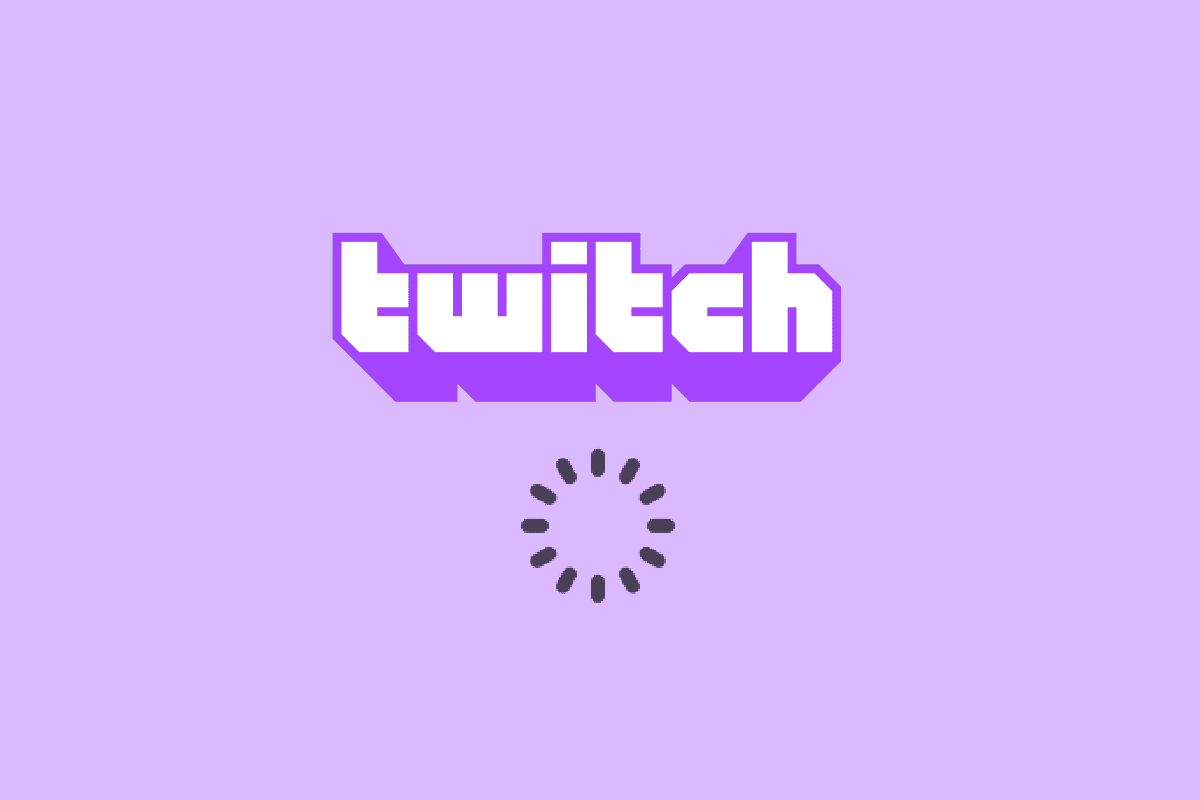
コンテンツ
- Twitchの遅れの問題を修正する方法
- 方法 1: 基本的なトラブルシューティング方法
- 方法 2: Web ブラウザーのトラブルシューティング
- 方法 3: Twitch アプリを管理者として実行する
- 方法 4: Twitch の設定を変更する
- 方法 5: 不要なアプリケーションをアンインストールする
- 方法 6: ネットワーク設定をリセットする
- 方法 7: ストレージを強化する
- 方法 8: Adobe Flash Player をアップグレードする
- 方法 9: Twitch アプリの VOD を下げる
- 方法 10: Twitch アプリを再インストールする
- 方法 11: 代替手段を使用する (非推奨)
- 方法 12: サポート チームに連絡する
Twitchの遅れの問題を修正する方法
このセクションでは、コンテンツのストリーミング中に Twitch プラットフォームがバッファリングまたはフリーズする可能性のある理由を示します。
- 非互換性- Twitch アプリと PC の非互換性の問題が、この問題の主な理由である可能性があります。 PC が要件を満たしていないか、Twitch アプリが古くなっている可能性があります。
- 不安定なインターネット接続- PC が接続されているインターネット接続は、帯域幅が不十分であるかアップロード速度が遅いため、Twitch プラットフォームをサポートしていない可能性があります。
- バックグラウンド プロセス- バックグラウンドで実行されている Steam などの多数のアプリケーションが Twitch プラットフォームに干渉し、問題に直面する可能性があります。
- ハードウェアの問題 - PC のハードウェアが Twitch アプリのストリーミングをサポートしていない可能性があります。 この問題は、主に PC の RAM または GPU カードに問題がある場合に発生する可能性があります。
- ブラウザーの問題 - Twitch アプリをストリーミングしている Web ブラウザーの構成が間違っているか、追加の設定が通常の操作を妨げている可能性があります。 これは通常、キャッシュされたデータがある場合、またはプラグインの不具合が原因で発生する可能性があります。 これは、Web ブラウザーが古い場合にも発生する可能性があります。
- ソフトウェアからの干渉 - PC 上のソフトウェアが Twitch アプリと競合する可能性があり、Twitch の遅延の問題を修正するには、それらを無効にする必要があります。 干渉は通常、セキュリティ上の理由から、ウイルス対策ソフトウェアまたは Windows ファイアウォールによって引き起こされます。 さらに、不要で不要なサードパーティ製アプリがアプリと競合する可能性があります。
- Twitch プラットフォームの問題- Twitch プラットフォームには、未確認のバグや、サーバーの問題によるメンテナンス中などの問題がある可能性があります。 さらに、多くのユーザーが同時にさまざまなチャンネルをストリーミングしている場合、ブロードキャスト設定に問題がある可能性があります。
方法 1: 基本的なトラブルシューティング方法
問題がグリッチまたはマイナーなソフトウェアの問題が原因である場合は、このセクションに記載されている基本的なトラブルシューティング方法に従ってみてください。
1A。 Twitch アプリの PC 仕様を確認する
Twitch ストリームが PC でバッファリングを続ける主な理由の 1 つは、互換性のない仕様です。 ここに記載されているリンクを使用して、ガイドでお使いの PC の仕様を確認できます。
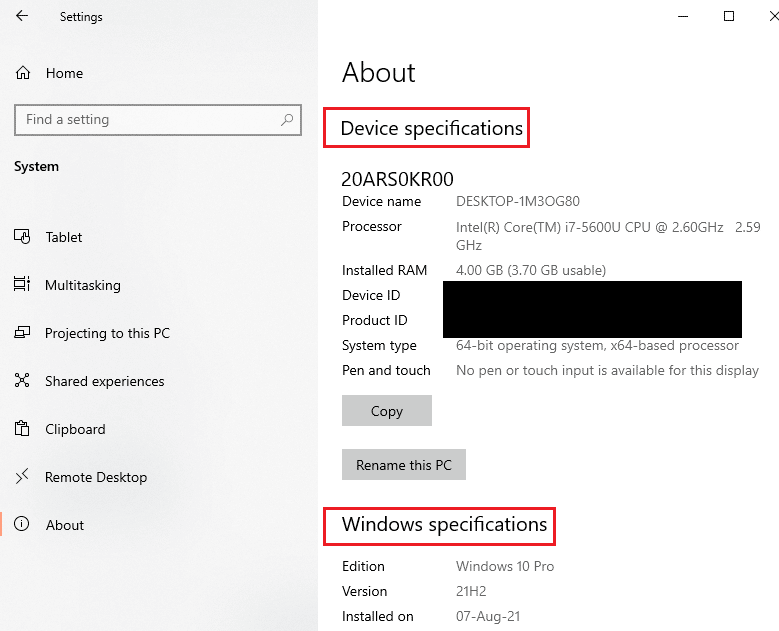
Twitch のバッファリングを修正する方法に関する質問への答えは、PC の仕様が要件に準拠していることを確認することです。
- オペレーティングシステム - Windows 8.1 以降。 Windows 10 (推奨)。
- Windows アーキテクチャ- 64 ビット OS。
- GPU- DirectX 11 は互換性があります。 NVIDIA GTX 10 シリーズ以降または AMD RX400 シリーズ以降を推奨します。
- RAM メモリ - 4 GB 以上。 8GB推奨。
- CPU - 4 コア Intel または AMD; 8 スレッドの Intel または AMD が推奨されます。
1B. すべてのバックグラウンド アプリケーションを閉じる
PC のバックグラウンドで多くのアプリケーションが実行されている場合、それらの干渉により問題が発生する可能性があります。 Twitch の遅延の問題を修正するには、ガイドに記載されている手順に従って、すべてのバックグラウンド プロセスとアプリを閉じます。
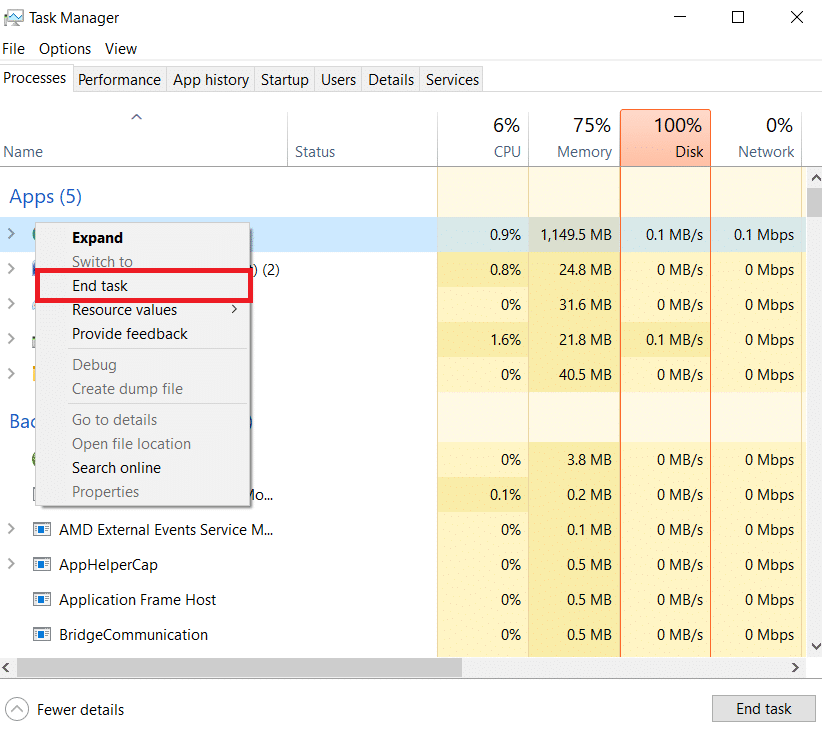
1C。 インターネット接続の速度を確認する
Twitch をストリーミングするには、かなりのアップロード速度を備えた安定したインターネット接続が必要です。 Twitch がバッファリングを続ける理由の質問に対する答えを見つけるには、ここに記載されている手順に従ってインターネット接続の速度を確認できます。
1. Windowsキーを押し、検索バーを使用してGoogle Chromeアプリを検索し、 Enterキーを押します。
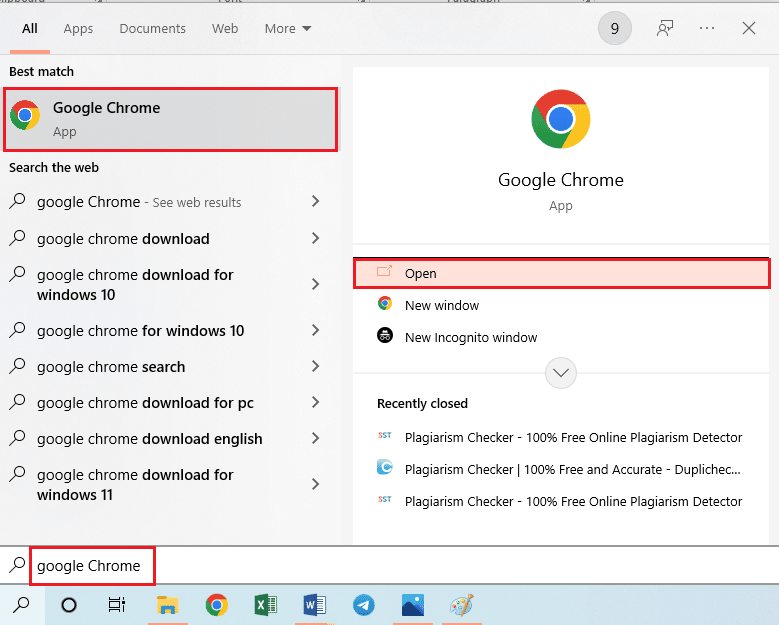
2. Speedtest の Web サイトにアクセスして、インターネット接続の速度を確認し、[ GO ] ボタンをクリックします。
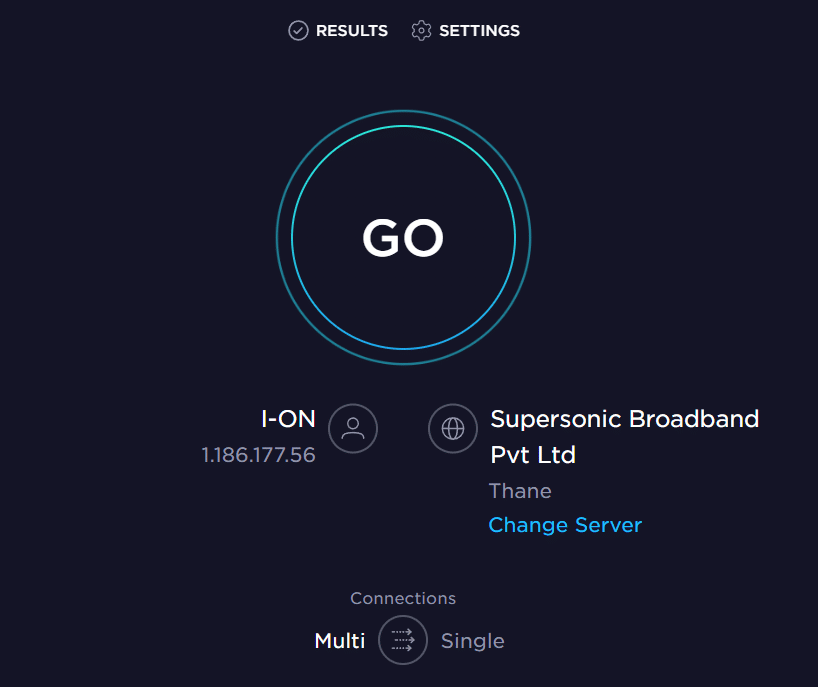
インターネット接続のアップロード速度が25 Mbps以上であるかどうかを確認します。そうでない場合は、次のいずれかを実行します。
- データ プランをより良いアップロード速度に変更する、または
- PC をより良い Wi-Fi ネットワークに接続します。
1D。 Twitch サーバーを確認する
安定した安定したストリーミング体験を確保するために、Twitch サーバーは定期的なメンテナンス中になる場合があります。 Twitch サーバーのステータスがダウンしているかどうかは、デフォルトの Web ブラウザーでここに示されているリンクを使用して確認できます。
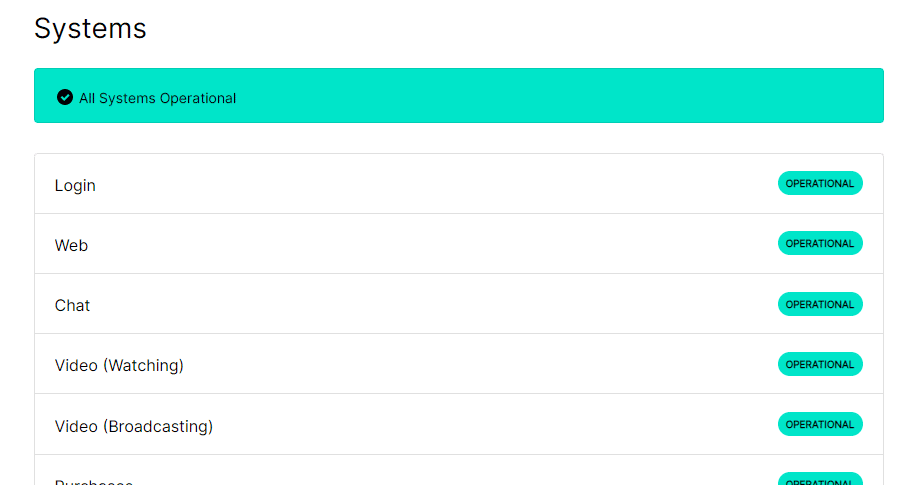
1E. 一時ファイルの消去
キャッシュ ファイルと一時ファイルは、Twitch アプリを遅延なくすばやく起動するのに役立ちます。 ただし、過負荷の場合、これが遅延の主な原因になる可能性があります。 ここに記載されているガイドの指示に従って、PC の一時ディレクトリをクリアし、Twitch の遅延の問題を修正できます。
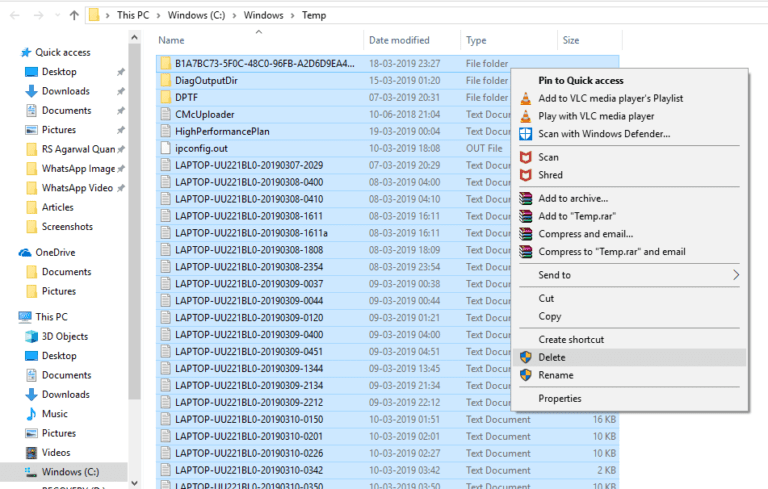
1F。 ネットワークの問題のトラブルシューティング
ラグを修正する別のオプションは、ネットワーク接続の問題をトラブルシューティングすることです。 インターネット接続のネットワークの問題をトラブルシューティングする方法については、こちらのリンクの指示に従ってください。
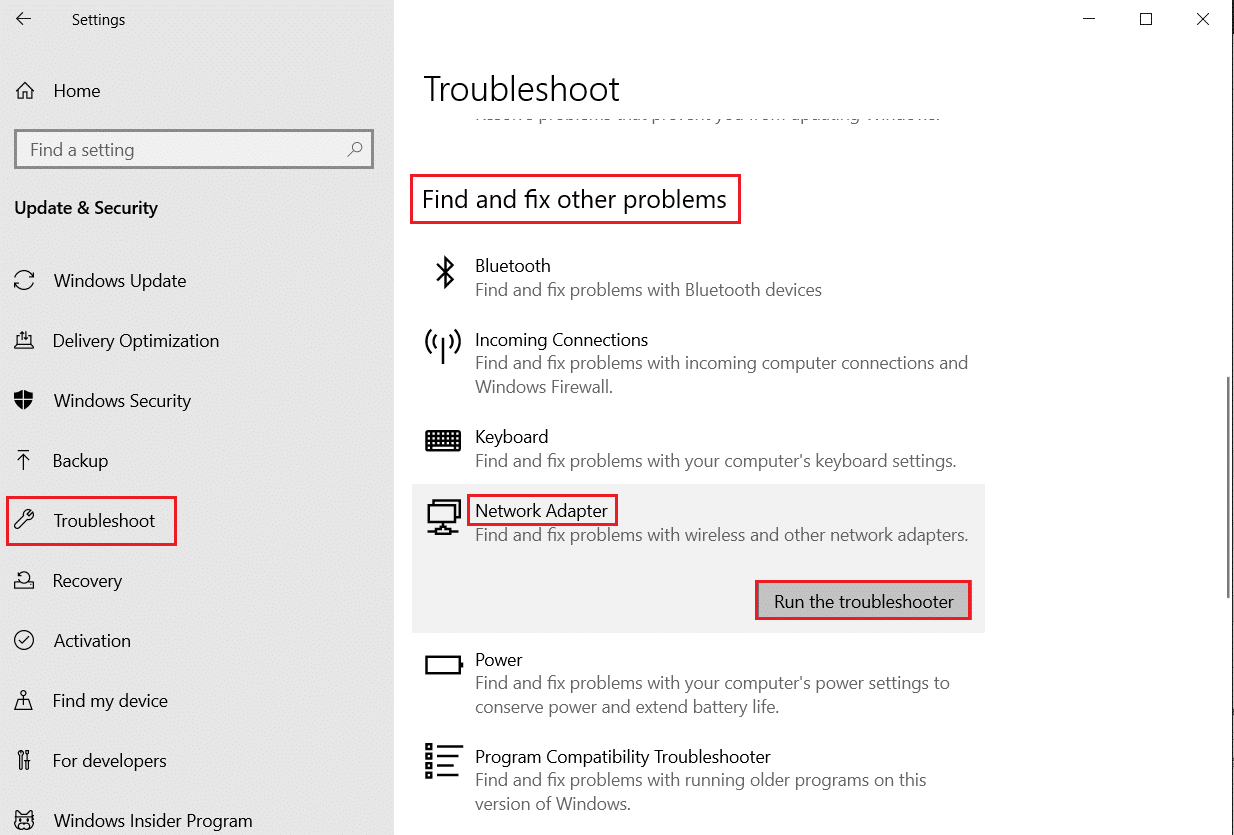
1G。 PCを再起動する
PC に未解決の不具合がいくつかある場合は、PC を再起動して、Twitch プラットフォームのラグを修正してみてください。 Windowsアイコンをクリックし、電源アイコンをクリックしてから、メニューの[再起動]オプションをクリックして、Twitchストリームがバッファリングし続ける問題を修正します.
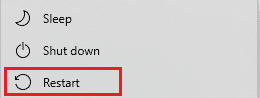
1H. システムファイルの修復
PC 上のファイルが破損しているか見つからない場合、Twitch アプリの使用中に遅延の問題が発生する可能性があります。 Twitch バッファリングを修正する方法に関する質問への回答として、ここに記載されているスキャンを使用してファイルを修復するためのガイドを使用できます。
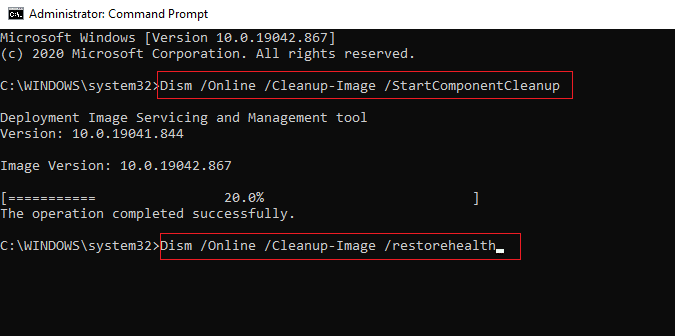
1I. DNS 設定の変更
PC の DNS またはドメイン ネーム サーバーの設定が正しく構成されていないか、間違った値に設定されている可能性があります。 ここに記載されている方法に従って、ネットワークの DNS 設定を変更し、遅延の問題を修正できます。
オプション I: DNS キャッシュをフラッシュする
問題を解決する最初の方法は、PC の DNS のキャッシュ データをフラッシュすることです。 ここに記載されているガイドの指示に従って、Windows 10 で DNS キャッシュをフラッシュする方法を知ることができます。
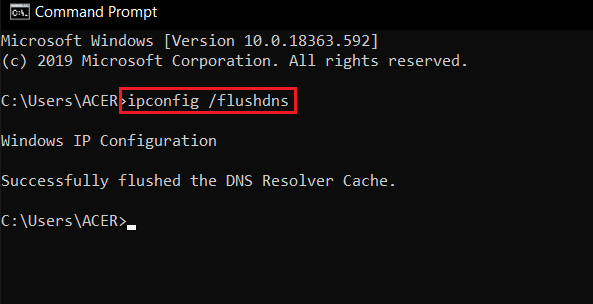
オプション II: DNS サーバーを変更する
次の方法は、PC の DNS サーバーを Google DNS などの代替サーバーに変更することです。 これを行うには、ここに記載されているリンクの指示に従ってください。
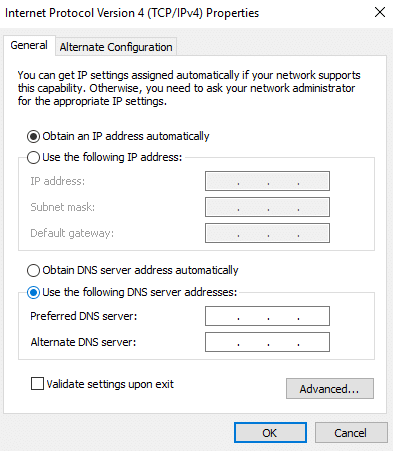
1J. サードパーティのウイルス対策ソフトウェアを無効にする (該当する場合)
PC 上のサードパーティ製ウイルス対策ソフトウェアは、Twitch アプリを PC に対する脅威と見なし、その機能を停止する可能性があります。 ウイルス対策ソフトウェアを一時的に無効にして問題を解決するためのガイドを読むことができます。
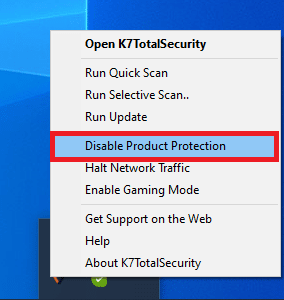
1K。 Windows ファイアウォール設定の変更
Windows ファイアウォールの設定は、Twitch アプリをブロックしている可能性があり、遅延の問題に直面する可能性があるため、Twitch がバッファリングを続ける理由の質問に対する答えになる場合があります。 ここに記載されている方法を実行して設定を変更し、問題を解決できます。
オプション I: Windows ファイアウォールを無効にする (非推奨)
最初のオプションは、ガイドに記載されている手順を使用して、PC で Windows ファイアウォールを一時的に無効にすることです。 これは、PC のファイアウォールからの競合を解決するのに役立ちます。
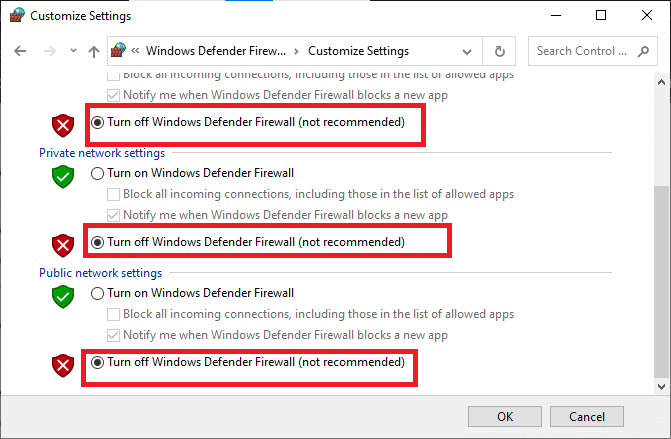
オプション II: ファイアウォールを通過する Twitch アプリを許可する
Twitch の遅延の問題を修正するもう 1 つの方法は、Twitch および Google Chrome アプリが Windows ファイアウォールを通過できるようにすることです。 これにより、ストリーミング中にアプリがブロックされることはなく、ラグの問題を簡単に修正できます. この方法の詳細については、ここに記載されているリンクの指示に従ってください。
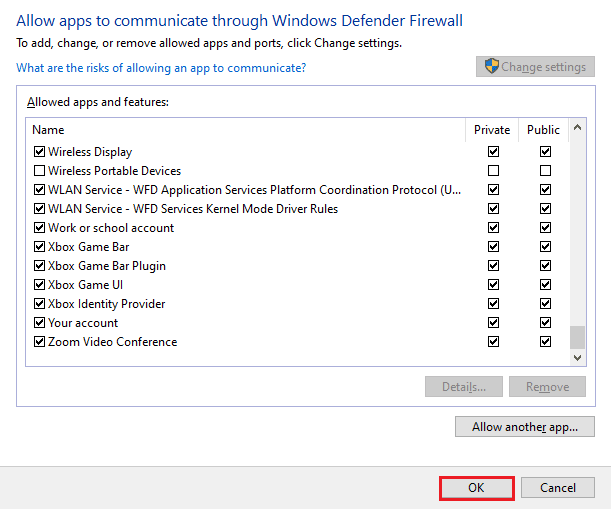
オプション III: 例外規則を追加する
Twitch アプリが Windows ファイアウォールを通過できるように Twitch のバッファリングを修正する方法に関する質問に対する別の回答として、このアプリをソフトウェアの例外として追加することができます。 ここに記載されているリンクの指示に従い、IP アドレスの範囲を以下に示す指定された値のいずれかに設定して、Twitch ストリームがバッファリングし続ける問題を修正します。
- 206.111.0.0 ~ 206.111.255.255
- 173.194.55.1 ~ 173.194.55.255
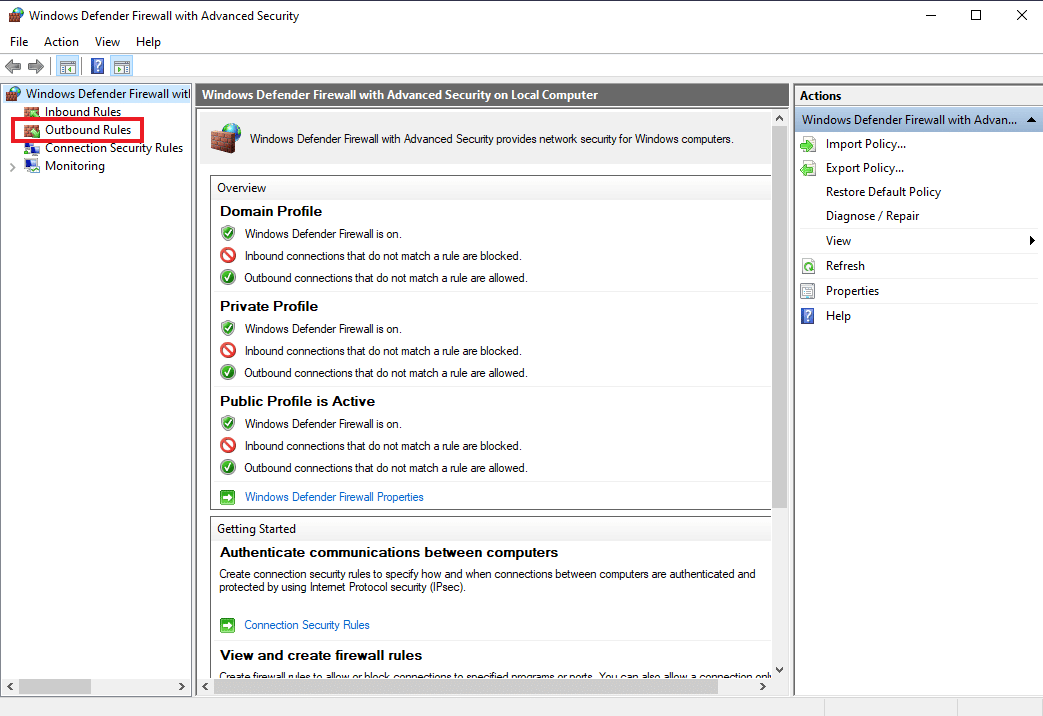
1L。 デバイス ドライバーの更新
Twitch プラットフォームでは、メディア コンテンツをストリーミングするためにあらゆる種類の出力が必要になるため、PC のデバイス ドライバーが最新バージョンに更新されていることを確認する必要があります。 こちらのリンクを使用して記事を読み、デバイス ドライバーを更新して Twitch の遅延の問題を修正する方法を確認してください。
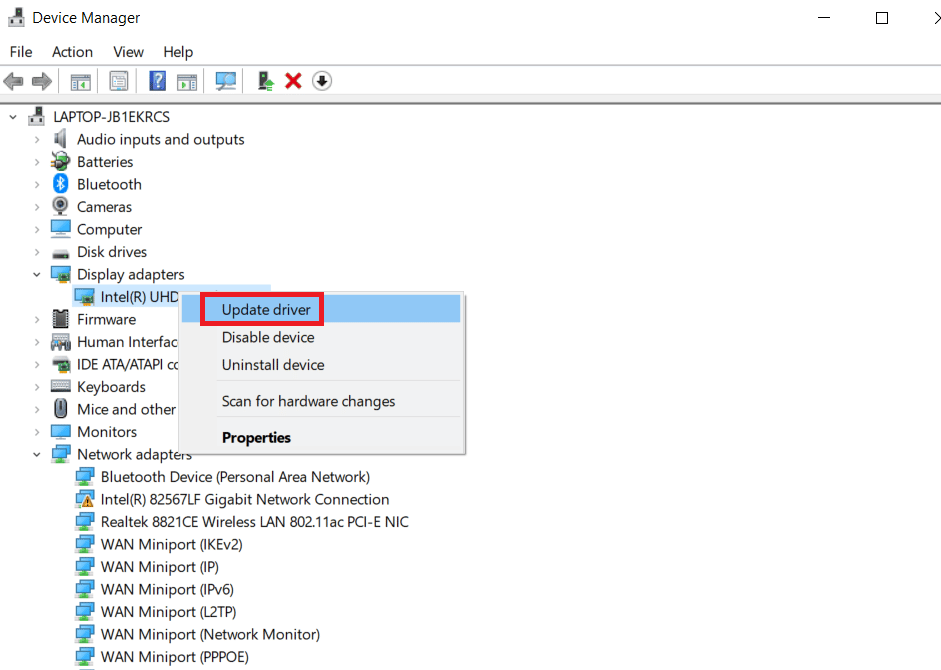
1M。 VPN とプロキシ サーバーを無効にする
VPNソフトウェアとプロキシを使用している場合、これらのサービスによってインターネット接続が中断される可能性があります。これは、Twitchがバッファリングを続ける理由の質問に対する答えです. Windows 10でVPNとプロキシサーバーを無効にする方法に関するガイドに記載されている手順を使用して、それらを無効にすることができます.
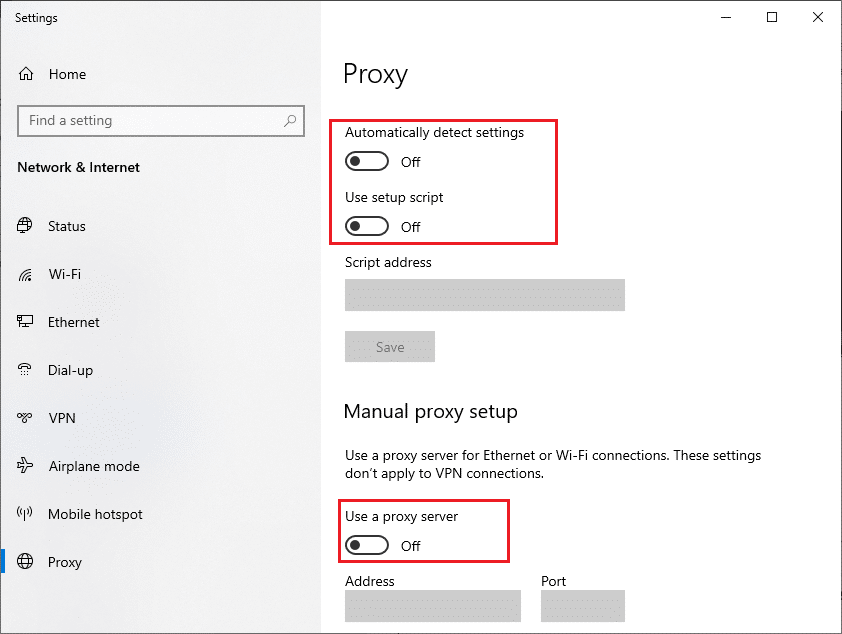
1N。 NVIDIA グラフィックス カードを使用する (サポートされている場合)
Twitch アプリは多くのビジュアルをストリーミングするため、より優れた GPU エンコーダーを使用することをお勧めします。 NVIDIA グラフィックス カードを使用して、問題が解決されていることを確認できます。
1O. Twitch アプリを使用する
Twitch プラットフォームを使用する代わりに、Web バージョンの代わりにアプリ バージョンを使用できます。 デフォルトの Web ブラウザーのリンクを使用して、公式 Web サイトからアプリをダウンロードできます。
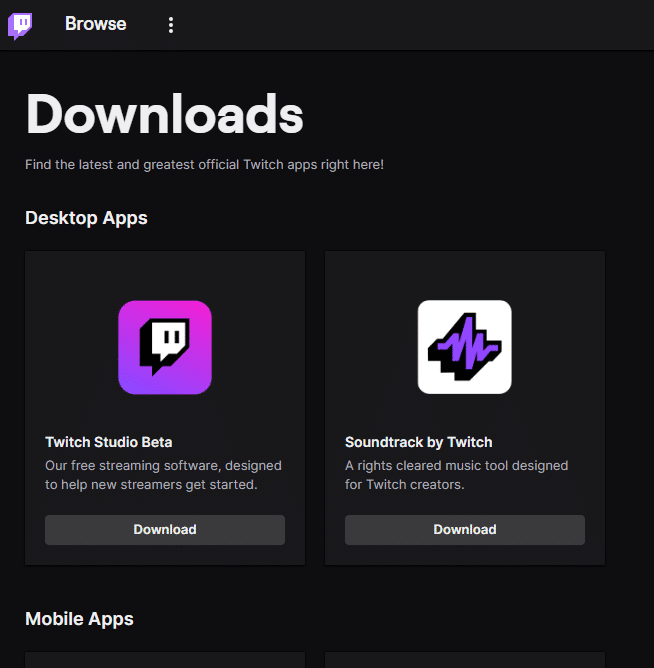
1P. VPN ソフトウェアを使用する
この問題は、チャネル ボンディング テクノロジが PC にない場合に発生する可能性があります。 NordVPN などの任意の VPN を使用して問題を解決できます。 ただし、ネットワーク接続を妨げる可能性があるため、この方法はお勧めできません。
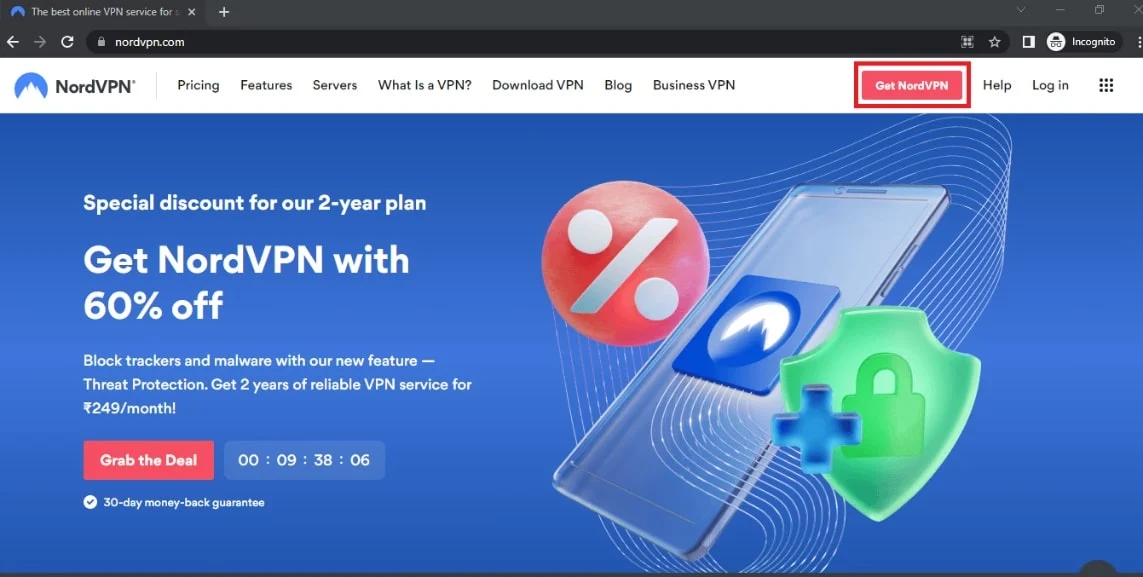
また読む: Twitchリソースフォーマットがサポートされていない問題を修正
方法 2: Web ブラウザーのトラブルシューティング
Web ブラウザーで Twitch プラットフォームをストリーミングしているときに問題が発生した場合は、次のトラブルシューティング方法を試して、Web ブラウザーで問題を解決できます。
注:例としてGoogle Chromeブラウザを示しました。
オプション I: ウェブページをリロードする
Web ページで Twitch の遅延の問題を修正する最初のオプションは、 Ctrl + R キーを一緒に使用するか、リロード アイコンをクリックして、Web ページをリロードすることです。 サーバーの軽微な問題や不具合が原因で Web ページが動かなくなった場合は、ページをリロードして、Twitch ストリームがバッファリングし続ける問題を修正できます。
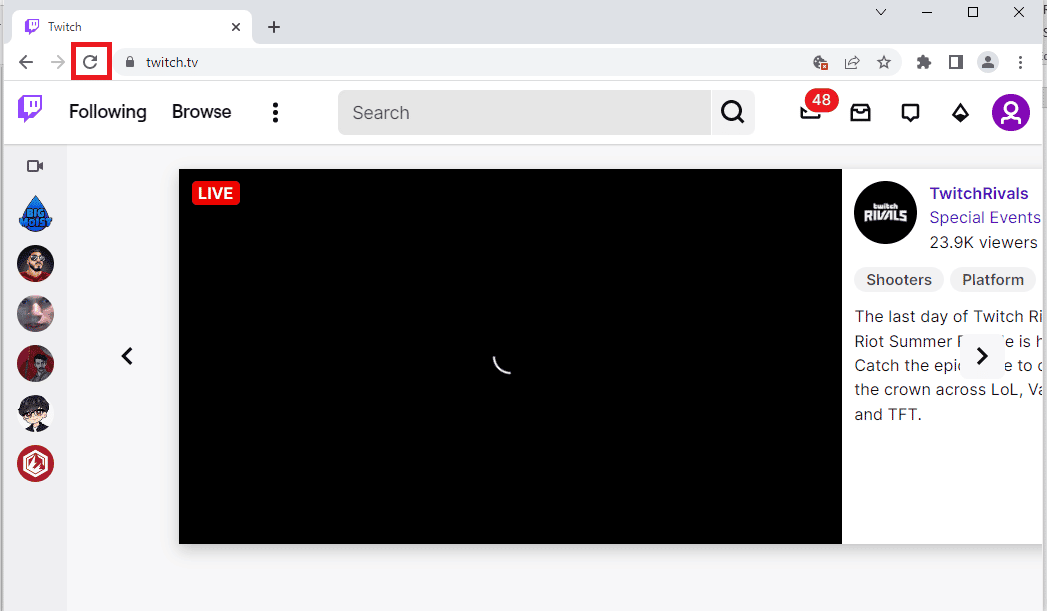
オプション II: ハードウェア アクセラレーションを無効にする (該当する場合)
Twitch のバッファリングを修正する方法に関する質問への回答として、ブラウザのハードウェア アクセラレーション設定を無効にしてみてください。 この追加設定により、ブラウザのコンテンツを他のアプリにストリーミングできます。
1. Windows キーを押してGoogle Chromeと入力し、[開く] をクリックします。
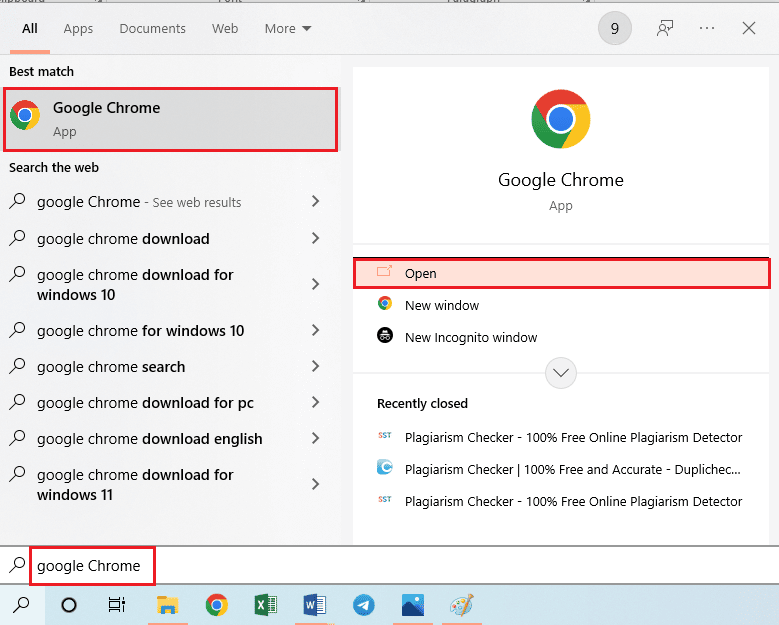
2. ホームページの右上隅にある3 つの縦のドットをクリックし、リストの[設定]オプションをクリックします。
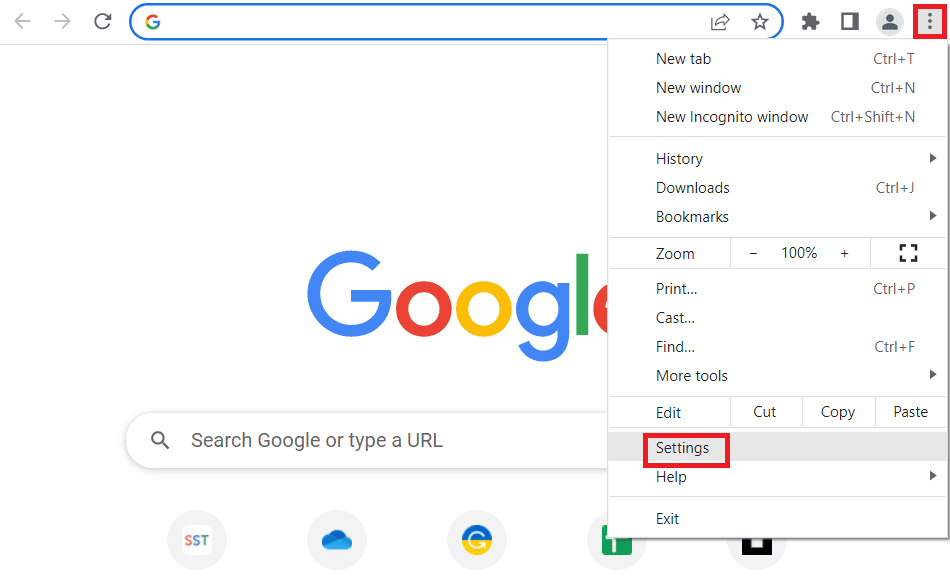
3. 左ペインの [ Advanced ] タブを展開し、[ System ] タブに移動します。
4. [使用可能な場合はハードウェア アクセラレーションを使用する] オプションをオフにしてから、[再起動]ボタンをクリックします。
![[使用可能な場合はハードウェア アクセラレーションを使用する] 設定をオフに切り替えます](/uploads/article/5981/H6LK0QxUfxJFk2Uv.png)
オプション II: Web 拡張機能を無効にする
ブラウザーで多数の Web 拡張機能がアクティブになっていると、Twitch プラットフォームのストリームが妨げられる可能性があります。 したがって、Twitch の遅延の問題を修正するには、これらの拡張機能を無効にしてみてください。
1. Windows 検索バーを使用して、前に示したようにGoogle Chromeアプリを起動します。
2.縦に 3 つ並んだ点のアイコンをクリックし、[その他のツール] オプションをクリックしてから、[拡張機能] オプションをクリックします。
![[その他のツール] オプションをクリックし、[拡張機能] オプションを選択します](/uploads/article/5981/ZhueoAp4UGFkkJ95.png)
3. すべてのアクティブな拡張機能を個別にオフに切り替えます。
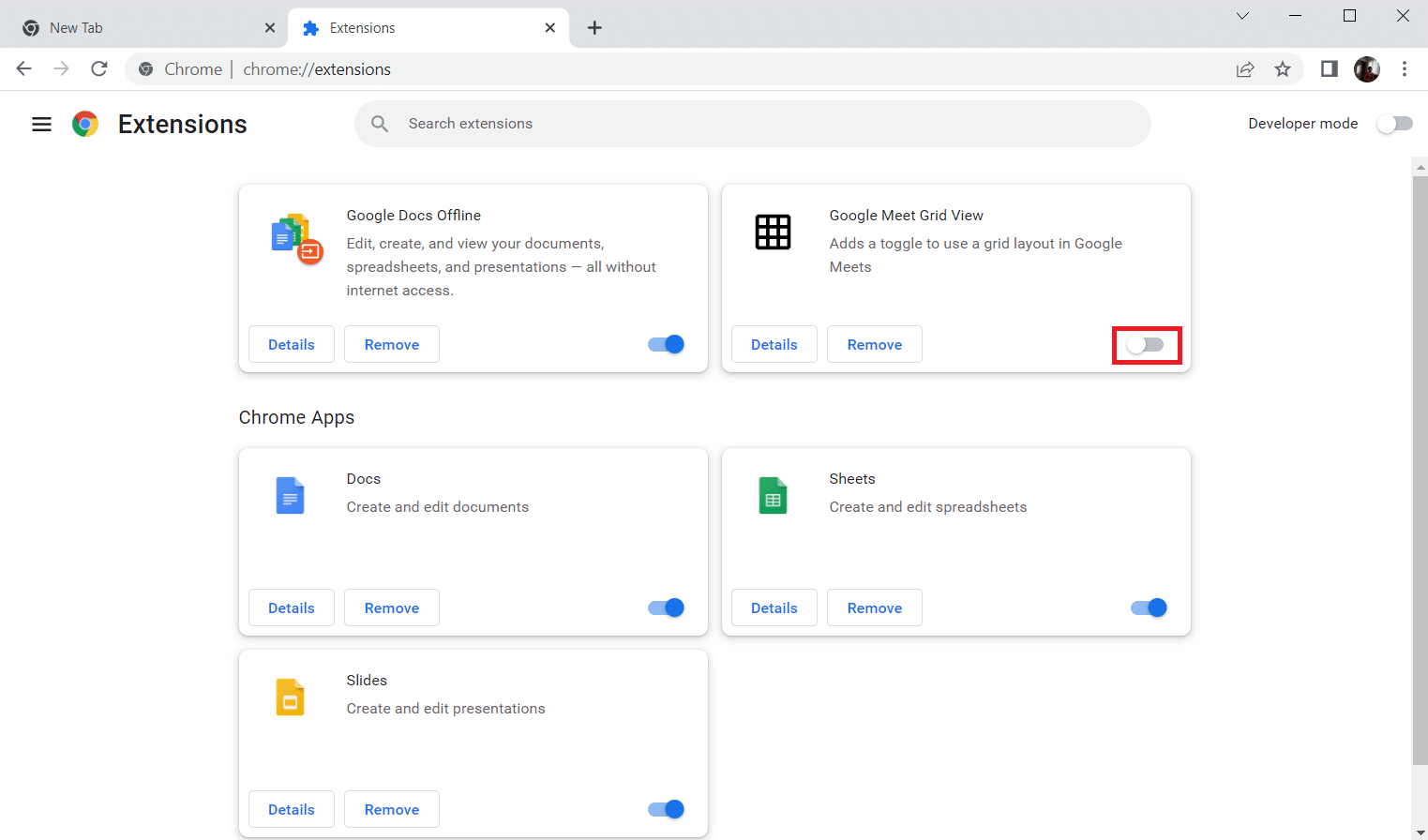
また読む: TwitchでAdBlockが機能しない問題を修正
オプション III: キャッシュされたデータと Cookie を消去する
ブラウザーで使用する各 Web サイトのキャッシュ データと Cookie は、なぜ Twitch がバッファリングを続け、ブラウザーの効果的な機能を停止させるのかという疑問に対する答えです。 この問題を解決するには、Google Chrome でキャッシュと Cookie をクリアする方法に関するガイドに従って、これらのキャッシュをクリアしてみてください。
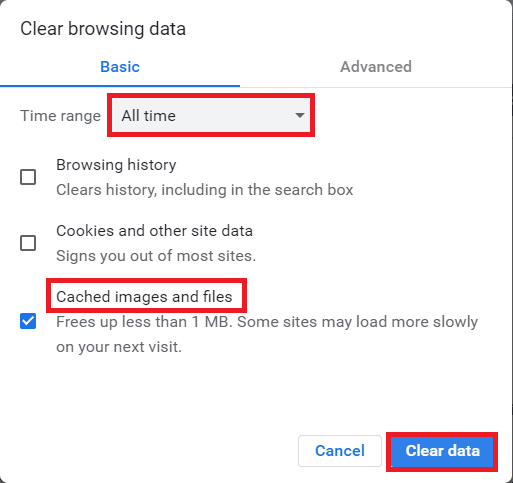
オプション V: シークレット モードを使用する
設定や拡張機能が原因で発生する可能性のある干渉を回避し、ラグの問題を解決する簡単な方法は、シークレット モードを使用することです。 ここに記載されているインクを使用して、Web ブラウザーでシークレット モードを使用する方法を学習できます。
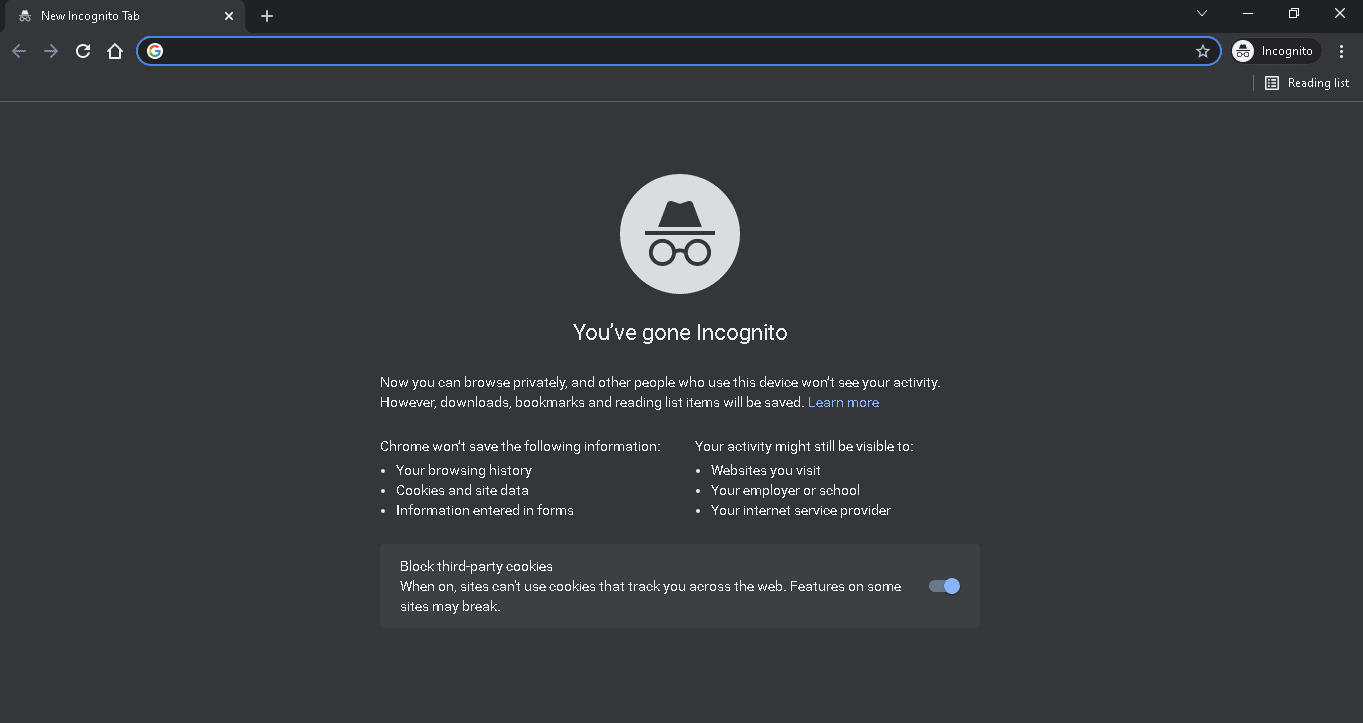
オプション VI: ブラウザの更新
古いブラウザーは、Twitch Web プラットフォームの追加機能をサポートしていない可能性があります。 Web ブラウザーを最新バージョンに更新することで、Twitch の遅延の問題を修正できます。
1. 前述の手順を使用して、 Google Chromeアプリを起動します。
2. 前述の手順に従って、 [設定]ページに移動します。
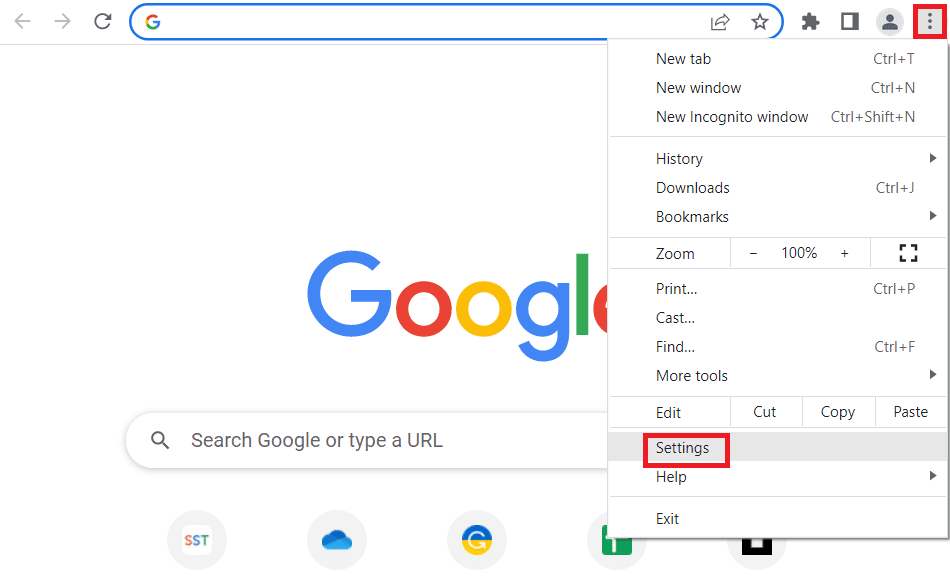
3. 左ペインの [詳細設定] タブで、[ Chrome について] タブに移動します。
4A。 アップデートが利用可能な場合は、ダウンロードされます。 ダウンロードが完了したら、[再起動]ボタンをクリックします。
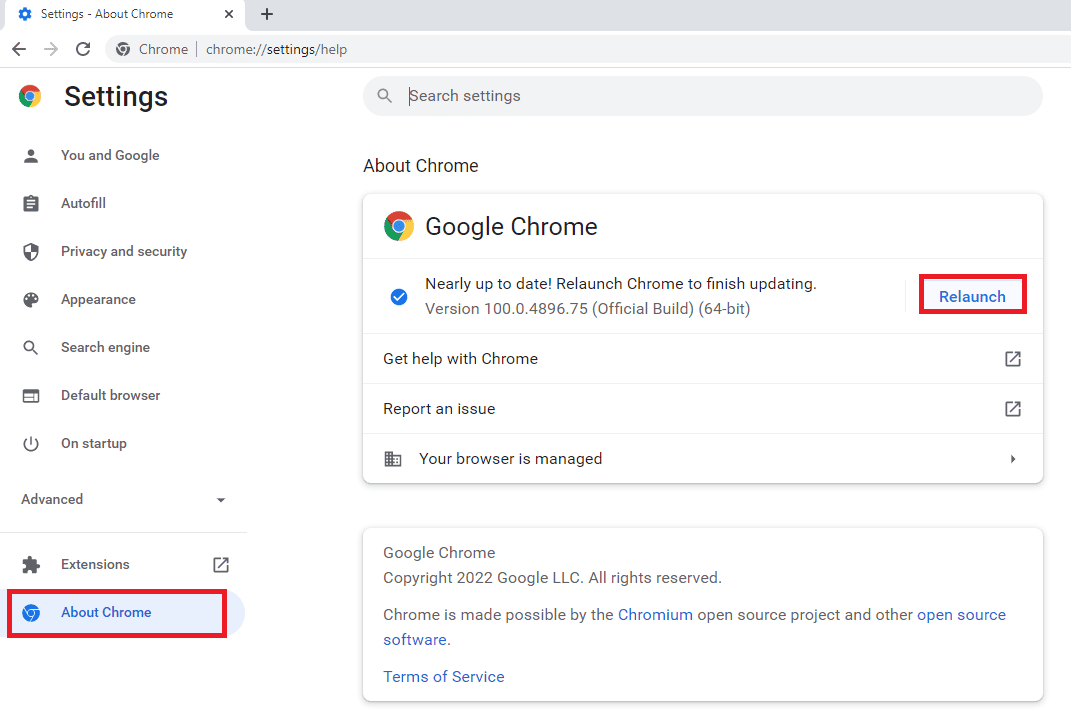
4B. クロムが更新されると、確認メッセージが表示されます。
オプション VII: ブラウザの設定をリセットする

ブラウザーの設定が正しく構成されていない場合、Twitch プラットフォームで Twitch ストリームのバッファリングの問題が発生する可能性があります。 Twitch のバッファリングを修正する方法に関する質問への回答として、ブラウザの設定をデフォルトにリセットしてみてください。
1. 前述の手順に従って、 Google Chromeアプリを起動します。
2. URL アドレス バーに次のように入力し、 Enterキーを押してリセット ページを開きます。
クロム:\\設定\リセット
3. [リセットとクリーンアップ] セクションの [設定を元のデフォルトに戻す] オプションをクリックします。
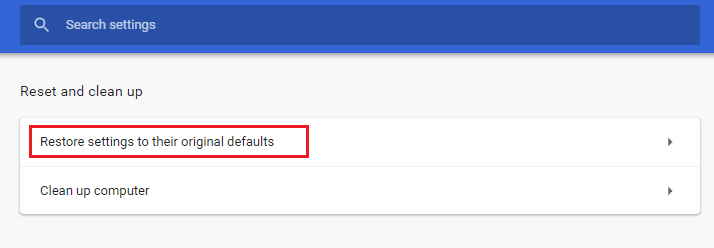
4. 確認ウィンドウの [設定のリセット] ボタンをクリックし、ブラウザが完全にリセットされるまで待ちます。
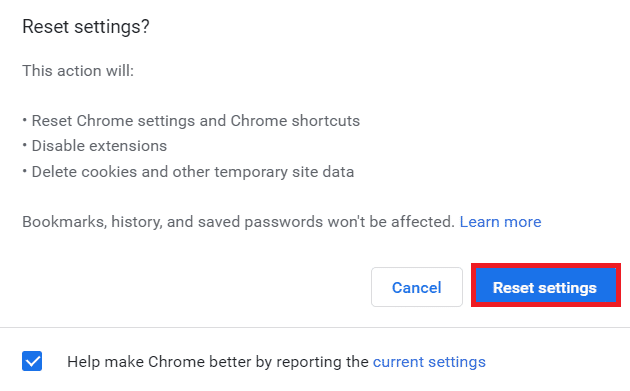
また読む: Chromeのメモリ不足を修正する方法
オプション VIII: Web ブラウザの切り替え
最後のアプローチとして、他の Web ブラウザーを使用して Twitch プラットフォームをストリーミングしてみることができます。 推奨されるブラウザーであるMicrosoft EdgeをWindows 検索バーを使用して使用し、コンテンツのストリーミング中に Twitch の遅延の問題を修正してみてください。
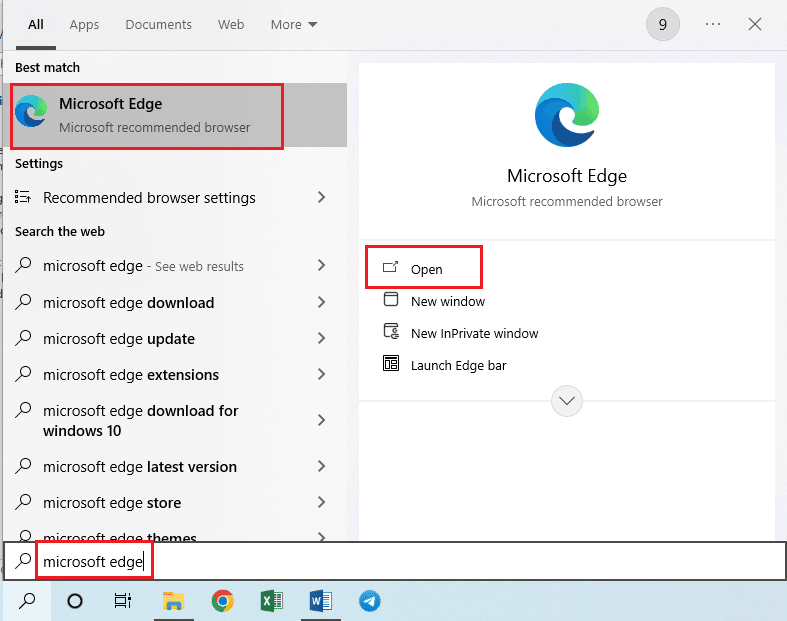
方法 3: Twitch アプリを管理者として実行する
アプリが管理者アカウントを使用して起動されていない場合、Twitch アプリで一時的な不具合が発生することがあります。 こちらの手順に従って、Twitch アプリを管理者として実行できます。
1. Windows + D キーを同時に押して、デスクトップを開きます。
2. Twitchアプリのショートカットを右クリックし、[プロパティ] オプションをクリックします。
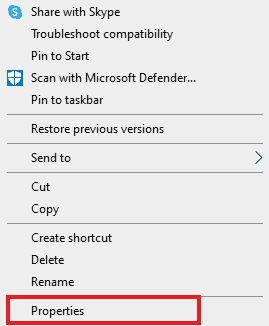
3. [互換性] タブに移動し、 [設定]セクションの [管理者としてこのプログラムを実行する] オプションにチェックマークを付けます。
![[設定] セクションの [管理者としてこのプログラムを実行する] オプションをオンにします。けいれんの遅れの問題を簡単に修正](/uploads/article/5981/9w8qKlFPt5c4UWtR.png)
4. [適用] ボタンをクリックし、続いて [ OK ] ボタンをクリックします。
方法 4: Twitch の設定を変更する
この問題を解決する別の方法は、Twitch プラットフォームの設定を変更することです。 次のオプションを実行して、ストリーミングの問題を解決できます。
オプション I: 低解像度に設定
なぜ Twitch がバッファリングを続けるのかという疑問に対する答えは、ストリームの高解像度表示です。 最初のオプションは、Twitch プラットフォームでのストリーミングの解像度を下げることです。
1. Twitch ストリーミング プラットフォームを開き、任意のチャンネルを開き、下部にある[設定]アイコンをクリックして、メニューの [品質] オプションをクリックします。
![下部にある [設定] アイコンをクリックし、[品質] オプションをクリックします。](/uploads/article/5981/62brGmnAY29pXaGK.png)
2. リストでより低い解像度を選択し、ストリームを再生してみます。
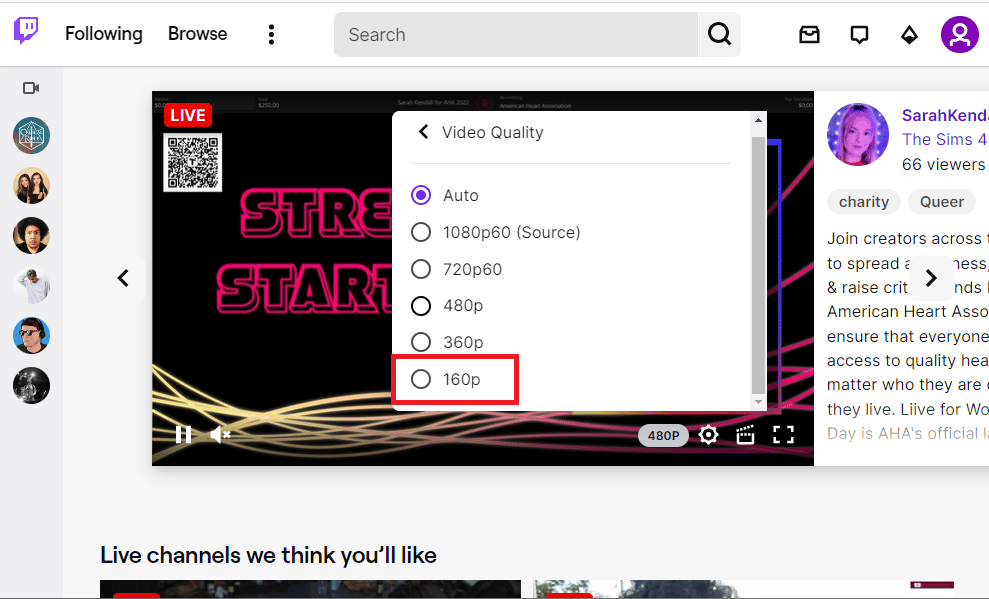
オプション II: 低遅延ストリーミングを無効にする
Twitch の遅延の問題を修正する別のオプションは、Twitch プラットフォームのストリームで低遅延ストリーミング オプションを無効にすることです。
1. Twitchアプリを開き、前述の手順に従ってストリームの設定を開きます。
2. メニューの [詳細設定] オプションをクリックします。
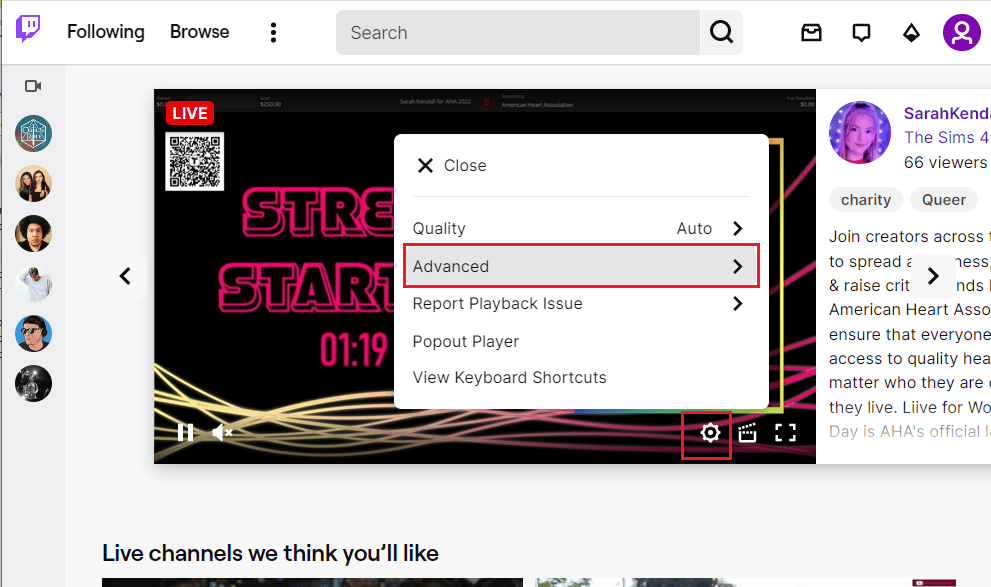
3. Low Latencyオプションをオフにして、プラットフォームでチャンネルをストリーミングしてみます。
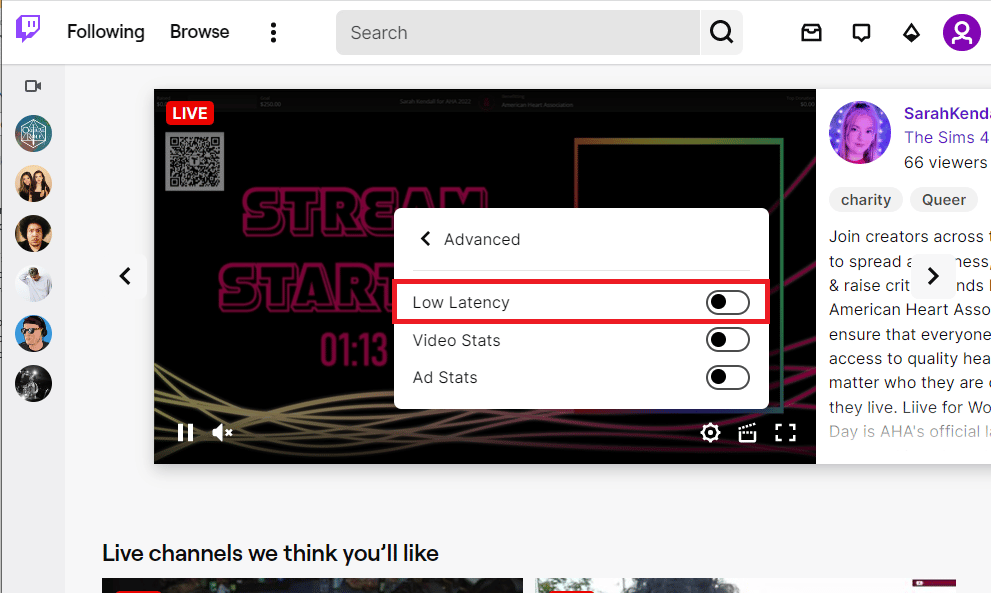
オプション III: ソフトウェア レンダリング モードを無効にする (該当する場合)
Twitch のバッファリングを修正する方法についての質問に対する答えは、Twitch アプリでソフトウェア レンダリング モードを無効にすることです。 ただし、この方法は、アプリの最新バージョンで Twitch ストリームがバッファリングを続ける問題を修正するためには適用できません。
1. 下部にあるWindows 検索バーを使用して、 Twitchアプリを起動します。
2. [設定]ページを開き、[一般] タブの [設定]セクションで、[ソフトウェア レンダリング] オプションをオフに切り替えます。
また読む: Twitch Leecherのダウンロードエラーを修正する
方法 5: 不要なアプリケーションをアンインストールする
Twitch アプリの使用中に PC 上の多数の不要なアプリがラグの問題を引き起こしている場合は、ガイドの指示に従ってそれらをアンインストールして、アプリを強制的にアンインストールしてみてください。 これにより、他のアプリからの干渉が最小限に抑えられ、Twitch アプリで問題なくストリーミングできます。
![[プログラム] カテゴリの [プログラムのアンインストール] オプションをクリックします。](/uploads/article/5981/jkcYvBIDPqx7lcGa.png)
方法 6: ネットワーク設定をリセットする
ネットワーク接続の問題を解決し、Twitch アプリの遅延の問題を解決するには、ネットワーク設定を元の設定にリセットしてみてください。 ガイドの指示に従って、Windows 10 でネットワーク設定をリセットし、Twitch の遅延の問題を修正する方法を学びます。
![[ネットワークのリセット] セクションの下にある [今すぐリセット] をクリックします。](/uploads/article/5981/w1d0qkGhGXwztoO3.png)
また読む: TwitchアプリがAndroidで動作しない問題を修正
方法 7: ストレージを強化する
Twitch アプリの遅延の問題を解決する方法として、以下の方法を使用して PC のストレージを最適化してみてください。
オプション I: 仮想 RAM ストレージをアップグレードする
最初のオプションは、PC の仮想 RAM ストレージを拡張することです。
1.検索バーをクリックし、「システム構成」と入力して、[開く] オプションをクリックします。
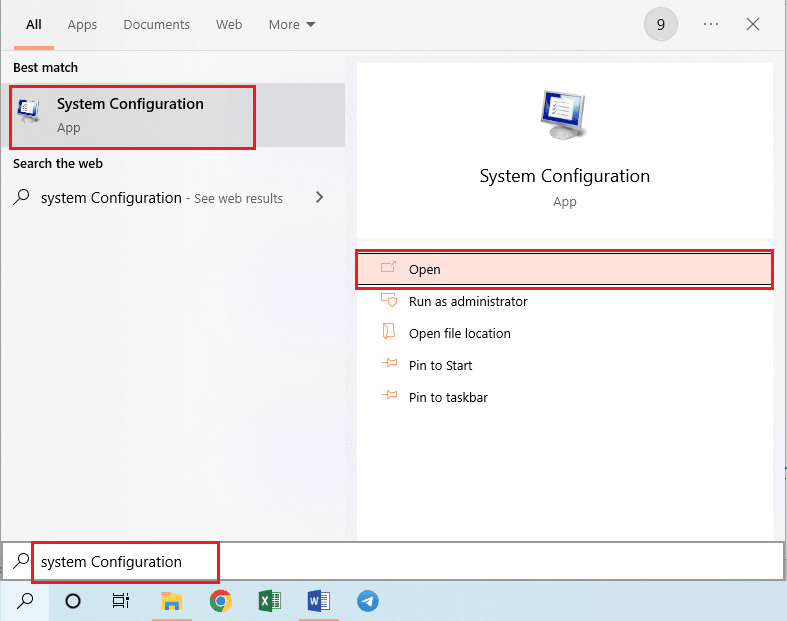
2. [ Boot ] タブに移動し、[ Advanced options… ] ボタンをクリックします。
![[ブート] タブに移動し、[詳細オプション…] ボタンをクリックします。](/uploads/article/5981/8BEvzeqhY5Le5iAd.png)
3. [プロセッサ数] オプションにチェックマークを付け、ドロップダウン メニューで値3を選択し、[ OK ] ボタンをクリックします。
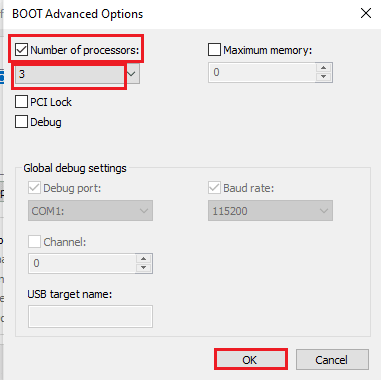
4. [適用]をクリックしてから [ OK ] ボタンをクリックし、PCを再起動します。
![[適用] をクリックし、続いて [OK] ボタンをクリックします](/uploads/article/5981/pBmjBBn0RtSeqpF5.png)
オプション II: より優れたストレージ デバイスを購入する
Twitch の遅延の問題を修正する 2 つ目のオプションは、より優れたストレージ容量を持つストレージ デバイスを使用することです。 こちらのリンクにあるリストのデバイスを購入して、PC に追加できます。
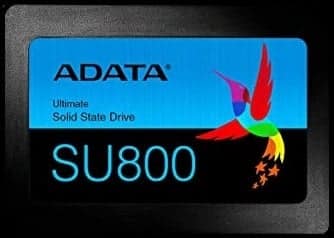
方法 8: Adobe Flash Player をアップグレードする
Twitch ストリーミングの遅延に関する問題を回避するには、Adobe Flash Player を最新バージョンにアップグレードする必要があります。
オプション I: Adobe Flash Player を更新する
Twitch がバッファリングを続ける理由についての質問に対する答えは、時代遅れの Adobe Flash Player です。 最初の方法は、Adobe Flash Player を Web ブラウザーで利用可能な最新バージョンに更新することです。
1. 前述の手順に従ってGoogle Chromeアプリを起動します。
2. URL アドレス バーに次のように入力し、 Enterキーを押してコンポーネントページを開きます。
クロム:\\コンポーネント
3A。 Adobe Flash PlayerのステータスがUp-to-dateの場合は、更新されています。
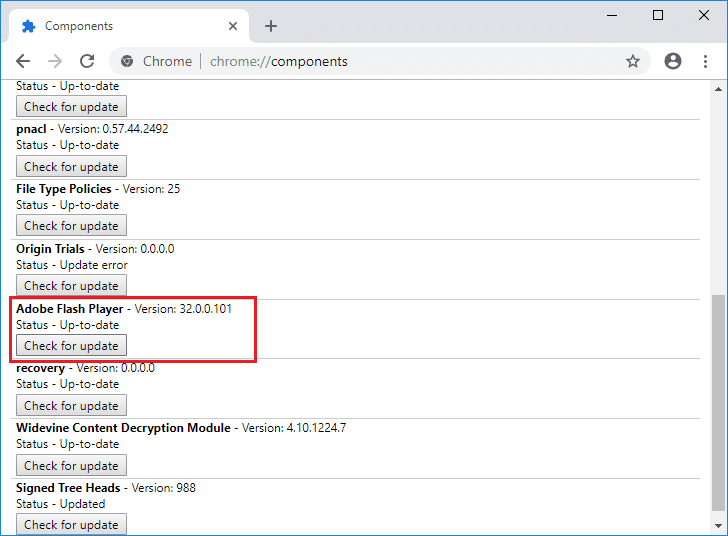
3B. [更新の確認] ボタンをクリックして更新を確認し、ブラウザにインストールされるまで待ちます。
オプション II: Adobe Flash Player を再インストールする
Twitch の遅延の問題を解決する別の方法は、PC に Adobe Flash Player を再インストールすることです。
1. アプリを強制的にアンインストールするためのガイドに従って、 Adobe Flash Playerアプリをアンインストールします。
![[プログラム] カテゴリの [プログラムのアンインストール] オプションをクリックします。](/uploads/article/5981/I1808wFTsKlzVVrK.png)
2. Windows + Eキーを押してWindows エクスプローラーを開き、指定した場所にあるフォルダーを選択してDeleteキーを押して、 Flashフォルダーを削除します。
C:\Windows\SysWOW64\Macromed\Flash
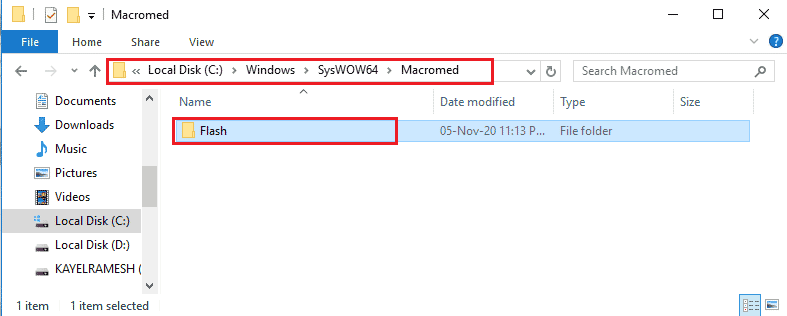
3. 下部の検索バーを使用してAppDataを開きます。
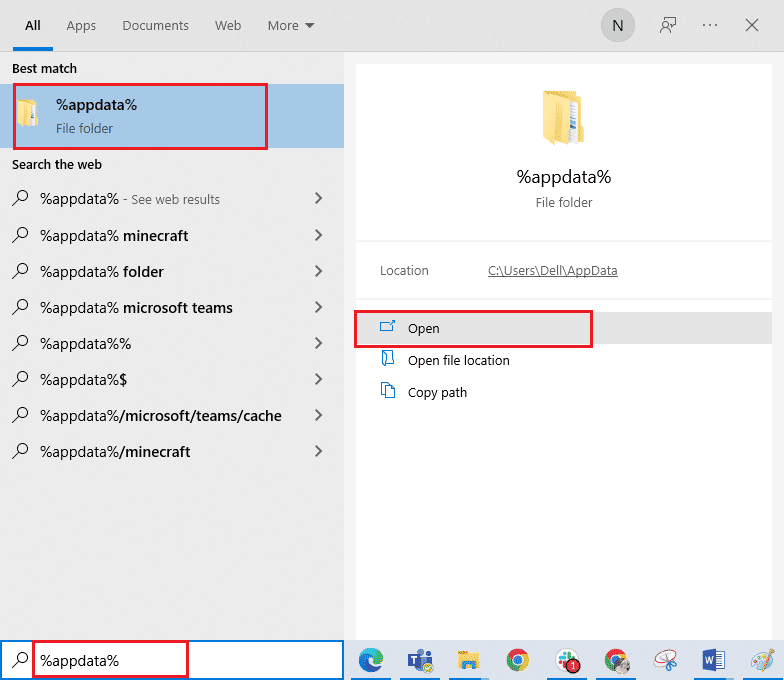
4. 以下の場所にあるFlashフォルダーを削除します。
- C:\Users\User_name\AppData\Roaming\Adobe\Flash Player
- C:\Users\yourusername\AppData\Roaming\Macromedia\Flash Player
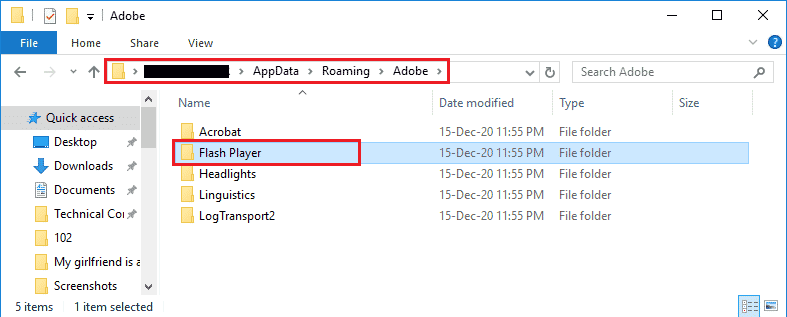
5. Adobe Flash Playerのダウンロード Web サイトを開き、OS のバージョンとデフォルトの Web ブラウザに基づいたオプションをクリックします。
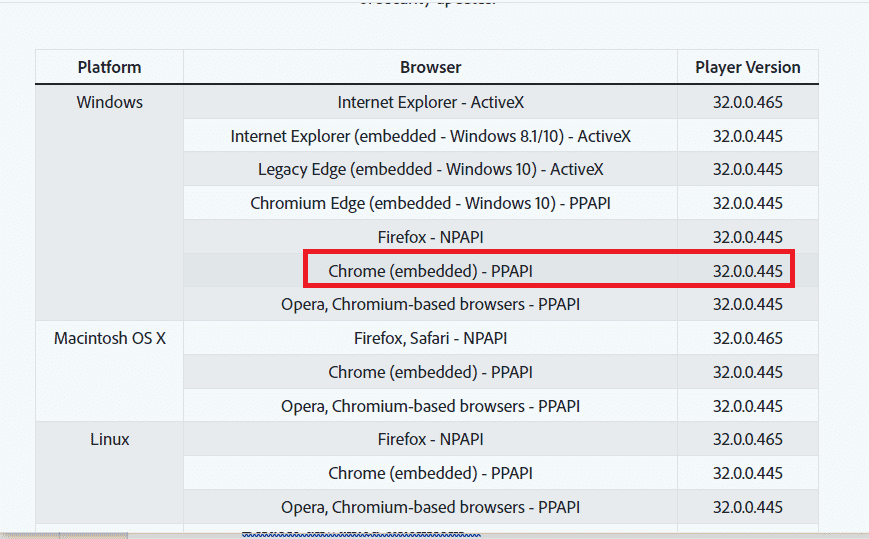
6.ダウンロードしたファイルを実行し、画面の指示に従ってインストールし、Twitch ストリームのバッファリングが解決されているかどうかを確認します。
また読む: Windows 10でTwitchが全画面表示にならない問題を修正
方法 9: Twitch アプリの VOD を下げる
Twitch アプリの VOD またはビデオ オン デマンドは、PC ストレージの多くのスペースを占有する場合があります。 Twitch アプリでダウンロードされる VOD の数を減らして、Twitch の遅延の問題を修正できます。
Twitch のバッファリングを修正する方法に関する質問に対する別の回答として、こちらのリンクにあるコンプレッサー ソフトウェアのいずれかを使用して、VOD のサイズを圧縮して問題を修正することができます。 これにより、x264 エンコーディング速度が低下するため、より低い RAM 速度を使用して問題を解決できます。
![VOD 設定にある [過去の放送を保存する] オプションをオンにします。](/uploads/article/5981/lkQiySZcNVROm6qt.png)
方法 10: Twitch アプリを再インストールする
Twitch アプリの問題がまだ解決しない場合は、アプリを PC に再インストールしてみてください。 これにより、アプリのすべての不具合とエラーが解消されます。
ステップ I: Twitch アプリをアンインストールする
最初のステップは、PC から Twitch アプリをアンインストールすることです。 以下の手順に従って、Twitch アプリをアンインストールします。
1. Windows キーを押して、「アプリと機能」と入力し、[開く] をクリックします。
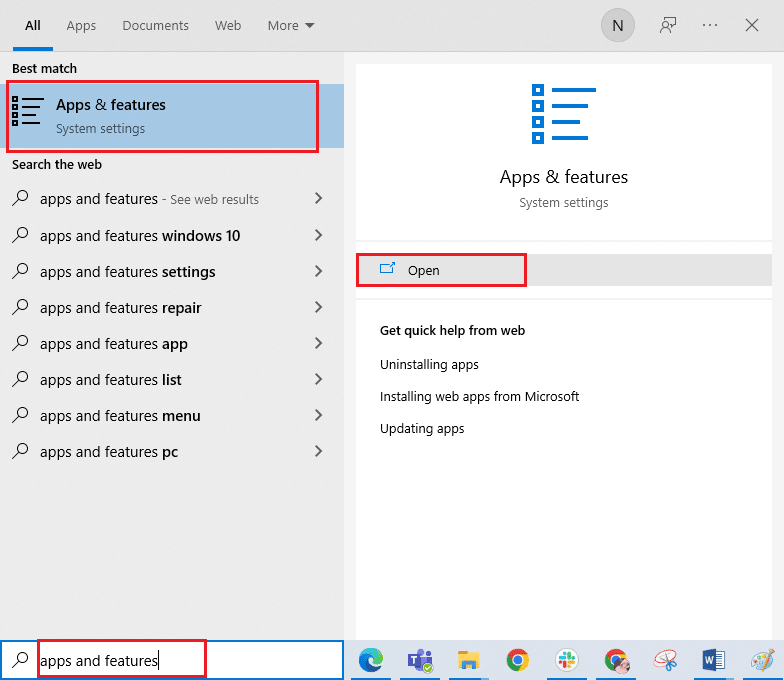
2. Twitchを検索して選択します。
3. 次に、[アンインストール] をクリックしてプロンプトを確認します。
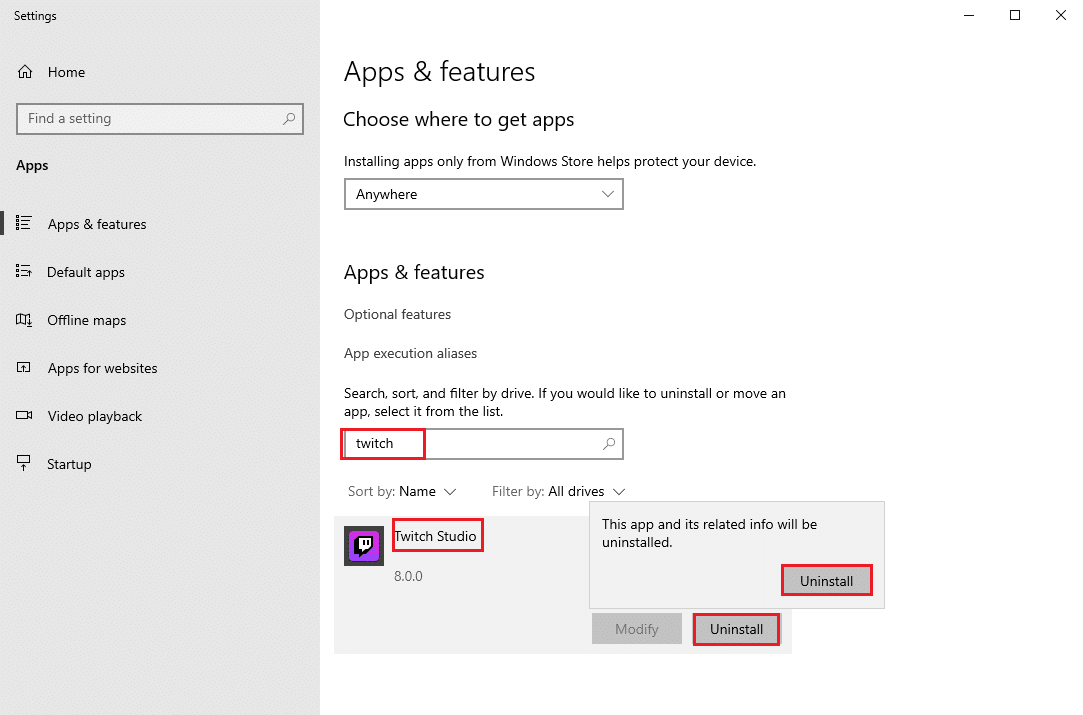
ステップ II: Twitch フォルダーを削除する
Twitch がバッファリングを続ける理由についての質問に対する答えは、PC の過剰なストレージです。 次のステップは、PCに保存されているTwitchフォルダーを削除することです.
1. Windows 検索バーを使用してAppDataを検索します。
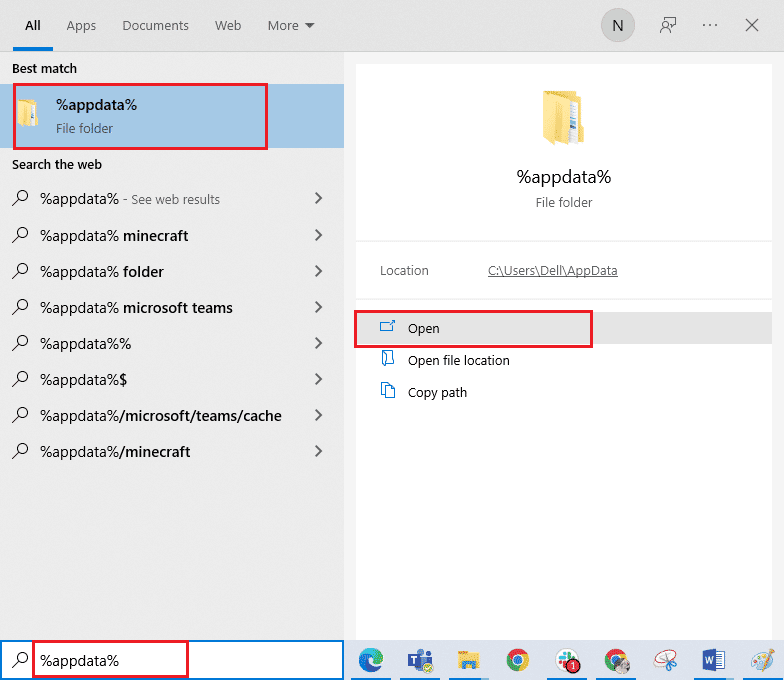
2. Roamingフォルダを開き、 Twitchフォルダを右クリックして[削除]オプションをクリックします。
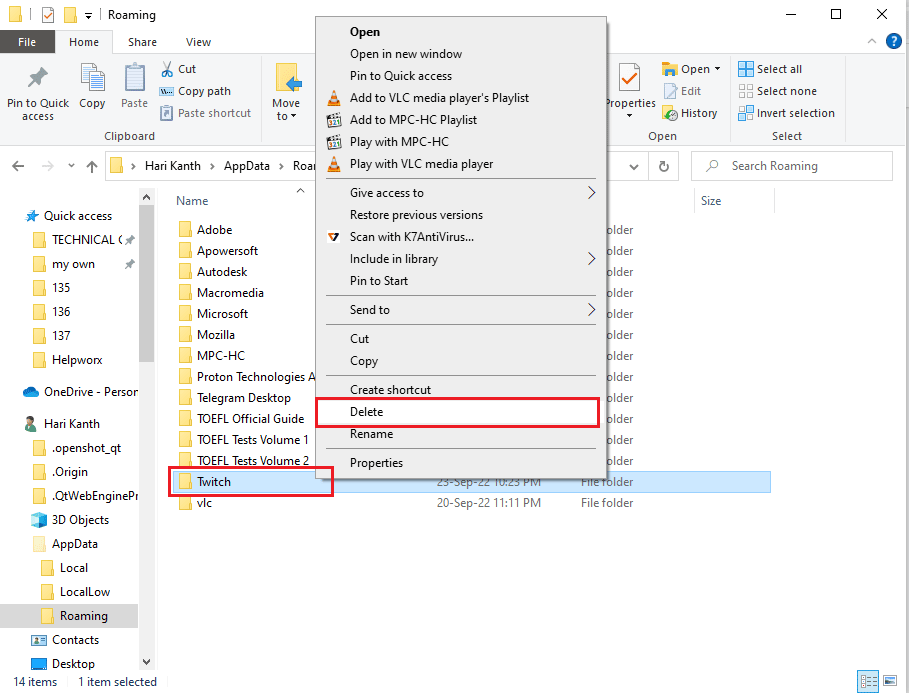
3. 同様に、Windows Explorer ページの次の場所のパスにあるTwitchフォルダーを削除します。
C:\ProgramData\Twitch
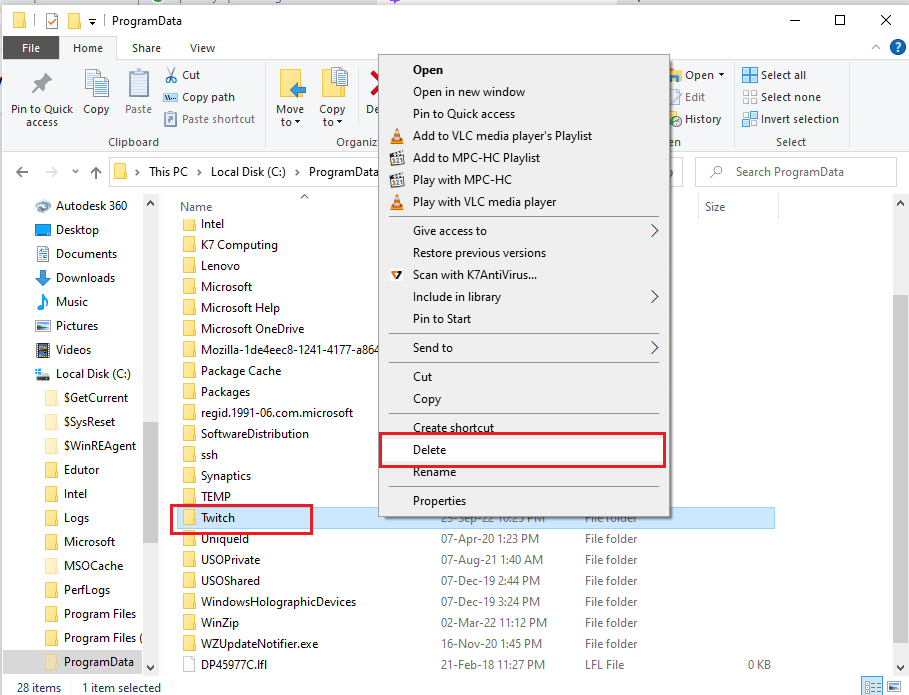
ステップ III: Twitch アプリを再インストールする
Twitch の遅延の問題を修正する最後の手順は、公式 Web サイトを使用して Twitch アプリを再インストールすることです。
1. Twitch Web サイトにアクセスし、デスクトップ アプリセクションのTwitch Studio Betaアプリの [ダウンロード] ボタンをクリックします。
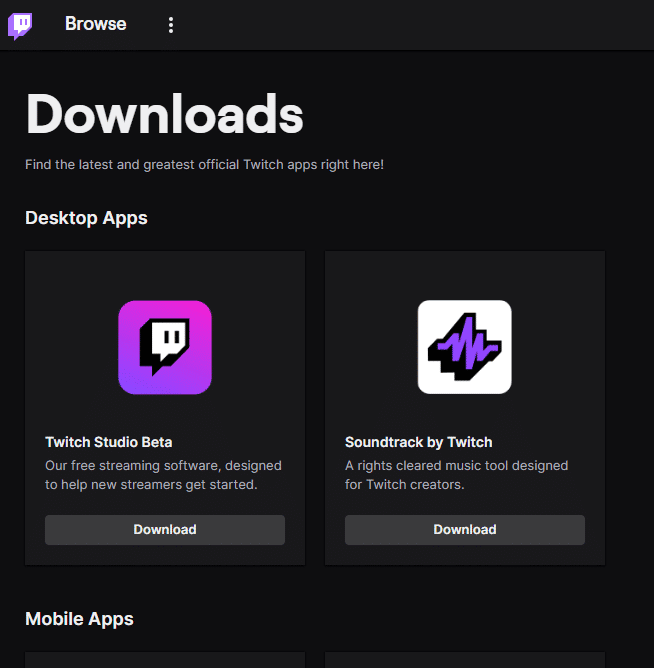
3. アプリがダウンロードされたら、それをダブルクリックしてインストール ファイルを実行します。
4. ウィザードの[インストール] ボタンをクリックし、ウィンドウの指示に従ってインストールを完了します。
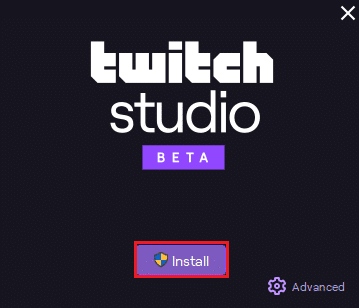
また読む: Twitch Minecraft のインストール プロセスとは?
方法 11: 代替手段を使用する (非推奨)
Twitch プラットフォームでの通常のストリーミングがプレイをサポートしていない場合は、次の代替手段のいずれかを試すことができます。 ただし、この方法は PC に損害を与え、その機能を低下させる可能性があるため、お勧めしません。
オプション I: 5K ストリーミング用の Twitch Live
Twitch アプリを使用する代わりのアプリとして、Twitch Live for 5K ストリーミング アプリを使用できます。 Twitch アプリはベータ版であるため、アプリでのストリーミング中に Twitch ストリームのバッファリングの問題が発生する可能性があります。 したがって、Twitch の遅延の問題を修正するには、このアプリを使用できます。
1. Twitch Live for 5K ストリーミングのダウンロード ページに移動し、OS のバージョンに応じて [無料ダウンロード] ボタンをクリックします。
![Twitch Live for 5K ストリーミングのダウンロード リンクを開き、[無料ダウンロード] ボタンをクリックします。](/uploads/article/5981/muiUvwRARKKhW8MV.png)
2. 確認ページで [無料ダウンロード] ボタンをクリックし、画面の指示に従ってアプリをインストールします。
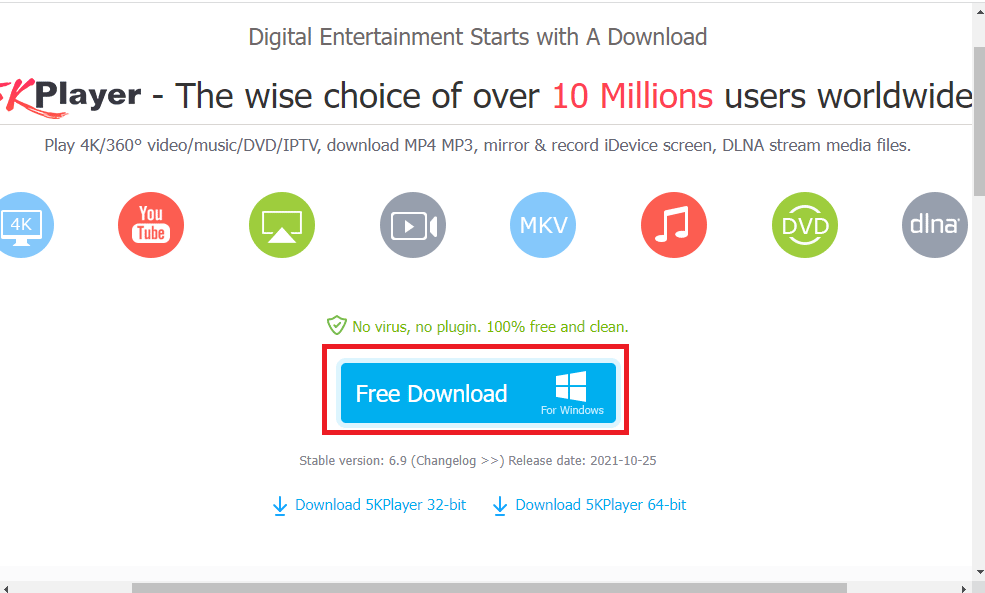
オプション II: Ping を殺す
Twitch のバッファリングを修正し、ストリーミングとゲームの遅延を減らす方法についての質問への回答として、Kill Ping ソフトウェアの使用を試すことができます。 よりシンプルなゲーム ルートを提供し、パケット損失を減らすのに役立ちます。 ただし、ソフトウェアにアクセスするには有料サブスクリプションが必要です。 Kill Ping のダウンロード ページを開き、[今すぐダウンロード] ボタンをクリックします。
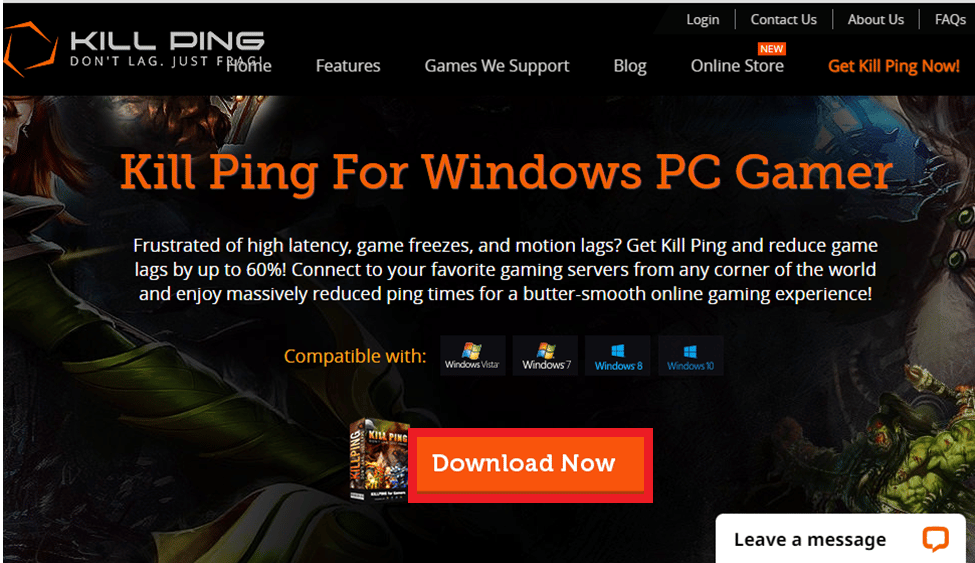
また読む: Twitchで2000ネットワークエラーを修正する方法
方法 12: サポート チームに連絡する
Twitch の遅延の問題を修正する最後の手段は、サポート チームに連絡して支援を求めることです。 チームに問題を報告し、問題を解決するためのガイドを依頼することができます。
オプション I: ISP に問い合わせる
ISP またはインターネット サービス プロバイダーに連絡して、ISP が接続をブロックしているかどうかを確認してください。 接続がブロックされている場合は、ネットワーク接続を変更する必要があります。
オプション II: Twitch に連絡する
Twitch がバッファリングを続ける理由の質問に対する答えは、Twitch ストリーミングの未確認のバグまたはグリッチである可能性があります。 デフォルトの Web ブラウザに表示されているリンクを使用して、Twitch プラットフォームのサポート チームに問い合わせることができます。 必要なフィールドに入力すると、1 週間以内にリプレイを受け取ることができます。
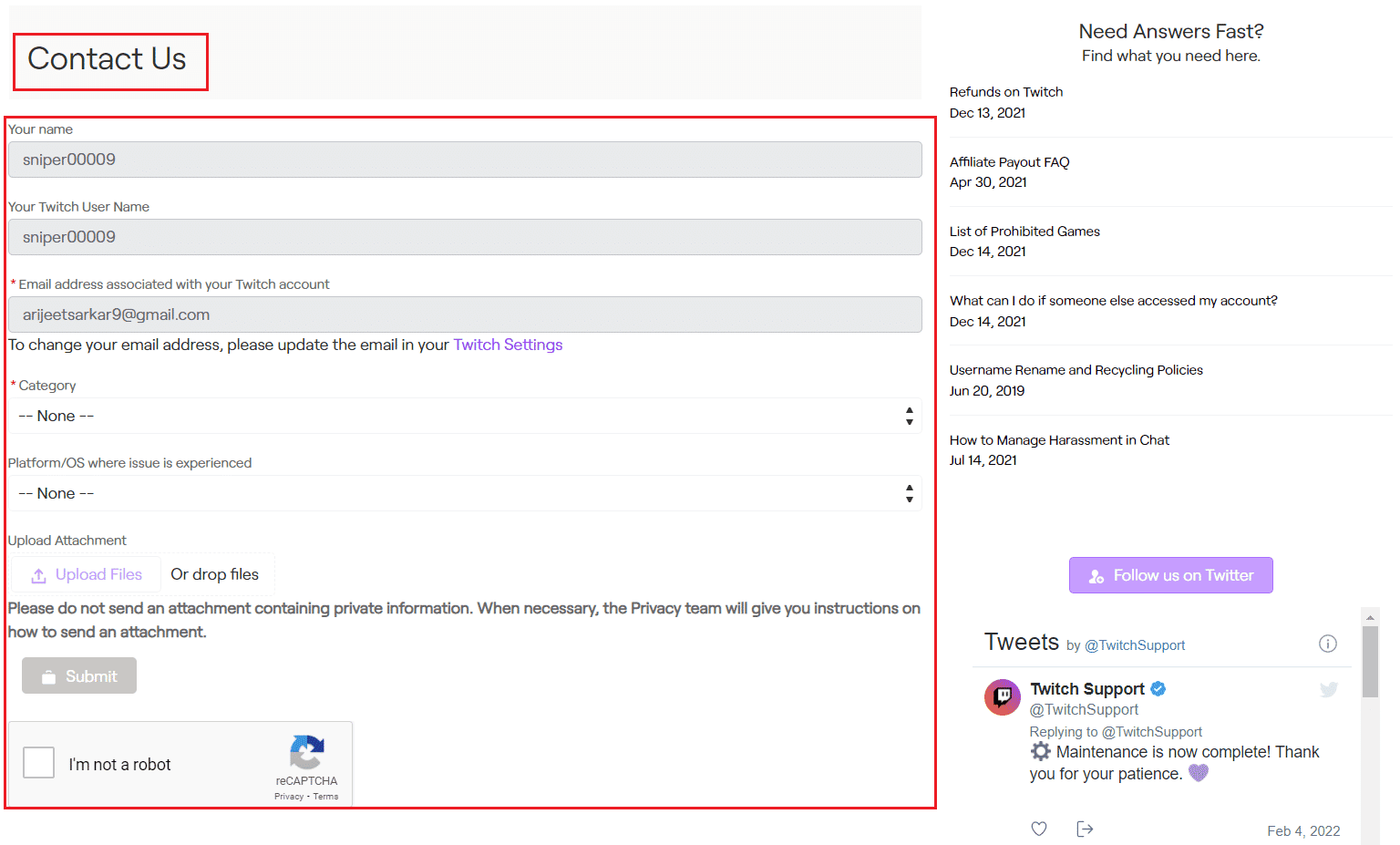
おすすめされた:
- Androidで消えたTinderマッチを修正
- Twitchエラー#4000を修正する9つの方法
- Twitch がチャットに接続できない問題を修正
- Twitch アプリが WOW ゲームとアドオンを検出しない問題を修正
Twitch の遅延の問題を修正する方法は、記事で説明されています。 これらの方法のうち、Twitch ストリームのバッファリングの問題を修正するのに効果的だったものを共有してください。 また、コメント セクションを使用して、質問や提案をお知らせください。
