一般的なテレビの問題の簡単な修正
公開: 2022-01-29テレビのメニューシステムに飛び込んでいない場合は、修正できるとは知らなかった厄介な癖に対処している可能性があります。 多くのテレビのデフォルト設定は、特に各ビデオソース(ケーブルボックス、メディアストリーマー、Blu-rayプレーヤー、ゲームシステム)に適用される独自の理想的な設定がある可能性があることを考慮すると、常に最良の画像を提供するとは限りません。 これは、4つの一般的な画像の問題に対する簡単な修正です。
押しつぶされた、引き伸ばされた、または切り取られた画像の修正
テレビを見て、写真が少しずれていると思ったことはありますか? 人々が押しつぶされたように見えるかもしれませんし、画像の一部が画面の端を越えて消えているように見えるかもしれません。 これは多くのテレビに共通の問題であり、簡単に修正できる問題です。
画像サイズは、さまざまなテレビでさまざまな名前が付けられている設定ですが、すべて同じことを行います。テレビが受信するビデオ信号が画面に幾何学的に表示される方法に影響します。 理想的には、画像はテレビでピクセルごとにマッピングされますが、常にそうであるとは限りません。 アスペクト比がオフになっていると、画像が引き伸ばされたりトリミングされたりすることがあります。 また、テレビが放送フォーマットに合うように画像の端をトリミングする場合もあります。 この場合、画像サイズを修正する必要があります。
画像サイズの設定は、ズーム、ワイド、アスペクト比、または単に画像と呼ばれることもあります。 これらの用語のいずれかに似ている項目がないか、テレビの設定メニューを確認してください。 正しい選択かどうかわからない場合は、使用可能なオプションを確認し、ズーム、ストレッチ、ワイド、または16:9を探してください。 これらのオプションは、適切な設定を見ていることを示しています。 彼らはまたあなたがあなたのテレビで最高の写真を得るために間違ったオプションを見ていることを意味します。
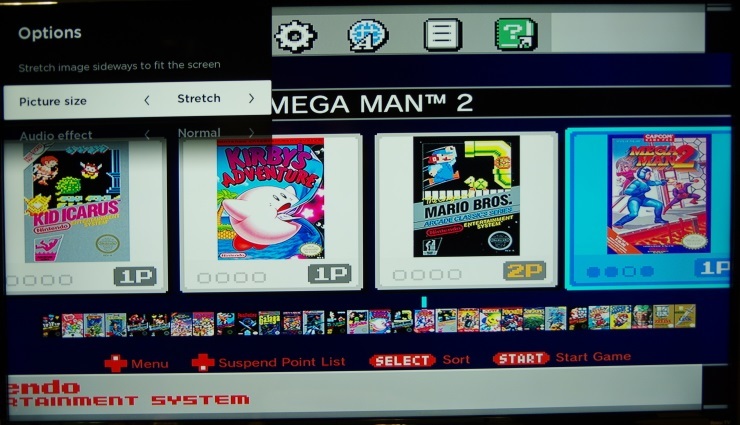
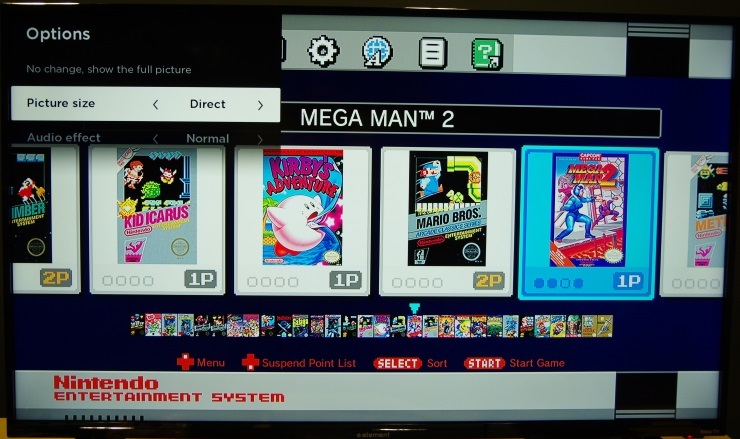
1080p(1,920 x 1,080)または4K(3,840 x 2,160)で出力する最新のゲームシステム、メディアハブ、ケーブルボックス、またはコンピューターの場合、オプションである場合は、テレビにピクセル単位の信号を表示する必要があります。 [画像サイズ]メニューで、[ダイレクト]または[ジャストフィット]を選択します。 これにより、テレビは、接続されたデバイスから取得したビデオを、ストレッチしたりトリミングしたりせずに、受信時に見せびらかすように指示されます。 この簡単なオプションで、テレビを見ているときに見られる奇妙な歪みを修正できます。
ピクセル単位のモードが役に立たない場合(特に、コンポジットまたはコンポーネント入力を介して接続された古い、HD以前のビデオソースを使用している場合)、16:9および4:3の設定を試してください。 古いゲームシステムとDVDプレーヤーは4:3のアスペクト比で出力し、その比率を維持するために両側に黒いバーが付いた最新のテレビではピラーボックスの方が見栄えがします。
コンピューターまたはその他のデバイスをテレビに接続すると、別の問題が発生する可能性があります。それは、過度のオーバースキャンです。 デジタルテレビが放送される前は、テレビ信号はテレビに表示されることを意図していたよりも多くの画像を送信していました。 この余分な画像フレームはオーバースキャンと呼ばれ、テレビはそれをトリミングするように設計されています。 一部のテレビはまだオーバースキャンを遮断しており、ビデオソースを接続すると、処理方法がよくわかりません。それが彼らの仕事です。 これは、SamsungTVでPCを接続するときによく見られます。 画像サイズを変更すると、画像の端が途切れているように見える場合は、オーバースキャンを処理しています。 オーバースキャンと呼ばれる別のオプションについては、テレビのメニューシステムを調べてください。 メニューの[画像サイズ]オプションの近くにある可能性がありますが、どこにでも表示される可能性があります(詳細設定を含む)。 オーバースキャンをオフまたは無効に設定すると、最終的に全体像が表示されます。
ソープオペラ効果をオフにする方法
「メロドラマ効果」は、画面上の動きが不自然に見えるときに発生する一般的な画像の苦情です。 多くの場合、ソースビデオが提供していないときに、テレビが60フレーム/秒(fps)以上をシミュレートすることが原因です。 ほとんどの映画や番組は、毎秒24または30フレームで表示されます。 24fpsはフィルムの標準フレームレートであり、30fpsは制作されたテレビの標準フレームレートです。
多くのテレビのリフレッシュレートは120Hzで、1秒あたり最大120フレームを表示できます。 また、多くの場合、そのフレームレートに合わせて動きをスムーズに見せたり、より高いフレームレートをシミュレートしたりできる画像処理機能を提供します。
これらの機能は、24または30fpsのビデオを非常に滑らかに見せるために効果的です。 問題は、ビデオが滑らかになりすぎることです。 それは不自然で耳障りに見え、メロドラマ効果をもたらします。 スポーツを見たり、ビデオゲームをしたりするときは便利ですが、ほとんどの映画やテレビ番組では、カメラの後ろに立って、カメラが見ているものを正確に見ているように、すべてが奇妙に見えるだけです。
解決策は簡単です。モーションスムージングをオフにします。 それでおしまい。 テレビのリフレッシュレートが120Hzであるからといって、それを使用する必要があるわけではありません。 モーションスムージング機能を無効にすると、メロドラマの効果が停止します。 映画は映画のように見え、テレビ番組は再びテレビ番組のように見えます。
テレビをシアターモードまたはシネマモードにすると、これらの機能が自動的にオフになる場合がありますが、そうでない場合は、手動で無効にする必要があります。 モーションスムージングをオフにするガイドを読んで、現在のLG、Samsung、Amazon Fire TV、Android TV、およびRokuTVテレビのメニューシステムのどこに設定が埋め込まれているかを確認してください。
画像が暗すぎる場合の対処方法
テレビの画像が時間帯によって明るくなったり暗くなったりするのに気づいたことがありますか? これはおそらく、あらゆる場所のシネフィルの悩みの種である省電力機能、つまり光センサーによるものです。 多くのテレビには、部屋が明るいか暗いかに基づいて、画像の明るさをその場で調整する環境光センサーがあります。 紙の上では便利に聞こえますが、テレビの明るさを自分で一貫して制御することはできません。
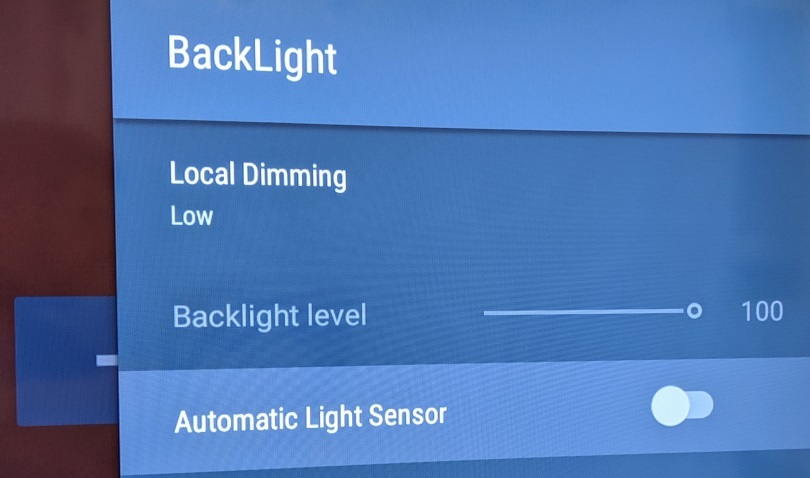
周囲光センサーをオフにすることで、テレビの明るさを直接制御できます。 この設定は、インターフェイスに応じて、テレビのメニューシステムのいくつかの異なる領域で非表示にすることができます。 Android TVの場合、これは画像設定のバックライトメニューにある設定です。 webOSを搭載したLGTVでは、省エネメニューにあります。 アンビエントライトまたはインテリジェントセンサーを示す設定を無効にすると、機能がオフになります。 また、画像モードを切り替えてオフのままにする必要がある場合もあります。また、自動省電力(APS)画像モードは、テレビの明るさを自動的に調整し、調光器側でエラーが発生することが多いため、避けてください。

より正確に制御するために、テレビの省エネ機能を無効にすることもできます。 これらは必ずしも光センサーを使用するわけではありませんが、電力を節約するためにテレビのバックライトを微調整します。 省電力、省エネ、またはエコ設定を探して、低またはオフに設定します。 次に、好みに合わせてテレビのバックライトを手動で調整できます。 もちろん、これにより、薄暗い画像を見たくない場合を除いて、テレビがより多くの電力を使用するようになります。 パネルのタイプと画像モードに応じて、65インチのテレビは通常の視聴条件下で80〜300ワットの範囲で消費できます。
編集者からの推薦



テレビの色を修正する方法
テレビを見て、写真が少し奇妙な青や緑に見える、または肌の色が不自然に黄色に見えると思った場合は、テレビの色設定がオフになっている可能性があります。 完全なキャリブレーションにより、テレビから可能な限り最高の色を引き出すことができますが、これは複雑で費用のかかるプロセスであり、ほとんどのユーザーはやりたくないでしょう。 幸いなことに、箱から出してかなり正確な色を取得するために循環できるいくつかの簡単な設定があります。
ビデオ信号は、白を6,504ケルビンの色温度に設定する標準値であるD65白色点に基づいています。 その背後にある広範な数学に立ち入ることなく、これは平均的な正午の光の下で白がどのように見えるべきかです。 TVのデフォルトの画像モードは、白を設定して、本来よりもわずかに青く見える傾向があります。 この設定はホワイトバランスとして知られており、ほぼすべてのテレビで利用できます。 ノーマル、スタンダード、ビビッドなどのほとんどの画像モードでは、ホワイトバランスが意図的にクールに設定されています。 これにより、画像がより飛び出しますが、自然ではありません。
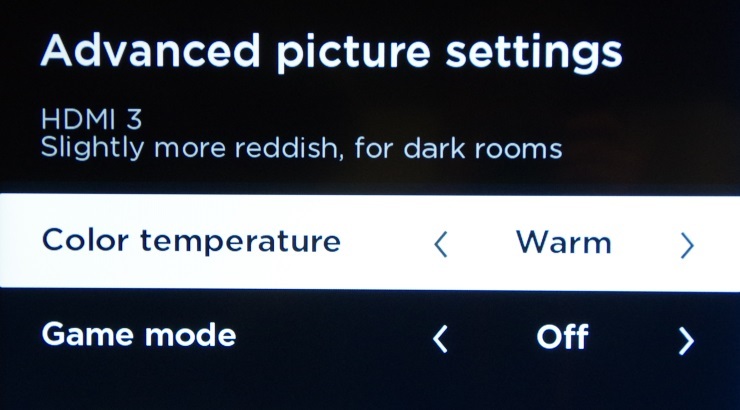
私たちのテストでは、テレビの映画に焦点を当てた画像モードを使用すると、通常、最も正確な色が生成されます。 この画像モードは、ムービー、シネマ、またはキャリブレーションと呼ばれる場合があり、完全なキャリブレーションなしで、色温度をフィルムメーカーが箱から出して意図したものにできるだけ近くなるように自動的に設定します。 利用可能な場合は、テレビをこのモードに設定します。
それでも問題が解決しない場合は、テレビのホワイトバランスを利用可能な最も暖かい設定に設定します。 その設定を見つける方法を知る必要があります。 テレビのメニューシステムの画像オプションで、ホワイトバランスまたは色温度と呼ばれる値を探します。 この設定により、Cool、Normal、Warmなどのいくつかの異なるオプションが提供されます。 ウォームを選択すると、箱から出して期待できる最も正確な色がテレビに表示される可能性があります。
複数のウォーム設定が表示される場合、またはウォーム設定がない場合は、画像を最も青緑が少なく、赤ピンクが最も多く見えるようにするオプションを選択する必要があります。 心配しないでください。 これらのプリセットは、色をひどく歪めることはなく、画像のピンク色が最初は奇妙に見えても、実際には最も正確なオプションです。
これらの設定の近くに、色の調整やホワイトバランスの調整を促す高度なサブメニューがあります。 これらのメニューや、番号を変更するように勧めるオプションには近づかないでください。 これらはキャリブレータが使用するための設定であり、何をしているのかわからない場合は、テレビの色の精度を完全に歪めるのは非常に簡単です。 これが発生した場合は、テレビのデフォルト設定を復元して、最初からやり直す必要があります。
新品のテレビをお持ちの場合でも、最高の画像が得られるように適切に構成されていない可能性があるため、設定メニューをスクロールして確認することをお勧めします。 一方、新しいテレビの購入を検討している場合は、テレビのモデル番号とSKUの実際の意味と、適切な画面サイズの選択方法に関する記事をご覧ください。 また、4K、8K、HDRの説明をチェックして、どの機能が重要かを理解してください。
