[修正済み] '保留中の操作をキャンセルせずにドライバーがアンロードされた'
公開: 2021-06-14Windows 10で発生する可能性のあるエラーは100万件あり、ブルースクリーンは特にひどいタイプです。 それらをすべて見たと思ったときに、別のメッセージが表示され、これまでに見たことのないエラーメッセージまたは停止コードが表示されます。
停止コード0X000000CEは、「保留中の操作をキャンセルする前にドライバーがアンロードされました」エラーとも呼ばれ、複数のユーザーからの苦情があれば、最近ますます横行しています。
すべての兆候から、問題は主に起動時に発生します。 電源ボタンを押してマシンの電源をオンにすると、Windowsのロードに失敗し、代わりにブルースクリーンが表示されます。 まれに、プログラムの実行中にクラッシュが発生し、ユーザーにエラーが表示されたブルースクリーンが表示されます。
経験があれば、ブルースクリーンエラーが、システムが突然正常に機能しなくなる原因となる可能性のある無数の問題の中で最も厄介なものであることにおそらく同意するでしょう。 これらの恐ろしいBSODエラーのいずれかが発生した場合、Windowsを実行できるかどうかは50〜50です。 場合によっては、システムがスタックし、いくつかの極端な手順を実行するまでデスクトップにアクセスできなくなります。
Windows 10でストップコード0X000000CEを修正する方法を探しているなら、あなたは正しい場所に着陸しました。 このガイドには、コンピュータの通常の使用を再開できるように問題を解決するのに役立つ微調整と修正のコレクションが含まれています。
Windows 10の「保留中の操作をキャンセルする前にアンロードされたドライバー」BSODとは何ですか?
「保留中の操作をキャンセルする前にドライバがアンロードされました」は、システムがクラッシュして再起動する原因となるブルースクリーンエラーです。 このエラーにはさまざまなメッセージが含まれている可能性がありますが、その中で最も一般的なものを以下に示します。
問題が検出され、コンピューターの損傷を防ぐためにWindowsがシャットダウンされました。
この問題は、次のファイルが原因であると思われます:Intelppm.sys。
DRIVER_UNLOADED_WITHOUT_CANCELLING_PENDING_OPERATIONS
この停止エラー画面が初めて表示される場合は、コンピューターを再起動してください。 この画面が再び表示される場合は、次の手順に従ってください。
新しいハードウェアまたはソフトウェアが正しくインストールされていることを確認してください。 これが新規インストールの場合は、ハードウェアまたはソフトウェアの製造元に、必要になる可能性のある新しい更新を依頼してください。
問題が解決しない場合は、新しくインストールしたハードウェアまたはソフトウェアを無効にするか削除してください。 キャッシュやシャドウイングなどのBIOSメモリオプションを無効にします。 セーフモードを使用してコンポーネントを無効化または削除する必要がある場合は、コンピューターを再起動し、F8キーを押して[詳細な起動オプション]を選択してから、[セーフモード]を選択します。
このブルースクリーンエラーは、マシン上のドライバー、特にIntelグラフィックスドライバーに関連しているようです。 これは、統合されたビデオカードドライバに問題があると、システムがクラッシュする可能性があることを意味します。
本質的に、エラーは、別の操作がまだキャンセルされていないときに、問題のドライバーがアンロードされたことを示します。 これは、操作が操作キューでスタックしていて完了できない場合に発生する可能性があります。
多くの場合、このエラーは最新のWindowsUpdateを適用していないことが原因です。 PCが最新のパッチとバグ修正を入手できるように、システムアップデートをインストールすることをお勧めします。
システム上のさまざまな小さな問題が時間の経過とともに蓄積し、最終的に「保留中の操作をキャンセルする前にドライバがアンロードされました」ブルースクリーンでシステムがクラッシュする可能性があります。 壊れたまたは破損したドライバは、システムの残りの部分に不具合を引き起こし、さらなる損傷を回避するためにシステムをシャットダウンする重要な部分である可能性があります。
エラーが発生した場合、1つまたは2つの修正を適用するか、再起動するだけで十分な場合でも、コンピューターの知識があまりないユーザーがパニックに陥るのは正常です。 古いドライバーが絶え間ないブルースクリーンの原因である場合、手動または自動更新で問題が修正されます。
「保留中の操作をキャンセルする前にアンロードされたドライバー」を修正する方法BSOD
「保留中の操作をキャンセルする前にドライバーがアンロードされました」ブルースクリーンエラーは、多くのユーザーに迷惑とフラストレーションを引き起こします。 このBSODも問題を抱えている場合は、この記事で提供されているさまざまなソリューションが問題の解決に役立つはずです。
BSODが原因でコンピュータがクラッシュした場合、Windowsを再起動できるかどうかは問題になることを知っておく必要があります。 したがって、これらのソリューションは2つの部分に分かれています。 最初の部分は、まだWindowsを実行できる場合に試すことができる修正についてであり、2番目の部分は、ブルースクリーンからシステムを起動できない場合に利用できる可能な解決策を強調しています。
Windowsを実行できる場合、「保留中の操作をキャンセルする前にアンロードされたドライバー」BSODを修正する方法
ここでの5つのソリューションは、それぞれデスクトップから適用できます。 問題を解決するものが見つかるまで、リストを下に向かって進んでください。 システムが再びクラッシュする前にトラブルシューティングプロセスを完了できるように、迅速に処理する必要がある場合があることに注意してください。
オペレーティングシステムを更新する
一部の特定のパラメーターによると、Windows 10は最適なオペレーティングシステムではない可能性がありますが、確かに最も丸みを帯びています。 基本的に、そこにあるすべてのPCアプリはWindowsと互換性があります。
OSには改善が必要な領域もあります。 その普遍的な性質は、おそらくその最大の欠陥でもあります。 さまざまなハードウェアおよびソフトウェア構成を使用できるため、時折の競合はやや避けられません。
一部のソフトウェアまたはハードウェアがOSで正常に動作しない場合や、一部のプログラムまたはデバイスが相互に動作しない場合があります。 これにより、最終的にBSODがクラッシュする可能性があります。
これらのタイプのエラーの頻度を最小限に抑えるか、Windows Updateを介してシステムを更新することにより、エラーが発生したときにそれらを解決できます。
公式アップデートツールは、ハードウェアとソフトウェアに関連する最新の機能、バグ修正、セキュリティパッチを適用できるため、システムの正常な機能を回復できます。
公式の更新プロセスを自分で開始するには、Winキーを押しながらIキーを押して、設定アプリをすばやく起動します。 次に、[設定]メインページで[更新とセキュリティ]オプションを選択します。
[更新とセキュリティ]画面が表示されたら、左側のウィンドウで[Windows Update]タブを選択し、右側に移動して[更新の確認]ボタンをクリックします。
このツールは、Microsoftサーバーの新しい更新をチェックします。 利用可能なものがある場合は、画面の指示に従ってダウンロードしてインストールします。
それが終わったら、コンピューターを再起動してデスクトップにログインします。 不足しているアップデートまたはパッチに起因する問題の場合は、これで修正されているはずです。
ドライバーの再インストールまたは更新
10回のうち7回、「保留中の操作をキャンセルする前にドライバーがアンロードされました」BSODが、障害のあるドライバーまたは古いドライバーにリンクされています。 特に、システム上のIntelグラフィックスドライバーがこのエラーの原因であることがよくあります。
このドライバは、オペレーティングシステムと統合されたIntelグラフィックカードの間で命令を伝達する役割を果たします。 何らかの理由で機能が停止した場合、特にグラフィックカードを多用する操作が開始された場合は、頻繁でランダムなブルースクリーンを含む、あらゆる結果が生じる可能性があります。
古いドライバまたは互換性のないドライバの場合は、更新するのが最善の方法です。 これにより、不良ドライバーが新しいドライバーに置き換えられます。 新しい機能を追加してハードウェアのパフォーマンスを向上させる可能性があるだけでなく、エラーを芽生えさせることもできます。
いくつかの方法でドライバーを更新できます。 それぞれが異なるレベルの難しさと便利さを示します。 Windows10に組み込まれているデバイスマネージャーツールを使用してドライバーを更新することから始めましょう。
デバイスマネージャーでドライバーを更新する
システムのすべてのハードウェアは、デバイスマネージャにあります。 マシン上のすべてのハードウェアコンポーネントと、現在使用されているかどうかに関係なく、システムに接続されたことのあるすべてのものがそこに一覧表示されます。
デバイスマネージャを開くには、Windowsキーを押したままXボタンを押して、開いたメニューから[デバイスマネージャ]を選択します。
デバイスマネージャを開くと、いくつかのデバイスグループが表示されます。 それぞれが、コンピューターに組み込んだり、コンピューターに接続したりできるデバイスのクラスを表しています。 更新するデバイスのクラスを見つけて、そこからデバイスを選択する必要があります。
ここではIntelグラフィックスドライバーが主な容疑者であるため、最初に更新する必要があります。 「ディスプレイアダプタ」グループに移動し、ダブルクリックしてグループを展開します。 Intelデバイスはそこにリストされていますか? そうでない場合は、「サウンド、ビデオ、およびゲームのコントローラー」グループを見つけてダブルクリックします。
Intelデバイスを見つけたら、それを右クリックして[ドライバーの更新]を選択します。 そうすると、新しいウィンドウが開きます。 そこから、「ドライバーを自動的に検索する」または「更新されたドライバーソフトウェアを自動的に検索する」オプションを選択して、ドライバーの更新プロセスを開始します。
ツールがオンラインで新しいバージョンのドライバーを検出すると、自動的にドライバーがインストールされ、結果が通知されます。
Windowsが新しいドライバーの使用を開始できるように、ドライバーの更新後にシステムを再起動します。 Windowsが新しいバージョンを見つけられなかった場合は、代わりにドライバーを再インストールしてみてください。 上記の手順を繰り返しますが、グラフィックデバイスを右クリックして、[デバイスのアンインストール]を選択し、画面の指示に従ってシステムを再起動します。
Windowsは起動時にドライバーを再インストールし、エラーの解決に手順が有効であるかどうかを確認できます。
ドライバーを手動で更新する
デバイスマネージャーから、既に最新バージョンのドライバーを使用していると表示されたが、それが信じられない場合は、ハードウェアメーカーのサポートページにアクセスして、最新のドライバーを探すことができます。 利用可能な場合は、自分でダウンロードしてインストールできます。
この方法は、一般的なIntel、AMD、およびNvidiaデバイスでは十分に単純ですが、あまり知られていないハードウェア製品でも同じ結果が得られる保証はありません。 さらに、ダウンロードするドライバーがシステムとハードウェアの仕様と一致していることを確認して、間違ったものをインストールしてしまうことがないようにしてください。
ドライバーを自動的に更新する
忍耐力と時間が不足している場合、またはドライバーについての知識がほとんどない場合は、上記の方法を使用すると、いくつかの課題が発生する可能性があります。
自分でドライバーを検索したり、デバイスマネージャーで数十のドライバーのうちどれを更新する必要があるかを判断したりするのが気に入らない場合は、これらすべてを自動的に実行するツールがきっと気に入るはずです。
Auslogics Driver Updaterなどの自動ドライバー更新ソフトウェアを使用すると、時間と労力が節約され、定期的な更新も提供されるため、古いドライバーがシステムに長期間留まることはありません。
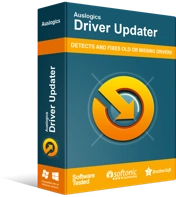
DriverUpdaterでPCの問題を解決する
不安定なPCのパフォーマンスは、多くの場合、古いドライバーや破損したドライバーが原因で発生します。 Auslogics Driver Updaterはドライバーの問題を診断し、古いドライバーを一度にまたは一度に1つずつ更新して、PCをよりスムーズに実行できるようにします。
Driver Updaterをダウンロードしてインストールするときは、PCをスキャンするだけで、ツールは不足している、廃止された、障害のあるすべてのドライバーを検出します。 その後、必要なものを更新したり、シングルクリックですべてを更新したりできます。 それはあなた次第です。

Driver Updaterは、コンピューターと互換性のある必要なバージョンのみを使用します。 必要に応じて簡単にロールバックできるように、各更新の前に現在のドライバーのバックアップを取ります。
ドライバーを更新すると、ブルースクリーンエラーが解消されましたか? 問題が長引く場合は、次の解決策を試してください。
ブルースクリーントラブルシューティングを実行する
Windowsにはブルースクリーン専用のトラブルシューティングツールがあることをご存知ですか? そうです、この問題は深刻で一般的であるため、Microsoftは、BSODの原因となる問題を具体的にチェックできるツールを含める方がよいと判断しました。
これまでに試してもエラーが解決しない場合は、Windows10のBSODトラブルシューティングツールで問題を解決できます。 ツールの使用方法は次のとおりです。
- Windowsロゴキーを押して、[設定]を選択します。
- [更新とセキュリティ]> [トラブルシューティング]に移動します。
- 「追加のトラブルシューティング」をクリックして、「ブルースクリーン」を選択します。
- 「トラブルシューティングを実行する」をクリックします。
トラブルシューティングツールの指示に従って、「保留中の操作をキャンセルする前にドライバーがアンロードされた」BSODを修正します。
DISMとSFCでスキャンを実行する
多くのユーザーは、DISMおよびSFCツールを使用してスキャンを実行すると、「保留中の操作をキャンセルする前にドライバーがアンロードされました」というエラーを修正するのに役立ったと報告しました。 Windowsを起動できる場合は、DISMスキャンを実行してからSFCスキャンを実行して、システムコンポーネントの破損または欠落に関連するコンピューターの問題を修正することをお勧めします。
DISMスキャンを実行する
DISMスキャンは、管理者特権のコマンドプロンプトウィンドウを介して実行する必要があります。 ウィンドウを起動するには、Windowsロゴキーを押して「cmd」と入力します(引用符は含みません)。 検索結果にコマンドプロンプトが表示されます。 それを右クリックし、「管理者として実行」を選択します。
ウィンドウが開いた状態で、以下のコマンドを実行して、DISMツールでスキャンを開始します。
DISM / Online / Cleanup-Image / RestoreHealth
DISMでスキャンを試みる前に、PCがインターネットに接続されていることを確認してください。 これは、システムがWindowsUpdateを介してWindowsサーバーからファイル置換を取得するためです。
スキャンには時間がかかる場合があるため、ツールがシステムイメージをチェックして、破損や不良セクタがないかどうかを確認するまで待つ準備をしてください。 スキャンが完了したら、PCを再起動するか、SFCスキャンをすぐに実行できます。
SFCスキャンを実行する
システムファイルチェッカーは、その名前が示すとおりに機能します。システムファイルをチェックします。 このツールは、破損または欠落しているシステムファイルを見つけて修正するために使用されます。これにより、修正しようとしているブルースクリーンエラーが発生する可能性があります。
DISMツールとは異なり、このスキャンを実行するためにインターネットは必要ありません。 SFCは、ローカルWindowsキャッシュから置換ファイルを取得します。 したがって、キャッシュにアクセスできる限り、問題はありません。
SFCスキャンを実行するには、以下のコマンドを入力するか、昇格したCMDウィンドウに貼り付けて、Enterキーを押します。
sfc / scannow
SFCスキャンは通常DISMスキャンよりも時間がかかるため、おそらくもっと待つ必要があります。 スキャンの進行がゆっくりと100に達するまで、しばらくお待ちください。ツールは、検出したシステムファイルの障害または欠落を修正しようとします。
スキャンが終了したら、スキャン結果に関係なくマシンを再起動し、「保留中の操作をキャンセルする前にドライバーがアンロードされました」ブルースクリーンエラーが引き続き表示されるかどうかを確認します。
BIOSを更新します
PCのBIOSが非常に古い場合、ハードウェアとソフトウェアの問題が発生し、「保留中の操作をキャンセルする前にドライバがアンロードされました」などのブルースクリーンエラーが表示される可能性があります。 BIOSアップデートが利用可能な場合は、それを適用して新しい機能を取得し、根本的なPCの問題を解決できます。
BIOSを更新するには、現在のBIOSバージョンを知る必要があります。 そうすれば、製造元のサポートページでバージョンを最新リリースと比較することで、更新が利用可能かどうかを知ることができます。
BIOSのバージョンをすばやく確認するには、昇格された特権でコマンドプロンプトウィンドウを開き、以下のコマンドを実行します。
wmicbiosはsmbiosbiosversionを取得します
SMBIOSBIOSVersionの下の数字は、BIOSバージョンを表します。 どこかに書き留めるか、スクリーンショットを撮ります。
次に、マザーボードのモデルを確認する必要があります。 すでに開いているコマンドウィンドウで、ここにコマンドを貼り付けて、Enterキーを押します。
wmicベースボードget製品、メーカー、バージョン、シリアル番号
マザーボードの製造元、製品バージョン、シリアル番号、およびバージョンが表示されます。
これで、PCの製造元のダウンロードページにアクセスして、適切なBIOSアップデートをダウンロードできます。
サポートページでマザーボードのモデルを選択してください。 間違ったBIOSアップデートをインストールすると、PCに不可逆的な損傷を与える可能性があるため、正確なモデルを選択してください。
次に、BIOSアップデートをダウンロードします。 ダウンロードするアップデートのバージョン番号が現在のBIOSバージョン番号よりも大きいことを確認してください。高いほど新しいことを意味します。
リリースノートまたはアップデートノートが利用可能な場合は、それを読んで、解決する問題やインストール方法など、アップデートに関する追加情報を確認してください。
アーカイブから更新ファイルを抽出し、readmeノートが含まれている場合はそれを熟読します。 マザーボードのマニュアルを参照することもできます。 競合がある場合は、マザーボードのユーザーマニュアルに記載されている方法に従ってください。
更新が完了し、マシンが正常に起動したら、システムにログインして、「ドライバーがアンロードされた」BSODが再度発生することを心配せずに、お気に入りのプログラムを実行します。
Windowsを実行できない場合の「保留中の操作をキャンセルする前にアンロードされたドライバー」BSODを修正する方法
ここでの解決策は、「DriverUnloaded」ブルースクリーンが原因でオペレーティングシステムを実行できないユーザーが試すことができます。 それぞれの方法では、Windowsリカバリまたは詳細オプション画面に移動する必要があります。
セーフモードで起動する
このエラーが原因でWindowsからロックアウトされた場合に最初に試みることは、セーフモードで起動することです。 セーフモードでは、動作するために必要な最小限の数のドライバーとサービスがWindowsに読み込まれます。 不要なスタートアップアイテムとドライバーはすべて無効になります。
このため、セーフモードは、問題のトラブルシューティングに適した環境です。競合するアプリとドライバーを無効にすると、何が起こっているのかをより簡単に判断できます。
セーフモードで起動できる場合は、この環境で機能する可能性が高いため、このセクションに記載されている修正を試すことができます。 ただし、セーフモードが機能しない場合は、とにかくこのセクションの解決策を試してください。
セーフモードで起動するには、最初にリカバリモードに入る必要があります。 PCの電源を3〜4回すばやくオン/オフして、高度な回復環境を起動します。 これを行うには、PCの電源を入れ、Windowsロゴが画面に表示されたら電源を切ります。 画面の下部にWindowsが回復環境を準備しているという小さな通知が表示されるまで、これをさらに2、3回繰り返します。
「オプションの選択」画面で、「トラブルシューティング」を選択します。 トラブルシューティング画面で、「詳細オプション」を選択します。 「詳細オプション」画面で、「スタートアップの設定」を選択します。 [スタートアップの設定]画面で、[再起動]をクリックします。
Windowsが再起動し、[スタートアップの設定]選択画面が表示されます。この画面で、Windowsのスタートアップの動作を選択できます。 ここでのオプションは、F4 / 4を押してセーフモードを選択するか、F5 / 5を押してセーフモードとネットワークを選択するかです。 インターネットアクセスが必要なトラブルシューティング手順を実行できるように、2番目のオプションを選択することをお勧めします。
デスクトップにログインできた場合は、この環境でブルースクリーンエラーが発生するかどうかを確認できます。 そうでない場合は、無効になっているドライバーまたはサービスの1つが問題である可能性があります。 BSODトラブルシューティングを実行したり、ドライバーまたはWindowsを更新したり、SFCまたはDISMでシステムをスキャンしたりできます。
システムの復元を実行する
ドライバーを以前のバージョンにロールバックできるのと同じように、システムの復元と呼ばれるツールを使用して、オペレーティングシステムに対して同じことを行うことができます。 これを使用すると、スナップショットまたは復元ポイントを使用して、この厄介なエラーが発生する前に、システムを正常に機能していた状態に復元できます。
したがって、システムの復元ポイントを作成した場合は、Windowsからロックアウトされている場合でもシステムの復元を実行できるため、幸運です。 方法は次のとおりです。
- Windowsリカバリにアクセスし、[トラブルシューティング]> [詳細オプション]> [システムの復元]に移動します。
- [システムの復元]ウィンドウが表示されます。 [次へ]をクリックします。
- 使用する復元ポイントを選択し、[次へ]をクリックします。 復元ポイントがリストにない場合は、[その他の復元ポイントを表示する]チェックボックスをオンにして古いシステムスナップショットを表示し、必要なスナップショットを選択して、[次へ]をクリックします。
- 画面の指示に従って、システムを以前の状態に復元します。
多くの場合、このプロセスを使用すると、ブルースクリーンエラーが修正されます。
スタートアップ修復を実行する
起動時に「保留中の操作をキャンセルする前にドライバがアンロードされました」というエラーが発生すると、Windowsの起動プロセスが失敗し、代わりにブルースクリーンが表示されます。
Windowsが起動できない場合にこの状況から抜け出す方法のひとつは、起動プロセスを修復することです。 セーフモードが機能せず、使用できる復元ポイントがない場合は、起動時の修復を実行すると、次のようなトリックを実行できます。
- Windowsの回復に入ります。
- 「オプションの選択」画面で、「トラブルシューティング」を選択します。
- [トラブルシューティング]画面で、[詳細オプション]を選択します。
- [詳細オプション]で、[スタートアップ修復]を選択します。
スタートアップ修復ウィザードの指示に従って、プロセスを終了します。 修復が完了したら、システムを再起動します。 今すぐWindowsに正常にログインできる場合は、「保留中の操作をキャンセルする前にドライバーがアンロードされる」問題を修正した可能性があります。
OSをリセットする
サードパーティのアプリが原因で「保留中の操作をキャンセルする前にドライバがアンロードされました」というエラーが発生した場合、どのアプリケーションが原因であるかを特定するのは非常に面倒です。
Windowsを起動できない場合、アプリのトラブルシューティングを行って、この問題の原因となっている可能性のあるアプリを見つけることができません。 できたとしても、アプリを1つずつアンインストールすることに時間を費やしたくない場合があります。
Windows 10をリセットすると、すべてのアプリと設定が削除されますが、個人用ファイルを保持することを選択できます。
これがあなたがすべきことです:
- Windowsの回復に入ります。
- 「オプションの選択」画面で、「トラブルシューティング」を選択します。
- トラブルシューティング画面で、「このPCをリセット」を選択します。
- 次の画面で、[ファイルを保持する]を選択してリセット後に個人ファイルを保持するか、[すべて削除]を選択して完全に最初からやり直します。
リセットが完了するまでプロセスを続行します。
ハードウェアを確認してください
これまでのすべての修正を試した後でも停止エラー0X000000CEに取り組んでいる場合は、ハードウェアの障害が疑われる可能性があります。
最近ハードウェアコンポーネントを交換した場合は、それが正しく挿入され、ソフトウェアと互換性があることを確認してください。 ハードウェアに損傷がないか注意深く精査し、必要に応じて交換品を入手できるように準備してください。
まとめ
「保留中の操作をキャンセルする前にドライバーをアンロードする」は、Windows10のブルースクリーンエラーの中で最も厄介なものの1つです。 特にユーザーがデスクトップにアクセスできない場合は、非常にイライラする可能性があります。
ここでのガイドは、Windowsを起動できる場合、およびブルースクリーンでスタックしている場合に問題を修正する方法を提供しました。
ガイドを使用してエラーを解決できたことを願っています。
