DNSプローブがインターネットなしで終了しました
公開: 2022-02-04ブラウザにWebページを読み込もうとするたびに、DNS_PROBE_FINISHED_NO_INTERNETエラーが表示され続ける場合は、この記事の解決策が問題の解決に役立ちます。
ブラウザのキャッシュをクリアする
DNSプローブが終了しました問題のあるキャッシュ、Cookie、およびその他のブラウザファイルが原因でインターネットエラーメッセージが表示されない可能性があります。 それらをクリアすると、問題が解決する可能性があります。
Google Chromeを開き、右上隅にある3つのドットをクリックします。 [その他のツール]>>[閲覧データの消去]を選択します。
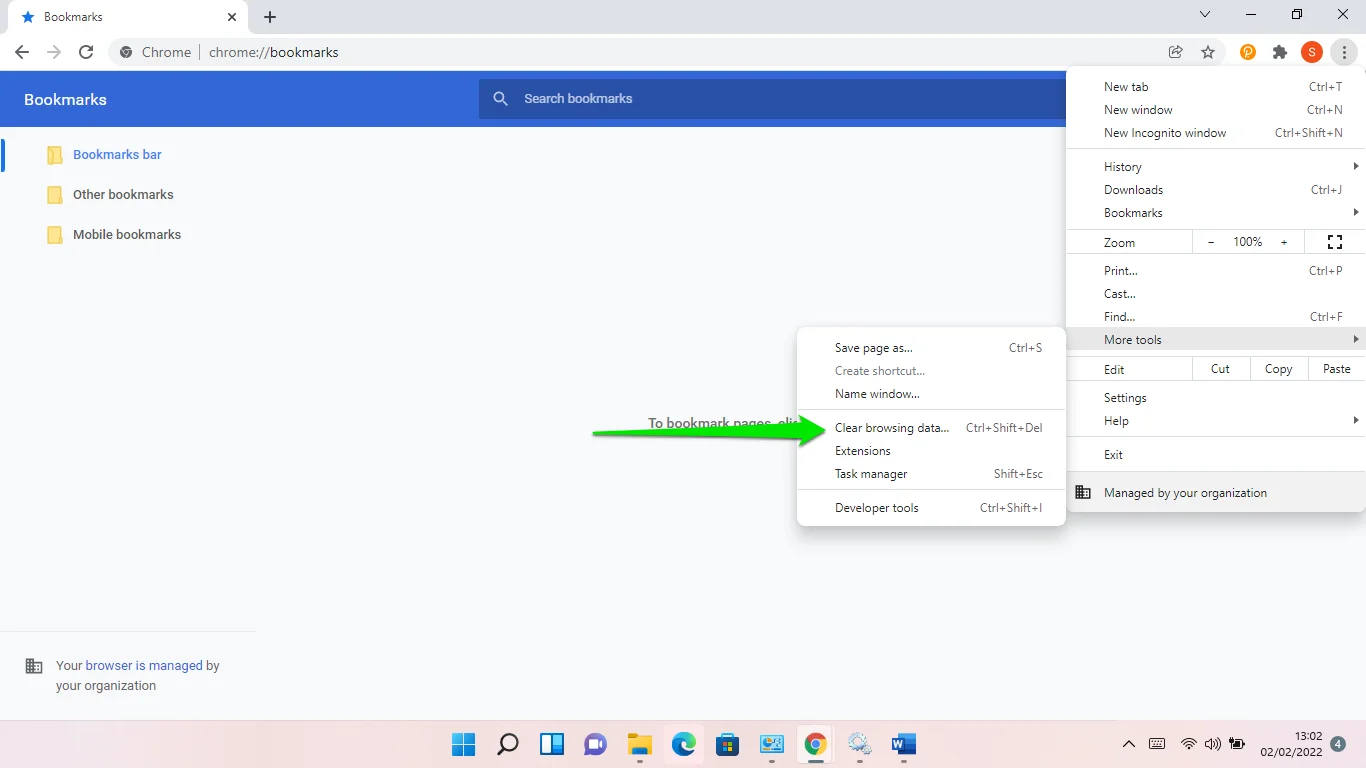
[ブラウジングデータのクリア]ダイアログが表示されたら時間範囲を選択してから、クリアするデータを選択します。 その他のオプションについては、[詳細設定]タブに移動できます。 削除するデータを選択したら、[データの消去]ボタンをクリックします。
![[データのクリア]ボタンをクリックします](/uploads/article/4726/ohSloaE3fg4978GL.png)
IPアドレスを解放して更新する
インターネットサービスプロバイダーまたはモデムに接続するたびに、コンピューターに一意のIPアドレスが割り当てられます。 アドレスは、データを正しく転送できるように、ローカルネットワーク上の各デバイスを識別するのに役立ちます。
IPアドレスは、DHCP(動的ホスト構成プロトコル)サーバーによって割り当てられます。 一定期間にわたってIPアドレスをコンピュータにリースします。 マシンがIPアドレスをしばらく使用しない場合は、IPアドレスを再割り当てすることを選択できます。 IPアドレスは、リース期間が終了するたびに取り消されます。 ただし、これでインターネット接続が停止することはありません。 正しく構成されている場合、コンピューターは自動的にリースを更新するか、新しいIPアドレスを取得する必要があります。
ただし、リースが自動的に更新されない場合があり、DNS_PROBE_FINISHED_NO_INTERNETエラーなどのインターネット接続の問題が発生します。
この場合、現在のIPアドレスを解放して更新する必要があります。
これを行うには、[コマンドプロンプト]ウィンドウでいくつかのコマンドを使用する必要があります。 次の手順を実行します:
- キーボードのWindowsロゴボタンをタップして、[スタート]メニューを起動します。
- [スタート]メニューが表示されたら、CMDと入力し、[コマンドプロンプト]の下の[管理者として実行]をクリックします。
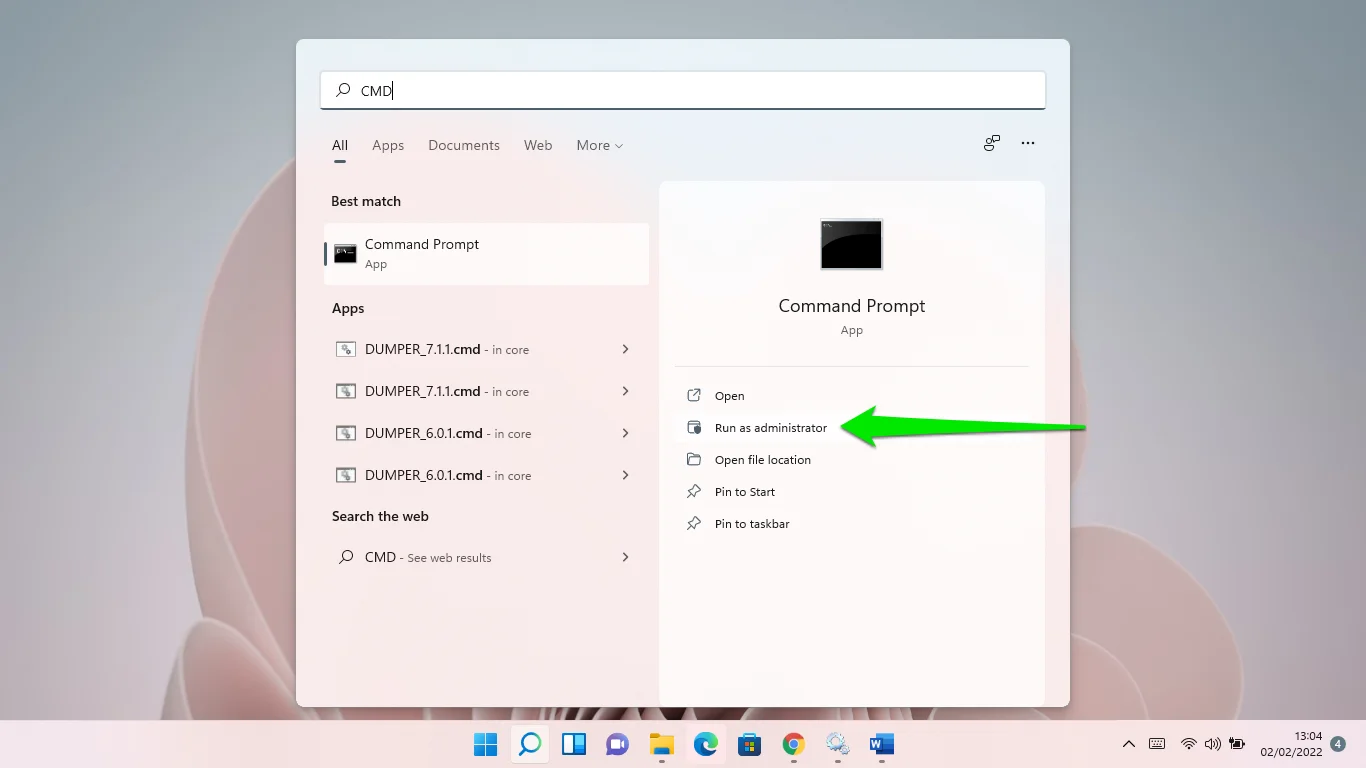
- 確認ポップアップで[はい]をクリックします。
- [管理者:コマンドプロンプト]ウィンドウが表示されたら、次の行を入力し、各行を入力してからEnterキーを押します。
ipconfig / release
ipconfig / renew
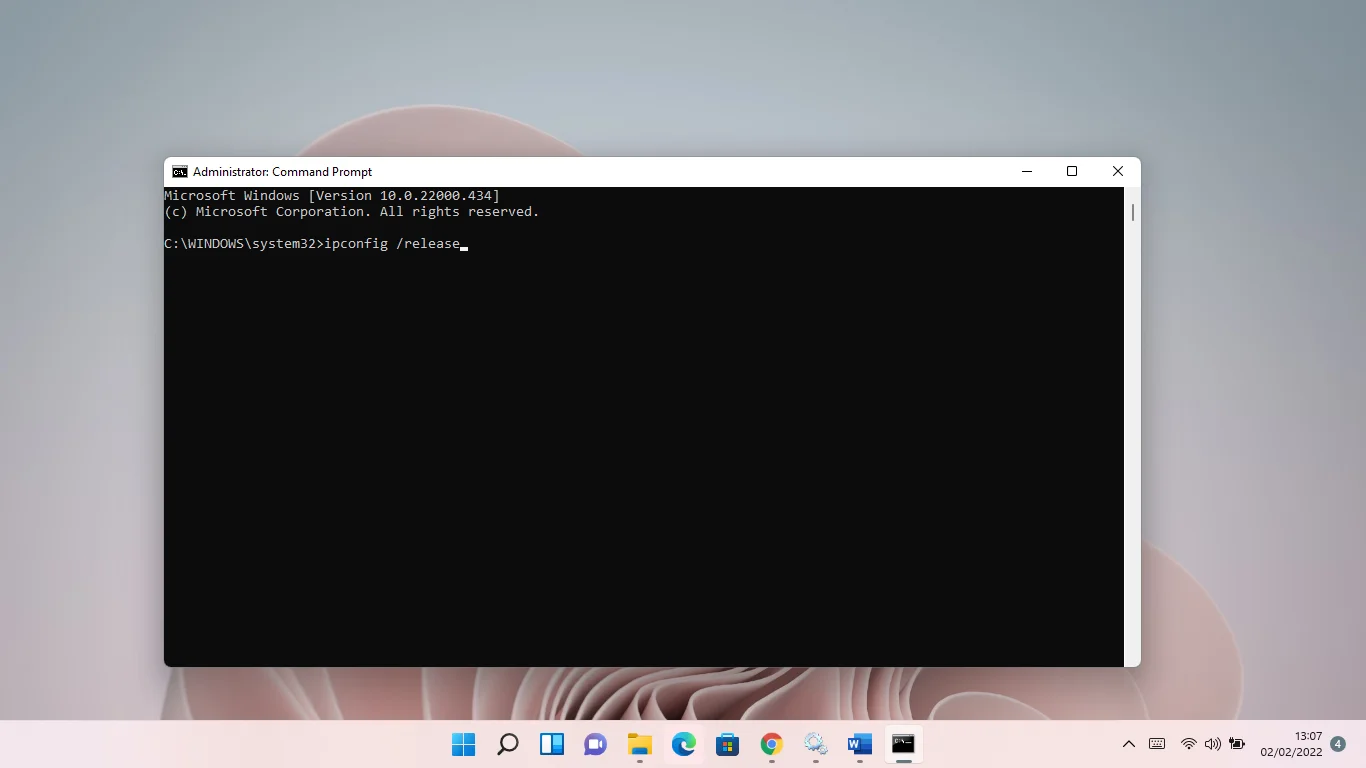
- コンピュータを再起動して、問題を確認します。
DNSキャッシュをフラッシュする
ドメインネームシステム(DNS)サーバーは、数字のIPアドレスを英数字の人間にわかりやすいドメイン名と照合する役割を果たします。 コンピューターが接続を確立する前に、DNSサーバーはアドレスバーに入力しているURLを検索する必要があります。
オペレーティングシステムは、インターネットの速度を向上させるために、アクセスしたサイトのDNS情報をローカルキャッシュファイルに保存します。 これにより、システムは、既に開いているWebサイトのDNSデータを常に検索する必要がなくなります。
とはいえ、キャッシュは時間の経過とともに破損したり、間違った情報が含まれたりする可能性があります。 これにより、最終的にネットワークの速度が低下したり、接続障害が発生したりします。 オペレーティングシステムが破損を検出するたびに、Webサイトをロードする前にDNSサーバーに新しい要求を送信する必要があります。 場合によっては、リクエストが失敗してエラーが発生します。
キャッシュをフラッシュすることで、ここで問題を取り除くことができます。 ただし、これを行うと、Windowsは新しいDNS情報の収集を開始します。
DNSをフラッシュする方法は次のとおりです。
- キーボードのWindowsロゴボタンをタップして、[スタート]メニューを起動します。
- [スタート]メニューが表示されたら、CMDと入力し、[コマンドプロンプト]の下の[管理者として実行]をクリックします。
- 確認ポップアップで[はい]をクリックします。
- [管理者:コマンドプロンプト]ウィンドウが表示されたら、ipconfig / flushdnsと入力し、Enterキーを押します。
WindowsPowerShellを使用してキャッシュをフラッシュすることもできます。 Win + Xを押し、Windowsターミナル(管理者)またはWindows PowerShell(管理者)をクリックして、[はい]をクリックします。 次に、「Administrator:WindowsPowerShell」ウィンドウに「ipconfig/flushdns」と入力し、Enterキーを押します。
ネットワークアダプタドライバを更新します
古いネットワークカードドライバは、問題のブラウザエラーを引き起こす可能性があります。 ドライバーを使用すると、ネットワークカードがオペレーティングシステムと通信して、インターネット接続要求を処理できます。 最近Windows11などの新しいオペレーティングシステムにアップグレードした場合は、ネットワークドライバーを更新する必要がある場合があります。
ドライバーを更新するには、さまざまな方法があります。 手始めに、WindowsUpdateユーティリティを使用できます。 次に、カードの製造元のWebサイトまたはコンピューターのOEMのサポートページから、更新されたドライバーをダウンロードしてインストールできます。 最後に、サードパーティのドライバーダウンローダーを使用して、古いデバイスドライバーを自動的に更新することもできます。
WindowsUpdateの利用
Windows Updateを使用してネットワークアダプターの最新のドライバーをインストールすることは、しばらく前から行われているトリックです。 デバイスメーカーは、更新されたドライバーをMicrosoftに送信します。 その後、ドライバーはWindowsUpdateプラットフォームを介して展開されます。 場合によっては、オプションのダウンロードとしてクライアントに常駐します。
次の手順を実行します:
- [スタート]メニューを起動し、「WindowsUpdate」と入力します。
- Windows Updateページが表示されたら、クライアントが利用可能な更新プログラムをダウンロードできるようにし、許可を求められた場合はコンピューターを再起動します。
- Windows Updateページに戻り、[オプションの更新]をクリックします。 Windows 11を使用している場合は、[Windows Update]で[詳細オプション]を選択し、[オプションの更新]をクリックします。
- [オプションの更新]ページが表示されたら、[ドライバーの更新]セクションを展開し、インストールするドライバーを選択して、[ダウンロードしてインストール]ボタンをクリックします。
メーカーのウェブサイトを通過する
最新のドライバーを入手する最良の方法の1つは、ネットワークカードの製造元のWebサイトにアクセスすることです。 これは、MicrosoftがWindowsUpdateを介した展開を遅らせるためです。 結局のところ、提出されたドライバーはまだ検証フープを飛び越えなければなりません。

このプロセスを経るということは、カードのメーカーとモデルを知る必要があることを意味します。 これは、ドライバーを検索するための情報が必要なためです。 また、オペレーティングシステムのアーキテクチャを選択する必要があります。
サードパーティプログラムの使用
古いドライバーを更新するのは面倒な作業になる可能性があります。 予期しない不具合が発生しないように、さまざまなデバイスドライバを時々チェックすることを忘れないでください。
そうは言っても、Auslogics Driver Updaterのようなプログラムを使用すると、作業が簡単になる可能性があります。 このツールは、古いデバイスドライバーを見つけて更新するように設計されています。 そのため、ネットワークアダプタドライバに障害があるか古くなっている場合、プログラムはそれを検出し、最新のドライババージョンを自動的にインストールします。
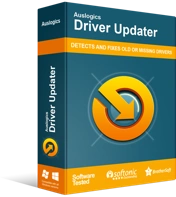
DriverUpdaterでPCの問題を解決する
不安定なPCのパフォーマンスは、多くの場合、古いドライバーや破損したドライバーが原因で発生します。 Auslogics Driver Updaterはドライバーの問題を診断し、古いドライバーを一度にまたは一度に1つずつ更新して、PCをよりスムーズに実行できるようにします。
Winsockコンポーネントをリセットする
Windows Socketの略で、Winsockコンポーネントは、Webアプリケーションがコンピューターのネットワークをどのように使用するかを決定するダイナミックリンクライブラリリソースまたはAPIです。 破損すると、システムはインターネットにアクセスできなくなります。
リセットすると問題が解決するはずです。 次の手順を実行します:
- キーボードのWindowsロゴボタンをタップして、[スタート]メニューを起動します。
- 表示されたら、CMDと入力し、[コマンドプロンプト]の下の[管理者として実行]をクリックします。
- 確認ポップアップで[はい]をクリックします。
- [管理者:コマンドプロンプト]ウィンドウが表示されたら、 netsh Winsock resetと入力し、Enterキーを押します。
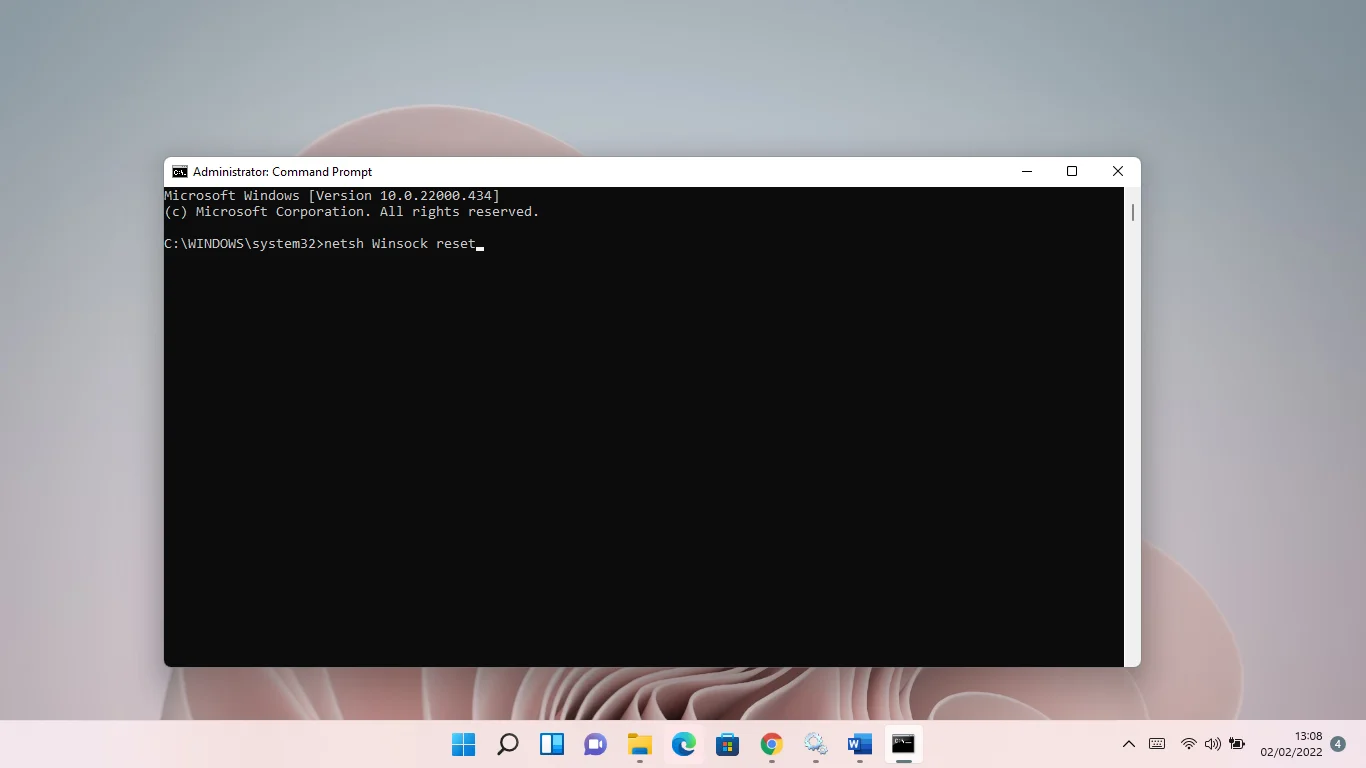
DNSサーバーを変更する
デフォルトでは、インターネットサービスプロバイダーはDNS解決要求を処理するためにDNSサーバーを提供します。 ただし、これらのサーバーは常に適切に機能するとは限らず、エラーが発生する場合があります。 GoogleのようなパブリックDNSサーバーを使用したほうがよいでしょう。
DNSサーバーを変更する方法は次のとおりです。
- [スタート]メニューを起動し、「ネットワークステータス」と入力します。
- 結果から[ネットワーク接続の表示]をクリックします。
![インターネットデバイスを右クリックして、[プロパティ]を選択します](/uploads/article/4726/hHpj2VVU0YSjyoK7.png)
- [ネットワーク接続]ページが表示されたら、インターネットデバイスを右クリックして、[プロパティ]を選択します。
![インターネットデバイスを右クリックして、[プロパティ]を選択します](/uploads/article/4726/It7Y0RTZKa8wv317.png)
- 次に、インターネットプロトコルバージョン4(TCP / IPv4)をクリックし、[プロパティ]ボタンをクリックします。
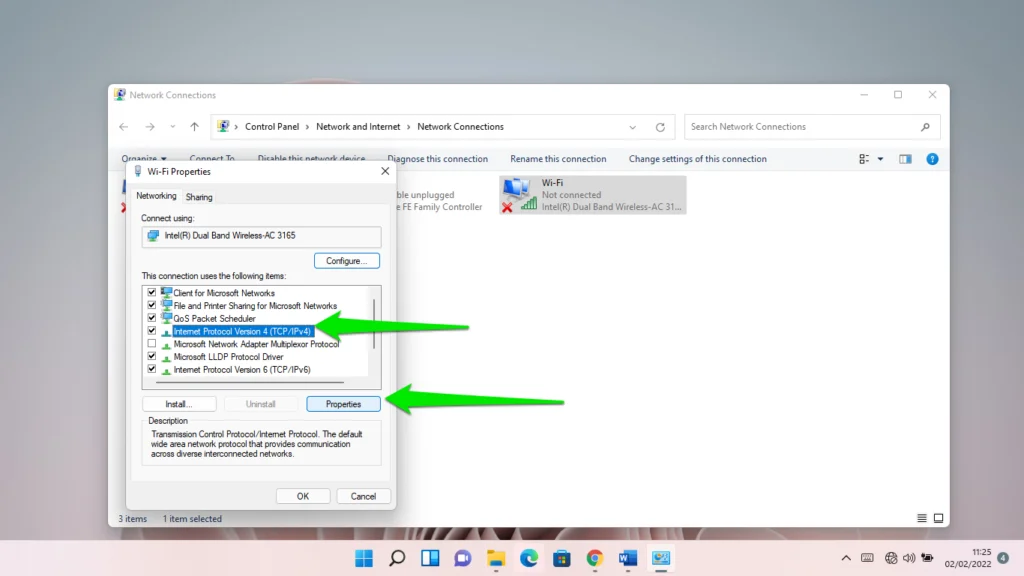
- 次に、「次のDNSサーバーアドレスを使用する」を選択し、次のように入力します。
優先DNSサーバーの場合:8.8.8.8
代替DNSサーバーの場合:8.8.4.4
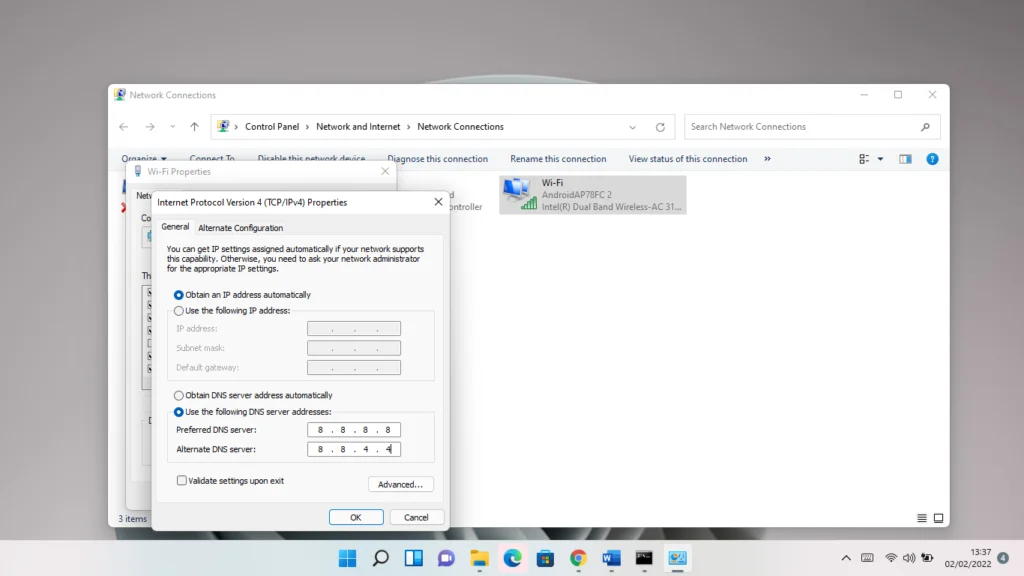
各番号を入力した後、スペースボタンを押すことを忘れないでください。
- [OK]をクリックします。
結論
これが、「このWebページは利用できませんdns_probe_finished_no_internet」エラーを修正する方法です。

AuslogicsBoostSpeedでPCの問題を解決する
BoostSpeedは、PCのクリーニングと最適化に加えて、プライバシーを保護し、ハードウェアの問題を診断し、速度を上げるためのヒントを提供し、ほとんどのPCのメンテナンスとサービスのニーズに対応する20以上のツールを提供します。
ジャンクファイルと問題のあるレジストリキーをシステムから除外して、システムがスムーズに実行され続けるようにすることができます。 そのための最良の方法は、AuslogicsBoostSpeedを使用することです。 プログラムは定期的なスキャンを実行して、これらの問題のあるコンポーネントを見つけ、それらを取り除きます。 また、ハードドライブをマルウェアから保護し、PCをさらに最適化するのに役立つ他のツールが付属しています。
