WindowsコンピュータでWindowsキーを無効にする方法は?
公開: 2020-08-03多くのユーザーと同様に、キーボードのWindowsボタンを押してWindowsのスタート画面が表示されると、煩わしいと感じるかもしれません。 一部のシナリオでは、そのアクションにより、フルスクリーンでゲームから追い出されます。 その場合、Windows 10でWindowsキーを無効にするすべての方法を学びたいと思うかもしれませんが、それには正当な理由もあります。
Windowsキーを無効にする方法はありますか?
はい、方法があります。 実際、マシンのWindowsキーを無効にする方法や手順はいくつかあります。 最も簡単な方法では、Microsoftの無料のPowerToysユーティリティを使用する必要があります。 このアプリケーションを使用すると、特定の機能に任意のキーを再割り当てできます。
最初に、PowerToysアプリを使用してコンピューターのWindowsキーを無効にする方法を示します。 また、Windows10マシンのキーボードでWindowsキーが機能しないようにするために使用される他の手順についても説明します。
PCでWindowsキーを無効にする方法
Windowsボタンを無効にする最初の方法を強くお勧めします-それは多くの中で最も簡単だからです。 それが失敗した場合、またはあなたのケースに当てはまらない場合は、他の手順に自由に進むことができます。
PowerToysを使用してWindowsボタンを無効にします。
PowerToysユーティリティを使用すると、特定の機能にキーを割り当てることができます。 したがって、キーボードのWindowsキーを無効にするには、WindowsキーをUndefinedにマップするだけです。 このように、新しい設定が設定されていると、Windowsキーを押しても何も起こりません。
これらの手順はすべてをカバーしています:
- まず、コンピュータにユーティリティがまだインストールされていない場合は、MicrosoftのPowerToysを入手する必要があります。
PowerToysは、Windowsオペレーティングシステムに多くの強力な機能と便利な機能を追加する無料のオープンソースプロジェクトから生まれたアプリです。 特にパワーユーザーとしてWindowsを最大限に活用したい場合は、コンピューターにPowerToysが必要です。 アプリはGitHubから入手できます。
- 次に、PowerToysユーティリティを開く必要があります。
- 側面(PowerToysのウィンドウの左側)のオプションから、キーボードマネージャーをクリックする必要があります。
- [キーボードマネージャーを有効にする]のトグルをクリックしてオンに設定します–このパラメーターが現在オフに設定されている場合。
- [キーの再マップ]をクリックします([キーボードの再マップ]セクションの下)。
[キーボードの再マップ]画面が表示されます。
- 次に、追加アイコン(+記号)をクリックする必要があります。
PowerToysは、マッピング定義を追加するように求めるプロンプトを表示します。 通常、キーマッピングを変更するには、キー(変更するキー)を選択してから、右側の列でキーに何を実行するかを定義するだけです。
- 次に、[キー](PowerToysウィンドウの左側)の下にあるドロップダウンメニューをクリックします。
利用可能なキーのリストが表示されます。
- Winを選択します。
Windowsキー(Win)を選択しました。 次に、そのための新しい関数の定義に進む必要があります。
- ここで、[マップ先](PowerToysウィンドウの右側)の下にあるドロップダウンメニューをクリックします。
利用可能な機能のリストが表示されます。
- Undefinedを選択します。
これで、Win(Windowsキー)の関数としてUndefinedを指定しました。
- 最後に、[OK]ボタンをクリックする必要があります。
コンピュータは、割り当てが解除されたためにWin(Windowsキー)を使用できなくなることを警告するプロンプトを表示する可能性があります。
- [続行]ボタンをクリックします。
さて、すべてを正しく行った場合は、Windowsキーが無効になっているはずです。 PowerToysで(新しい構成を定義するために)行った変更が保存され、状況がそのまま維持されるため、心配する必要はありません。
- これで、PowerToysアプリを自由に閉じることができます。 あなたはいつものようにあなたのコンピュータを使うことができます。
後でWindowsキーを無効にするという決定に気が変わった場合は、無効にするために行った変更を簡単に元に戻すことができます。 関連する手順は次のとおりです。
- まず、PowerToysユーティリティを開く必要があります。
- キーボードマネージャメニューに移動します。
- [キーの再マップ]をクリックします。
- ここで、Win a Undefinedマッピング(最初にWindowsキーを無効にしたもの)を見つける必要があります。
- マッピングを削除します(ごみ箱アイコンをクリックします)。
- ウィンドウが表示された場合は、[OK]をクリックしてウィンドウを閉じる必要があります。
これで、PCのキーボードのWindowsボタンが正常に機能するはずです。
レジストリからWindowsボタンを無効にします。
ここでは、Windowsボタンを無効にするために、レジストリに変更を加えてその効果を得る手順を説明します。 ただし、レジストリで実行される編集タスクにはリスクが伴う可能性があることに注意する必要があります。
レジストリの操作中にミスをすると(コンピュータのレジストリが破損する可能性があります)、PCが起動を拒否または失敗する可能性があり、Windows10を再インストールして一部のデータを失う可能性があります。 このため、現在の状態でマシンのレジストリのバックアップを作成することをお勧めします。 レジストリで作業した後、問題が発生したことに気付いた場合は、レジストリバックアップファイルを使用して簡単に修正できます。
いずれの場合も、レジストリを操作してWindowsキーを無効にするために従わなければならない手順は次のとおりです。
- まず、Windows画面に移動する必要があります。 PCのキーボードのWindowsボタンを押すか、ディスプレイのWindowsアイコンをクリックします。
- 何かを入力し始めた瞬間に表示される検索ボックスに「 Regedit 」と入力します。
- レジストリエディタ(アプリ)が結果リストのプライマリエントリとして表示されたら、それをクリックしてアプリケーションを開く必要があります。
- システムが確認を得るためにUAC(ユーザーアカウント制御)プロンプトを表示する場合は、[はい]ボタンをクリックして確認する必要があります。
- レジストリエディタウィンドウが表示されていると仮定すると、左上隅を確認してから、[コンピュータ]をクリックする必要があります(コンテンツを展開するには)。
- ここで、次のパスのディレクトリをナビゲートする必要があります: HKEY_CURRENT_USER \ Software \ Microsoft \ Windows \ CurrentVersion \ Policies \ Explorer
- ここで、エクスプローラーキーをクリックして、強調表示する必要があります。 それを右クリックして、オプションメニューを表示します。
- [新規]をクリックしてリストを表示します。 DWORD(32ビット)値を選択します。
- 名前のボックスにNoWinKeysを入力し、[OK]ボタンをクリックして新しい値を保存します。
- ここで、 NoWinKeysエントリ(作成した値)をダブルクリックする必要があります。
コンピューターは、選択したNoWinKeysの[DWORD(32ビット)値の編集]ウィンドウを表示します。

- ここでは、値データのボックスで見つけたものをすべて削除してから、 1を入力する必要があります。
- ここで、[OK]ボタンをクリックして変更を保存し、ウィンドウを閉じる必要があります。
- レジストリエディタアプリケーションを閉じます。
- ここで、他のプログラムを閉じて(開いている場合)、PCを再起動する必要があります。
再起動は、Windowsがレジストリに加えられた変更を考慮に入れることを保証する最後のステップです。
レジストリに適切な変更を加えた場合(提供された手順に基づいて)、推奨される再起動後、Windowsキーは機能しなくなります。
後でWindowsキーについて気が変わった場合、つまりWindowsキーを再び機能させたい場合は、レジストリに加えた変更の影響を元に戻す必要があります。 Windowsキーを再度有効にするには、次の手順を実行する必要があります。
上記の手順を実行し、レジストリエディタを開き、適切なディレクトリをナビゲートして目的の場所に移動し、 NoWinKeysを見つけてダブルクリックし、[プロパティ]ウィンドウを表示して、[値のデータ]ボックスにあるものをすべて削除します。そこに0を入力するか、NoWinkeysを削除するだけです(同じ結果を得るには)。 ここでも、作業を完了するためにPCを再起動する必要があります。
グループポリシーを使用してWindowsキーを無効にします。
グループポリシーは、Windows 10のPro、Enterprise、またはEducationバージョンを実行しているマシンを使用しているユーザーがアクセスできます。これから説明する方法は、それらの個人にのみ適用されます。
デバイスにWindows10 Homeがインストールされている場合は、ここでの手順でWindowsボタンを無効にすることはできません。コンピューターにはそもそもグループポリシーがないためです。
これらは、グループポリシーを通じてWindowsキーを無効にするために従う必要のある手順です。
- まず、Windowsのスタート画面に移動する必要があります。 ここでWindowsボタンを使用できます(今のところ)。
- ここで、何かを入力し始めた瞬間に表示されるテキストボックスにグループポリシーを入力する必要があります。
- グループポリシーの編集(コントロールパネル)が結果リストのプライマリエントリとして表示されたら、それをクリックして必要なアプリを起動する必要があります。
- [ローカルグループポリシーエディター]ウィンドウが画面に表示されていると仮定すると、左上隅を確認してから、[ローカルコンピューターポリシー]をクリックする必要があります(内容を確認するには)。
- この時点で、このリストのディレクトリをナビゲートする必要があります。
ユーザー構成\管理用テンプレート\ Windowsコンポーネント\ファイルエクスプローラー
- ここでは、ファイルエクスプローラー内にいると仮定して、アプリのウィンドウの右側を見る必要があります(ファイルエクスプローラーのコンテンツを表示するには)。
- ここで、構成設定のリストを確認する必要があります。 下へスクロール。 [Windowsキーをオフにする]ホットキーを見つけて、ダブルクリックします。
これで、システムに[Windowsキーをオフにする]ホットキーウィンドウが表示されます。
- [有効](ラジオボタン)をクリックして、このパラメーターを選択します。
- ここで、[OK]をクリックして、[ Windowsキーをオフにする]ホットキーの新しい構成を保存する必要があります。
- ローカルグループポリシーエディターアプリを閉じます。
- ここで、コンピューターを再起動する必要があります。
Windowsは、再起動後にのみグループポリシーに加えられた変更を記録することが保証されています。
グループポリシーで適切なポリシーの新しい構成を定義するためにすべてを正しく行った場合は、Windowsキーを無効にする必要があります。
Windowsボタンを元に戻す(再び使用できるようにする)場合は、次のように、グループポリシーの[Windowsキーをオフにする]ホットキーポリシーの構成に加えた変更を元に戻す必要があります。
上記と同じ手順を実行し、ローカルグループポリシーエディターを開き、適切なディレクトリをナビゲートし、 [Windowsキーをオフにする]ホットキーポリシーを見つけて、構成ウィンドウを表示し、[無効]または[未構成]を選択して、[OK]ボタンをクリックして保存します。あなたの仕事。 次に、グループポリシーアプリを閉じ、(最後に)PCを再起動して、Windowsが変更を記録できるようにする必要があります。
ヒント:
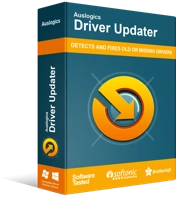
DriverUpdaterでPCの問題を解決する
不安定なPCのパフォーマンスは、多くの場合、古いドライバーや破損したドライバーが原因で発生します。 Auslogics Driver Updaterはドライバーの問題を診断し、古いドライバーを一度にまたは一度に1つずつ更新して、PCをよりスムーズに実行できるようにします。
ゲームを頻繁にプレイする場合(Windowsキーを無効にするという決定を説明する場合があります)、Auslogics DriverUpdaterのようなアプリに興味があるかもしれません。 ゲーマーとして、マシンのコンポーネントが最高レベルで動作する必要があるため、コンピューターはそれらに優れたドライバーを使用する必要があります。 推奨されるユーティリティは、PC内のすべてのデバイス用の最新の安定したドライバを入手するのに役立ちます。
