Windows 10でマウスホバーの自動選択を無効にする方法は?
公開: 2020-08-05ダグラス・エンゲルバートは、1950年代初頭にマウスを発明したとき、テクノロジーに革命をもたらしました。 この気の利いたデバイスは、コンピューターにコマンドを与えるのに便利です。 数十年の間、マウスは何百万もの人々にとって不可欠なユーティリティでした。 多くの人は、コンピューターなしでコンピューターを操作する可能性を想像することさえできません。 私たちの生活におけるこの入力デバイスの有用性は否定できません。 ただし、その驚くべき機能と機能にもかかわらず、マウスの使用を当惑させる可能性のある予期しない問題が発生する可能性があります。 このような問題の例には、マウスの自動選択またはホバー選択が含まれます。
自動選択の意味がわからない場合に備えて、説明させてください。 マウスの自動選択またはホバー選択の場合、これは、マウスポインタがファイルまたはドキュメントの上にあるときはいつでも、クリックしたり、ファイルを表示したりしなくても、マウスが自動的にファイルを開くことを意味します。 控えめに言っても、これは非常に苛立たしいことです。 マウスがユーザーのコマンドなしでシステム上のアイテムを開くと、すぐに修正しないと、他の多くの問題が発生する可能性があります。 もちろん、意図せずに写真やWord文書を開いてもそれほど悪くはないかもしれませんが、マウスをその上に置くだけで、インターネット上で悪意のあるリンクを誤って開いてしまうことを想像してみてください。 これは劇的な結果につながる可能性があります。 意図せずにデバイスをクラッシュさせる可能性があります。
マウスが自動的に選択するのはなぜですか?
すべてのWindowsデバイスには、自動選択機能が事前に設計されています。 その場所は、使用しているWindowsのバージョンによって異なる場合がありますが、基本的に同じことを行います。 この機能は、さまざまな理由で同意なしにオンにすることができます。 理由が何であれ、特に自分で機能をオンにしなかった場合は、オフにすることが重要です。 この自動選択機能をオンにすると、ユーザーはホバー選択の問題が発生することになります。
この記事では、Windows 10でマウスポインターをオフにして、自動/ホバー選択を停止する方法について説明します。
マウスの自動選択を停止する方法
Windowsデバイスで自動選択機能を無効にするために使用できるいくつかの方法または解決策があります。 ただし、これは、使用しているWindowsのバージョン、デバイスの構成設定、およびラップトップかデスクトップかによって異なる場合があります。 この記事では、Windows10ユーザーの場合にホバー選択の問題を修正するのに役立つソリューションについて説明します。
以下の解決策を試す前に、ドライバーを更新することをお勧めします。 ドライバーが古くなったり破損したりすると、多くの問題が発生する可能性があります。その中には、マウスの自動選択機能が意図せずに有効になっているものもあります。 独自のAuslogicsDriver Updaterツールを試して、損傷したドライバーを自動的に更新または修復できます。 この解決策が役に立たない場合は、ホバー時にマウスが選択されないようにする方法について、以下の他の方法を確認できます。 必ず各方法に注意深く従ってください。
解決策1:システム内のマルウェアをチェックする
マルウェアは、システムに感染するときに多くの問題を引き起こす可能性があります。 これらの問題には、Windowsオペレーティングシステムの動作の変更やコンピューター機能の再プログラミングが含まれる場合があります。 マルウェアは、ユーザーが自分で開始していないクリックを実行したり、ユーザーの許可なしにコマンドを実行したりすることさえあります。 これらが発生すると、マウスホバー/自動選択フリーチュアなど、PCに多くの変更が加えられて混乱する可能性があります。 したがって、強力なマルウェア対策エンジンを使用してシステム全体のスキャンを実行することをお勧めします。
サードパーティのセキュリティソフトウェアはたくさんありますが、Windowsデバイスに付属している組み込みのセキュリティツールであるWindows Defender(Microsoft Defenderとも呼ばれます)を簡単に利用できます。 マイクロソフトは、長年にわたってこのツールを改善するという素晴らしい仕事をしてきました。 このツールは、デバイスをマルウェアから保護するために必要なすべてを提供するわけではありませんが、強力な基本的な保護を提供し、マルウェアをすばやく検出してコンピューターを保護するのに役立ちます。 実際、Microsoft Defenderは、使いやすさ、検出率、および安定性の点で、市場に出回っている多くのアンチウイルスエンジンと競合する可能性があります。
Windows Defenderにアクセスしてマルウェアをスキャンするには:
- Windowsの検索ボックスに移動し、「セキュリティ」(引用符なし)と入力します。 [Windowsセキュリティ]を選択します。
- 左側のメニューで、[ウイルスと脅威の保護]をクリックします。
- 右ペインに移動し、[スキャンオプション]を選択します。
- これが開いたら、 [フルスキャン]に移動して選択し、[今すぐスキャン]をクリックします。
これが機能せず、自動選択機能がまだ有効になっている場合は、AuslogicsAnti-Malwareを使用できます。 この最先端のマルウェア検出ツールは、システムから脅威や疑わしいプログラムを取り除きます。 認定されたMicrosoftSilver Application Developerによって設計されているため、コンピューター上の既存のアンチウイルスエンジンに干渉することはありませんのでご安心ください。
解決策2:アクセスのしやすさのセクションに移動して、マウスの自動選択機能を修正します
アクセスのしやすさを確認して、この問題を修正することもできます。 これをする:
- Windowsの検索ボックスに移動し、「コントロールパネル」(引用符なし)を入力します。 Enterキーを押します。
- [コントロールパネル]ウィンドウが開いたら、[アクセスのしやすさ]に移動してクリックします。
- ここから、Ease of AccessCenterに移動します。 これにより、オプションのリストが表示されます。
- 下にスクロールして、[マウスを使いやすくする]セクションに移動します。
- 「ウィンドウの管理を容易にする」を探します
- [マウスでウィンドウにカーソルを合わせてウィンドウをアクティブ化する]オプションの横にあるチェックボックスをオフにします。
- [適用]ボタンをクリックしてから[OK]ボタンをクリックして、選択を確認します。
解決策3:タッチパッドのタップをオフにする(ラップトップの場合のみ)
マウスの自動選択の問題が発生する理由の1つは、タッチパッドが原因です。 タッチパッドに障害が発生した場合、タッチパッドは許可なく選択を行ったりコマンドを実行したりする可能性があります。これは、ファイルまたはフォルダにカーソルを合わせようとするたびに発生する可能性があります。 タッチパッドのタップを無効またはオフにすることで、タッチパッドがラップトップでアクションを実行しないようにすることができます。 これを達成するには:

- [スタート]に移動して右クリックします。 これにより、オプションのリストが表示されます。
- ここから、[設定]に移動してクリックします。
- 開いた次のウィンドウから、[デバイス]を選択し、[
- 表示されたオプションをスクロールして、[追加のマウスオプション]を選択します。
この次の手順は、ラップトップのモデルによって異なる場合があります。
- [追加のマウスオプション]ウィンドウが開いたら、[マウスのプロパティ]に移動して開きます
- この時点で、タッピング機能を探して無効にします。
この解決策でマウスホバー選択の問題が解決しない場合は、以下の次の解決策に進んでください。
解決策4:マウスとタッチパッドのドライバーを再インストールする
ドライバーは、デバイスがスムーズに機能するのに役立つツールです。 ドライバが古くなったり、壊れたり、意図せずに削除またはインストールされたりすると、多くの問題が発生する可能性があります。 これらの問題のいくつかは、マウスまたはタッチパッドの誤動作や異常な機能を引き起こす可能性があります。 直面しているホバー選択の問題は、Windowsマウスドライバの損傷または破損が原因である可能性があります。 したがって、マウスドライバを再インストールすることをお勧めします。
破損または欠落しているドライバをコンピュータに再インストールするには、以下の手順に従います。 ラップトップを使用している場合は、タッチパッドドライバも再インストールする必要があります。
- [スタート]ボタンに移動して右クリックします。 デバイスマネージャまでスクロールして開きます。
- [マウスとその他のポインティングデバイス]オプションをクリックして、このセクションを展開します。
- 表示されたオプションから、マウスドライバに移動し、それを右クリックしてその他のオプションを表示します。
- アンインストールデバイスを選択します
- 確認ウィンドウが表示されます。 [アンインストール]をクリックして、プロセスを確認します。
注:上記の手順を実行しても、ドライバーは再インストールされません。 これを実現し、Windowsが削除されたドライバーを自動的に再インストールできるようにするには、Windowsを手動で再起動する必要があります。 さらに、ラップトップユーザーの場合は、タッチパッドドライバーに対して上記の手順を繰り返すことを忘れないでください。
解決策5:エラーを自動的に修正する
このエラーを自動的に修正できるのに、なぜそのようなストレスをすべて経験するのですか? これが、Auslogicsチームが数回クリックするだけでこれを達成するのに役立つツールを考案した理由です。 使いやすく、非常に効率的なAuslogics Driver Updaterは、壊れたドライバーや欠落しているドライバーを自動的に修正できます。 手作業による修理や不必要なストレスをかける必要はありません。
専門家のチームによってテストおよび承認されたDriverUpdaterは、安全で直感的で高速に動作するツールであり、システムをスキャンして、古いドライバー、欠落しているドライバー、または壊れているドライバーを探します。 PCの誤動作の原因を報告し、ドライバーを最新のメーカー推奨バージョンに修復します。 さらに、このツールを無料で試すことができます!
このツールを使用することの多くの利点の1つは、すべてのドライバーがデバイスおよびオペレーティングシステムと互換性のある公式バージョンに更新されることを保証することです。 ドライバーの修復や更新を実行する前に、ドライバーのバックアップを作成することもできます。 このようにして、必要に応じて(または更新が気に入らない場合は)、いつでも以前のドライバーバージョンに戻すことができます。
結論
この記事がお役に立てば幸いです。また、この問題の修正に役立つことを願っています。 マウスホバー/自動問題の選択は、PCの使用と楽しみを困難にする可能性があるため、非常にイライラする可能性があります。 マウスまたはタッチパッドで自動選択の問題が発生している場合は、この記事の解決策に注意深く従うことで、これを簡単に修正できます。
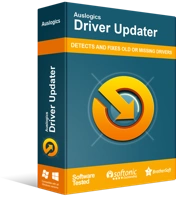
DriverUpdaterでPCの問題を解決する
不安定なPCのパフォーマンスは、多くの場合、古いドライバーや破損したドライバーが原因で発生します。 Auslogics Driver Updaterはドライバーの問題を診断し、古いドライバーを一度にまたは一度に1つずつ更新して、PCをよりスムーズに実行できるようにします。
この誤動作が発生する一般的な理由のいくつかは、古いドライバー、壊れたドライバー、または欠落しているドライバーであることに注意してください。 したがって、Auslogics Driver Updaterを使用して、ボタンをクリックするだけでドライバーを修正できます。 世界中でテストおよび承認されている自動化ツールを使用することで、この問題を解決しようとしているときに、ツールを間違えたり、コンピューター上の他の何かを損傷したりすることを心配する必要はありません。 このツールはすべてを処理し、PCを新品のように機能させます。
私たちに知ってもらいたい追加のフィードバックや提案がある場合は、以下のコメントセクションを使用してください。 ご連絡をお待ちしております。
