すべてのPCゲーマーが監視する必要がある3つの重要な統計
公開: 2022-01-29
デスクトップゲーミングPCを構築することは素晴らしい娯楽ですが、ゲームはPCに多くのことを要求します。 そのため、コンポーネントの温度、フレームレート、ディスクの状態など、注意が必要な3つの重要な統計があります。
テストおよび再テストされたコンソールや一部のビルド済みPCとは異なり、PCを使い始めるまで、PCがどれだけうまく機能するかはわかりません。 そのため、PCが熱くなりすぎて、新品の部品がすべて損傷する可能性があるかどうかを理解することをお勧めします。 さらに、時間が経つにつれて、コンポーネントは劣化し、時間の経過とともにパフォーマンスが低下する可能性があります。 これらの3つの重要な要素に注意を払うことで、PCの動作を維持し、問題が発生した問題を修正したり、部品を交換したりするときに警告を発します。
ここでは、PCを監視し、正常に機能していないときを知るのに役立つツールをいくつか紹介します。
関連:自分のコンピューターを修理する方法:コンピューター修理店が行う7つの簡単なこと
コンポーネントの温度
ゲーミングPCに重要な要素が1つあるとすれば、それは温度でなければなりません。 物事が熱くなりすぎると、悪いことだけが続きます。 PCは、負荷がかかると、途切れたり、ゲームがクラッシュしたり、システム全体がクラッシュしたりするのに苦労し始める可能性があります。 部品が長時間熱くなりすぎると、損傷を受ける可能性もあります。 熱が行き過ぎてしまう前にシステムがシャットダウンすることが多いため、ほとんどの場合、これは発生しません。
それでも、時々驚きがあります。 アマゾンの要求の厳しいMMOであるNewWorldをプレイしているときに、はんだ接合の欠陥などの初期のNvidia GeForce RTXカードの問題や、消費電力の問題が明らかになりました。 臨時雇用者を注意深く監視することで、それらのカードのいくつかが死ぬのを防いだのかどうかは不明ですが、そうかもしれません。
ゲームに関しては、高温を監視するための2つの重要なコンポーネントがあります。CPUとGPUです。 これらの2つの部分は、PCケースの熱の主な要因であり、冷却を維持するために最も重要です。 一般的に、CPUは摂氏80度未満で安全に維持する必要がありますが、GPUは摂氏85度未満である必要がありますが、これは特定のGPUモデルによって大きく異なる可能性があります。 最善の方法は、特定の部品の製造元の許容誤差を確認してから、理想的な動作温度としてその数値(たとえば10度)未満の安全マージンを構築することです。 これらの温度に到達できない場合は、システムの冷却を再考する必要があるか、安全マージンが少し熱狂的すぎました。
これらの臨時雇用者を監視する方法はたくさんあります。 PCに追加のソフトウェアをできるだけ少なくしたい場合は、Windows11以降のバージョンのWindows10のタスクマネージャーが役立ちます。
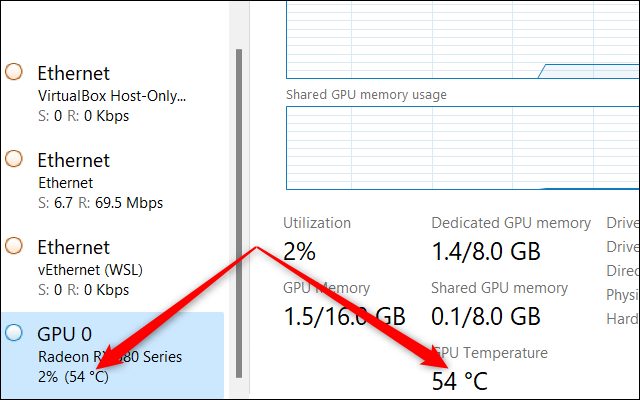
タスクマネージャーを開き、[パフォーマンス]タブをクリックして、左側のナビゲーション列を下にスクロールして[GPU]セクションに移動します。 ここで、グラフィックカード(またはラップトップのGPU)の温度を確認できます。 それをクリックすると、アクティブなリソース使用量のグラフと、温度を含む下部にある他の主要な統計情報も表示されます。
タスクマネージャーでGPU温度を監視することは、ゲーム内で何が起こっているかを確認できないため、2台目のモニターがないとあまり実用的ではありません。 それでも、何が起こっているのかをすばやく確認する方法として、これが役立つ場合があります。
ゲーム内モニターを簡単にするために、AMDのRadeonソフトウェアは、CPU使用率、GPU消費電力、GPU温度など、あらゆる種類の統計を含むオーバーレイを表示できます。 Nvidiaファンは、パフォーマンスオーバーレイ機能も備えた同社のGeForceExperienceを使用して同様の情報を取得できます。 Radeonソフトウェアがインストールおよび構成されたAMDグラフィックスカードをお持ちの場合は、Ctrl + Shift + Oでオーバーレイをアクティブ化できますが、NvidiaユーザーはGeForceExperienceをインストールおよび構成した後にAlt + Rを押すことができます。
多くのゲーマーは、MSI Afterburnerのオーバーレイを誓います。これは、RivaTuner Statistics Serverと連携して動作し、CPU、CPU、GPUの温度、さらにはRAM使用量のコアごとの使用率などの統計を表示できる非常にクールなオーバーレイを提供します。 。 このオーバーレイにはたくさんのオプションがあり、リアルタイムの統計を確実にやりすぎる可能性があることに注意してください。


CPU温度を監視するには、Afterburnerを使用できますが、ゲーム以外のCPUの熱にも注意を払うことをお勧めします。 その場合は、Core Temp、システムトレイのコアごとの温度を表示する無料のプログラム、またはHWMonitorやHWiNFOなどの他のオプションなどを試してください。
CPU温度を監視するもう1つの簡単な方法は、RGB照明を備えたCPU液体クーラーを入手することです。 これらのクーラーは、CPUの温度を反映する特定の色を表示するように設定できることがよくあります。たとえば、物事が冷えているときは青、熱くなりすぎるときは赤などです。
フレームレート
温度を監視したら、次に注意する必要があるのはフレームレートです。 フレームレートを確認すると、そのキラーAAAタイトルのグラフィックをUltraからHighにダイヤルダウンする必要があるかどうかがわかります。 また、システムが期待するゲームで毎秒60フレームのゴールドスタンダードに到達するのに苦労している場合は、問題を警告することもできます。
フレームレートの監視は簡単です。 以前と同様に、AMD RadeonSoftwareとNvidiaのGeForceExperienceのオーバーレイでフレームレートを表示できます。 もう1つの人気のある選択肢は、無料のプログラムであるFrapsです。
最後に説明するオプションの1つは、組み込みのXboxゲームバーです。これは、ずっと前に単純なバーではなくなりました。 今では、AMDやNvidiaのオーバーレイと同じように、フレームレートモニターを備えたフル機能のオーバーレイになっています。 ゲームバーをアクティブにするには、キーボードのWindows + Gを押します。 次に、統計ウィンドウのピンアイコンを押して、プレイ中に表示します。
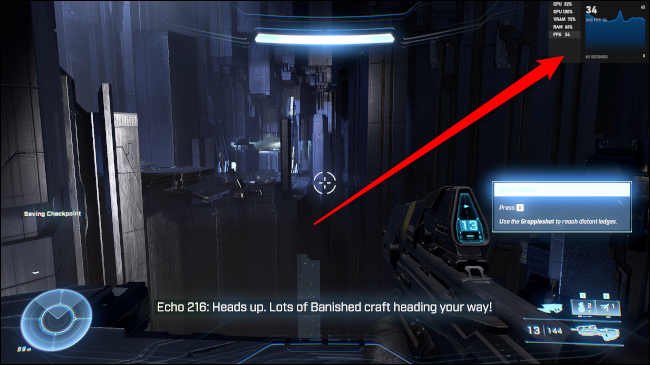
関連:フレームレートはゲーム体験にどのように影響しますか?
ドライブヘルス
監視する最後の重要な統計は、ドライブの状態です。 内部ドライブが少し長くなると、これはより長期的な目標になります。 新しいドライブは、まだ摩耗や破損が発生していないため、実際に監視する必要はありません。 それでも、それらを監視することは害にはなりません。実際に新しいドライブの欠陥を発見し、その保証を利用する可能性があります。
Windowsはグラフィカルプログラムを使用してドライブのタブを維持する簡単な方法を提供していないため、ディスクの状態を監視するにはサードパーティのソフトウェアが必要になります。 ドライブをすばやく簡単に監視する方法はCrystalDiskInfoです。これにより、ドライブが報告しているヘルスステータスに関する情報を表示できます。 ほとんどのドライブメーカーは、SamsungMagicianやCrucialStorageExecutiveなどの独自のドライブヘルスソフトウェアも提供しています。
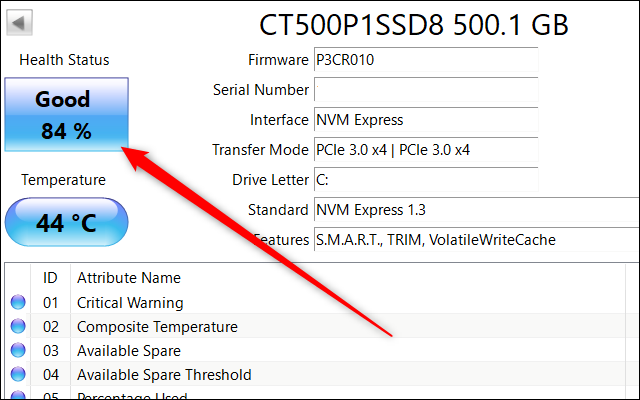
ソフトウェアを起動して実行したら、最も簡単な方法は、正常なドライブが報告されているかどうかを確認することです。 ドライブが正常でないことを報告し始めたら、新しいドライブを探し始めます。
関連: PCに新しいハードドライブまたはSSDをアップグレードしてインストールする方法
CrystalDiskInfoが報告するさまざまな属性を詳しく調べることで詳細を取得することもできますが、詳細を取得したくない場合は必要ありません。 ドライブの全体的な状態を確認するには、ディスクを時々監視してください。
PCで監視する統計や設定は他にもたくさんありますが、これら3つは最も重要なものであり、ゲーミングリグを最大限に活用するのに役立ちます。



