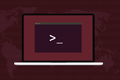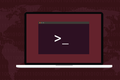Linux でユーザーを作成する方法
公開: 2023-04-28
useraddコマンドを使用して、ユーザーのデフォルト シェルを割り当てる-s 、ホーム ディレクトリを作成する-m 、特定のグループにユーザーを追加する-Gなどのオプション フラグを前に付けてユーザー名を指定します。Linux コンピューターにユーザーを追加することは基本的な管理タスクであり、これを行うにはいくつかの方法があります。 ユーザーを作成する方法にはそれぞれ利点と欠点があります。ここでは、3 つの異なるユーザー作成手法について説明します。
Linux コンピューターにユーザーが必要な理由
新しい Linux ユーザーを作成する方法
useradd コマンドを使用する
adduser コマンドを使用する
GNOME ユーザー設定を使用 (GUI オプション)
ユーザーを追加するにはどの方法を使用すればよいですか?
Linux コンピューターにユーザーが必要な理由
ユーザーのいないパーソナル コンピュータは、実際には大した量ではありません。 Linux は複数のユーザーをサポートします。 同時にログインしてコンピューターの電源を共有する場合でも、マシンを排他的に使用するときに個別にサインインする場合でも、各ユーザーには一意のユーザー アカウントが必要です。
ユーザー アカウントは、そのユーザーの作業をカプセル化し、プライバシーを提供します。 また、アカウントに制御とガバナンスを適用することもできます。 ユーザー アカウントの属性 (所属するグループなど) を変更することで、ニーズや役割、機能に応じて、さまざまなユーザーがさまざまな機能を持つことができます。
コンピュータを家族と共有する場合でも、組織のマルチユーザー インストールを管理する場合でも、ユーザー アカウントの作成は基本的な管理スキルです。
新しい Linux ユーザーを作成する方法
Linux は Linux であるため、新しいユーザーを作成するときに選択できる方法がいくつかあります。 2 つのコマンドライン方式 (低レベルのuseraddコマンドと対話型のadduserコマンド) と 1 つのグラフィカルな方式 (GNOME 設定を使用) の 3 つを順を追って説明し、最適な方法を選択できるようにします。 .
useradd コマンドを使用する
useraddコマンドは、ユーザーの追加に使用される最下位のコマンドです。 他のコマンドは、 useraddコマンドのより使いやすいフロントエンドとして機能します。 これにより、利便性が向上し、プロセスが簡単になりますが、他のコマンドは、 useraddとpasswdコマンドからのわずかなヘルプで達成できないことは何もしません。
useraddコマンドには多くのオプションがあります。典型的な新しいユーザーを作成するために必要なものを以下に示します。 言うまでもなく、 sudo使用してユーザーを追加する必要があります。
sudo useradd -s /bin/bash -m -c "Mary Quinn" -Gsambashare maryq

コマンドは次のもので構成されます。
- sudo : 新しいユーザーがコンピューターにアクセスできるようにするには、管理者権限が必要です。
- useradd :
useraddコマンド。 - -s /bin/bash : シェル オプション。 これにより、この新しいユーザーのデフォルト シェルが設定されます。
- -m : ホーム ディレクトリの作成オプション。 これにより、「/home/」ディレクトリに、新しいユーザー アカウント名と同じ名前のディレクトリが作成されます。
- -c “Mary Quinn” : 新しいユーザーのフルネーム。 これはオプションです。
- -Gsambashare : 追加のグループ オプション。 これはオプションです。 新しいユーザーは、アカウント名と同じ名前のグループに追加されます。
-Gオプション (大文字の「G」に注意) は、ユーザーを補助グループに追加します。 グループはすでに存在している必要があります。 また、新しいユーザーを「sambashare」グループのメンバーにします。 - maryq : 新しいユーザー アカウントの名前。 これは一意である必要があります。 別のユーザーが使用中であってはなりません。
これにより、新しいユーザー アカウントが作成され、ホーム ディレクトリが作成され、デフォルトの隠しファイルがいくつか作成されます。 次のようにホームディレクトリを調べることができます。
sudo ls -ahl /home/maryq
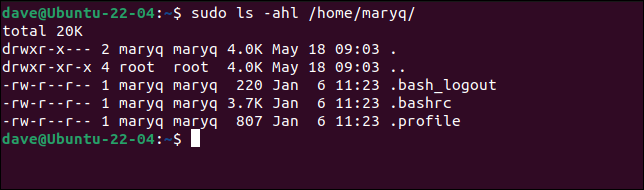
新しいユーザーはログインできません。パスワードは作成していません。 -p (パスワード) オプションを使用してuseraddコマンドにパスワードを渡すことは可能ですが、これは悪い習慣と見なされます。 さらに、パスワードは暗号化された形式で提供する必要があるため、見た目ほど簡単ではありません。
passwdコマンドを使用して新しいアカウントのパスワードを設定する方が簡単で安全です。
sudo passwd maryq
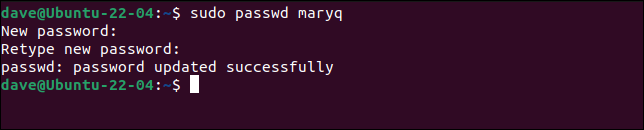
パスワードの入力を求められ、確認のためにもう一度入力するよう求められます。 このパスワードは、新しいユーザーに安全に伝える必要があります。 ログイン時にパスワードの変更を求めるプロンプトが表示されるようにすることをお勧めします。これは、ユーザーが自分のパスワードを選択できることを意味し、他の人に知られることはありません。
sudo passwd --expire maryq

「/etc/passwd」ファイル内を調べると、新しいユーザー アカウントが表示され、既存のユーザー アカウントと比較できます。
grep -E "dave|maryq" /etc/passwd

コロン「:」で区切られたフィールドの順序は次のとおりです。
- maryq : ユーザー アカウントの名前。
- x : このフィールドの「x」は、ユーザー アカウントのパスワードが暗号化され、「/etc/shadow」ファイルに保持されていることを意味します。
- 1001 : ユーザー アカウント ID。
- 1001 : このユーザー アカウントのデフォルト グループの ID。
- Mary Quinn : これは GECOS フィールドです。 コンマ「,」で区切られた一連の追加情報の値を保持できます。 追加したのは、ユーザーの氏名だけです。
- /home/maryq : このアカウントのホーム ディレクトリへのパス。
- /bin/bash : このアカウントのデフォルト シェルへのパス。
新しいユーザーが最初にログインすると、作成したパスワードが使用されます。
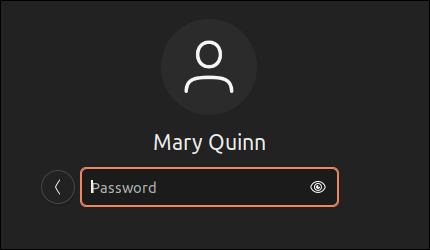
パスワードは「期限切れ」の状態に設定されているため、パスワードを変更するよう求められます。 既存のパスワードを再入力する必要があります。
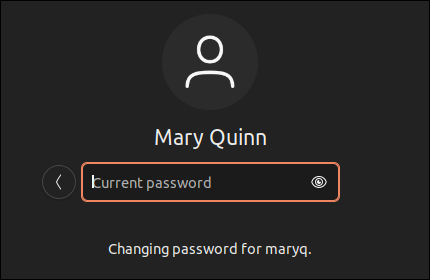
次に、新しいパスワードの入力を求められます。
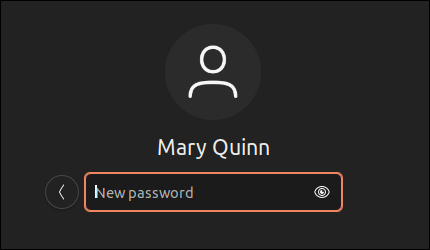
新しいパスワードを入力して「Enter」を押すと、確認のためにパスワードを再入力するよう求められます。
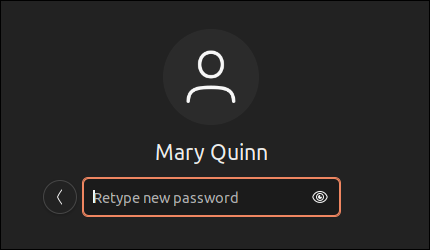
最後に、彼らはログインしています。今後ログインするには、新しいパスワードを使用する必要があります。
いくつかのハウスキーピングが実行され、通常の「ドキュメント」、「ダウンロード」、およびその他のディレクトリがホーム ディレクトリに作成されます。
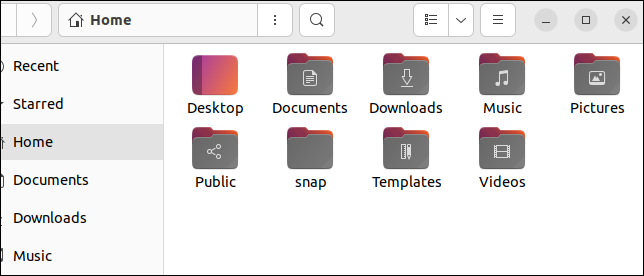

GECOS フィールドには、最大 5 つのカンマ区切りの情報を含めることができます。 これらはめったに使用されません。 いずれかが入力されている場合、それは通常、このアカウントの所有者の実世界の名前を保持する最初のものです。
フィールドは次のとおりです。
- このユーザーの実際の名前。
- このユーザーの部屋番号。
- 彼らの勤務先の電話。
- 彼らの自宅の電話。
- その他の情報。
アカウントを作成するときにこれらすべてを提供したい場合は、次のようにすることができます。
sudo useradd -s /bin/bash -m -c "Mary Quinn,Operations 1,555-6325,555-5412,Team Leader" -Gsambashare maryq

grepを使用して、この情報が「/etc/passwd」ファイルに保存されていることを確認できます。
grep maryq /etc/passwd

アカウントを作成するときにこの情報を手元に持っていない場合は、後でchfnコマンドを使用して追加または変更できます。
この情報は、 fingerやpinkyなどのコマンドで使用されます。
指のマリク
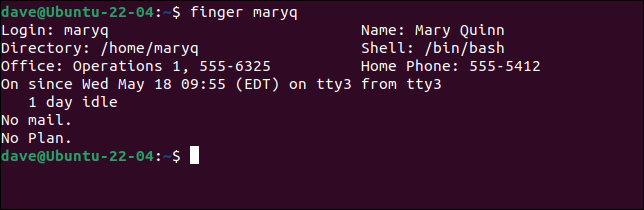
adduser コマンドを使用する
adduserコマンドは、アカウントの作成、そのホーム ディレクトリ、パスワードの設定、および GECOS フィールド情報の取得を 1 つの対話型セッションにラップします。
adduserコマンドは、Ubuntu と Fedora のテスト マシンに既に存在していましたが、Manjaro にインストールする必要がありました。 これは Arch ユーザー リポジトリにあるため、 yayなどの AUR ヘルパーを使用してインストールする必要があります。
やあ追加ユーザー

プロセスを開始するには、 sudoを使用して、追加するユーザー アカウントの名前を指定します。
sudo adduser maryq
ユーザー アカウントの既定のグループが作成され、ユーザー アカウントがそのグループと共に既定として追加されます。 ホーム ディレクトリが作成され、非表示の構成ファイルがそこにコピーされます。
パスワードの入力を求められます。
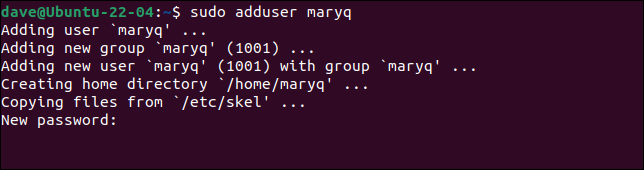
パスワードを入力して「Enter」を押すと、確認のためにパスワードを再入力するよう求められます。
GECOS フィールドに入れることができる各情報を順番に尋ねられます。
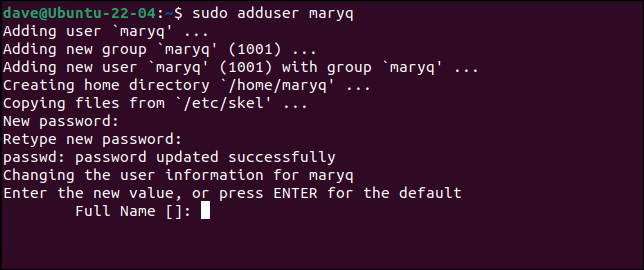
いくつかの情報を入力して「Enter」を押して次のフィールドに移動するか、単に「Enter」を押してフィールドをスキップします。
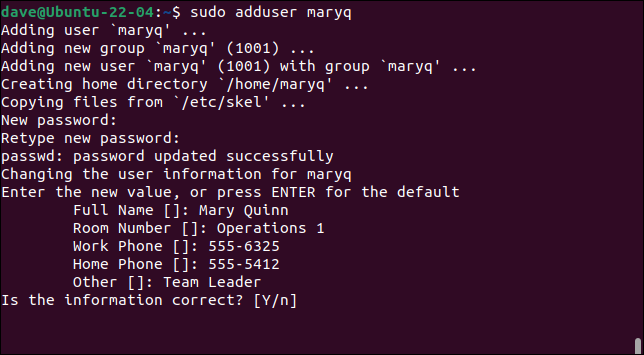
最後に、入力した情報が正しいかどうかを尋ねられます。 「Y」キーを押し、「Enter」を押してプロセスを完了します。
新しいユーザーが最初にログインするときにパスワードを変更する必要があるように、新しいアカウントのパスワードを「期限切れ」に設定することを忘れないでください。
sudo パスワード --expire maryq

GNOME ユーザー設定を使用 (GUI オプション)
GNOME デスクトップ環境で新しいユーザーを作成するには、GNOME パネルの右端、電源、ボリューム、およびネットワーク アイコンの近くをクリックして、システム メニューを開きます。
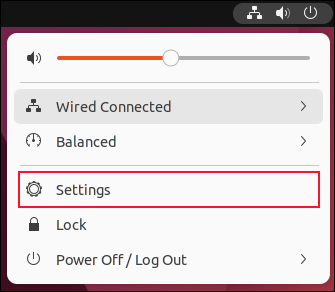
「設定」メニューエントリをクリックします。
設定アプリケーションが開きます。 サイドバーの [ユーザー] エントリをクリックし、[ユーザー] ペインの [ロック解除] ボタンをクリックします。
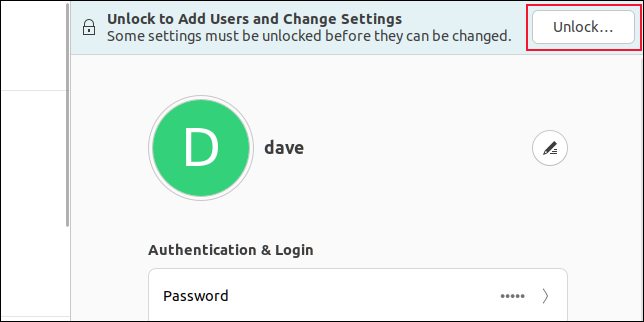
パスワードを入力する必要があります。
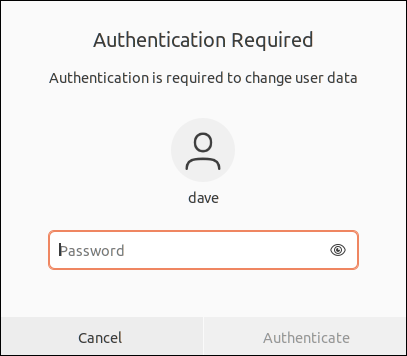
緑色の「ユーザーの追加」ボタンが表示されます。
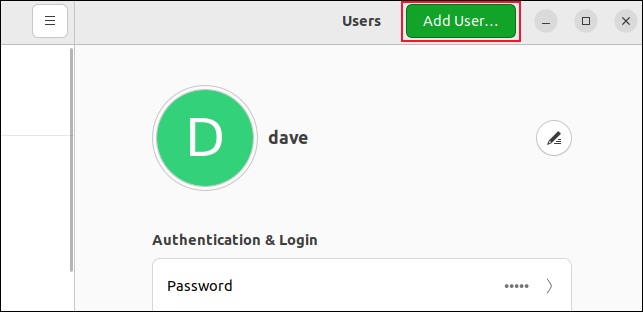
このボタンをクリックします。 「ユーザーの追加」ダイアログが表示されます。 新しいユーザーの詳細を取得するフォームが含まれています。
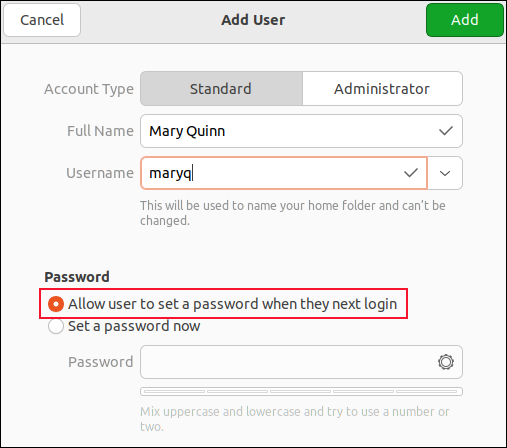
新しいユーザーの詳細をフォームに入力します。 sudoを使用できるようにする場合は、[管理者] ボタンをクリックします。
今すぐパスワードを設定することも、最初のログイン時にパスワードを選択するように任せることもできます。パスワードを設定する場合は、忘れずにターミナル ウィンドウを開いてpasswdコマンドを使用してパスワードを「期限切れのパスワード」に設定する必要があります。 " 州。 これにより、最初のログイン時に自分のパスワードを設定する必要があります。
GUI を使用して新しいユーザーを作成しようとしているときに、ターミナルに移動しなければならないのは少し面倒です。
[ユーザーが次回ログイン時に自分のパスワードを設定できるようにする] ラジオ ボタンをクリックすると、ユーザーがログインしようとすると、新しいパスワードの入力を求められます。パスワードを設定できます。 そのため、アカウントが作成されたことを知っていて、正規の新規ユーザーを打ち負かしてログインしようとする人は誰でも、アカウントを乗っ取ることができます。
これらの状況はどちらも理想的ではありません。
フォームへの入力と選択が完了したら、緑色の [追加] ボタンをクリックします。
「ユーザーが次回のログイン時に自分のパスワードを設定できるようにする」オプションを選択しました。 ユーザーがログインしようとすると、新しいパスワードの入力を求められます。 ただし、前に見たシーケンスとは異なり、ユーザーは現在のパスワードの入力を求められません。ユーザーはパスワードを持っていません。
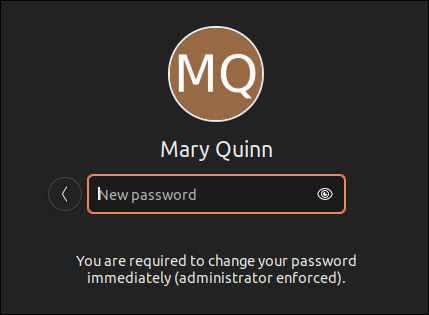
ご想像のとおり、確認のためにもう一度入力する必要があります。
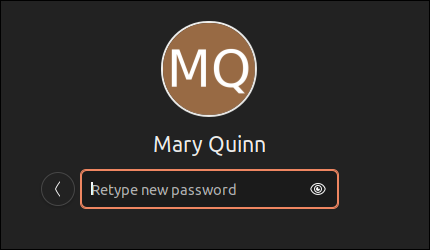
ユーザーを追加するにはどの方法を使用すればよいですか?
概説したどのユーザー作成手法が最適かわからない場合は、 useraddコマンドを使用すると細かい制御が可能ですが、コマンド ラインで正しく処理する必要があることはたくさんあります。
adduserコマンドを使用すると作業が楽になりますが、新しいユーザーを追加のグループに入れることはできません。
GNOME での GUI 方式には、どのパスワード ラジオ ボタンを選択しても欠点があります。
ほとんどの非公式または家庭内の状況では、おそらくadduserコマンドを使用すると、機能と機能の最適なバランスが得られます。 新しいユーザーを追加のグループに追加する必要がある場合は、作成後にusermodコマンドを使用して追加できます。
関連: Linux でユーザーをグループ (または 2 番目のグループ) に追加する