Linux/WindowsをインストールするためにRufusを使用して起動可能なUSBメディアを作成する方法
公開: 2018-07-22USBドライブは、ブータブルメディアを準備する必要が生じた今日、最も便利な頼りになるデバイスです。 すぐに利用可能で構成可能な理由から、USBドライブは昔のCD/DVDをゆっくりと追い抜いてきました。 ただし、ほとんどの場合、ブータブルUSBメディアがCD / DVDドライブよりも優れている場合でも、いくつかの注意点があります。 WindowsまたはLinux用のUSBインストールメディアのセットアップである顕著なものは、追加のソフトウェアを必要とします。 (信頼できる古いコマンドプロンプトのみを使用する場合は、ソフトウェアWindows 10を使用せずに起動可能なUSBを作成するためのガイドを参照してください)。
Windows10用の5つの最高の無料のブータブルメディアツールについてはすでに説明しました。あなたに最適なものを選択できます。 それらすべての中で、RUFUSはWindows10の起動可能なUSBツールで最も人気のあるソフトウェアです。 この記事では、Rufusを使用してWindowsまたはLinuxOS用のブータブルUSBメディアを作成する手順を説明します。 それでは、それを正しく理解しましょう。
RUFUSを使用して起動可能なUSBを作成するにはどうすればよいですか?
要件
- RUFUSアプリケーション。
- インストールメディアを作成するためのISOファイル。
- 十分な容量のUSBデバイス(Linuxの場合は最小4GB、Windowsの場合は最小8GB)。
RUFUS最新バージョンをダウンロード
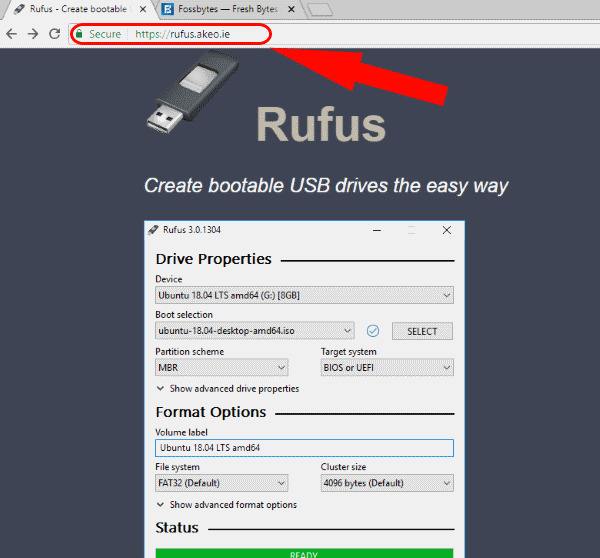
RUFUSは、フリーウェアのWindows 10 ISOtoUSBメディア作成ユーティリティです。 公式ウェブサイト–https://rufus.akeo.ie/からダウンロードしてください。
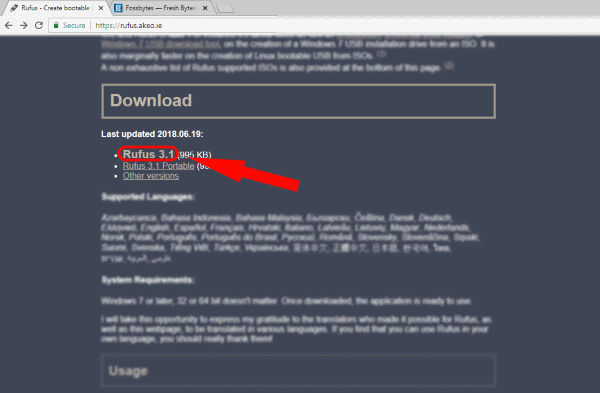
[ダウンロード]セクションまで下にスクロールすると、最新の実行可能ファイルとポータブルファイルの両方が見つかります。 さらに、他のバージョンのセクションに移動すると、以前のバージョンを取得できます。
ブータブルメディアの作成
このWindows10の起動可能なUSB作成アプリケーションは、実行するためにインストールする必要はありません。 実行可能ファイルを実行するだけで、準備は完了です。
まず、USBデバイスを挿入し、管理者としてアプリケーションを起動します。
USBがマウントされている場合、 RUFUSはドライブを自動的に検出し、同じものを表示します。 複数のUSBデバイスがマウントされている場合は、[デバイス]の下のドロップダウンメニューから希望するものを選択します。
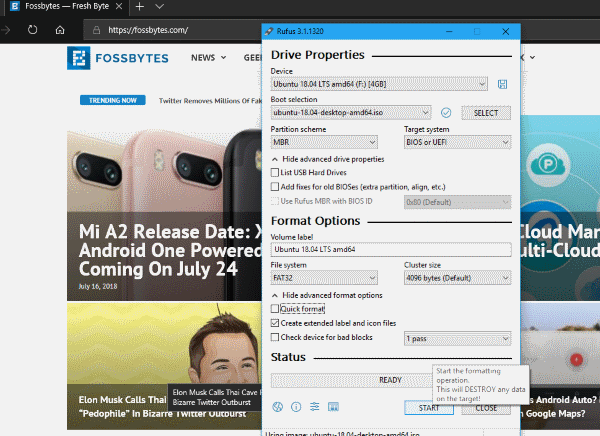
Windows 10およびMac用のこの無料のUSBメディア作成ツールは、パーティションスキーム、クラスターサイズ、ファイルシステムなどのさまざまな設定でISOファイルデバイスからUSBブータブルメディアを作成できます。 ご存知かもしれませんが、さまざまなハードウェアおよびオペレーティングシステムのISOファイルには異なる設定が必要なので、それに応じて指定してください。
次に、Windows10ISOまたは起動可能なWindows10USBメディアを作成するその他のISOファイルを参照します。 これは、ブート選択で実行できます。 このISOからUSBへのメディアアプリケーションの最新バージョン(Rufus-3.1以降)は、起動不可、FreeDOS、ディスクまたはISOイメージのオプションを提供します。 [ディスク]または[ISOイメージ]を選択し、[選択]をクリックしてLinuxISOファイルを参照します。
次に、[スタート]をクリックし、次のウィンドウポップアップで[ OK ]をクリックして、コンテンツの消去を確認し、ドライブをフォーマットします。 おそらく、プロセスは数分以上かかることはありません。 ステータスバーに進行状況が表示されます。 最後に、すべてが完了すると、ブートデバイスの準備が整います。
RUFUSの推奨設定
通常、デフォルト設定で十分であり、Windows10USBまたはLinuxUSBブートメディアの作成プロセスを開始できます。 ハードウェアについて詳しく知りたい方のために、簡単に説明します。
基本的に、コンピューターの起動時に最初に実行される2種類の低レベルソフトウェアは、UEFIとBIOSです。 古いハードウェアを除いて、新しいマシンのほとんどにはUEFI (Unified Extensible Firmware Interface)が付属しています。 UEFIは、レガシーBIOSよりもはるかに優れています。 幸いなことに、私たちはそれらだけを説明する記事全体を書きました。 では、UEFI、BIOS、GPT、MBRを確認してください–違いは何ですか? そのトピックについて知る必要があるすべてを知るために。
さらに、各パーティションスキームの推奨設定を知りたい場合は、以下に同じものをリストします。
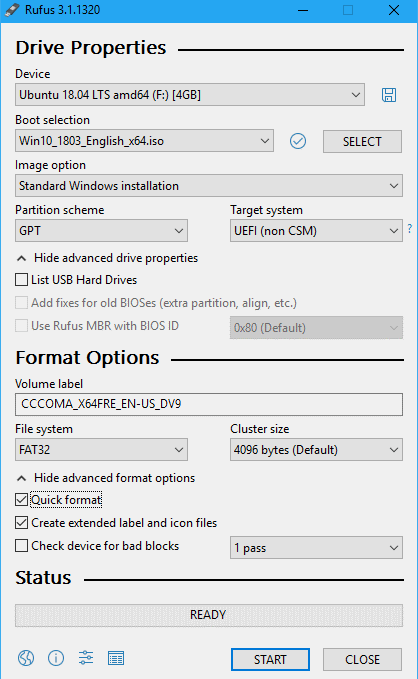

UEFIを使用して起動可能なWindows10USBを作成する
- パーティションスキーム: GPT 。
- ターゲットシステムタイプ: UEFI 。
- ファイルシステム: FAT32 。
- クラスターサイズ:4096バイト(デフォルト)を選択します。
[フォーマットオプション]で、次の両方をチェックします。
- クイックフォーマット。
- 拡張ラベルおよびアイコンファイルを作成します。
レガシーBIOSを使用して起動可能なWindows10USBを作成する
- パーティションスキーム: MBR 。
- ターゲットシステムタイプ: BIOSまたはUEFI-CSM。
- ファイルシステム: NTFS 。
- クラスターサイズ:4096バイト(デフォルト)を選択します。
[フォーマットオプション]で、次の両方をチェックします。
- クイックフォーマット。
- 拡張ラベルおよびアイコンファイルを作成します。
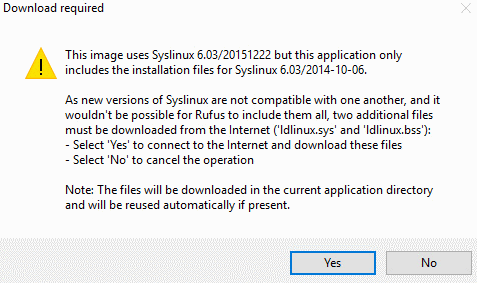
Linuxブートメディアを作成する場合に探すべきもう1つのことは、RUFUSが更新されたSyslinux/GRUBファイルをチェックすることです。 その結果、サーバーから新しいファイルをダウンロードするか、アプリケーションでファイルを引き続き使用するかを選択するように求めるウィンドウポップアップが表示されます。
RUFUSの問題とエラーのトラブルシューティング
Rufusを使用してISOから起動可能なUSBを作成するときに、いくつかの問題が発生する可能性があります
エラー: [0x00000015]デバイスの準備ができていません。
主に、このエラーは、USBが正しく接続されていないハードウェアの問題を示しています。 このタイプのエラーは、USBデバイスの自動マウントが無効になっている場合に発生する可能性があります。 さらに、このエラーはUSBフォーマットプロセス中に発生する可能性があります。 このRUFUSの問題を修正するには、
- 管理者としてコマンドプロンプトを開きます。
-
mountvol /e入力しますmountvol /eEnterキーを押します。
また、ISO抽出プロセス中にエラーが表示される場合は、 USB接続の不良が原因である可能性があります。 したがって、外部ケーブル/コネクタを使用して高速3.0USBを接続することはお勧めしません。
メディアが含まれていないように見えるため、デバイスが削除されました
このエラーが発生した場合は、別のUSBデバイスを使用してみてください。 これは、デバイスがメモリを書き換えることができなくなったことを意味するためです。
エラー[0x00000005]アクセスが拒否されました
確かに、これらのタイプのエラーは、ほとんどの場合、この無料のWindows10USBツールと競合するサードパーティソフトウェアです。 この起動可能なメディア作成アプリケーションがUSBドライブにアクセスするのをブロックしている可能性のあるウイルス対策ソフトウェアやマルウェア対策ソフトウェアなどの外部ソフトウェアを確認する必要があります。
さらに、Windows 10を使用して起動可能なUSBデバイスを作成している場合、Controlled Folder Accessと呼ばれる機能を有効にすると、問題が発生します。 制御されたフォルダアクセスは、アプリケーションが実行されたソフトウェアの場所の外にあるドライブに書き込むことを防ぎます。 したがって、この機能を必ず無効にしてください。 これをする、
- [スタート]>[設定]>[更新とセキュリティ] > [ WindowsDefender ]を選択します。
- WindowsDefenderセキュリティセンターを開きます。
- ウイルスと脅威の保護に移動> ウイルスと脅威からの保護設定。
- [フォルダアクセスの制御]で、トグルスイッチをオフにして無効にします。
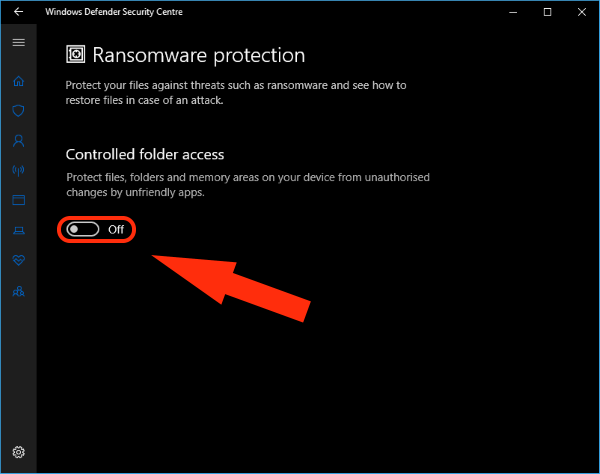
RUFUSを使用した起動可能なUSB
これで、Rufusを使用してWindows10またはLinuxディストリビューションをインストールするための起動可能なUSBメディアを作成する際に知っておく必要のあることはほぼすべてです。 最後に、これらのプロセスのいずれかでさらに問題が発生した場合は、公式のGitHubFAQセクションを確認してください。 また、より多くのUSBブータブルメディア作成ソフトウェアについてお話したい場合は、以下のコメントでお知らせください。 乾杯!
また読む:AtariVCSRAMが8GBに倍増。 Linuxベースのディストリビューション「AtariOS」に同梱されます
