UbuntuLinuxでISOから起動可能なUSBメディアを作成する5つの簡単な方法
公開: 2021-03-16Rufusを使用して起動可能なUSBメディアを作成するための完全なガイドはすでに作成されています。 興味深いことに、RUFUSはWindowsとMacのみをサポートしています。 したがって、Linuxディストリビューションを使用している場合、RUFUSは最適な方法ではありません。 しかし、恐れることはありません。 他のほとんどすべてのタスクと同様に、Ubuntuなどの人気のあるLinuxディストリビューションは、ユーザーの要求を満たすことに失敗したことはありません。 同じことが、UbuntuまたはLinuxMintでISOを起動可能なUSBメディアに変換する必要がある場合です。
Ubuntuおよび多くの主要なLinuxディストリビューションには、一連の重要なユーティリティツールがプリロードされています。 これには、起動可能なUSBLinuxメディアの作成に役立つStartupDiskCreatorが含まれます。 さまざまな起動可能なLiveUSBクリエーターアプリケーションをUbuntuにインストールできます。 この記事では、さまざまなアプリを使用してUbuntuで起動可能なUSBドライブを作成する方法を見ていきましょう。 それでは、始めましょう。
- 1.スタートアップディスククリエーターを使用してUbuntuで起動可能なUSBメディアを作成する
- 2.Unetbootinを使用して起動可能なUSBメディアを作成する
- UNetbootinをインストールします
- UbuntuLinuxでのUNetbootinの使用
- 3.ddrescueを使用してUbuntuでISOをUSBに変換する
- ddrescueをインストールする
- 4.UbuntuでEtcherを使用して起動可能なUSBを作成する
- 5. Popsicleを使用して起動可能なUSBを作成する(Linuxのみ)
- UbuntuLinuxのISOからの起動可能なUSBメディア
1.スタートアップディスククリエーターを使用してUbuntuで起動可能なUSBメディアを作成する
Startup Disk Creatorは、Ubuntuなどの多くのLinuxディストリビューションに組み込まれているアプリケーションです。 使用するには、
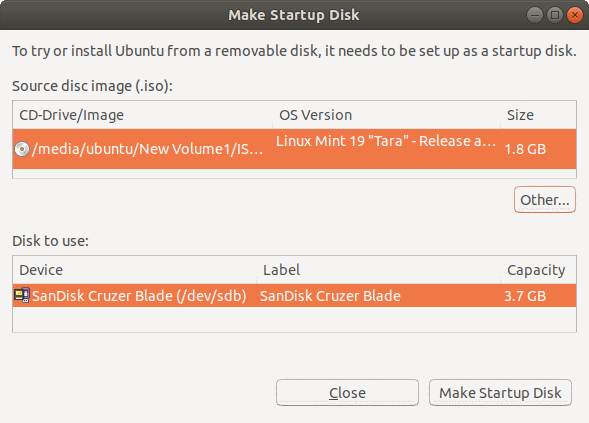
- ダッシュメニューを開きます。 最新バージョンを使用している場合は、左側のペインを使用してshowapplicationsを開きます。
- 検索ボックスに入力または検索して、スタートアップディスククリエーターアプリケーションを開きます。
- 次に、起動可能なメディアのソースISOファイルと特定のデバイスを選択する必要があります。 間違ったデバイスまたはISOを選択した場合は、[その他]をクリックして選択を変更してください。
- ISOファイルを確認した後、[起動ディスクの作成]をクリックして、UBUNTULinuxで新しい起動可能なUSB起動ディスクを作成します。
- 最後に、選択を確認するように求めるプロンプトが表示されます。 プロセスを開始するためのプロンプトを確認します。
2.Unetbootinを使用して起動可能なUSBメディアを作成する
Startup Disk Creatorとは異なり、UNetbootinはUbuntuLinuxディストリビューションにプリインストールされていません。 これをインストールするには、最初に公式PPAを追加し、リポジトリベースを更新してから、Unetbootinのインストールを処理します
UNetbootinをインストールします
sudo add-apt-repository ppa:gezakovacs / ppa sudo apt-get update sudo apt-get install unetbootin
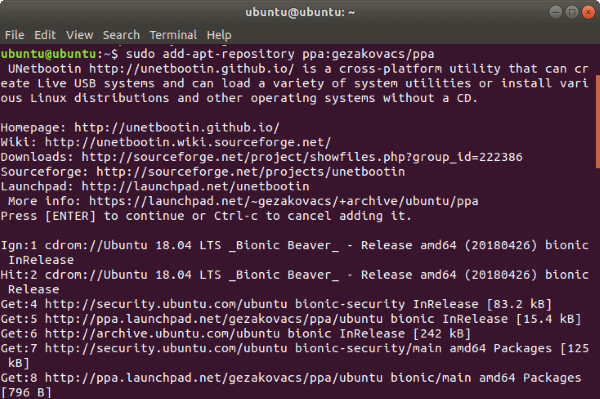
これで、UNetbootinがインストールされ、起動可能なUSBクリエーターアプリケーションがアプリケーションリストに表示されます。
UbuntuLinuxでのUNetbootinの使用
- USBドライブをプラグインすると、Unetbootinが自動的に認識します
- 起動可能なUSBを作成するには、[配布]ドロップダウンメニューを使用するか、ディスクイメージを選択するという2つのオプションがあります。
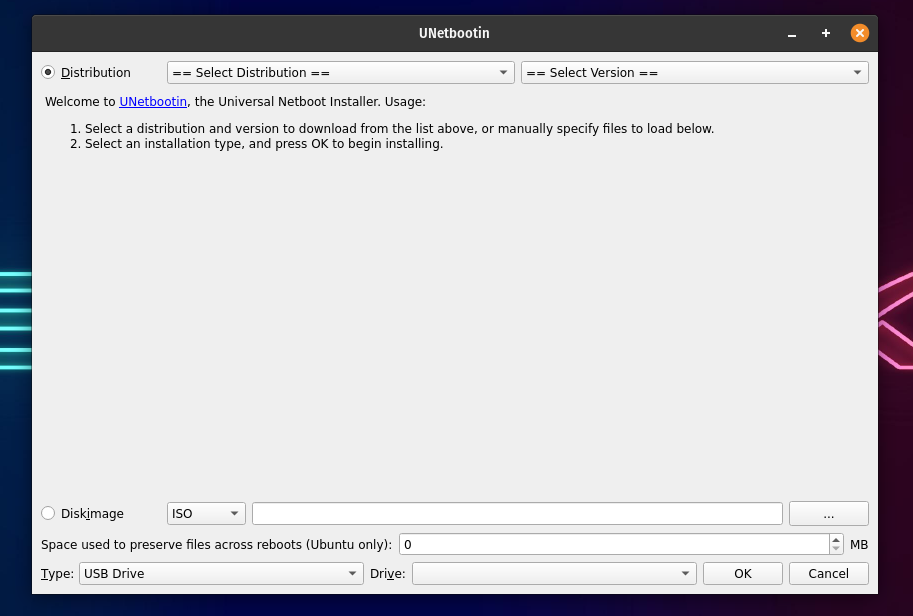
ディストリビューションを選択すると、特定のディストリビューションに必要なファイルがインターネットから自動的にダウンロードされます。 同じ方法を使用してディストリビューションをインストールします。
- ディストリビューションとバージョンの両方を選択します。
- 次に、タイプをUSBとして選択し、下からUSBドライブを選択して、[ OK ]をクリックします。
- [OK]をクリックすると、UNetbootinは必要なファイルをダウンロードしてUSBにインストールします。
UNetbootinを使用してWindows10USBインストールメディアを作成する場合は、ディスクイメージオプションを選択します。 そうするために、
- ディスクイメージを選択し、 ISOを選択します。
- 次に、インストールメディアとして作成するISOを参照します。
- ここでも、タイプをUSBとして選択し、USBドライブを選択します。 [OK]をクリックすると、UNetbootinはブートメディアをUSBにインストールします。
3.ddrescueを使用してUbuntuでISOをUSBに変換する
さて、ちょっと待ってください。 これは私たちが話しているUbuntuです。 どうやら、ターミナルは典型的なLinuxユーザーにとって最高のツールです。 それで、私たちが最後に最善を尽くしていたとしましょう。 これは、ターミナルコマンドを使用するのが好きな場合に、ISOファイルをUSBディスクに変換する最も簡単な方法です。

手始めに、ddrescueは任意のストレージデバイスのクローンを作成できるデータ回復ツールです。 ddrescueを使用してISOファイルをUSBスティックに変換できます。
ddrescueをインストールする
まず最初に。 ddrescueをダウンロードしてインストールするには、インターネット接続が機能している必要があります。 (すでにインストールされている場合は、この手順をスキップできます)。
sudo apt update sudo apt install gddrescue正確なブロックデバイス名(dev / sd ..など)を知っている必要があります。 これを行うには、コマンドfdiskを使用します。 次のコマンドを入力します。
sudo fdisk -l 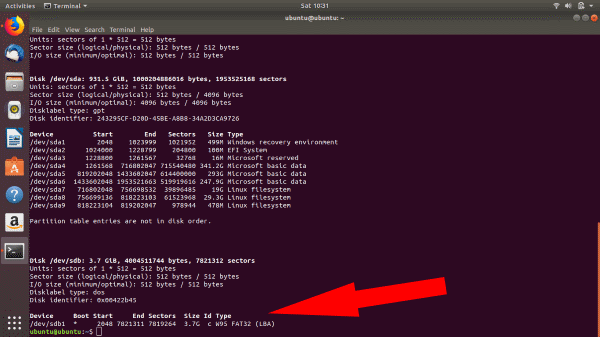
fdiskコマンドを入力すると、接続されているすべてのデバイスを確認できます。 ここで、USBのブロックデバイス名が/ dev/sdb1であることがわかります。
選択したブロックデバイス名が正しいことを確認することが重要です。そうしないと、データが破損/破壊される可能性があります。
完了したら、次のようにコマンドを入力します。
ddrescue path / to / .iso / dev / sdx --force -D
xとpath/to / .isoを、特定のデバイスブロック名とisoファイルのパスに置き換えます。
プロセスが終了したら、起動可能なUbuntuUSBスティックで起動できます。
4.UbuntuでEtcherを使用して起動可能なUSBを作成する
Balena Etcherは、起動可能なUSBを作成するためのもう1つの優れたツールです。 それを特別なものにしているのは、そのスピードと素晴らしいUIです。 また、インストールと使用は非常に簡単です。
- Etcherの公式Webサイトにアクセスして、OSのzipをダウンロードします。
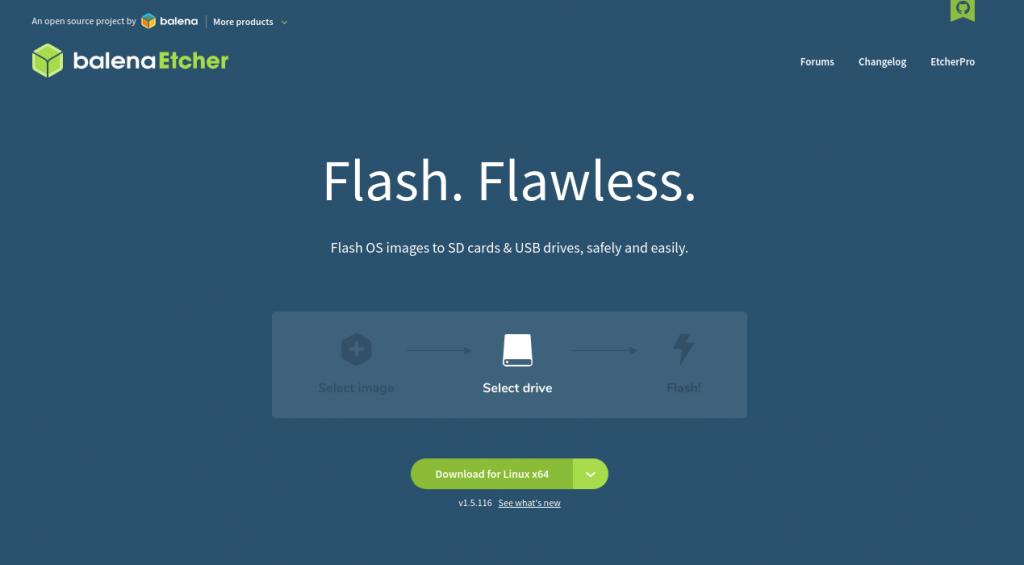
- 次に、Linuxのデフォルトのアーカイブマネージャーを使用してzipを抽出します。 Windowsを使用している場合は、.exeファイルをダウンロードし、ダブルクリックして実行するだけです。
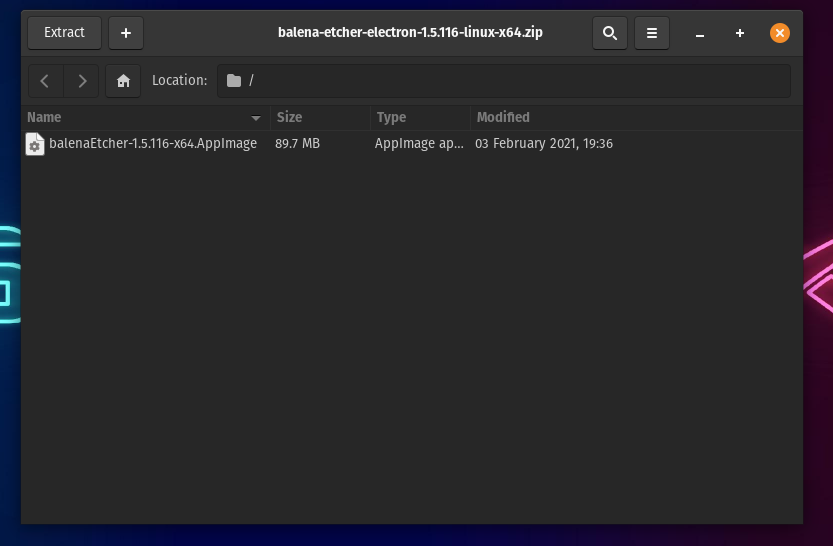
- Linuxでの抽出が完了したら、抽出したアプリの画像を右クリックして、プロパティをクリックします。
- [権限]タブで、[ファイルプログラムとしての実行を許可する]オプションを見つけてチェックします。
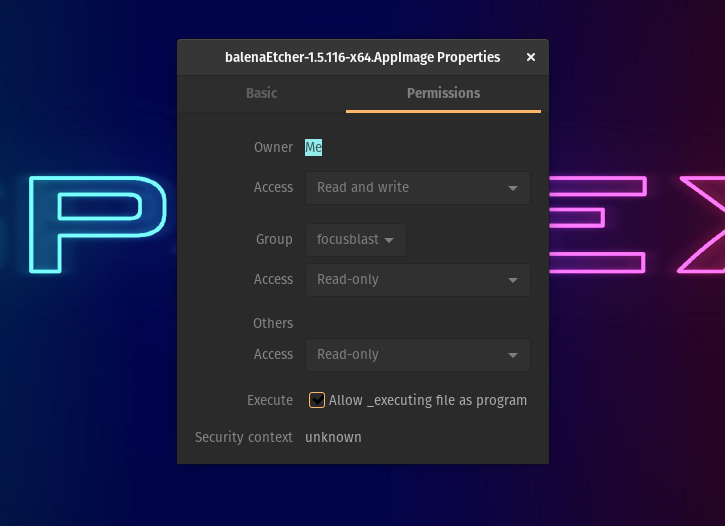
- アプリの画像をダブルクリックしてEtcherを開きます。 何も起こらない場合は、ターミナルを起動し、アプリイメージが配置されているディレクトリに移動して、次のコマンドを実行します。
./balenaEtcher-xxxxx-x64.AppImagexxxxxをダウンロードしたバージョンに置き換えます。 たとえば、 balenaEtcher-1.5.116-x64.AppImage 。 Etcherが起動するまで数秒待ちます。起動すると、次のように表示されます。
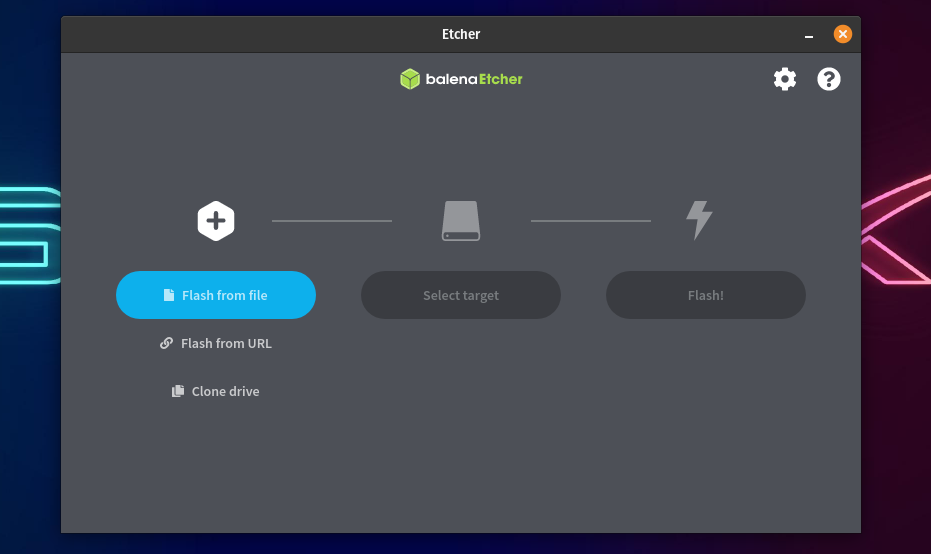
- USBドライブをフラッシュするには、ダウンロードしたISOを選択します。
- デバイスのリストからターゲットUSBデバイスを選択し、最後に。
- フラッシュをクリックしてください! ボタン。
5. Popsicleを使用して起動可能なUSBを作成する(Linuxのみ)
Popsicleは、Pop!_OSにプリインストールされているUSBブータブルメディア作成ツールです。 軽量で高速なUSBフラッシャーであり、複数のUSBドライブでISOを同時にフラッシュすることもできます。 Pop!_OSはUbuntuに基づいているため、UbuntuにPopsicleをインストールできます。 それを行うには。
- 次のコマンドを使用して、ターミナルを開き、Popsicleが存在するSystem76PPAを追加します。
$ sudo add-apt-repository ppa:system76/pop- 次に、Popsicleをインストールします。
sudo apt-get install popsicle- ISOをフラッシュするには、Popsicleアプリケーションを開きます。
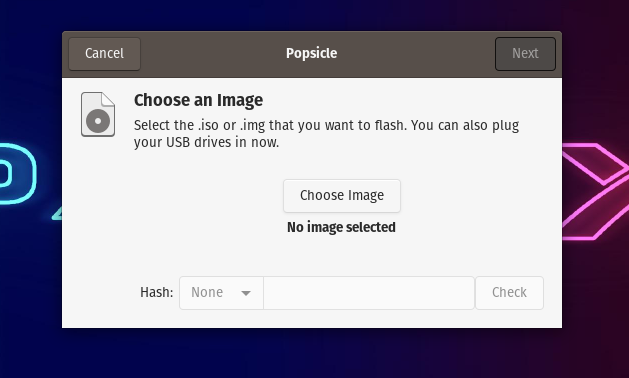
- 次に、[画像の選択]をクリックして、フラッシュするISOを参照します。
- ISOを選択したら、[次へ]をクリックします。
- USBドライブを接続し、Popsicleでターゲットデバイスを選択します。
- 最後に、[書き込み]ボタンをクリックし、点滅が完了するまで5〜15分待ちます。
- 出来上がり! これで、起動可能なUSBができました。 とても簡単でしたよね?
一方、破損したSDカードまたはペンドライブを修復する方法についての詳細なガイドもここで確認できます!
UbuntuLinuxのISOからの起動可能なUSBメディア
これで、UbuntuLinuxを使用してブータブルUSBスティックを作成するために必要な手順をほぼ要約できました。 さらに、それでもUSBスティックの起動に問題がある場合は、マシンのBIOS/UEFIにアクセスして起動設定を構成してください。 最後に、いつものように、コメントセクションを使用して、見逃したことを思い出させてください。 乾杯!
