AndroidまたはiOSデバイスをWindows10にリンクする方法は? | 電話をWindows10に接続する
公開: 2018-04-04非常に便利なWindows10の機能の1つは、ユーザーがAndroidおよびiOSデバイスをWindows 10 PCにリンクし、[PCで続行]機能を使用するためのオプションです。 同じネットワークに接続したり、USBケーブルを使用したりしなくても、携帯電話からPCにWebページをプッシュできます。
現在、PCで続行機能は、Windows 10 FallCreatorsUpdateを実行しているユーザーが利用できます。 この投稿に記載されている手順を使用して、電話をWindows10PCに簡単にリンクできます。
電話をWindows10にリンクする必要がありますか?
答えはイエスです。 お使いの携帯電話をコンピュータに接続しても害はないようです。 そして、私たちが利点について話すとき、たくさんあります。 Webページの共有とは別に、Windows10アクションセンターのAndroidアプリから通知を受け取ることもできます。
多くのような1つの機能があります。 Windows10PCから直接SMSテキストに返信できます。 とはいえ、あまり役に立たないと思う人は少ないと思います。 ただし、ユーザーは、返信オプションがWhatsAppや場合によっては他のメッセージングアプリでも機能することを知って喜ぶことができます。
また読む:Windows 10を高速化し、高速化するための17のヒントとコツ
AndroidまたはiOSフォンをWindows10に接続します
電話をWindows10PCにリンクする場合は、有効な電話番号が必要です。 この投稿では、Androidデバイスを使用しましたが、iPhoneをWindows 10にリンクする場合、iOSの手順は同様です。以下の手順に従ってください。
- Windows 10 PCで、設定アプリを開きます。
- 電話オプションをクリックします。
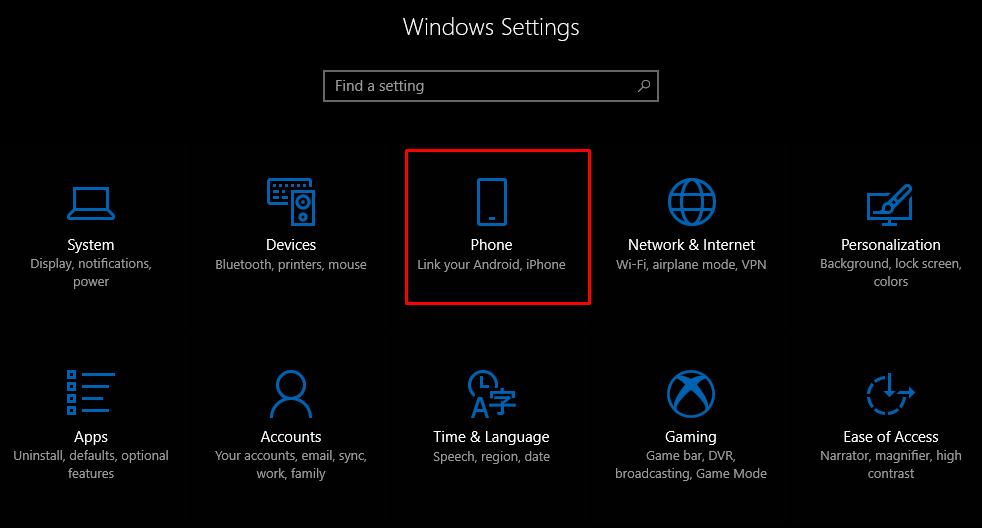
- これで、AndroidまたはiOSデバイスをWindows 10に接続するには、[電話の追加]をクリックして開始できます。 PCと電話の両方にアクティブなインターネット接続があることを確認してください。
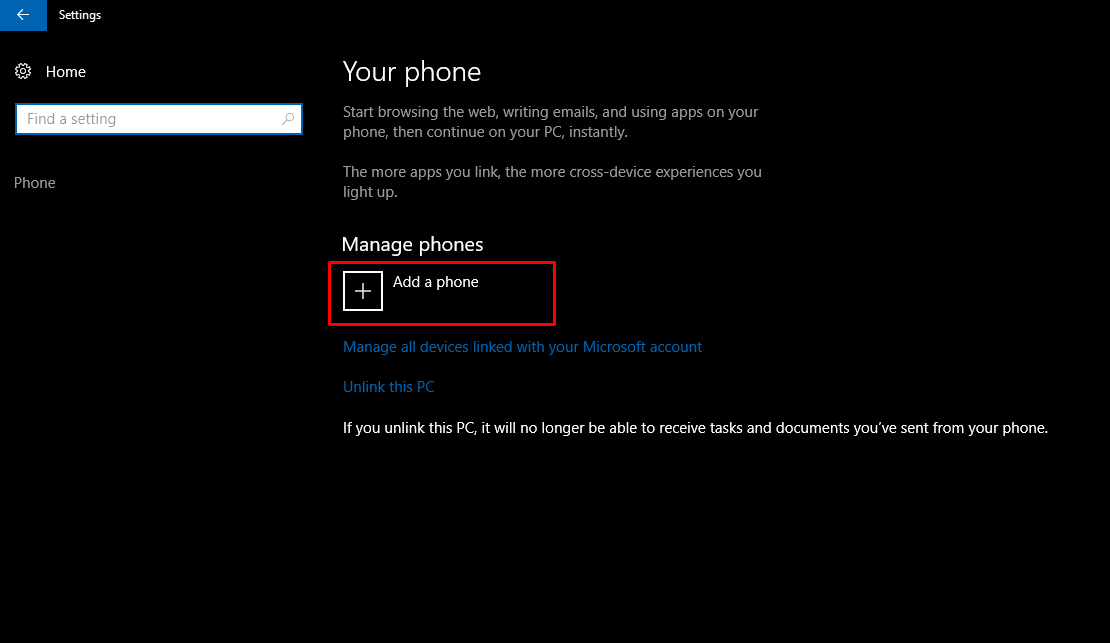
- 表示される新しいウィンドウで、国コードを選択し、携帯電話番号を入力します。 電話でテキストメッセージを受信するには、[送信]をクリックします。
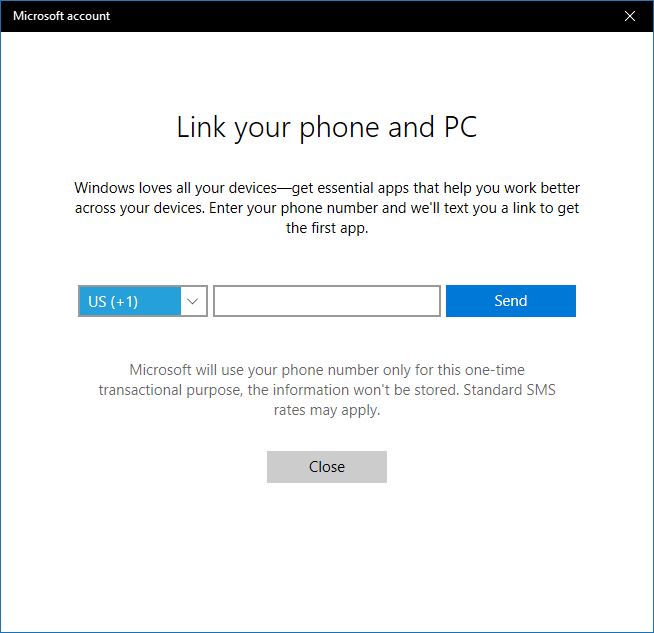
- SMSのリンクを使用して、MicrosoftAppsというAndroidアプリをダウンロードします。 AndroidフォンをWindows10にリンクし、PCで続行機能を使用する場合に必要です。 iPhoneをWindows10にリンクするためにそのアプリは必要ありません。
更新: SMSには、MicrosoftLauncherアプリをインストールするためのリンクが含まれています。 iOSでは、MicrosoftEdgeブラウザをインストールします。
Microsoft LauncherまたはEdgeにサインインすると、デバイスがWindows10の[電話]セクションに表示されます。
完了したら、CortanaandEdgeブラウザの新しい[PCで続行]ボタンを使用できます。 読んだニュース記事は、そのボタンをタップすることでPCに送信できます。
リンクは1回限りのプロセスです。 ただし、何らかの問題が発生した場合は、アプリを削除して手順を再度実行できます。
Windows 10から携帯電話のリンクを解除するにはどうすればよいですか?
電話を同期したくない場合は、Windows10でいつでも電話のリンクを解除できます。 [電話]セクションに移動し、 [Microsoftアカウントにリンクされているすべてのデバイスを管理する]オプションをクリックします。 新しいブラウザウィンドウが開き、携帯電話が一覧表示されます。 [この電話のリンクを解除]をクリックすると、完了です。
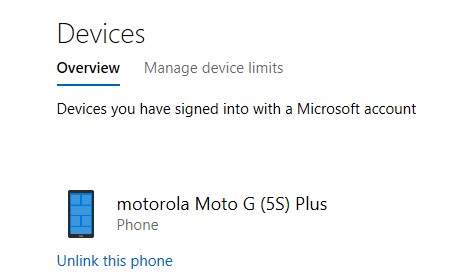
デバイスにPCへのリンクをプッシュさせたくない場合は、PCのリンクを解除することもできます。 ただし、これにより、接続されているすべてのAndroidおよびiOSデバイスが停止します。
PCでの続行はCortanaに限定されません
この機能は他のアプリでも使用できます。 たとえば、Google Chromeの任意のWebページにアクセスし、[設定]ボタンをタップして[共有]セクションを開きます。 ここには、前述と同じように機能する[PCで続行]オプションがあります。

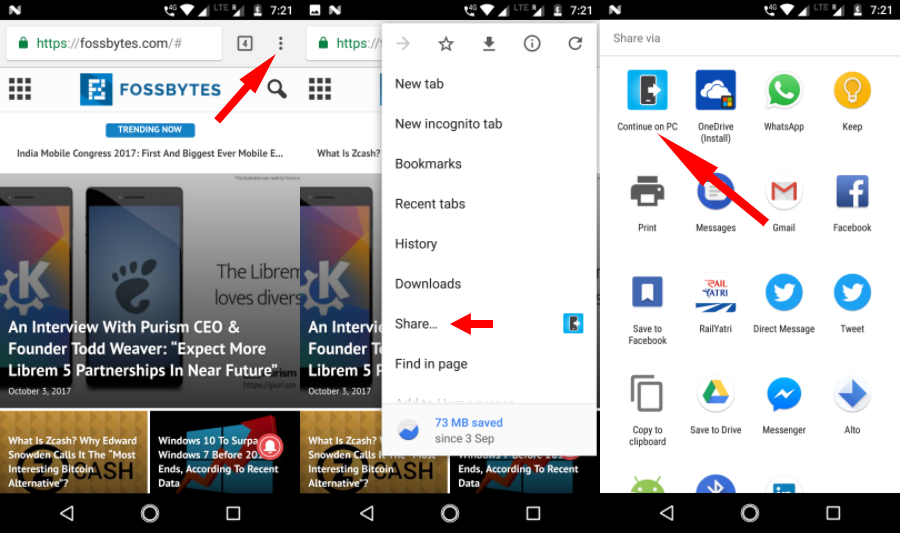
携帯電話から画像を送信することもできます。 ただし、追加の手順が必要です。 Googleフォトアプリで、[共有]>[PCで続行]をタップします。 ここで、共有するファイルへのリンクを作成するように求められます。 したがって、画像を1つだけ送信する場合は、最初のオプションを選択するだけです。
同様に、GoogleKeepに保存されているリンクをWindows10PCで直接開くことができます。 [PCで続行]オプションは、Androidのネイティブ共有オプションを見つけることができるほぼすべての場所で利用できます。 ただし、共有するWebリンクがある場合にのみ機能します。
残念ながら、iOSユーザーは、Cortanaアプリがプラットフォームで利用できないため、この機能を利用できません。
そのうえ? クロスデバイス
Cortanaのクロスデバイスエクスペリエンスの一部としてMicrosoftが提供する既存の同期機能を使用して、ContinueonPC機能などをクラブ化できます。 AndroidデバイスのCortanaアプリで、[ Cortanaクロスデバイスを有効にする]オプションをオンにします。
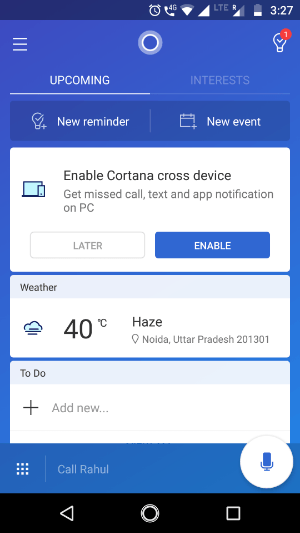
Cortanaアプリを使用すると、不在着信の通知、着信メッセージ、バッテリー残量低下のステータスなどのさまざまな情報を同期でき、他のアプリからの通知をWindows10アクションセンターに表示できます。 いくつかの便利なアクションセンターのヒントとコツを読むことを忘れないでください。
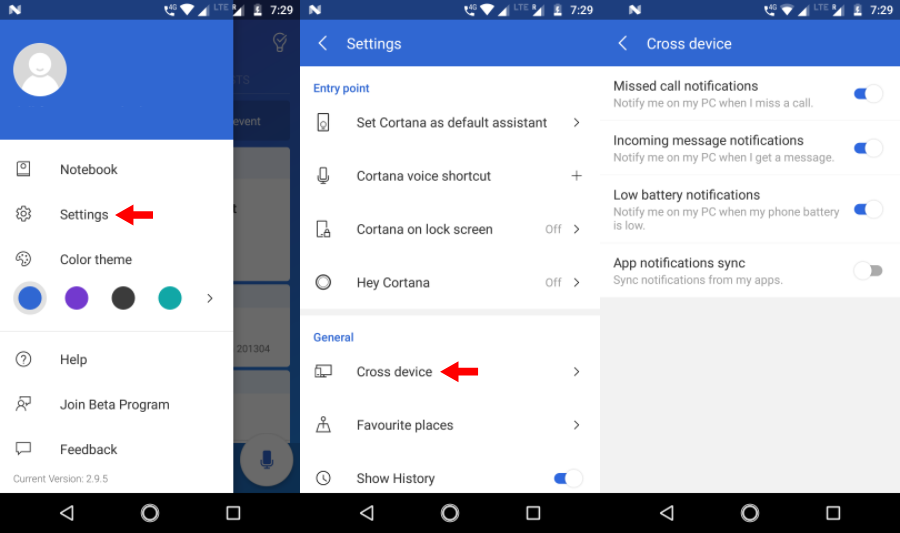
これらの同期オプションを有効にするには、 Cortana>画面の左からスワイプ>[設定]>[クロスデバイス]にアクセスします。 好きなトグルボタンをオンにします。 アプリ通知の同期を有効にした後、Windows10PCで通知を有効にする個々のAndroidアプリを選択できます。 [同期するものを選択]をタップしてアプリを選択します。 デフォルトでは、すべてのアプリの通知は無効になっています。
写真やビデオをワイヤレスでWindows10に送信する
インターネットを介して携帯電話をWindows10にリンクする以外に、デバイス間でデータを転送する方法は他にもあります。 Microsoftは、AndroidまたはiOSデバイスからWiFi経由でWindows10に写真やビデオを転送するために使用できるPhotosコンパニオンと呼ばれる新しいアプリをリリースしました。 フォトコンパニオンを設定するために必要な手順をお読みください。
USB経由で電話をWindows10PCに接続する
Microsoft Phone Companionとは何ですか?
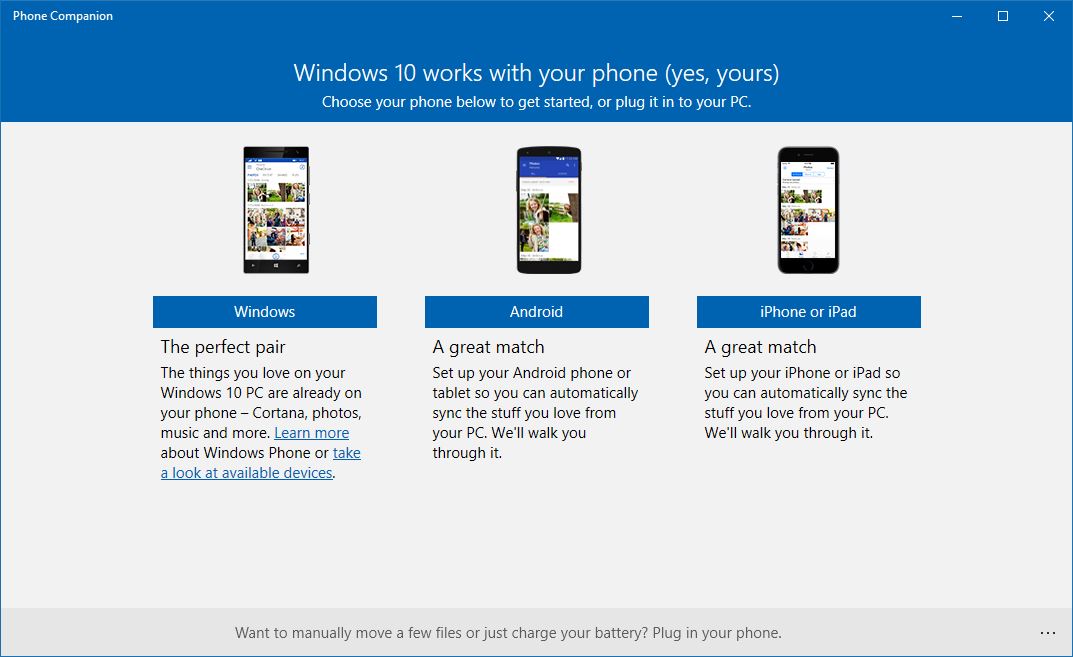
USBケーブルを介して電話をWindows10PCに接続する場合、Microsoftにはすでにそのためのアプリがあります。 Microsoft Phone Companionとして知られるこのアプリを使用すると、Android、iOS、またはWindowsPhoneをPCと同期できます。 これは、Windows8.1以降のMicrosoftStoreで入手できます。
Microsoft Phone Companionの使用方法は?
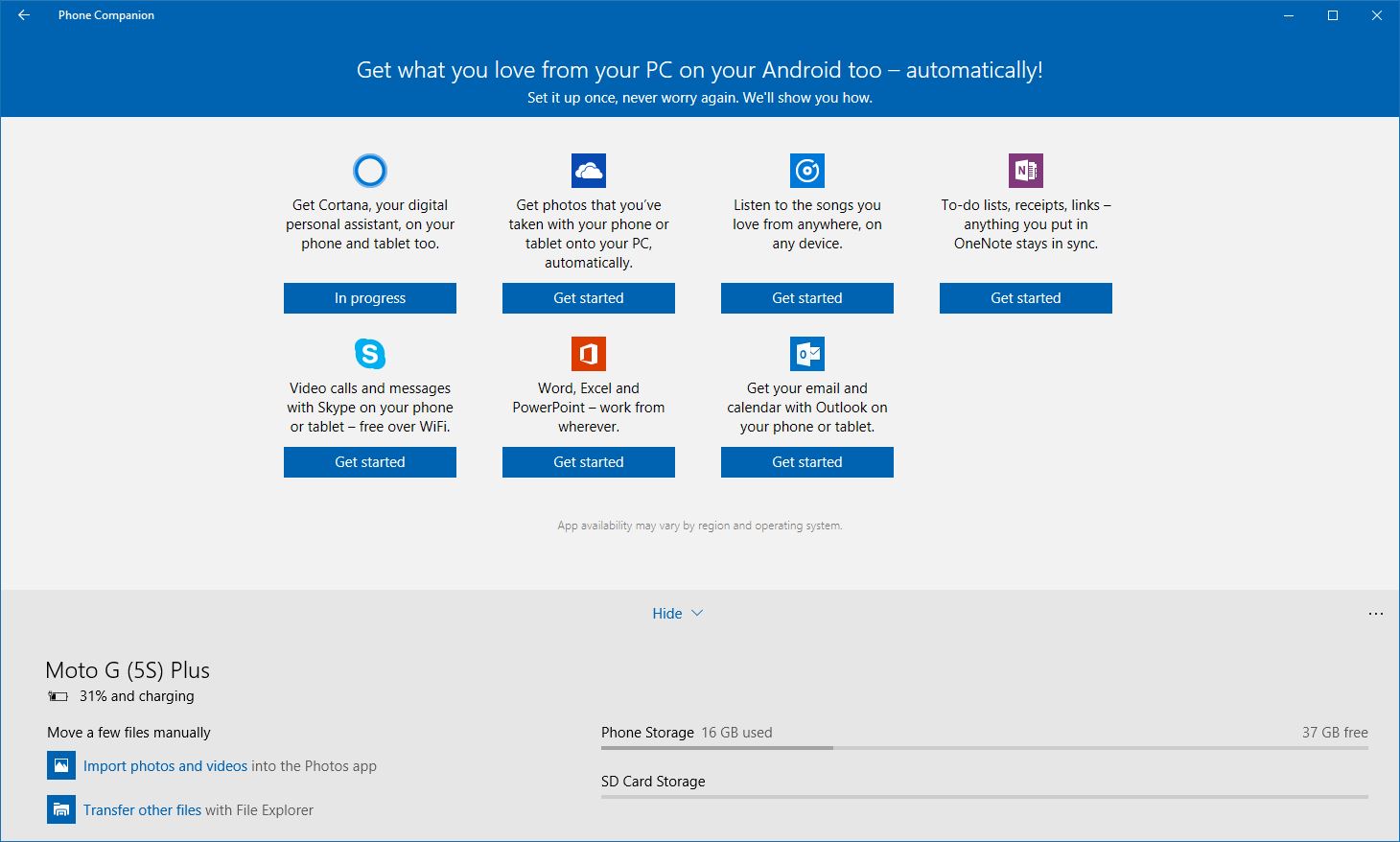
あなたは単にストアからアプリをダウンロードすることができます。 次に、Android、iOS、またはWindows Phoneを接続して、アプリを実行します。 デバイスを自動的に検出し(ドライバーがインストールされている場合)、充電ステータス、ストレージなどの関連する詳細を表示します。
ファイルをローカルのコンピューターにバックアップし、電話でさまざまなMicrosoftサービスをセットアップできます。
したがって、これは、AndroidまたはiOSデバイスをWindows10PCにリンクするのに役立つ方法の簡単な概要でした。 Fall Creators Updateを実行している場合は、この機能を試して、コメントで経験を伝えることができます。
また読む:Androidのバッテリー寿命を延ばす10の方法
