ハードドライブの状態を確認する方法
公開: 2022-01-29最近、ハードドライブが同じように動作していません。 カチッという音やきしむ音がし始め、ファイルが見つからないようで、動きが非常に遅いです。 別れを告げる時期かもしれませんが、空のビッグデータセンターに行く前にすべきことは次のとおりです。
すべてのハードドライブは最終的には死にます、そしてそれが死に近づくとき、あなたは兆候を見るでしょう。 奇妙なノイズ、破損したファイル、起動中のクラッシュ、氷河の転送速度はすべて、避けられない終わりを示しています。 これは正常です。特に、ドライブが数年以上前のものである場合はそうです。 古い回転ドライブでは、モーターなどの可動部品が時間の経過とともに劣化したり、ドライブの磁気セクターが劣化したりする可能性があります。
新しいソリッドステートドライブ(SSD)には可動部品がありませんが、それらのストレージセルは、書き込むたびに少し劣化します。つまり、最終的には故障します(SSDの信頼性は以前よりもはるかに優れています)。
ドライブに過度の熱や物理的な外傷が発生しない限り、ドライブは徐々に機能しなくなる可能性があります。 つまり、ドライブが奇妙な音を立てていなくても、時々その健康状態に注意を払う必要があります。そうすれば、死が起こる前に準備することができます。 その方法は次のとおりです。
ドライブのSMARTステータスを確認する
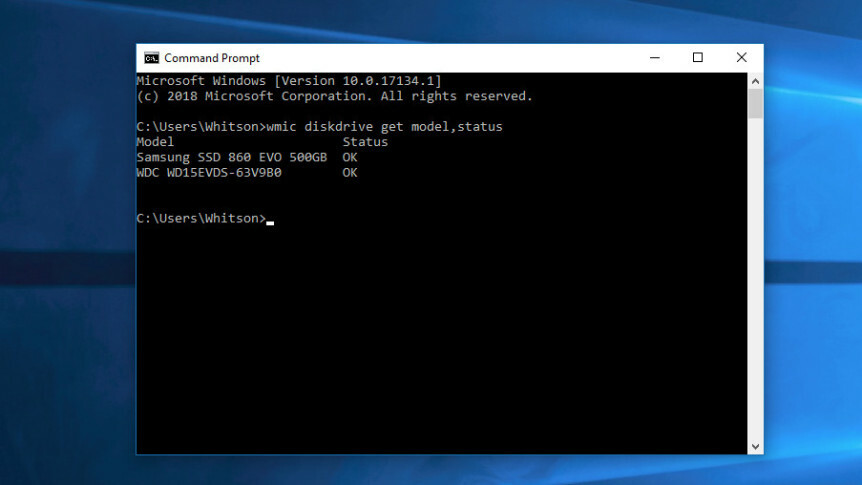
最近のほとんどのドライブには、SMART(Self-Monitoring、Analysis、and Reporting Technology)と呼ばれる機能があり、障害のあるディスクを検出するためにさまざまなドライブ属性を監視します。 そうすれば、データが失われる前にコンピュータから自動的に通知され、ドライブが機能している間にドライブを交換できます。
Windowsでは、コマンドプロンプトからドライブのSMARTステータスを手動で確認できます。 検索バーに「cmd」と入力して、アプリケーションを開きます。 ポップアップボックスで、次のコマンドを実行します。
wmic diskdrive get model,statusドライブの死が差し迫っている場合はPredFailを返し、ドライブが正常に動作していると判断した場合はOKを返します。
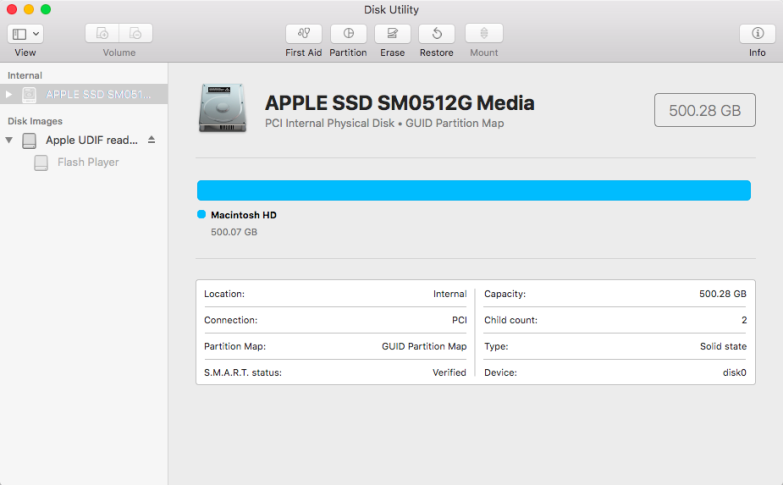
Macの場合、 /アプリケーション/ユーティリティ/からディスクユーティリティを開き、ドライブをクリックして、左下のSMARTステータスを確認します。これには、[確認済み]または[失敗]と表示されます。
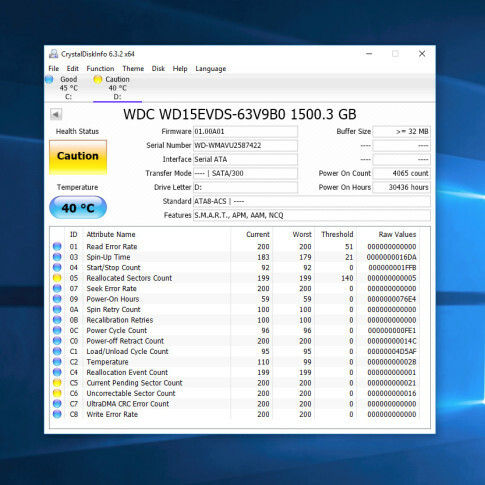
ただし、この基本的なSMART情報は誤解を招く可能性があります。 ドライブが死にかけているときだけ知っていますが、基本的なSMARTステータスに問題がない場合でも、問題が発生し始める可能性があります。 詳細については、CrystalDiskInfo for Windows(無料)またはDriveDx for macOS(無料試用版で$ 20)をダウンロードすることをお勧めします。どちらも、コンピューター自体が提供するよりも詳細なSMART情報を提供します。
組み込みツールのようにドライブが「OK」または「不良」であると言う代わりに、CrystalDiskInfoとDriveDxには、それぞれ「注意」や「警告」などのより多くの中間ラベルがあります。 これらのラベルは、摩耗し始めているハードドライブとSSDに適用されますが、必ずしも死の床にあるとは限りません(CrystalDiskInfoがこれらのラベルを適用する方法について詳しくは、こちらをご覧ください)。

たとえば、上記のドライブにはいくつかの不良セクタと再割り当てされたセクタがあり、問題は発生していません。おそらく、これらの不良セクタに実際のデータが格納されていなかったためです。 ただし、これらの不良セクタの1つでも必要なファイルに到達すると、破損する可能性があります。 そのため、注意ラベルは通常、まだ問題がない場合でも、ドライブをバックアップしてすぐに交換することを検討する必要があることを示す良い指標です。
ドライブの状態をさらに深く、より正確に把握したい場合は、製造元のWebサイトで専用のツールを確認してください。 たとえば、Seagateにはドライブ用のSeaToolsがあり、WesternDigitalにはドライブ用のWesternDigital Dashboardがあり、SamsungにはSSD用のSamsungMagicianがあります。 これらのツールは、ハードドライブとSSDに固有の特定のテクノロジーを考慮に入れる場合があります。 しかし、ほとんどの人にとって、CrystalDiskInfoは、ほぼすべてのドライブに対して適切な球場の推奨事項を提供します。
ドライブが死んでいる(またはほとんど死んでいる)場合
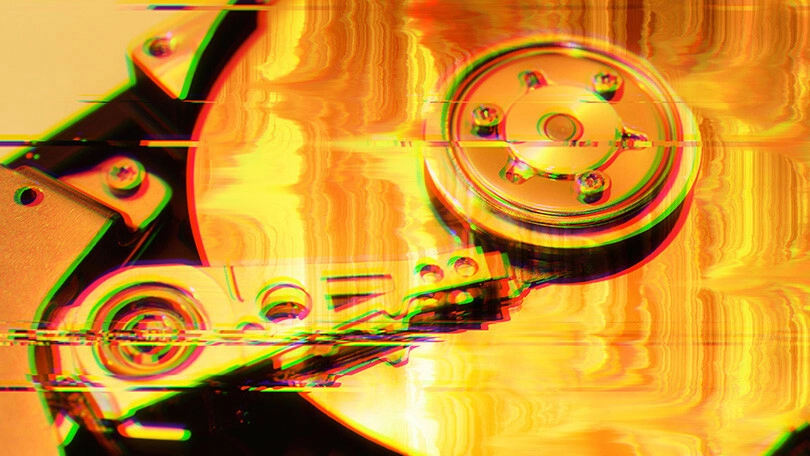
注意またはPredFailステータスのドライブは、必ずしも明日失敗するわけではありません。 彼らは1、2年の間一緒に動き回ったり、1週間でドアネイルとして死んだりする可能性があります。 ただし、警告が表示された場合は、ドライブがバケットを起動する前にファイルをバックアップする必要があります。
ただし、今は完全バックアップの時間ではありません。読み取りが多すぎてドライブに負荷をかけたくない場合は、バックアップ中に失敗する可能性があります。 代わりに、外付けドライブを接続して、家族の写真、仕事用のドキュメントなど、簡単に交換できないものなど、最も重要なファイルをそのドライブにコピーします。 次に、それらが安全であることがわかったら、EaseUS Todo Backup Free(Windows)やCarbon Copy Cloner(Mac)などを使用してフルドライブクローンを実行してみてください。
ハードドライブがすでに動作を停止している場合は、事態はさらに厳しくなり、おそらく1,000ドル以上かかるDriveSaversのような専門的なデータ回復サービスが必要になります。 しかし、ドライブに貴重な家族の写真がある場合は、それだけの価値があるかもしれません。
今すぐドライブ障害に備える

ハードドライブに障害が発生するかどうかは問題ではなく、「いつ」問題です。 最終的にはすべてのハードドライブに障害が発生します。重要なファイルがすべて失われないようにするには、ドライブが正常な場合を含め、コンピュータを定期的にバックアップする必要があります。 聞いたことはありますが、実際にやっていますか?
今夜、Backblazeのようなクラウドベースの自動バックアップを設定してください。 たった15分しかかからず、後で心痛から身を守るためにできる最善のことの1つです。 月額6ドルを手に入れることができない場合は、少なくともWindowsの組み込みのファイル履歴ツールまたはMacの組み込みのTimeMachine機能を使用して外付けドライブにバックアップしてください。 ただし、火災や盗難の場合に保護されないことを知っておいてください。クラウドベースのバックアップから得られる安心感は貴重です。
はい、優れたバックアップには費用がかかりますが、データを専門的に復旧するよりもはるかに低コストです。 そして、バックアップがあれば、小さなものに汗を流すことは決してありません。 ドライブが警告なしに壊滅的に故障した場合でも、すぐに復旧して実行できます。
