CPU温度を確認する方法は? CPUの過熱の問題を修正するための5つの便利な方法
公開: 2020-10-06皆さん、PCのCPU温度をチェックする方法は何ですか? ええ、あなたのマシンがどれだけ熱くなるかについての考えを持つことは、パーティーのトリックよりも必要です。
内部のコンポーネントの温度を追跡するためにコンピューターにインストールできるさまざまなコンピューター温度モニターツールについて聞いたことがあるかもしれません。 これらのツールは、コンピューター内部に取り付けられたさまざまなハードウェア監視センサー(デジタル熱センサー)からデータを読み取り、CPU温度をリアルタイムで通知することができます。
難しい方法でやりたい人は、BIOS設定を開いて、サードパーティのツールを使用してCPU温度を監視できます。 ただし、このことは、さまざまなOEMのデバイスによって異なります。
ここで、Windows 10のCPU温度モニターツールについて説明します。これらのツールは、Windows7やWindows8.1などの古いバージョンでも動作します。
CPU温度を確認する方法は? Windows10用の5つの最高のCPU温度モニターアプリ
Windows PCを使用している場合は、CPU温度を確認するのに役立つツールがたくさんあります。 これらのアプリのほとんどは、個々のCPUコアの温度レベルを表示し、無料で利用できます。
1.コア温度
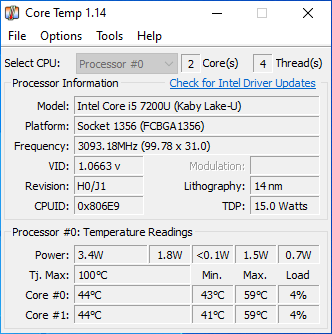
Core Tempは、CPU温度をチェックするために使用できる有名なハードウェアモニターアプリです。 便利なことの1つは、タスクバーの通知領域にも温度レベルが表示されることです。
そのセールスポイントの1つは、機能を向上させるために多数のアドオンを追加できることです。 たとえば、画面に表示されるウィジェットであるCoreTempGadgetをダウンロードできます。 毎回CoreTempアプリを開く必要がないように、すべての重要な温度の詳細が表示されます。
2.ハードウェアモニターを開きます
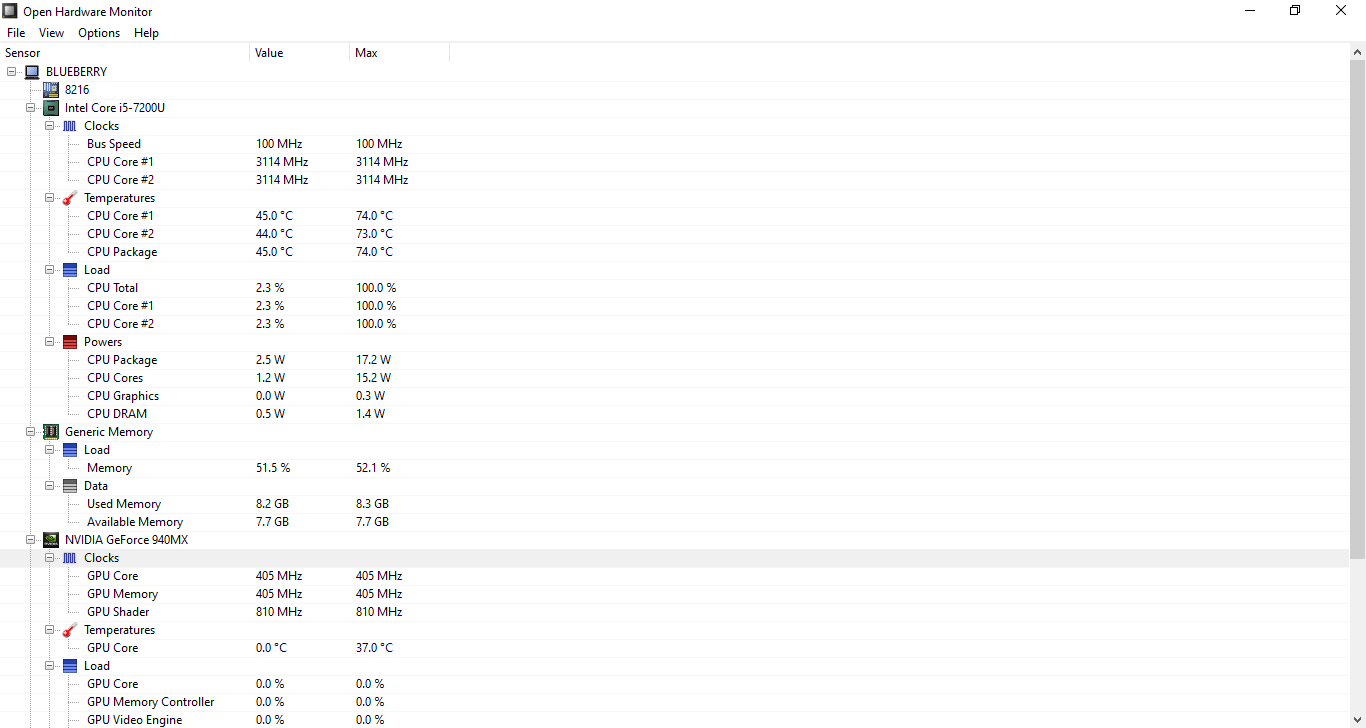
Windows 10で試すことができるもう1つのコンピューター温度モニターアプリは、オープンハードウェアモニターです。 名前が示すように、ツールはオープンソースであり、無料でダウンロードできます。
ユーザーインターフェイスはすっきりときれいで、CPU温度に加えて、マシンのGPUの温度も確認できます。
また、デバイスのRAM消費量、CPU動作速度、電源装置の統計など、その他の詳細も表示されます。
3.HWMonitor
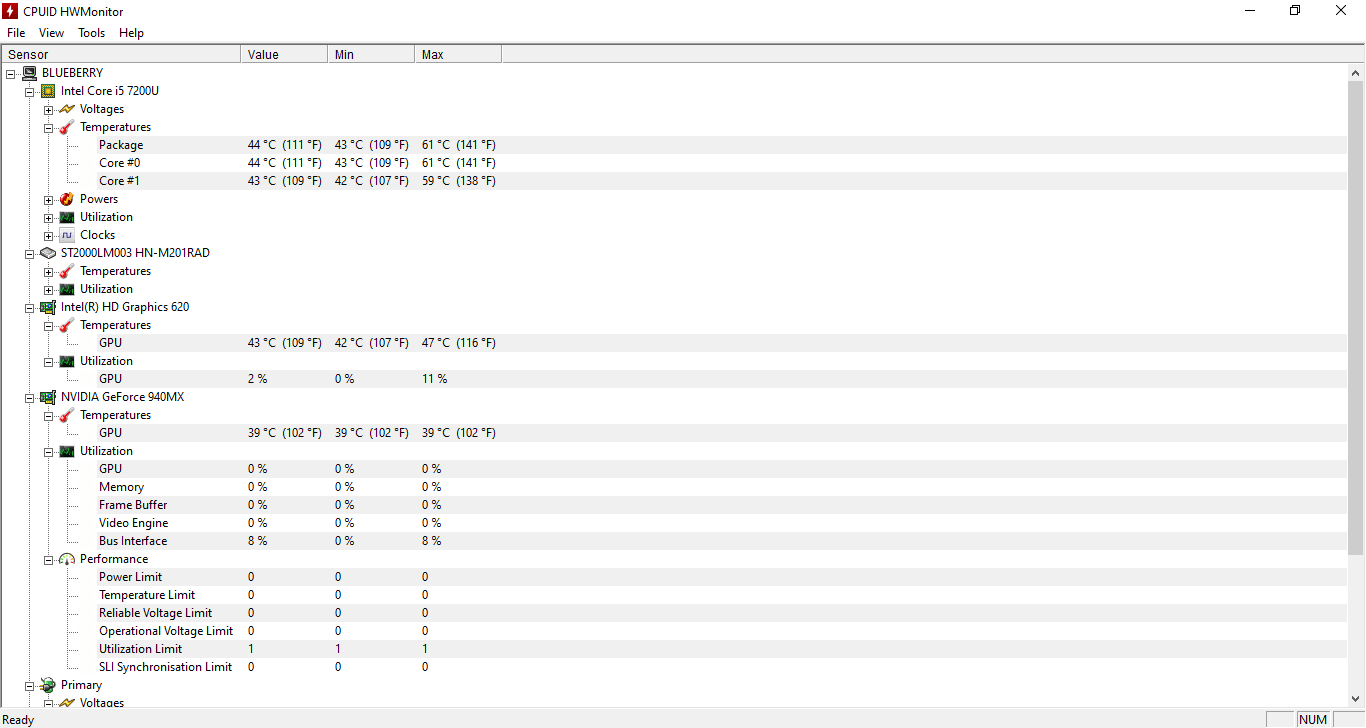
このCPU温度チェックツールはCPU-IDによって作成されています。 これは、CPU温度のチェックにも使用できる人気のあるソフトウェアCPU-Zになります。 一方、HWMonitorは、ハードウェアに関連するより詳細な情報を提供します。
オープンハードウェアモニターと比較して、この人気のあるCPU温度監視ツールは、統合GPUの温度測定値も表示できます。
4. Speccy
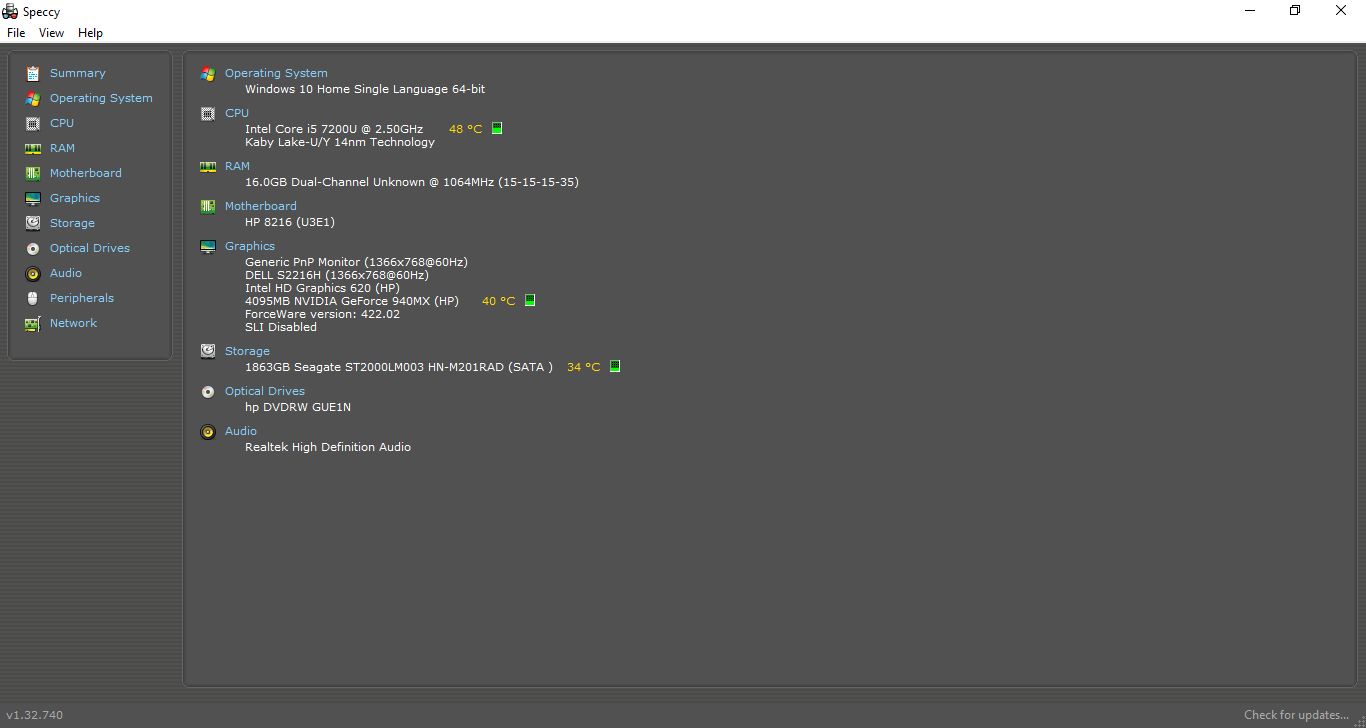
Speccyは、PiriformCCleanerを作成したのと同じ人々によって開発されたシステム情報ツールです。 ただし、Windows 10用の信頼性の高いCPU温度モニターアプリとしても機能します。CPUだけでなく、無料のツールを使用して、他の多くのハードウェアコンポーネントの温度測定値を知ることができます。
このツールで私が気に入っている点の1つは、多くの情報を提供し、すべてがきちんと整理されているため、読みやすくなっていることです。 CPU、ハードドライブ、GPUの温度はわかりますが、ここでは内部GPUの温度は表示されていないため、少し残念です。
5. SpeedFan
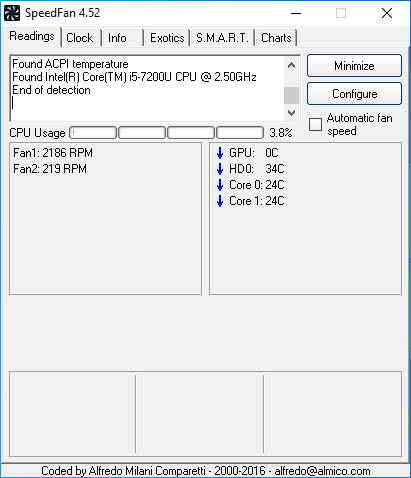
Windows 10(またはそれ以前)のマシンで試すことができるもう1つのCPU温度モニターツールはSpeedFanです。 SpeedFanの主な目的は、マシンの冷却ファンの速度を手動で制御できるようにすることです。
ただし、マシンのCPU温度など、その他の詳細も表示されます。 Core Tempと同様に、通知領域にもアイコンが表示され、マウスをホバーしてCPU温度を知ることができます。
それとは別に、問題なくPCの温度を分析できるユーティリティは他にもたくさんあります。 それらのいくつかは、IntelXTUなどのプラットフォーム固有です。
なぜCPU温度をチェックする必要があるのですか?


さっき言ったように、あなたのマシンの熱さを知ることは非常に重要です。 あなたのマシンが毎日灼熱の熱を放出しているなら、それは起こりそうな大きな問題の兆候かもしれません。
PCが処理できる温度を超える温度になっている場合、PCの寿命は確実に短くなります。 大学時代に、私の友人の1人が、CPUの過熱の問題のために、マザーボード全体に損傷を与えてしまいました。 だから、私はそれがどれほど悪くなる可能性があるかについての考えを持っています。
CPUが損傷する前に、CPUはどのくらい熱くなる可能性がありますか?

場合によります。
さまざまなマシンがさまざまなレベルの温度を処理できます。 たとえば、液体冷却を備えたデスクトップコンピュータは、冷却ファンだけに依存しているラップトップよりも多くの熱を吸収できます。
多くの処理能力を必要とする重い機械は、最終的にはより高い温度レベルに達します。 したがって、その場合、ワークステーションまたはゲーム用PCの場合、日常のPCで高温になる可能性があるものは正常であると見なされます。 より多くのコンピューターリソースが消費されているため、ゲーム中または大きなファイルの処理中にコンピューターの過熱が発生する可能性があります。
マシンの通常のCPU温度範囲はどれくらいですか?
日常のシナリオでは、PCの温度が60度を超えないようにする必要があります。 したがって、リソースを大量に消費するタスクを実行していないときの理想的な動作温度は、約50度である必要があります。
ゲーム中、一部のPCのCPU温度範囲は、摂氏80度まで上昇する可能性があります。 上限は、マシンに取り付けられているハードウェアの種類によって異なります。 ただし、理由もなくマシンが100度を超えている場合は、過熱の問題を軽減するために何かを行う必要があります。
CPUの過熱を修正する方法は?
これで、CPUを含むマシンのコンポーネントが必要以上に熱くなっていることがわかりました。 それで、あなたがあなたのマシンの過熱を減らすことを試みることができるいくつかの方法は何ですか?
1.ブロックされたヒートシンクを清掃し、内部のほこりを取り除きます

私がいつも知っていたことの1つは、マシンの内部にほこりが付着すると、マシンが過熱してパフォーマンスが低下する可能性があることです。 でも最近、個人的にこのことを体験するようになりました。
私は久しぶりにラップトップを掃除しました、そしてそれが作った違いはかなりのものです。 起動時間が大幅に短縮され、マシンの全体的な滑らかさが向上しました。
そのため、ヒートシンクやその他の内部コンポーネントを定期的に清掃して、内部の空気の流れを妨げる可能性のある破片の堆積物を取り除くことを検討してください。
2.PCの周囲の空気の流れを良好に保ちます

また、マシンを冷却し、CPUの過熱を防ぐためのもう1つの重要な方法です。 使用中は、機械の周囲や内部の空気の流れが妨げられていないことを確認してください。 たとえば、マシンをベッドに頻繁に置くことを検討しないでください。 下部の空気の流れを妨げます。
ここでは、マシン内の冷却ファンが正常に動作しているかどうかを確認する必要があります。 古いPCを使用している場合は、その下に冷却ファンを設置することを検討してください。
3.適切なケースを選択します

これは上記の点に関連しており、デスクトップマシンを使用している場合の重要なステップです。 マシンに選択するケースは、ハードウェアコンポーネントからの熱が周囲に容易に放散できるように、優れた気流ダイナミクスを備えている必要があります。
4.低電力設定でPCを使用します
高性能モードに切り替えると、メリットがあります。 しかし、あなたのPCはいつもそれほど多くの電力を必要としません。 それは時々私に起こります、そして私がリソースを大量に消費するタスクを終えたとき、私は低電力モードに戻るのを忘れます。
したがって、同じ間違いをしないように注意し、不要な温度上昇を防いでください。 場合によってはあまり違いがないかもしれませんが、それでも、何もないよりは何かが優れています。
5.外部の原因を確認します
PCが過熱する可能性があるもう一つの理由は、その上で実行されているいくつかのアプリが原因です。 ここでは、リソースを大量に消費する合法的なアプリやゲームについて話しているのではありません。
何もしていないときにマシンの温度レベルがかなり高い場合、原因は意図的にインストールしていないアプリである可能性があります。 PC内に隠れているマルウェアによって、PCがすべてのシステムリソースを使い果たしている可能性があります。 これらのアプリは、タスクマネージャーと設定アプリの[アプリ]ページで探すことができます。
したがって、これらは、マシンのCPUとGPUの温度を監視し、PCの過熱の問題を修正して寿命を延ばす方法です。 追加するものがある場合は、コメントにあなたの考えをドロップしてください。
また読む:Windows 10ガイド:Windows10PCのオーディオの問題を修正する方法
