Windows10でデフォルトの記録デバイスを変更する方法
公開: 2021-05-26WindowsPCに複数の録音デバイスを接続することが可能です。 その後、システムとアプリが使用するデバイスを選択する必要があります。
Bluetoothヘッドセットを接続し、後でマイクが統合されたWebカメラをセットアップしたと仮定します。 その間、あなたの友人があなたを訪ねて、このクールな有線ヘッドフォンを持ってきて、あなたはそれがどのように聞こえるかを見ることにしました。 だからあなたはそれをあなたのコンピュータのヘッドフォンジャックに差し込む。
PCに同時に複数の録音デバイスが接続されていることがわかりますか? そして、それはあなたのコンピュータに組み込まれているマイクに加えてです。 ただし、Windowsは一度にこれらのサウンド入力デバイスの1つだけを使用します。 だからあなたはあなたが好むものを示さなければなりません。
このガイドでは、Windows10でデフォルトの記録デバイスを選択するさまざまな方法を紹介します。
Windows10でデフォルトのマイクを設定する方法
オプションは次のとおりです。
- コントロールパネルの[サウンド]オプションを使用して、デフォルトのサウンド入力デバイスを選択します
- Windows設定でデフォルトの入力デバイスを設定します
上記の各オプションを適用する方法のステップバイステップガイドは次のとおりです。
オプション1:コントロールパネルを使用してデフォルトの入力デバイスを選択する
お好みのマイクを選択する方法は次のとおりです。
- [実行]ダイアログボックスを開きます。Windowsロゴキーを押したまま、Rキーを押します。
![[実行]ダイアログボックスを起動します。](/uploads/article/2640/Z5CEuZUGhiEslboC.png)
- テキストフィールドに「コントロールパネル」と入力してEnterキーを押すか、[OK]ボタンをクリックします。
![[実行]に「コントロールパネル」と入力し、Enterキーを押します。](/uploads/article/2640/NwzdmbciFxt2ku9Q.png)
- コントロールパネルウィンドウが表示されたら、画面の右上隅にある[表示方法]ドロップダウンをクリックして、[小さいアイコン]を選択します。
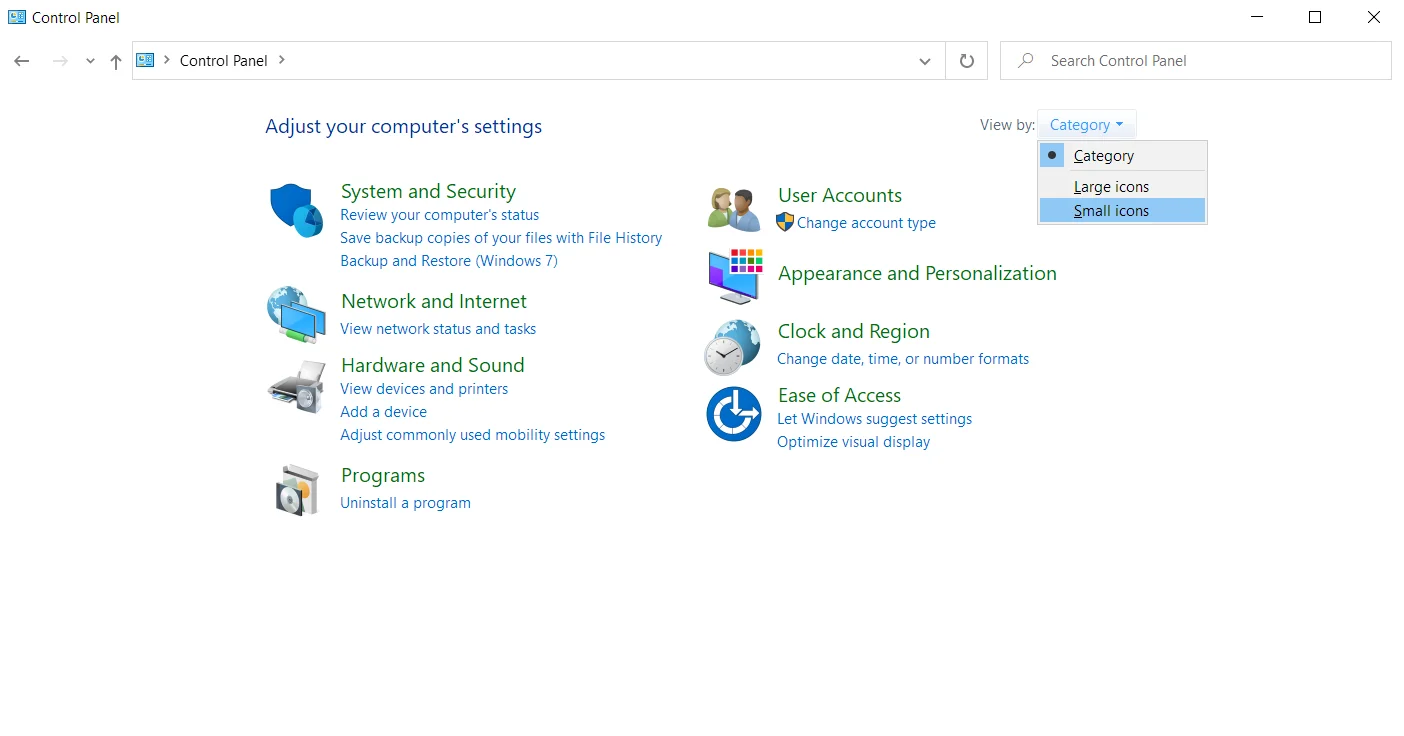
- オプションのリストから[サウンド]をクリックします。
![コントロールパネルの項目から[サウンド]を選択します。](/uploads/article/2640/AYpicKpnwkEPvjao.png)
- [記録]タブに切り替えます。
![[記録]タブに移動します。](/uploads/article/2640/8m1l4XhMdFSkm6DD.png)
ヒント:サウンドパネルを開くには、他にも方法があります。
システムトレイのサウンドアイコンの使用:
- 画面の左下隅(システムトレイまたは通知領域)にあるサウンドアイコン(スピーカー)を右クリックします。
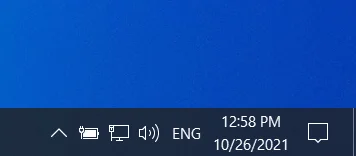
- コンテキストメニューから[サウンド]をクリックします。 次に、サウンドパネルの[録音]タブを開きます。
![メニューから[サウンド]を選択します。](/uploads/article/2640/in38CSeZc4LEgoKf.png)
[実行]ダイアログボックスの使用:
- キーボードのWindowsロゴキーを押したまま、Rを押して[実行]ダイアログを呼び出します。
- テキストフィールドに次のコマンドを入力し、[OK]をクリックするか、Enterキーを押します。
rundll32.exe shell32.dll、Control_RunDLL mmsys.cpl ,, 1
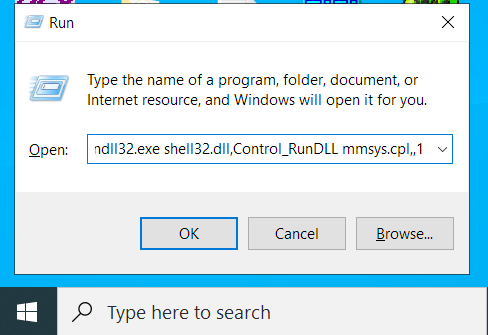
- このコマンドは、サウンドパネルの[録音]タブを開きます。
![サウンドパネルの[録音]タブに移動します。](/uploads/article/2640/CZ3L46pn1J9rVvv8.png)
- 好みのデバイスを右クリックして、コンテキストメニューから[デフォルトのデバイスとして設定]を選択します。
注:手順6に進むと、デフォルトの通信デバイスとしてマイクを選択するオプションがあります。 その場合、SkypeやZoomなどの通信プラットフォームは、ビデオ通話や音声通話中にそのマイクを使用しますが、システムは別の機会に別の録音デバイスを使用します。
好みのマイクを選択し、[デフォルトに設定]ボタンをクリックして、マイクをデフォルトのデバイスとデフォルトの通信デバイスの両方として設定します。
マイクをデフォルトの通信デバイスとしてのみ設定する場合は、マイクを選択し、[デフォルトに設定]ボタンの横にあるドロップダウン矢印をクリックします。 次に、[デフォルトの通信デバイス]をクリックします。
マイクをデフォルトの通信デバイスではなくデフォルトのデバイスとして設定する場合は、[デフォルトに設定]ボタンの横にあるドロップダウン矢印をクリックし、[デフォルトのデバイスとして設定]オプションをクリックします。
- [OK]ボタンをクリックして、[サウンド]パネルを閉じます。
オプション2:設定アプリを使用してWindows10のデフォルトの入力デバイスを選択する
Windows設定アプリのファンなら、このアプリを使用して、Windows10コンピューターのデフォルトのサウンド入力デバイスを変更できます。 これを行う方法は次のとおりです。

- 設定アプリを開きます。 Windows設定を開くには、[スタート]メニューに移動し(キーボードの[Windowsロゴ]ボタンを押すか、画面の左下隅にある[Windowsロゴ]アイコンをクリックします)、歯車アイコンをクリックします。
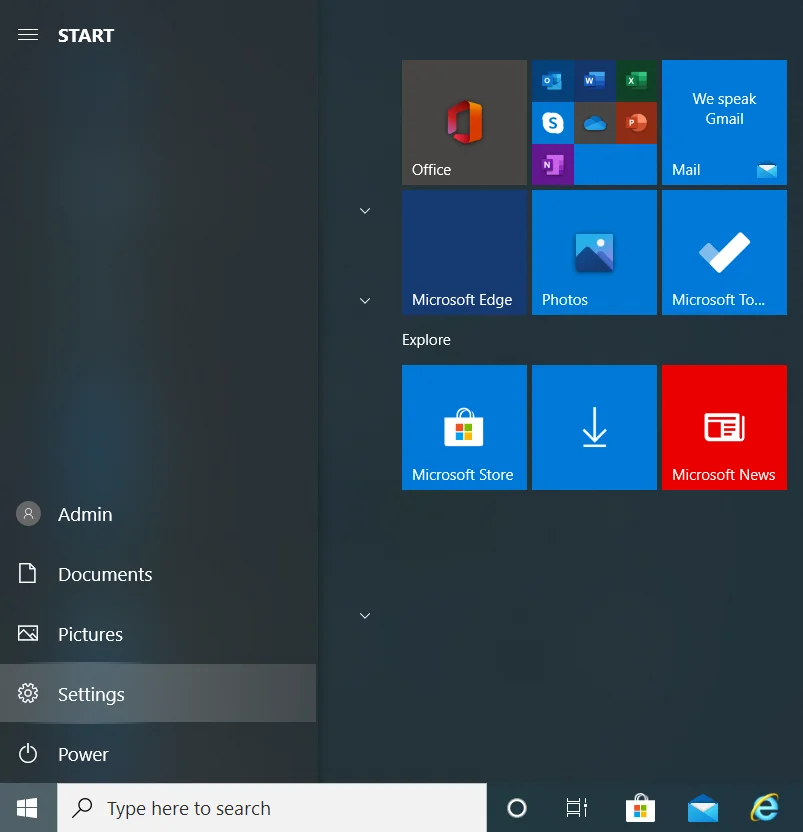
または、キーボードのWindowsロゴキーとIの組み合わせを押して、Windows設定アプリを呼び出すこともできます。
- [設定]ホームページで[システム]をクリックします。
![[設定]で[システム]を選択します。](/uploads/article/2640/tQEVmAQPV4mfr6Ew.png)
- [システム]ページの左側のペインで[サウンド]をクリックします。
![左側のペインから[サウンド]を選択します。](/uploads/article/2640/vt0gv9YPeW42QvYt.png)
- 画面の右側にある[入力デバイスの選択]ドロップダウンを展開し、使用するマイクを選択します。
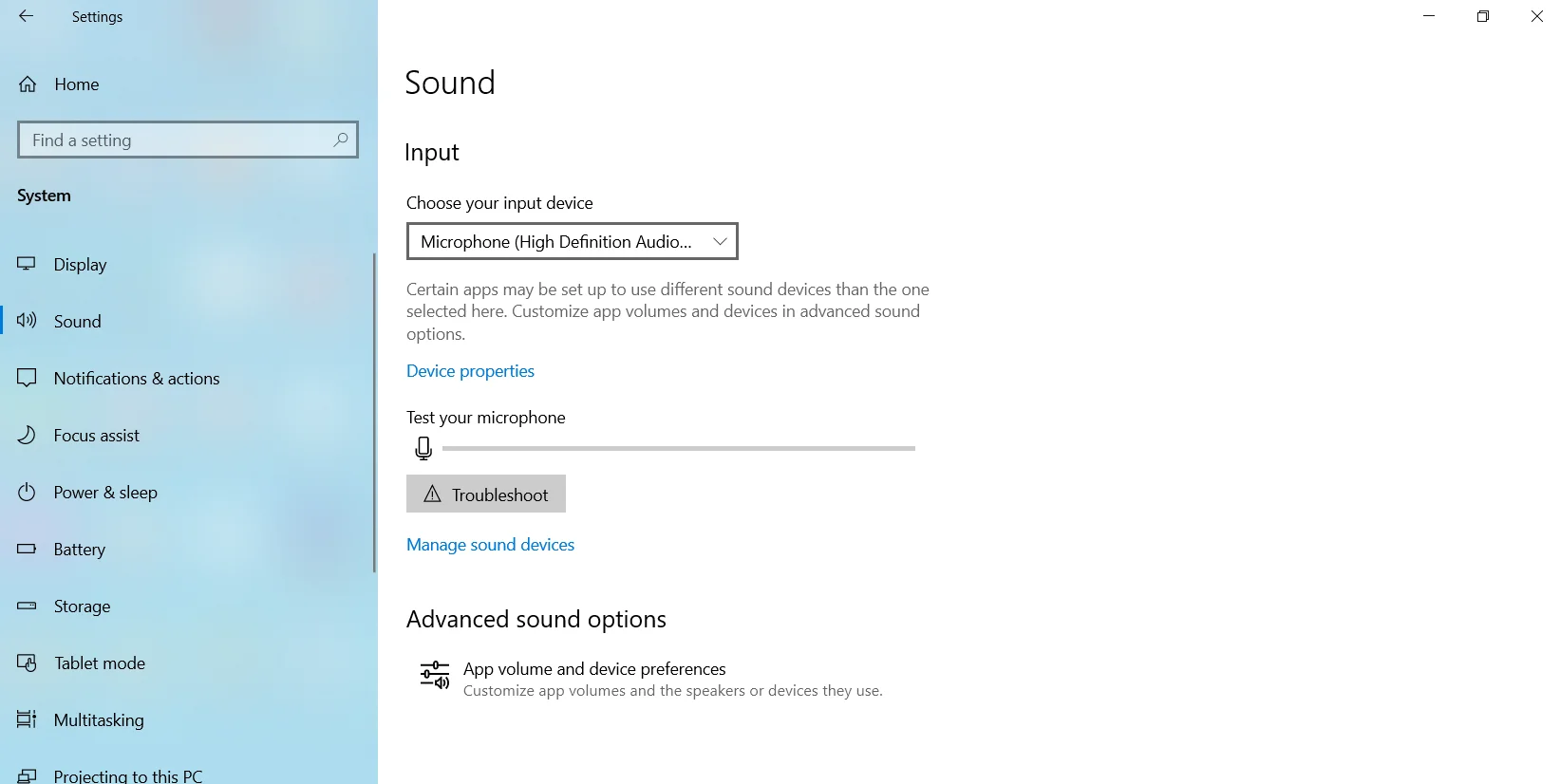
- 設定画面を終了します。
2つのオプションのいずれかを使用して、Windows 10のデフォルトの記録デバイスを選択できます。ただし、アプリでシステム全体の設定を無視し、代わりに別のデフォルトの記録デバイスを使用することができます。 それが必要な場合は、アプリケーションの設定内で優先デバイスを設定する必要があります。
たとえば、Skypeでデフォルトのマイクを設定する場合は、次の手順を実行します。
- Skypeを起動します。
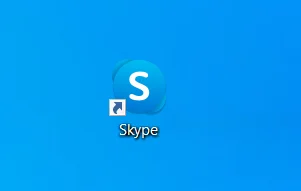
- [設定]アイコン(3つのドット)をクリックします。
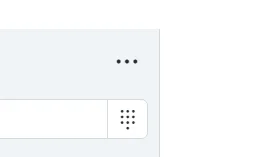
- [設定]をクリックします。
![メニューから[設定]を選択します。](/uploads/article/2640/x2AukW5KjSJ5p6ZY.png)
- [オーディオとビデオ]を選択します。
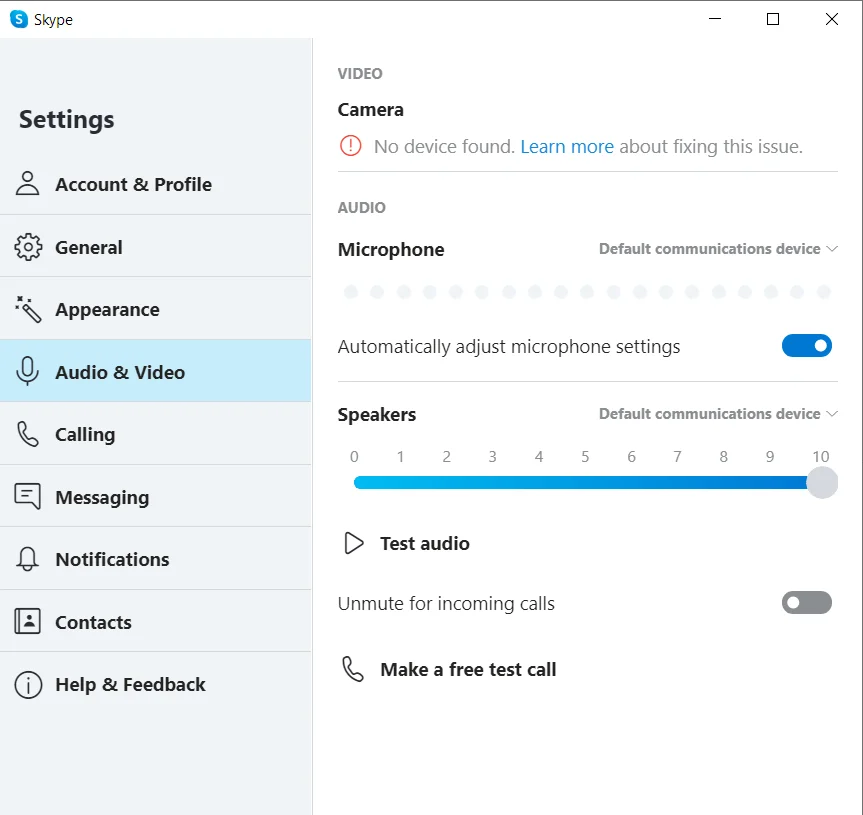
- オーディオに移動し、「デフォルトの通信デバイス」をクリックします。
![[オーディオ]に移動し、[デフォルトの通信デバイス]を選択します。](/uploads/article/2640/fSxKwbyu7CwdQrLi.png)
- Skypeオーディオ通話に使用するマイクを選択します。
結論
1つまたは複数の外部録音デバイスをコンピューターに接続するには、デフォルトのデバイスを選択する必要があります。 そうしないと、使用したいデバイスが必要なときに機能しない可能性があります。
このガイドでは、Windows10でデフォルトのサウンド入力デバイスを選択するさまざまな方法を示しました。
必要なドライバーがPCで利用できない場合、優先マイクは機能しないことに注意することも重要です。 その場合は、デバイスマネージャーを使用してドライバーを更新するか、Auslogics DriverUpdaterなどのサードパーティのドライバーアップデーターを使用する必要があります。
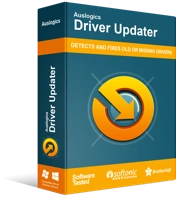
DriverUpdaterでPCの問題を解決する
不安定なPCのパフォーマンスは、多くの場合、古いドライバーや破損したドライバーが原因で発生します。 Auslogics Driver Updaterはドライバーの問題を診断し、古いドライバーを一度にまたは一度に1つずつ更新して、PCをよりスムーズに実行できるようにします。
Auslogics Driver Updaterは、PCをスキャンして、不足している、古くなった、互換性のない、破損したドライバーを探します。
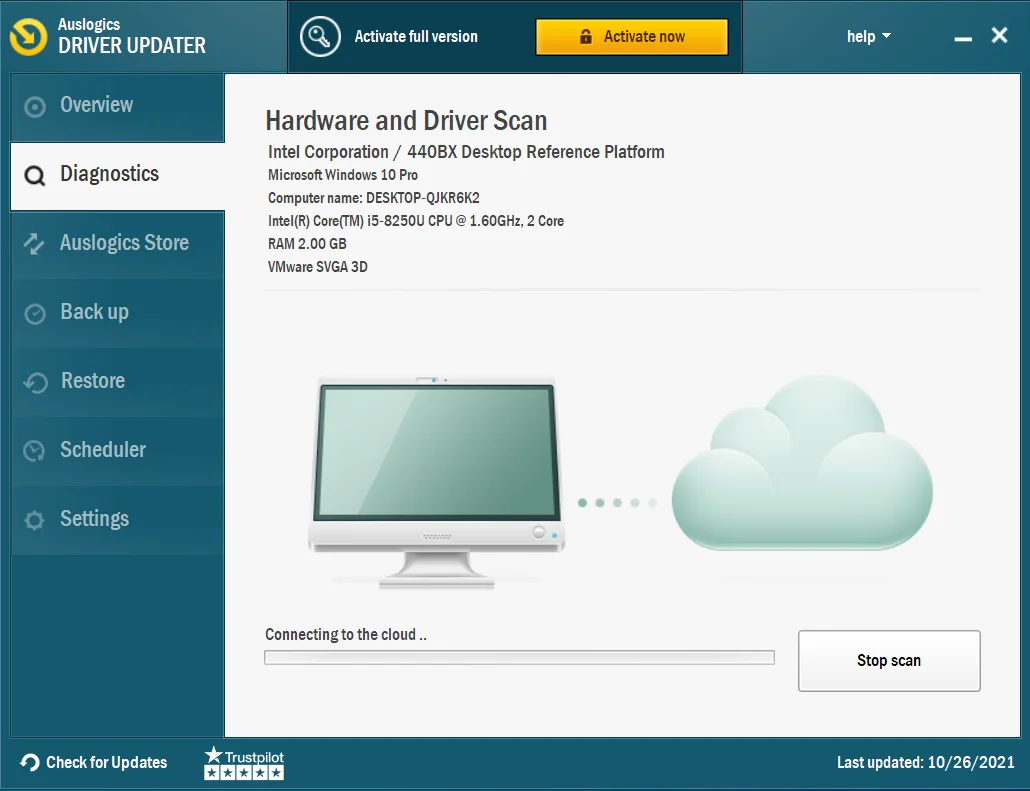
その後、ドライバーを自動的に更新し、PCの仕様に一致するドライバーソフトウェアをインストールするようにします。 必要に応じて、ドライバーをロールバックすることもできます。
