Windows10でデフォルトの新しいフォルダ名を変更する方法
公開: 2022-01-29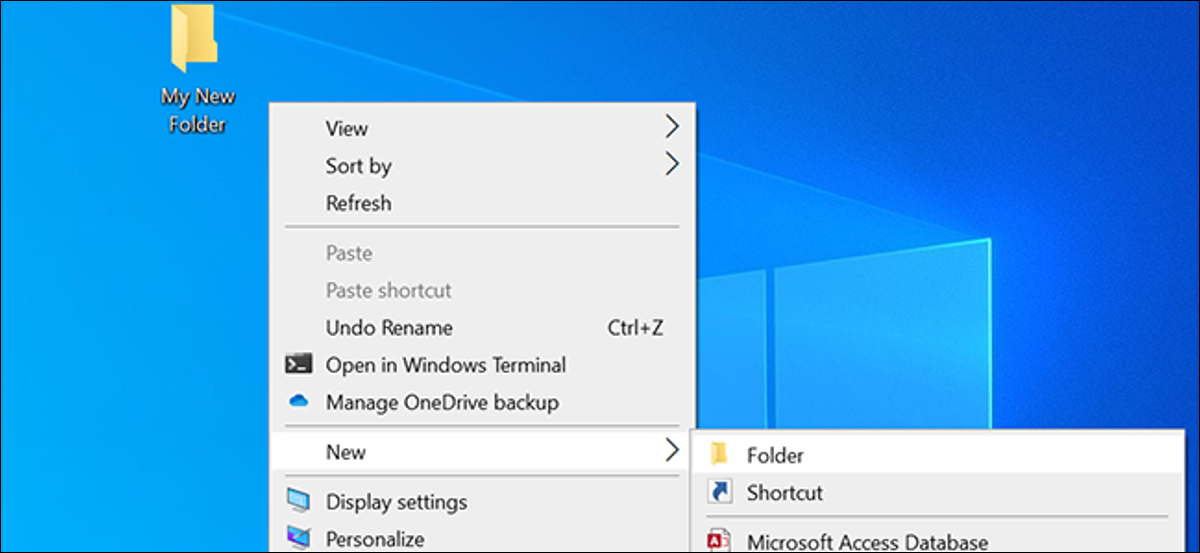
既定では、Windows 10で新しいフォルダーを作成すると、そのフォルダーには「新しいフォルダー」という名前が付けられます。 この名前が気に入らず、別の名前を使用したい場合は、Windows10の新しいフォルダーのデフォルト名を変更できます。これを行う方法は次のとおりです。
レジストリのデフォルトの新しいフォルダ名を変更する方法
Windows 10でデフォルトの新しいフォルダー名を変更するには、Windowsレジストリーの値を編集する必要があります。 レジストリの調整に関する標準的な警告は次のとおりです。レジストリを編集するときは、コンピュータに問題が発生する可能性があるため、注意してください。 ただし、私たちの指示に固執すれば、問題はありません。 続行する前に、レジストリをバックアップすることをお勧めします。
関連: Windowsレジストリをバックアップおよび復元する方法
新しいデフォルトのフォルダ名として、好きな名前をほとんど使用できます。 ただし、フォルダ名に次の文字を使用することはできません。
\ /? :* "> <| '
まず、Windows + Rキーを同時に押して[実行]ボックスを開きます。 [実行]ボックスに「regedit」と入力し、[Enter]をクリックします。 ([スタート]メニューを開き、検索ボックスに「regedit」と入力して、[Enter]キーを押すこともできます。)
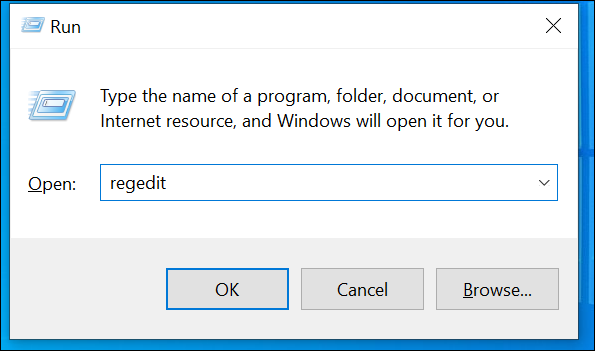
レジストリエディタが開いたら、画面の左側にあるディレクトリをクリックして、次のパスに移動します。 次の行をコピーして、レジストリエディタウィンドウの上部にあるアドレスボックスに貼り付け、Enterキーを押すこともできます。
HKEY_CURRENT_USER \ SOFTWARE \ Microsoft \ Windows \ CurrentVersion \ Explorer
左側のエクスプローラの下にある「NamingTemplates」ディレクトリをクリックします。 このディレクトリが表示されない場合は、「Explorer」ディレクトリを右クリックして、[新規]> [キー]を選択します。 ディレクトリの名前として「NamingTemplates」と入力し、「Enter」を押します。
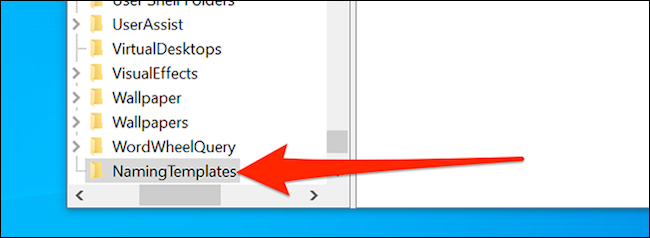
左側に新しく作成された「NamingTemplates」ディレクトリをクリックします。 次に、右側の白い画面の空白部分を右クリックして、[新規]> [文字列値]を選択します。 名前として「RenameNameTemplate」と入力し、「Enter」を押します。
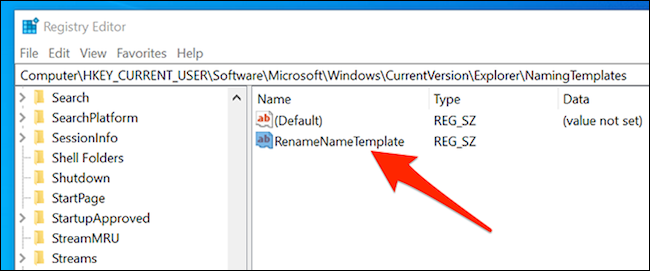
新しく作成した「RenameNameTemplate」エントリをダブルクリックして開きます。 画面に表示される[値のデータ]ボックスに、すべての新しいフォルダーのデフォルト名として使用する名前を入力します。 たとえば、すべての新しいフォルダにデフォルトで「マイニューフォルダ」という名前を付けるには、「マイニューフォルダ」と入力するだけです。
「OK」をクリックして変更を保存します。
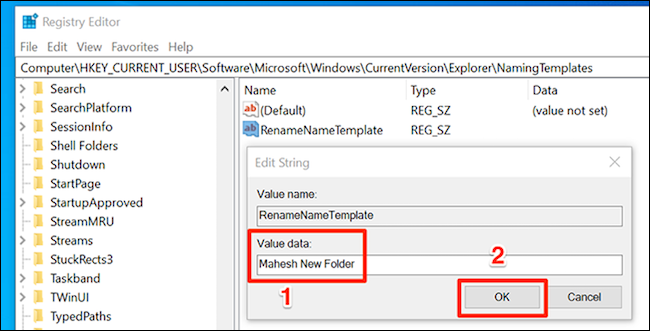
最後に、レジストリエディタウィンドウを閉じます。
これ以降、新しいフォルダを作成すると、上記で選択した名前がフォルダに割り当てられます。
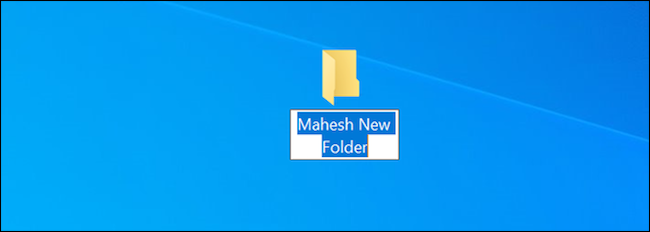
この変更は、Windows10のコンテキストメニューの[新規]オプションを使用して作成する他のいくつかのアイテムにも適用されることに注意してください。 たとえば、新しいテキストファイルを作成すると、フォルダに上記で指定した新しいデフォルト名が使用されます。
これを防ぐには、文字列値の新しいフォルダテキストの後に「%s」を追加します。 「%s」は、選択したテキストの前に付けている間、作成しているアイテムの元の名前を保持します。
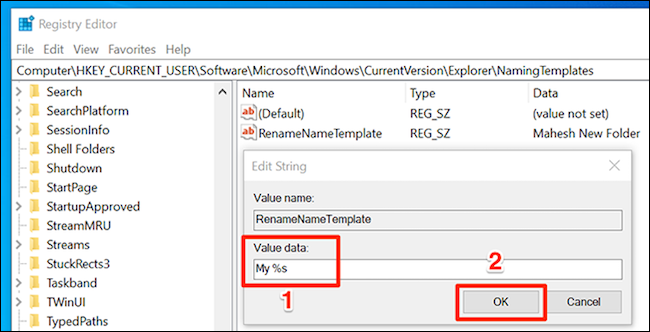
たとえば、「My%s」を追加すると、Windows10は「MyNewfolder」という名前の新しいフォルダーを作成します。 新しいテキストファイルを作成すると、「My NewTextDocument」などの名前が付けられます。

新しいフォルダのデフォルト名として現在の日付を使用する
フォルダーを日付で整理する場合、Windows 10の新しいフォルダーのデフォルト名として現在の日付を使用できます。これを使用するには、現在の日付設定で区切り文字としてハイフンを使用する必要があります。
これを行うには、「スタート」メニューを開き、「設定」を検索して、「設定」をクリックします。 Windows + iを押して設定アプリを開くこともできます。
ここで、「時間と言語」オプションをクリックします。
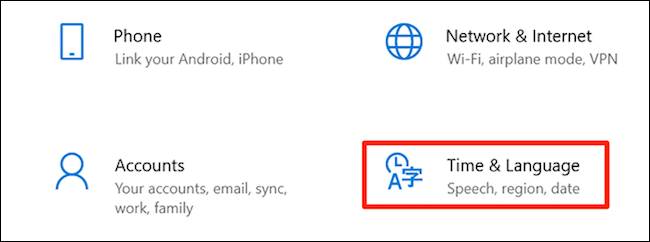
左側のサイドバーで[地域]を選択し、右側のペインで[データ形式の変更]をクリックします。
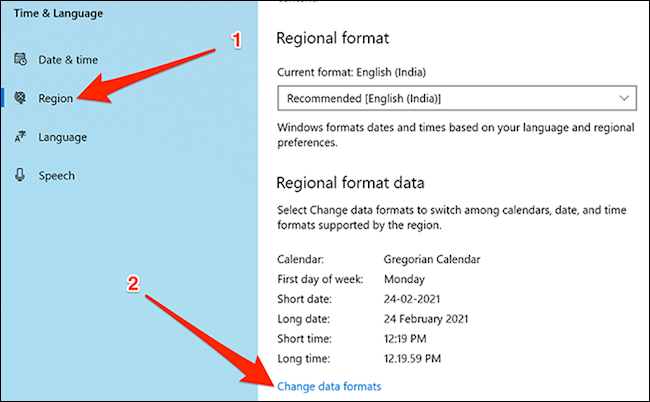
「短い日付」のドロップダウンメニューをクリックし、ハイフンを使用する日付形式を選択します。 これで、設定アプリを閉じることができます。
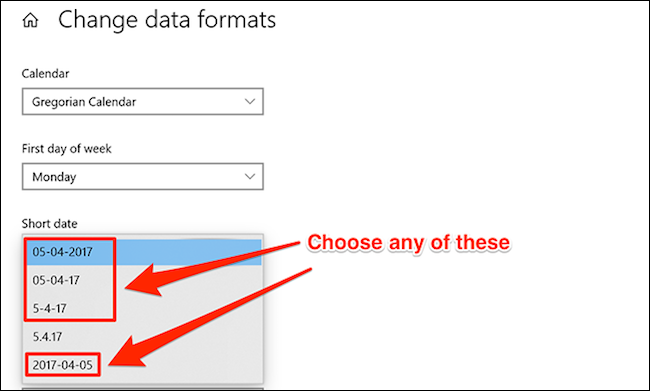
Windows + Rを押し、[ファイル名を指定して実行]ボックスに「regedit」と入力し、[Enter]を押して、レジストリエディタを開きます。
レジストリエディタで次のパスに移動します。
HKEY_CLASSES_ROOT \ Directory \ shell
「シェル」ディレクトリを右クリックして、「新規」>「キー」を選択します。 キー名として「Folder」と入力し、「Enter」を押します。
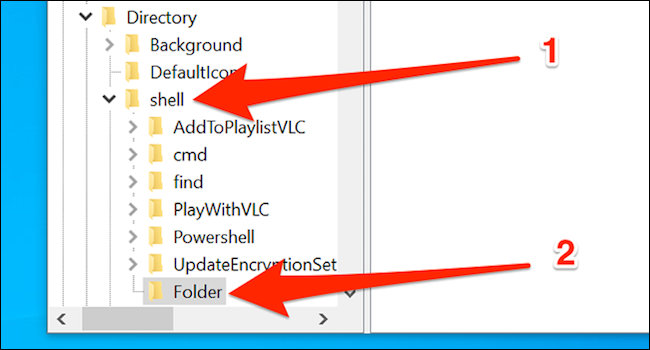
新しく作成した「フォルダ」キーを右クリックし、「新規」>「キー」を選択します。 キー名として「command」を入力し、「Enter」を押します。
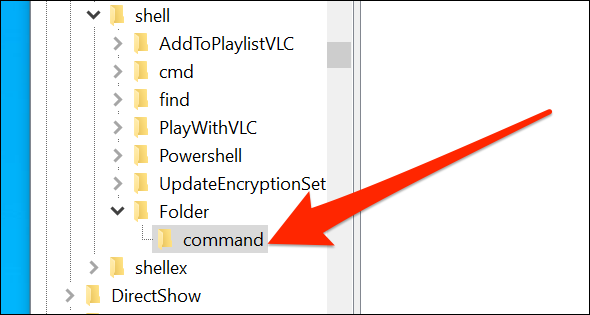
左側で新しく作成したコマンドキーをシングルクリックし、右側のペインで[デフォルト]をダブルクリックします。
[文字列の編集]ボックスで、[値のデータ]フィールドに次のように入力し、[OK]をクリックします。
cmd.exe / c md "%1 / %% DATE %%"
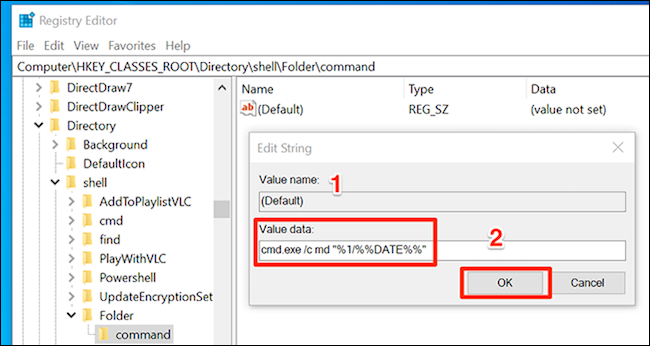
レジストリエディタウィンドウを閉じます。
変更を有効にするには、Windowsエクスプローラーを再起動する必要があります。 これを行うには、タスクバー(画面下部のバー)を右クリックして、[タスクマネージャー]を選択します。 Ctrl + Shift + Escを押してタスクマネージャーを開くこともできます。
プロセスのリストで「Windowsエクスプローラー」を見つけてクリックし、右下の「再起動」をクリックします。 (プロセスの完全なリストが表示されない場合は、ウィンドウの下部にある[詳細]をクリックしてください。)
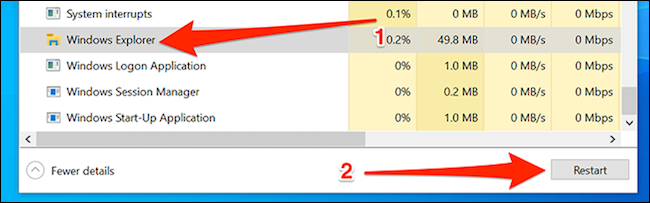
このガイドの最初の方法とは異なり、日付ベースのフォルダを作成するには、コンテキストメニューで別のオプションを使用する必要があります。 中に新しいフォルダを作成したいフォルダを右クリックし、「フォルダ」を選択して、現在の日付を名前として使用する新しいフォルダを作成する必要があります。
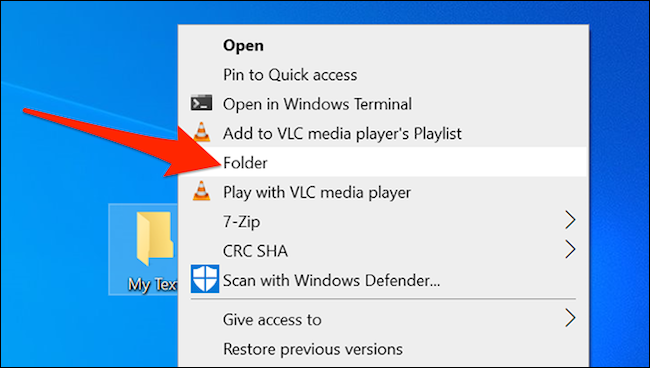
現在の日付を名前として持つ新しいフォルダが作成されます。
元のデフォルトのフォルダ名に戻す方法
変更を元に戻すには、上記で作成したレジストリ値を削除して、新しいフォルダの元の名前に戻します。 エントリを右クリックして[削除]を選択すると、Windowsレジストリからエントリを削除できます。
たとえば、最初の方法に従った場合は、戻って、作成した「RenameNameTemplate」値を削除します。 2番目の方法では、「シェル」の下に作成した「フォルダ」キーを削除します。
その間、Windows 10でさまざまなファイル形式のデフォルトアプリを設定する方法を学びませんか?
