あなたのAppleWatch Facesに飽きましたか? それらを変更およびカスタマイズする方法は次のとおりです
公開: 2022-01-29Apple Watchの現在のウォッチフェイスに夢中でない場合は、好みのウォッチフェイスに簡単に切り替えることができます。 さらに、デバイスの組み込みの顔の多くは、異なる色やスタイルを与えるようにカスタマイズしたり、合併症と呼ばれる特定の機能を備えたりすることもできます。
AppleのwatchOSの新しいバージョンごとに、新しい顔が導入されています。 2021年、watchOS8はサポートされているすべての時計にWorldTimeとPortraitsを追加し、Apple Watch Series7も新しいContourとModularDuoの顔を追加しました。 これらの顔や以前のアップデートの顔を操作して、時計をよりパーソナライズされた感じにすることができます。 あるウォッチフェイスから別のウォッチフェイスに切り替えて微調整し、各フェイスに個人的なタッチを与える方法は次のとおりです。
watchOSを更新する
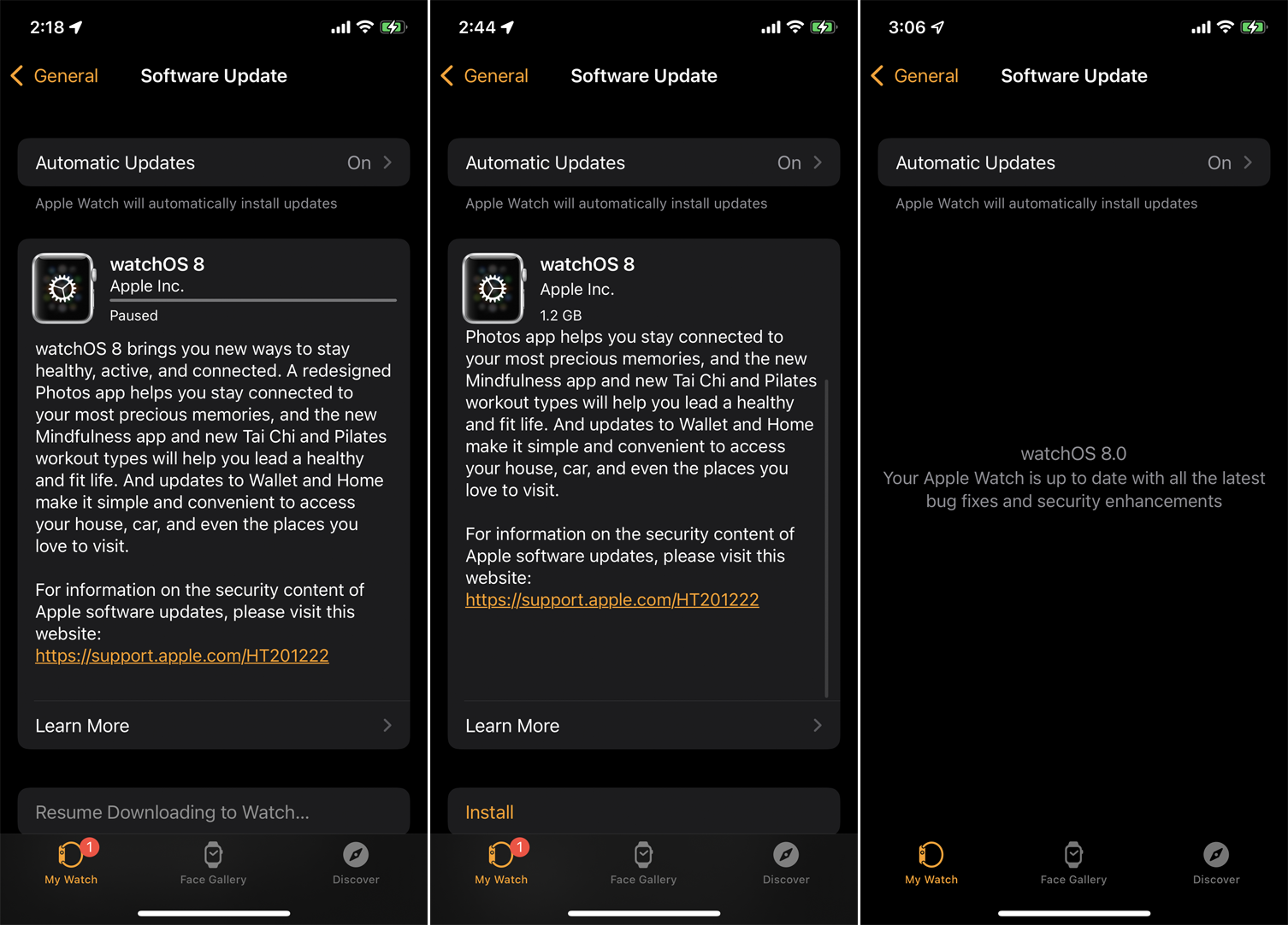
どのバージョンのwatchOSでもウォッチフェイスを変更およびカスタマイズできますが、最新の追加機能を利用するには、watchOS 8以降(およびiPhoneではiOS 15以降)が必要です。 最新のwatchOSバージョンを使用していることを確認するには、iPhoneでWatchアプリを開き、 [一般]> [ソフトウェアアップデート]をタップします。 ソフトウェアが最新であるとアプリが言っている場合は、問題ありません。 そうでない場合、携帯電話は最新のアップデートをダウンロードして時計に適用します。
ウォッチフェイスを切り替える
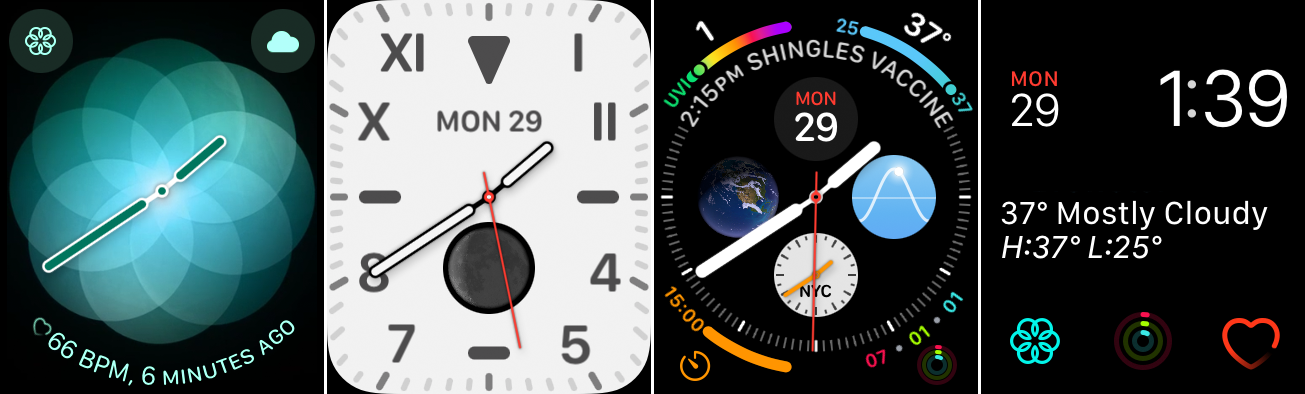
ウォッチフェイスを変更するには、現在のフェイスを左または右にスワイプします。 追加したすべてのウォッチフェイスを循環します。 スポーツしたい顔が見えたら止めてください。
あなたはあなたがどこにいて何をしているかに基づいて一日中顔を変えたいと思うかもしれません。 たとえば、仕事をしているときはカリフォルニアの時計の文字盤をスポーツし、屋外にいるときはInfographの時計にジャンプして気温やその他の情報を確認し、1日の終わりにモジュラーの顔にセグエをします。心拍数を確認し、Breatheアプリにアクセスします。
新しいウォッチフェイスを追加する
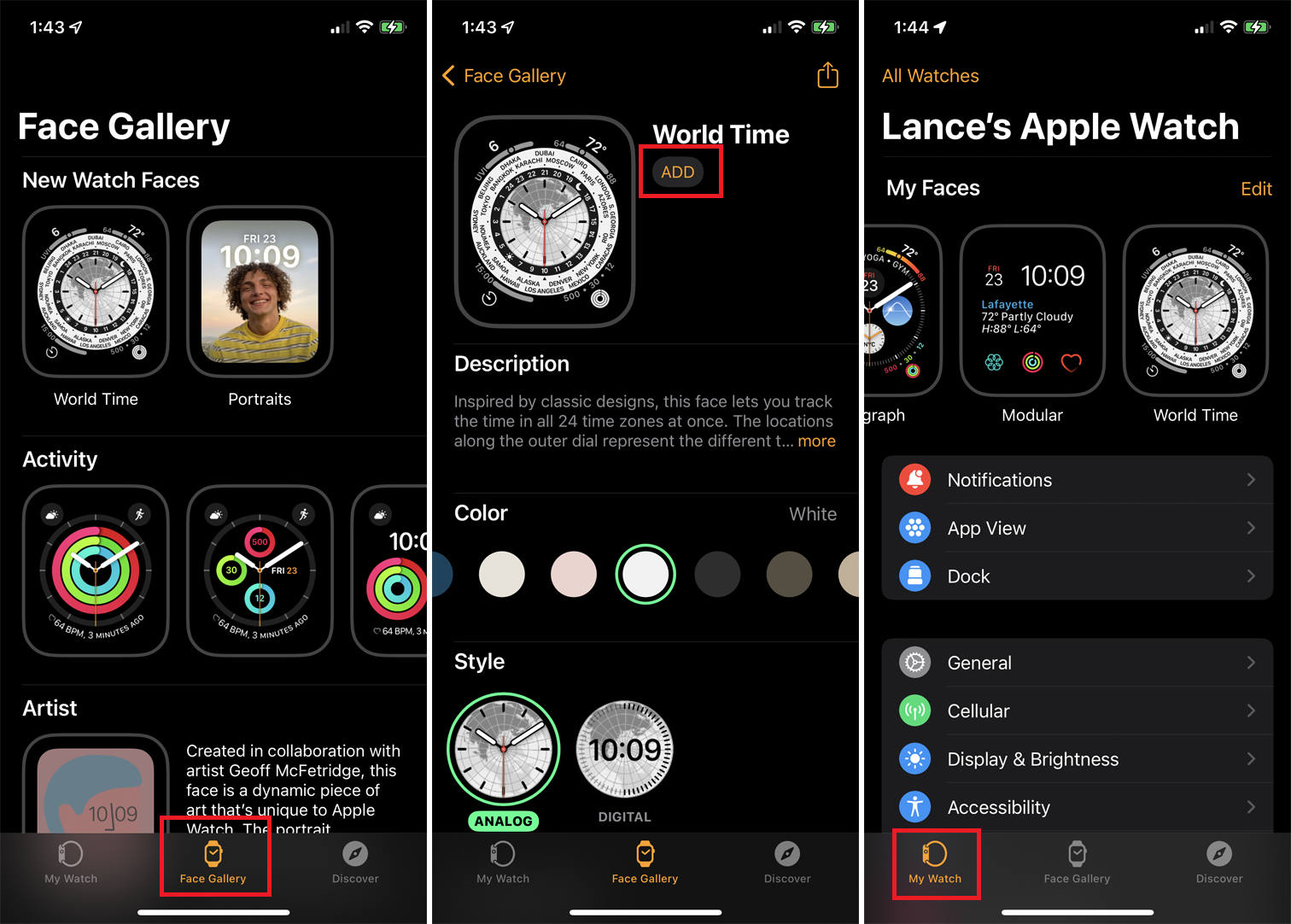
watchOS 8を実行しているが、新しいウォッチフェイスをまだ追加していない場合は、次の方法でそれらをスナッグします。 iPhoneのWatchアプリで、画面下部のフェイスギャラリーアイコンをタップします。 一番上の行は、World TimeとPortraits(およびシリーズ7の場合はContourとModular Duo)を含む新しい顔を示しています。 1つまたは複数のポートレート写真を選択して作成するまで、ポートレート顔を追加できないことに注意してください。
インストールする面をタップし、[追加]ボタンをタップします。 完了したら、画面の下部にある[マイウォッチ]アイコンをタップします。 ウォッチフェイスのリストの最後までスワイプすると、追加したばかりの新しいフェイスが表示されます。
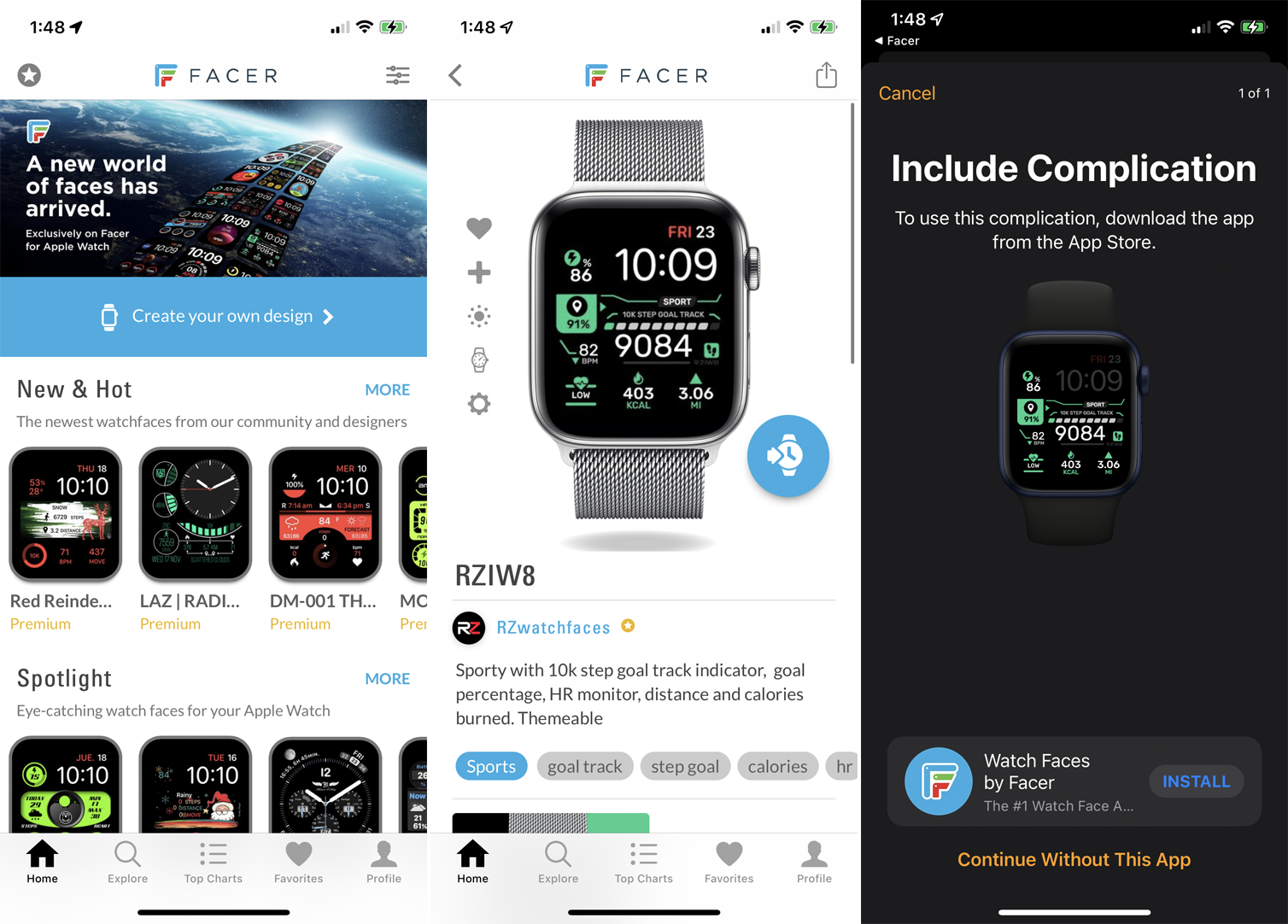
watchOS 7以降、Appleはウォッチフェイスランドスケープを、独自のフェイスを作成および販売できるサードパーティに公開しました。 いくつかのAppleWatchアプリは、追加できるさまざまな顔のギャラリーを提供します。 これらのほとんどは1回限りの支払いまたはサブスクリプションが必要ですが、無料のものもいくつかあります。
これらを確認するには、iPhoneまたは時計で直接AppStoreを開きます。 「ウォッチフェイス」を検索して、興味のあるアプリをダウンロードしてください。 次に、特定の顔を選択して時計に追加できます。 FacerやWatchfacelyなどのオンラインコミュニティが登場し、人々が独自にカスタマイズしたウォッチフェイスを作成、アップロード、ダウンロードできるようになりました。
ウォッチフェイスを整理する
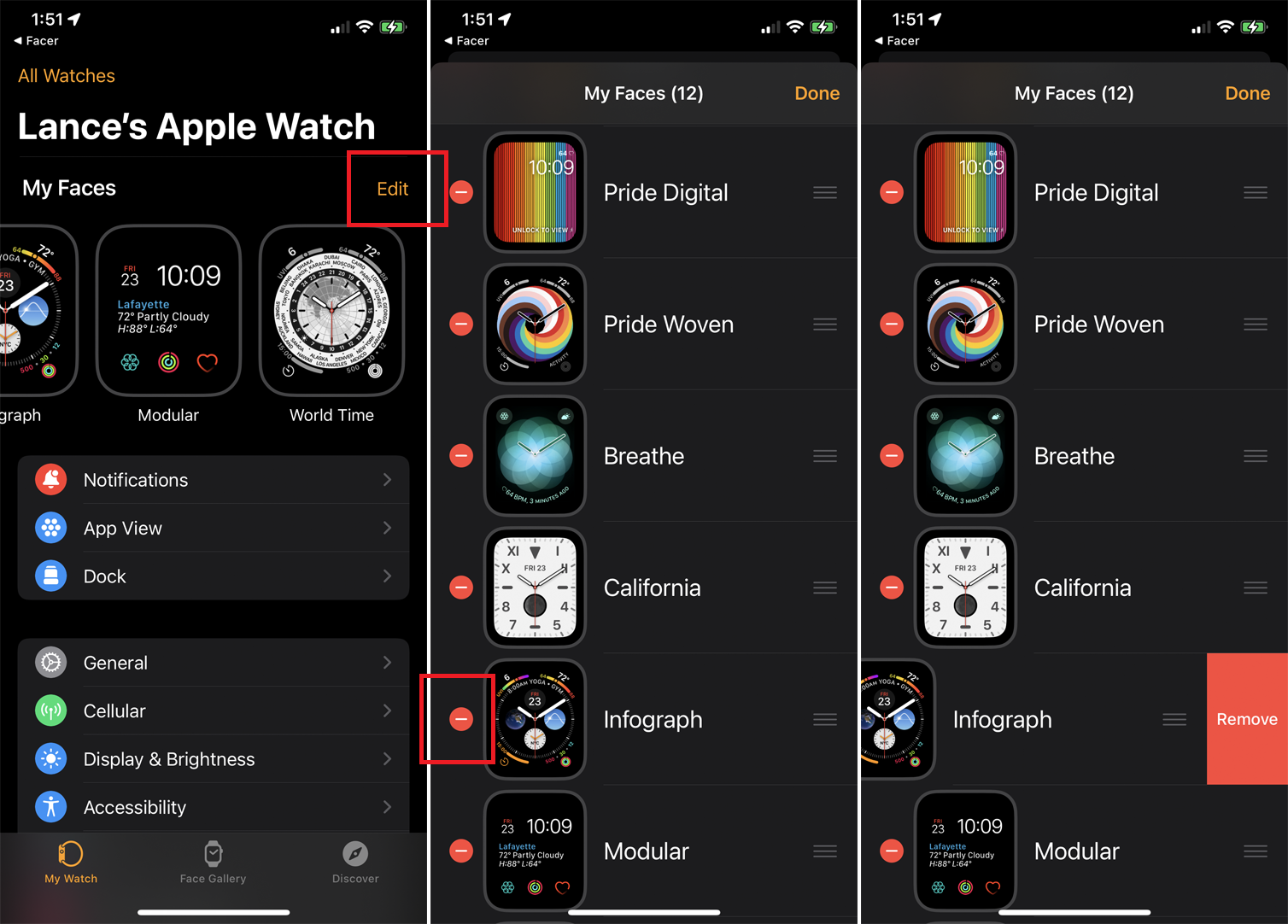
[マイフェイス]セクションのすべてのウォッチフェイスを循環して編集または変更する必要がある場合があります。これは、多くのフェイスを追加した場合に時間がかかる可能性があります。 プロセスをスピードアップするには、不要な面を削除します。
iPhoneWatchアプリの[マイウォッチ]セクションで、[マイフェイス]の横にある[編集]ボタンをタップします。 削除するウォッチフェイスを見つけ、その横にあるマイナス( - )記号をタップして、[削除]をタップします。
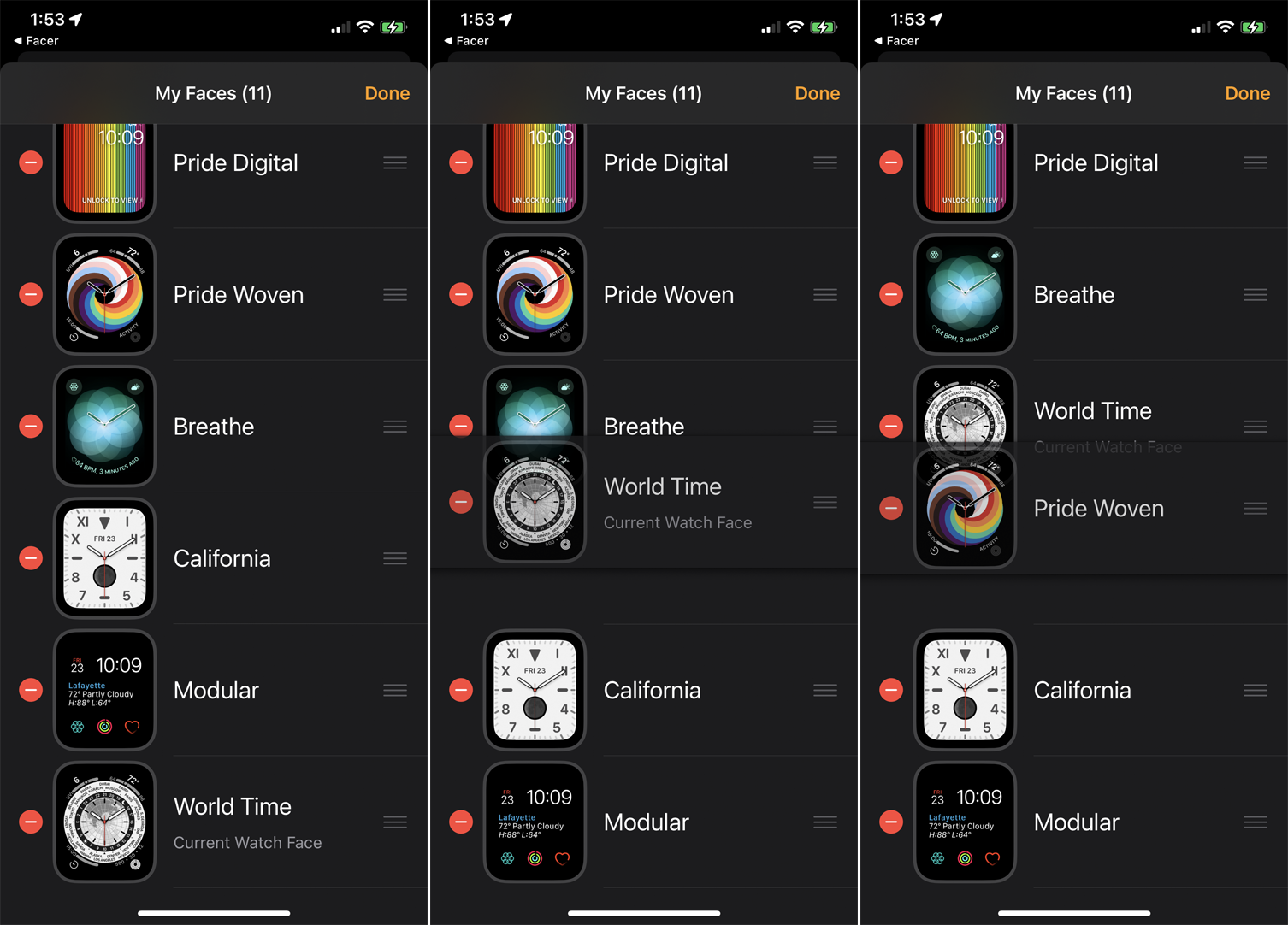
顔の順序を移動して、お気に入りにアクセスしやすくすることもできます。 移動する顔の横にあるハンバーガーアイコンを押したまま、リスト内で上下にドラッグして場所を変更します。 終了したら[完了]をタップして変更を保存します。 次に異なるウォッチフェイス間をスワイプすると、並べ替えた順序ですべてが表示されます。

ウォッチフェイスを編集する
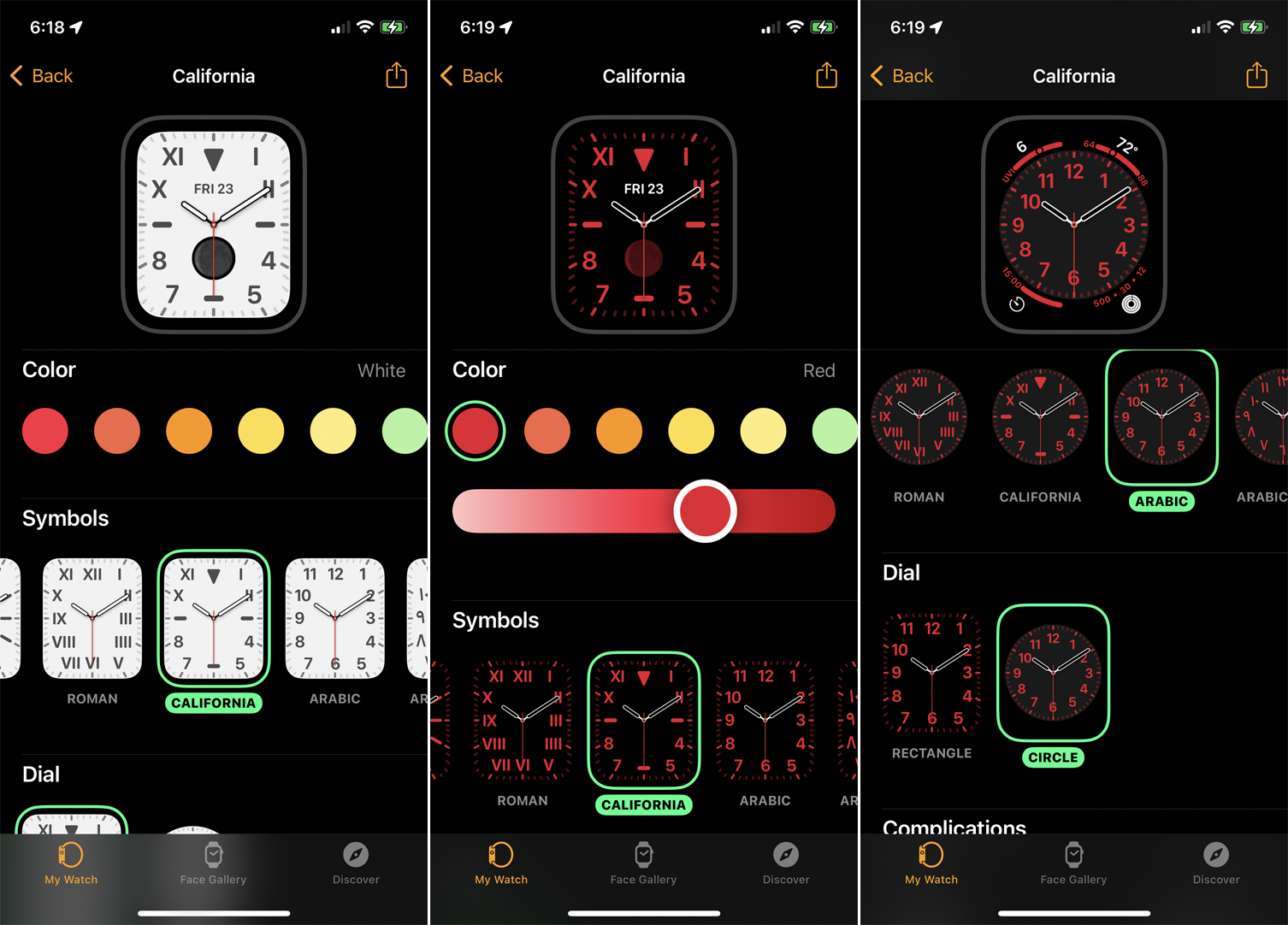
たぶん、あなたは特定の時計の文字盤のレイアウトが好きですが、色やスタイルは気にしません。 多くのウォッチフェイスでは、特定の要素を微調整してカスタマイズできるようにしています。
顔の追加と微調整を同時に行う場合は、[顔ギャラリー]をタップしてから、万華鏡などのウォッチフェイスを選択すると、追加する前にいくつかの詳細を変更できます。 色とスタイルを選択すると、各変更が画面上部のプレビュー面に反映されます。
完了したら、[追加]ボタンをタップします。 次に、 [マイウォッチ]セクションに移動し、右にスワイプして、選択した色とスタイルで追加した新しい顔を確認します。 ウォッチに追加した後、ウォッチフェイスを微調整することもできます。 [マイウォッチ]セクションで、変更する面の1つを選択します。
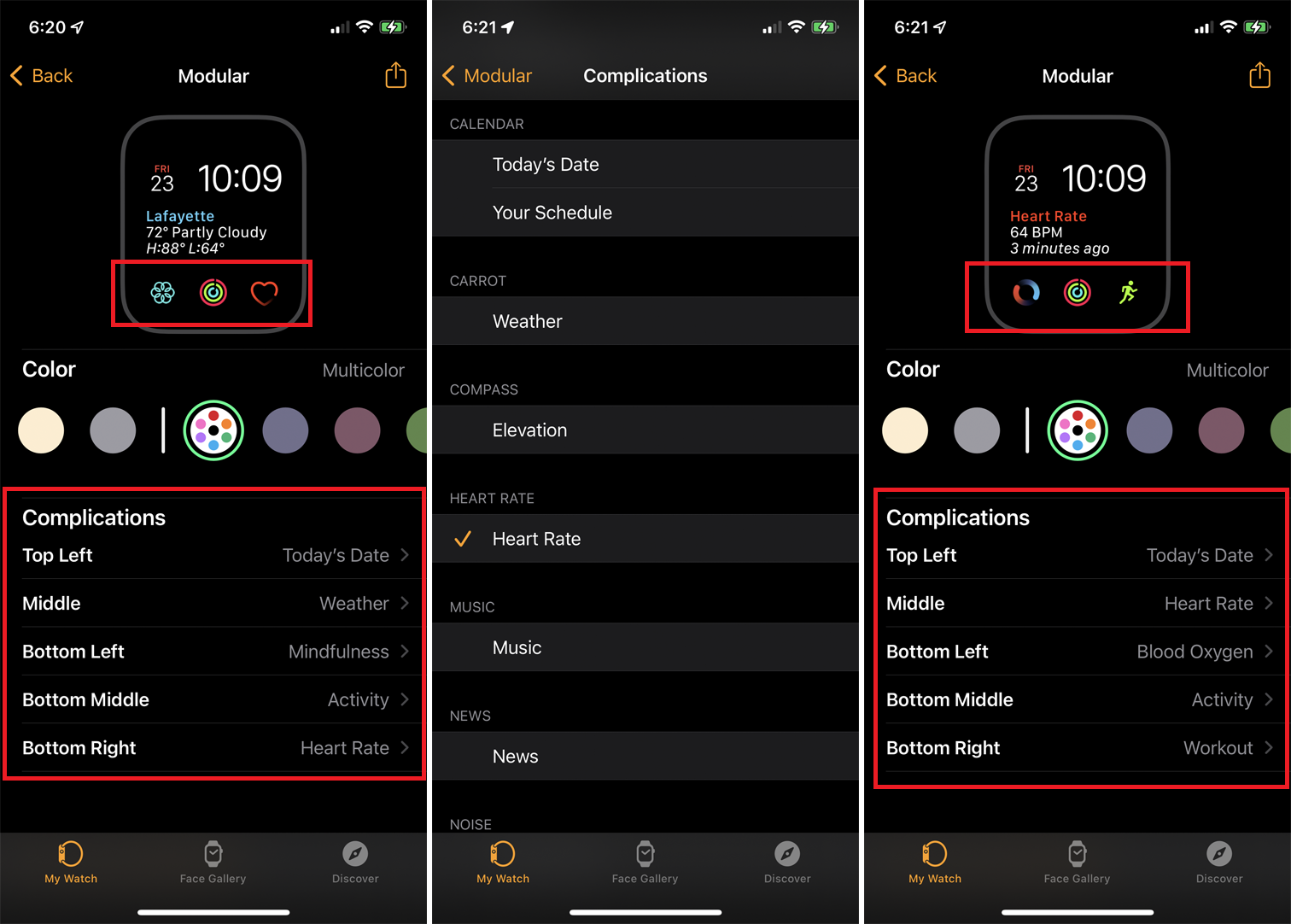
コンプリケーションは、ウォッチフェイスをカスタマイズするために追加または変更できる要素です。 多くの面では、画面のさまざまな場所に3つ以上の複雑さを追加できます。 これらの詳細を変更すると、お気に入りのウォッチフェイスでは提供されない特定の要素が必要な場合に便利です。
日付、心拍数、音楽、ポッドキャスト、リマインダー、天気、トレーニング、その他のさまざまな機能やアプリの合併症を追加または微調整できます。 watchOS 7および8を使用すると、サードパーティのアプリからカスタマイズを追加することもできます。 たとえば、ジムにいて、心拍数やトレーニングの合併症にアクセスする必要がある場合は、それらを特定の顔に追加できます。
ウォッチアプリで、微調整する顔をタップします。 変更する最初の合併症の場所をタップして、心拍数に切り替えます。 2番目の合併症をタップして、ワークアウトに設定します。 完了したら、左上の[マイウォッチ]リンクをタップすると、ウォッチフェイスに選択した合併症が表示されます。 Apple Watchでその顔を確認すると、新しい合併症が現れるのがわかります。
写真でウォッチフェイスを作成する
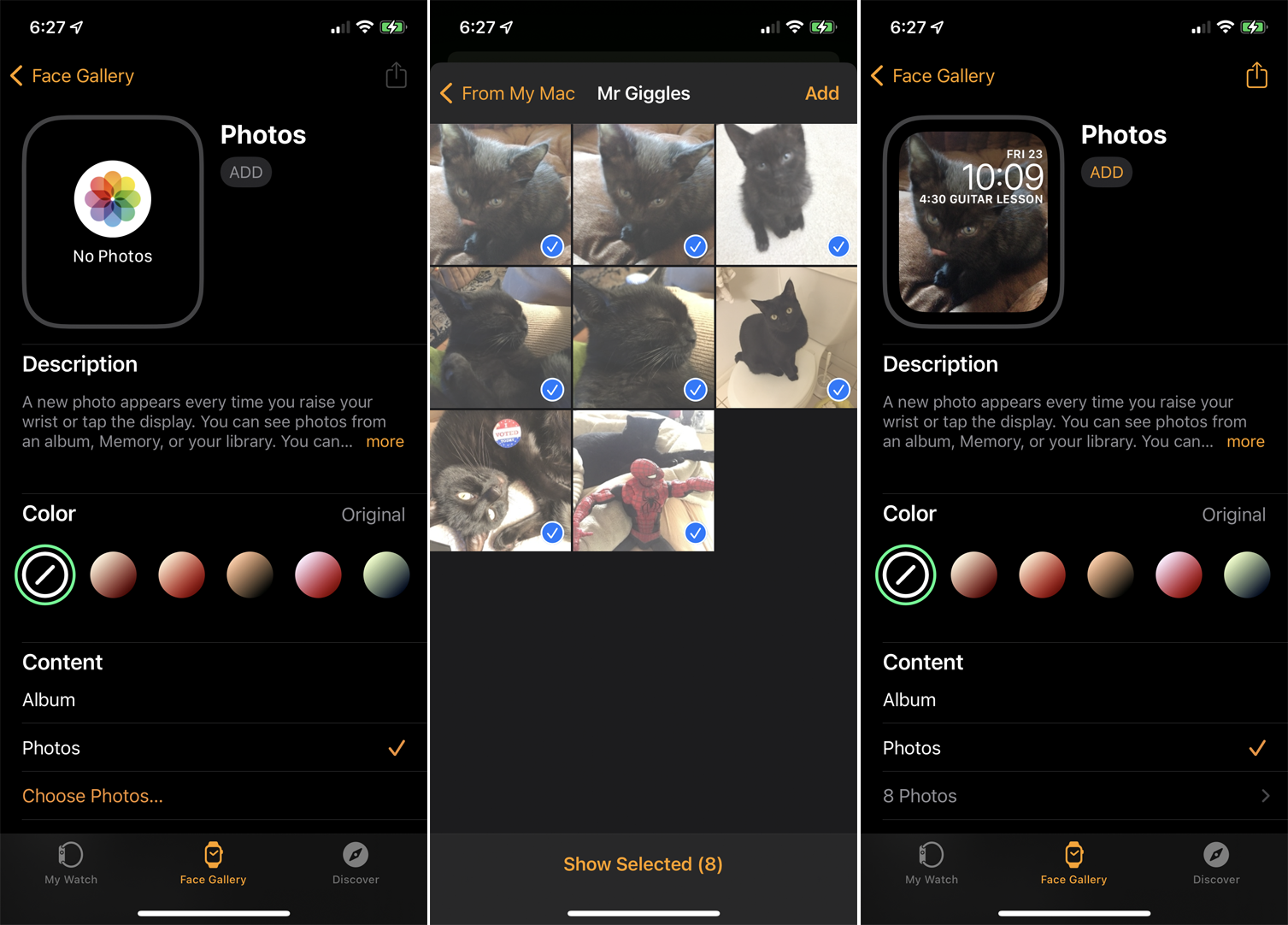
自分の写真からウォッチフェイスを作成できます。 写真のアルバム全体を選択すると、時計をタップするたびに、そのアルバムの次の写真が表示されます。 [マイウォッチ]セクションで、[写真]をタップします。 お気に入りのアルバムがデフォルトですが、変更することができます。
同期アルバムのオプションを使用すると、iPhoneと既に同期しているフォトアルバムがウォッチフェイスに自動的に使用されます。 写真のオプションを使用すると、表示する写真を手動で選択できます。 ダイナミックオプションは、あなたが撮った新しい写真と最近の思い出からの写真を使用します。 好みのオプションを選択してカスタマイズします。
別の方法として、[マイウォッチ]セクションを下にスワイプして[写真]をタップします。 ここから、時計と同期するフォトアルバムを作成できます。 iPhoneから既存のアルバムをミラーリングするか、時計のカスタムアルバムを作成できます。 アルバム内の写真の数に25、100、250、または500の制限を設定することもできます。
ポートレートウォッチフェイスを作成する
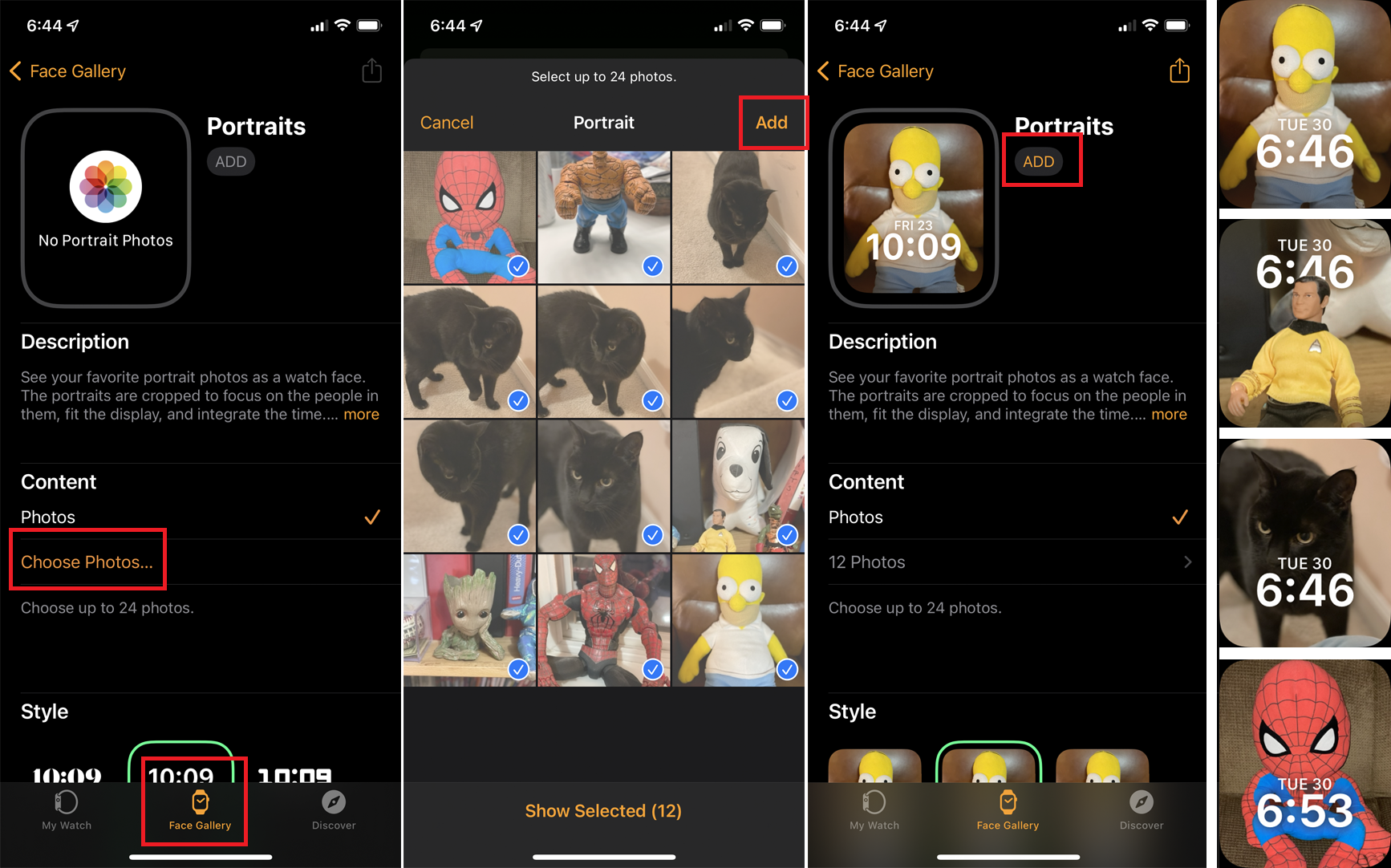
時計でwatchOS8以降を実行していて、カメラアプリでポートレートモードをサポートするiPhoneを使用している場合は、ポートレートモードの写真を3D効果のあるウォッチフェイスに変えることができます。 携帯電話でポートレート写真を撮った後、ウォッチアプリのフェイスギャラリーに移動し、ポートレートウォッチフェイスをタップします。 [写真の選択]をタップしてから、追加するポートレート写真(最大24枚)を選択し、[追加]をタップします。
[ポートレート]画面で、[追加]をタップして新しいウォッチフェイスを追加します。 これで、時計で顔を見ると、写真が前景と背景を分離し、腕を動かしたときに3D効果が得られるはずです。 デジタルクラウンを回すと、各写真をズームインおよびズームアウトできます。
ウォッチフェイスを共有する
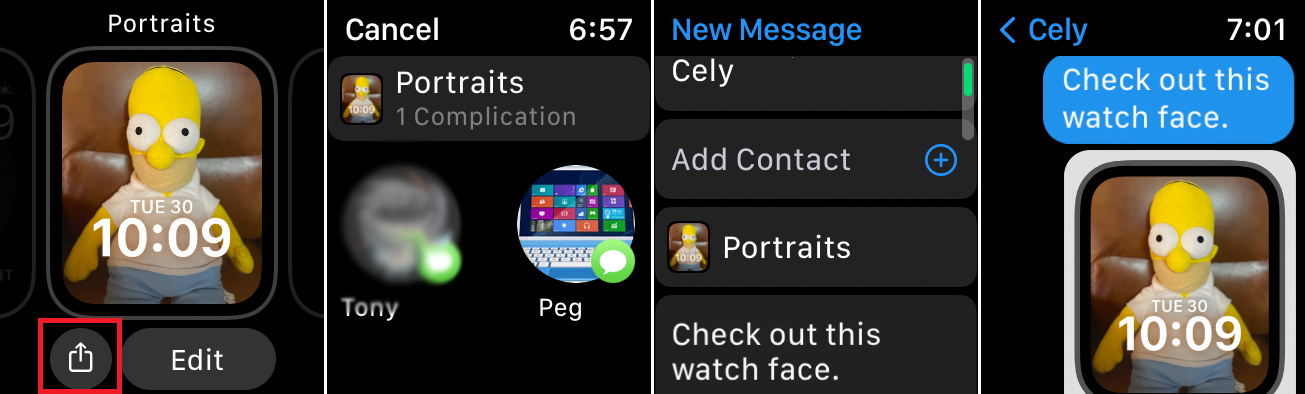
ウォッチフェイスをウォッチから直接他のユーザーと共有して、他のユーザーがそのフェイスをウォッチに追加できるようにすることができます。 共有したいウォッチフェイスを押し下げてから、共有アイコンをタップするだけです。 連絡先を選択してメッセージを作成し、[送信]をタップして顔をテキストとして送信します。
