Windowsをデュアルブートするときにブートデフォルトを変更するにはどうすればよいですか?
公開: 2020-11-20Windows 10には、以前のWindowsバージョンに比べて大幅な改善が加えられていますが、特定の領域にはまだ欠けています。 これが、一部のユーザーがWindows7やWindows8などの他のバージョンのWindowsに固執することを選択する理由です。
多くのゲームがこれらのオペレーティングシステム用に適切に最適化されているため、一部のユーザーはWindows 7および8を好みますが、他のユーザーはプログラミング環境でそれらを使用します。 そうは言っても、メインOSをあきらめることなく、Windows10のメリットを享受したいと思うかもしれません。
そのようなユーザーの場合は、PCで2つの異なるバージョンのWindowsを実行する必要があります。 ほとんどの場合、特定のバージョンがデフォルトのオペレーティングシステムとして実行されますが、それ以外の場合は、起動するOSを選択する必要があるブートメニューが常に表示されます。 選択しない場合、待機時間が終了すると、WindowsはデフォルトのOS自体を選択します。
毎日使用する優先OSがある場合は、それをデフォルトのオペレーティングシステムとして簡単に設定できます。 このように、オペレーティングシステムを切り替えるためだけに、起動中にシステムを監視する必要はありません。
しかし、自分より先に進まないようにしましょう。 現在のOSを失うことなくWindows10にアップグレードする方法をまだ考えている場合は、この記事では、Windows 10でデュアルブートシステムを作成する方法と、Windows10でデュアルブート設定を変更するすべての方法を紹介します。
さぁ、始めよう。
デュアルブートシステムの作成
プロセスを開始する前に、Windows 10がインストールされるパーティション(ディスクドライブが1つしかない場合)を作成する必要があります。 パーティションのサイズがWindows10のディスク容量要件を満たしていることを確認してください。これは、32ビットバリアントの場合は16 GB、64ビットバリアントの場合は20GBです。
Windows7またはWindows8を使用している場合は、ディスクの管理ユーティリティを使用してWindows 10のパーティションを作成します。以下の手順で、次の手順を実行します。
- キーボードで、WindowsロゴとRボタンを同時に押して、[実行]ダイアログボックスを開きます。
- ダイアログボックスが開いたら、テキストボックスに「diskmgmt.msc」(引用符は追加しないでください)と入力し、[キーボードの入力]ボタンを押します。
Windows 7では、次の手順に従ってディスク管理ユーティリティを開くこともできます。
- スタートメニューを開きます。 [スタート]をクリックするか、Windowsロゴのキーボードボタンをタップします。
- [スタート]メニューで、[コンピューター]を右クリックし、[管理]をクリックします。
- [コンピューターの管理]ウィンドウが表示されます。 [ディスクの管理]ペインに切り替えます。
- ディスク管理ツールが開いたら、ドライブを右クリックします。
- コンテキストメニューで[ボリュームの縮小]をクリックします。
- 縮小するスペースの量がシステムによって決定されると、ドライブの[縮小]ダイアログボックスが表示されます。
- 次に、縮小するスペースの量を入力する必要があります。これは、作成する新しいパーティションのサイズとして機能します。 先に進む前に、次の点に注意してください。
- 既存のディスクにかなりの空き容量を確保する必要があります。
- アプリケーションをインストールしてファイルを保存する必要があるため、新しいパーティションでWindows10に必要なディスク容量よりも多くのディスク領域を許可する必要があります。
- 追加のディスク容量があると、オペレーティングシステムをスムーズに実行できます。
- 新しいパーティションのサイズを入力したら、[縮小]ボタンをクリックします。
- 縮小されたドライブ領域は、ディスク管理ウィンドウに未割り当て領域として表示されます。
- それを右クリックし、コンテキストメニューの[新しいボリューム]をクリックします。
- 新しいパーティションのサイズを入力します。 未割り当て領域と同じにすることができます。
- 新しいドライブに文字を割り当てます。
- ボリュームの名前を選択し、ファイルシステム(最も好ましくはNTFS)を選択して、[OK]をクリックします。
- 選択内容を確認したら、[完了]をクリックします。
すでに他のパーティションがあり、それらが非常に小さい場合は、ディスク管理ツールを使用してそれらを削除し、より大きなパーティションを作成できます。
新しいパーティションの作成が完了したので、Windows10のインストールに移りましょう。
別のOSと一緒にWindows10をインストールする
MicrosoftのWebサイトにアクセスし、Windows 10ISOファイルをダウンロードします。 ファイルをダウンロードしたら、DVDに書き込むか、それを使用して起動可能なUSBフラッシュドライブを作成します。
完了したら、次のガイドに進みます。 起動可能なUSBを作成したいが、その方法がわからない場合は、次の手順に従ってください。
- ISOファイルを書き込む場合は、8GB以上の空きストレージ容量のあるUSBフラッシュドライブまたは適切なDVDが必要です。
- PCのWindowsバージョンが32ビットか64ビットかを知っておく必要があります。
以下の手順に従って、起動可能なメディアを作成します。
- MicrosoftのWebサイトにアクセスし、メディア作成ツールをダウンロードします。
- ダウンロードフォルダまたはツールを保存したディレクトリに移動して実行します。
- [利用規約]ページが表示されたら、[同意する]ボタンをクリックします。
- 「何をしたいの?」 画面が開き、「別のPC用のインストールメディアを作成する」というオプションを選択し、ウィンドウの下部にある[次へ]ボタンをクリックします。
- ご希望の言語とシステムタイプ(32ビットまたは64ビット)を選択してください。
- ここで、起動可能なUSBを作成する場合はUSBフラッシュドライブオプションを選択し、インストールDVDを作成する場合はISOファイルオプションを選択します。
- USBフラッシュドライブオプションを選択すると、少なくとも8GBの空きストレージスペースを備えたUSBフラッシュドライブを挿入する必要があります。 ドライブを挿入したら、次の画面でドライブを選択し、[次へ]ボタンをクリックして、メディア作成ツールがプロセスを完了できるようにします。
ISOファイルオプションを選択すると、ファイルを空のDVDに書き込む必要があります。

それでおしまい; これで、起動可能なメディアの準備が整いました。
Windows10をインストールするには、次の手順に従います。
- インストールDVDを挿入するか、作成したブータブルUSBを接続して、システムを再起動します。
- コンピューターは、Windows10のインストール環境で自動的に起動します。
- 言語とキーボードレイアウトを選択する通常のWindows10インストールプロセスを実行してから、[今すぐインストール]ボタンをクリックします。
- 使用許諾契約の条項に同意します。
- 「どのタイプのインストールが必要ですか?」の下で、「カスタム:Windowsのみをインストールする(詳細)」というオプションをクリックします。
- 「Windowsをどこにインストールしますか?」 画面が表示されます。
- 作成したパーティションを選択し、[次へ]をクリックします。
- これで、インストーラーはインストールプロセスを完了します。
デフォルトのオペレーティングシステムの選択
システムを起動するたびに、[オペレーティングシステムの選択]ウィンドウで、Windows10と以前のOS(Windows8またはWindows7)のどちらかを選択できるようになりました。
OSを選択する代わりに、「オペレーティングシステムの選択」画面で「デフォルトの変更または他のオプションの選択」をタップすると、デフォルトのオペレーティングシステムやその他の設定を簡単に変更できます。
[オプション]画面が表示されたら、[デフォルトのオペレーティングシステムを選択してください]をクリックし、次の画面で1つを選択します。 いずれかを選択すると、確認メッセージは表示されないことに注意してください。 上部のオペレーティングシステムがデフォルトのOSであることに注意してください。
[オプション]画面で、[オペレーティングシステムの選択]画面を開いたままにして、デフォルトのOSが自動的に選択されるまでの時間を変更できます。
システムがすでにWindows10で起動している場合は、デフォルトのOSを変更する方法がいくつかあります。
[システム構成]ダイアログウィンドウでデフォルトのOSを変更する
- タスクバーのWindowsロゴを右クリックします。
- パワーユーザーメニューで、[実行]をクリックします。
- WindowsとRのキーボードボタンを同時に押して、[実行]ダイアログボックスを開くこともできます。
- [実行]が開いたら、テキストボックスに「msconfig」(引用符は追加しないでください)と入力し、[OK]をクリックします。
- [システム構成]ダイアログウィンドウが表示されたら、[ブート]タブに切り替えます。
- 次に、ご希望のOSを選択し、「デフォルトに設定」ボタンをクリックします。
- [タイムアウト]ボックスを使用して、デフォルトのOSが読み込まれるまでの待機時間を示すこともできます。
Windows10の高度なスタートアップオプションを使用してデュアルブートする場合のブートデフォルトの変更
設定アプリケーションを使用して、[高度な起動]ウィンドウを直接起動することもできます。 これらの手順は、次の方法を示しています。
- タスクバーのWindowsロゴを右クリックします。
- パワーユーザーメニューで、[実行]をクリックします。
- WindowsとSのキーボードボタンを同時に押して、設定アプリケーションを開くこともできます。
- 設定アプリのホームページで、[更新とセキュリティ]をクリックします。
- [更新とセキュリティ]アイコンが開いたら、ウィンドウの左側に移動して[回復]をクリックします。
- 右ペインに移動し、[高度な起動]の下の[今すぐ再起動]をクリックします。
- これで、システムが「オプションの選択」メニューから起動します。 「別のオペレーティングシステムを使用する」をクリックします。
- 次に、「オペレーティングシステムの選択」画面が表示され、上記のように適切な変更を加えることができます。
結論
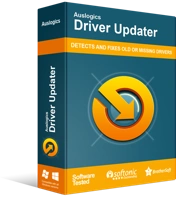
DriverUpdaterでPCの問題を解決する
不安定なPCのパフォーマンスは、多くの場合、古いドライバーや破損したドライバーが原因で発生します。 Auslogics Driver Updaterはドライバーの問題を診断し、古いドライバーを一度にまたは一度に1つずつ更新して、PCをよりスムーズに実行できるようにします。
Windows 10が正常に動作するためには、更新されたドライバーが必要であることを覚えておく必要があります。 セットアッププロセスは特定の更新をインストールしますが、完全な仕事をするわけではありません。 Auslogics Driver Updaterを使用すると、これを簡単に実行できます。 ツールは、更新されていないデバイスドライバーを検出し、更新をインストールします。
質問がある場合、または考えを共有したい場合は、この記事のすぐ下にあるコメントセクションを使用してください。
