Zoom は他人に知られずに画面録画を検出できますか?
公開: 2023-01-02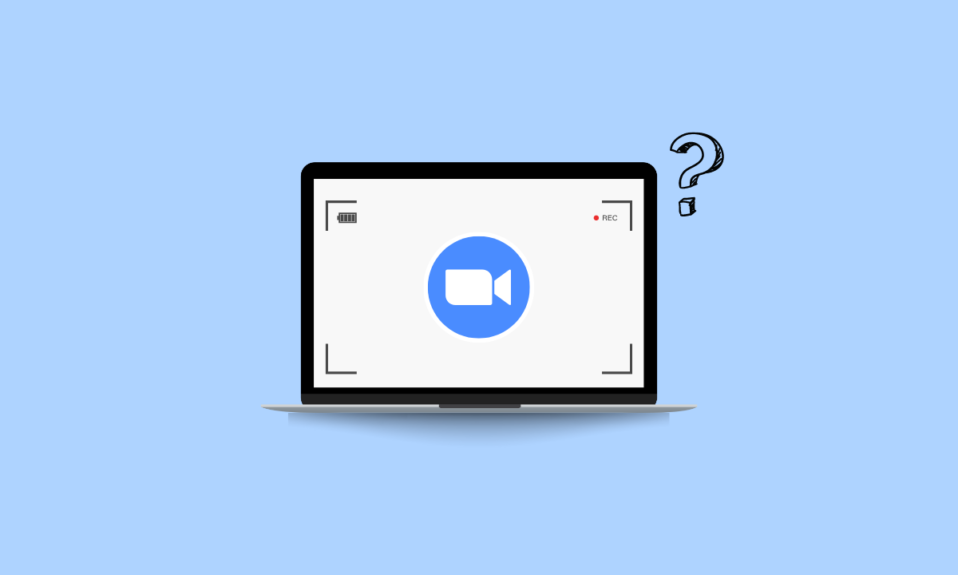
ビデオ会議プラットフォームである Zoom は、世界中の企業で使用されている最も人気のあるビデオ会議プロバイダーの 1 つです。 2018 年 3 月、Zoom は、会議をスクリーン録画できる新機能を展開しました。 その後、Zoom は画面録画を検出できますか? Bandicam などのサードパーティのスクリーン レコーダーを使用して、通知せずに Zoom ミーティングを記録できますか? 誰かがあなたの Zoom ミーティングを記録しているかどうかを知る方法は? この記事では、これらすべての質問に答えようとします。また、他の人に知られずに Zoom で記録をスクリーニングする方法についても説明します。
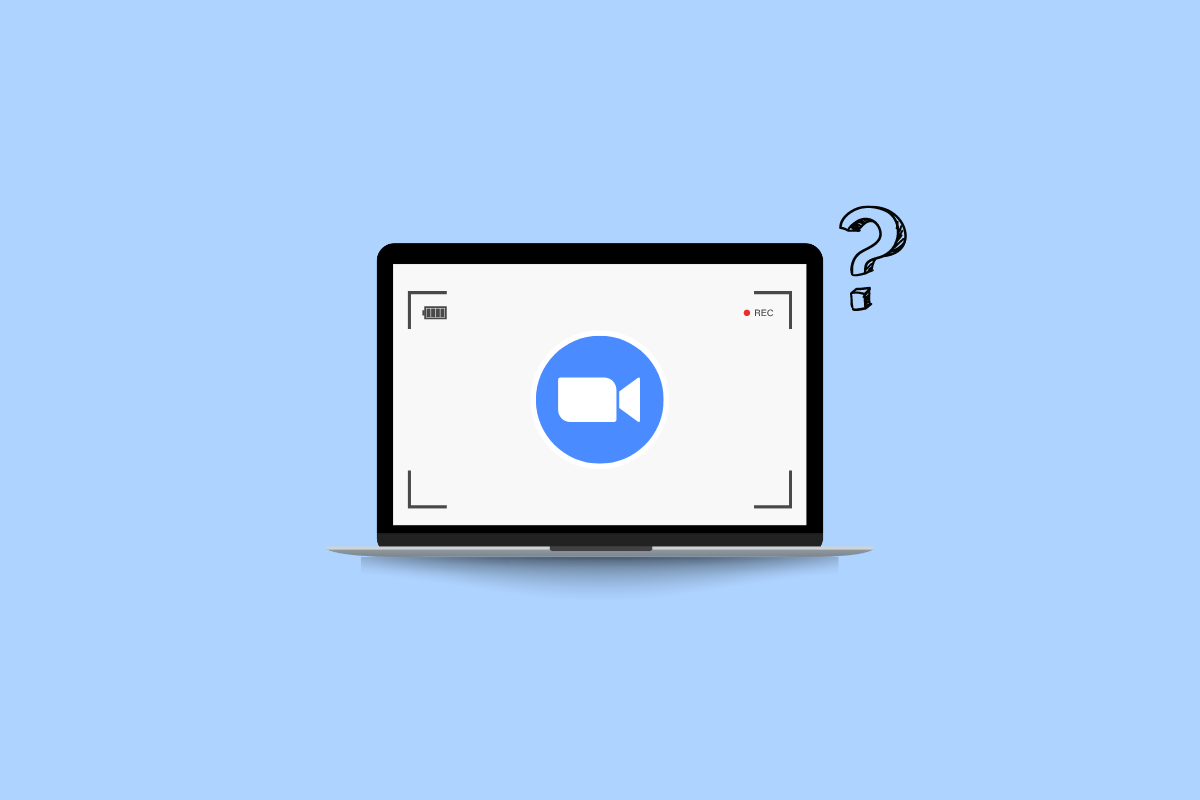
コンテンツ
- Zoom は他人に知られずに画面録画を検出できますか?
- Zoom はサードパーティの画面録画を検出しますか?
- Zoom は画面録画を検出できますか?
- Zoom は画面録画 OBS を検出できますか?
- ズームはバンディカムを検出できますか?
- Zoom は Windows Game Bar の画面録画を検出できますか?
- ZoomはiPhoneの画面録画を検出できますか?
- Zoom で画面録画を防止できますか?
- 誰かがズーム会議を記録しているかどうかを知る方法は?
- 他の人に知られずにZoomでスクリーン録画できますか?
- 他の人に知られずにズームでレコードをスクリーニングする方法は?
- 方法 1: Xbox Game Bar を使用する
- 方法 2: Mac スクリーン レコーダーを使用する
- 方法 3: サードパーティのスクリーン レコーダーを使用する
Zoom は他人に知られずに画面録画を検出できますか?
さらに読み進めて、Zoom が画面録画を検出できるかどうかを説明する手順を、理解を深めるための便利なイラストとともに詳しく説明します。
Zoom はサードパーティの画面録画を検出しますか?
いいえ、Zoom はサードパーティの画面記録を検出しません。 サードパーティの記録プログラムまたはデバイスの内蔵スクリーン レコーダーを使用して、参加者に警告することなく Zoom ミーティングを記録できます。
Zoom は画面録画を検出できますか?
はい、Zoom が提供するデフォルトのレコーダーを使用すると、Zoom は画面録画を検出できます。 この会議が記録されていることを示すポップアップが表示されます。 また、画面の右上隅にある赤いボックスに録音サインが表示されます。 ただし、サードパーティの記録ソフトウェアを使用している場合、Zoom はそれらに通知しないため、他の人に警告することなくミーティングを記録し続けることができます。
Zoom は画面録画 OBS を検出できますか?
いいえ、Zoom は OBS Studio 経由で行われた場合、画面録画を検出しません。 使用時にサードパーティの画面記録ソフトウェアを検出しません。 Zoom、つまりZoomの組み込みスクリーンレコーダーで提供される記録オプションを使用する場合にのみ、ユーザーに通知します。
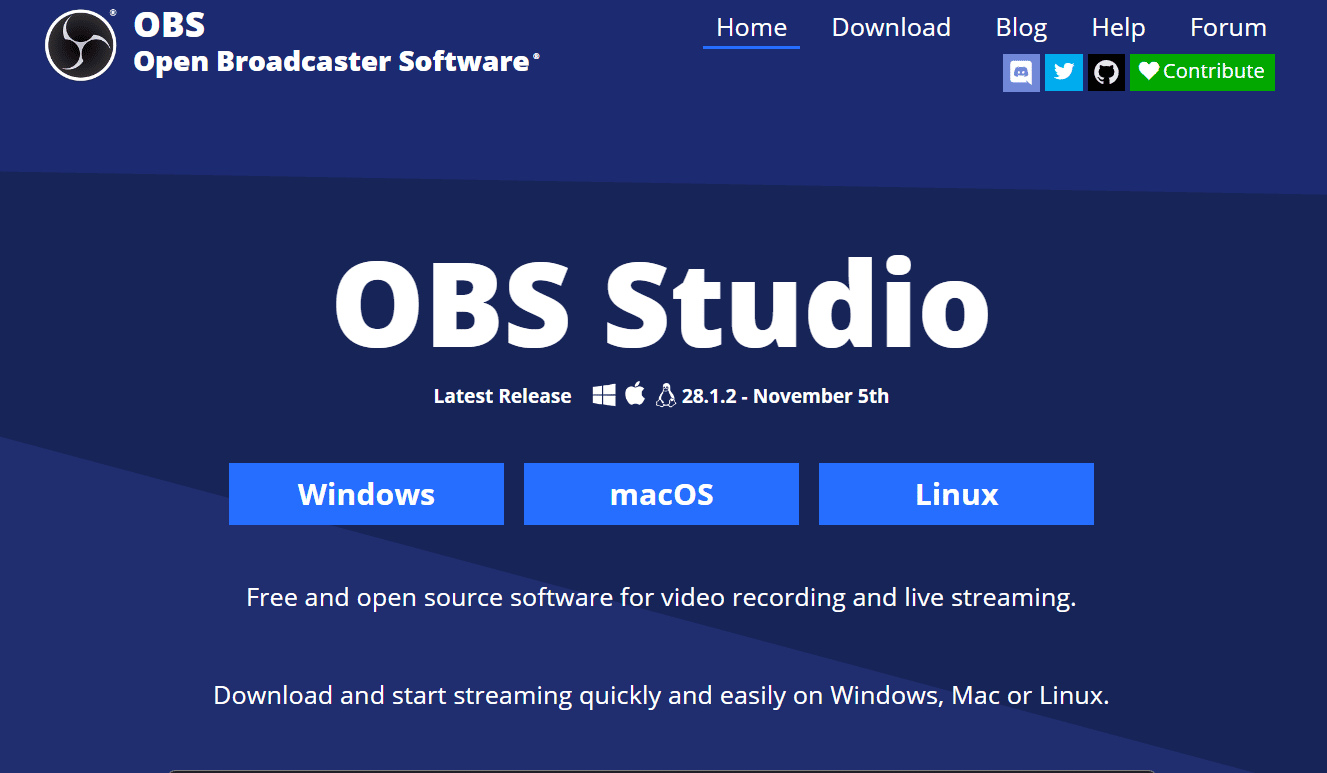
ズームはバンディカムを検出できますか?
いいえ、Bandicam を使用してミーティングを記録すると、Zoom はそれを検出できません。 ただし、Bandicam は、ユーザーの選択に応じて、会議を記録して他のユーザーに通知するか、通知を提供しないオプションを提供しました。
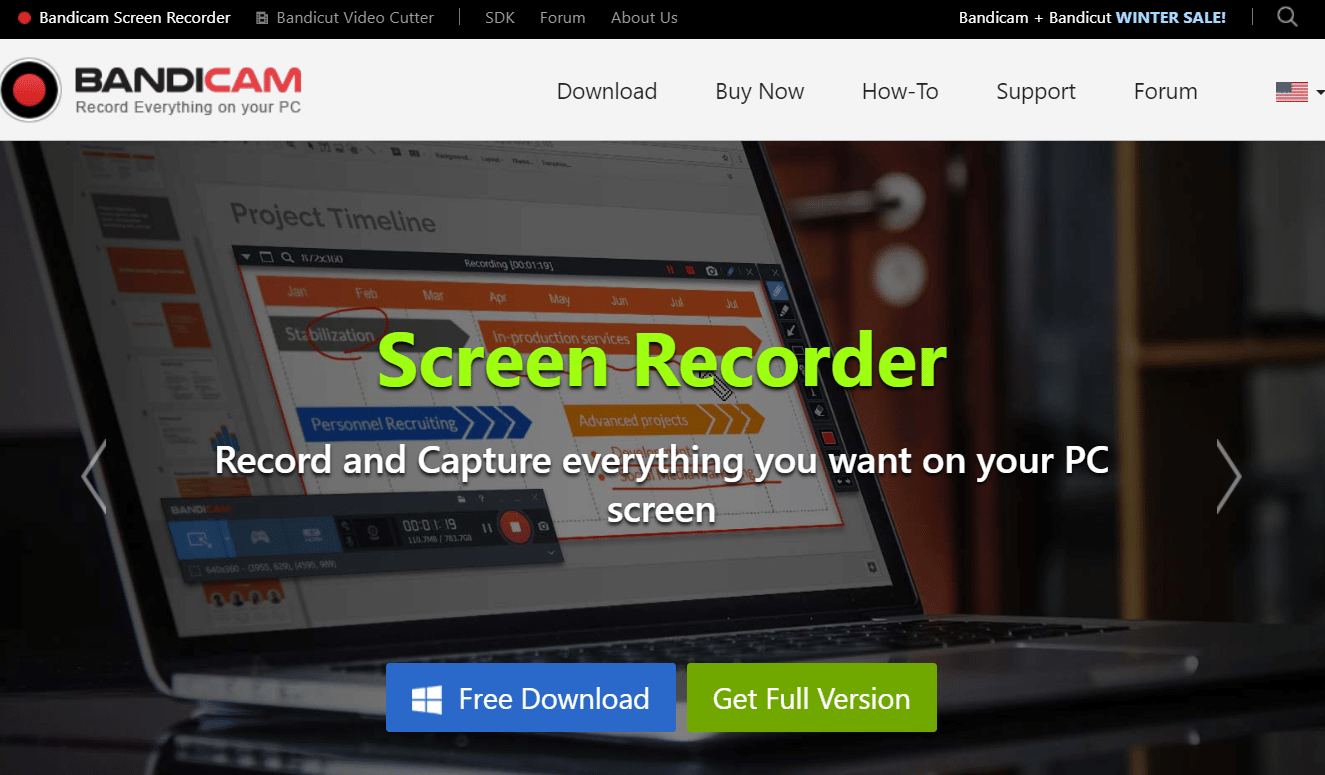
また読む:DMをスクリーンショットすると、Instagramは通知しますか?
Zoom は Windows Game Bar の画面録画を検出できますか?
いいえ、Windows Game Bar 経由で記録する場合、Zoom は画面記録を検出しません。 Zoom は、あなたまたはあなたのホストが Zoom が提供するレコーダーを使用する場合にのみ、ユーザーに通知を送信します。
ZoomはiPhoneの画面録画を検出できますか?
いいえ、Zoom は、アプリ自体で Zoom が提供するデフォルトのレコーダーを使用しない限り、iPhone のネイティブ レコーダーまたはサード パーティのレコーダーを使用して画面に何かを記録したことを検出しません。
Zoom で画面録画を防止できますか?
はい、Zoom は内蔵スクリーン レコーダーのスクリーン レコーディングを防止できます。 ただし、多くの画面記録ソフトウェアが存在するため、Zoom はサードパーティの画面記録ソフトウェアを防ぐことはできず、各ソフトウェアを個別に防ぐことはできません。
誰かがズーム会議を記録しているかどうかを知る方法は?
Zoom は常に、現在のミーティングが記録されていることを参加者に通知します。 この通知を無効にできないように作られています。 デスクトップまたはモバイル アプリから参加する新しい参加者の場合、画面に記録の通知が表示されます。 ただし、誰かが OBS studio、Bandicam などのサードパーティのスクリーン レコーダーを使用しているかどうかを検出する方法はありません。
他の人に知られずにZoomでスクリーン録画できますか?
はい、サードパーティのスクリーン レコーダーまたはデバイスのネイティブ スクリーン レコーダーを使用して、他のユーザーを変更することなく、Zoom でミーティングを録画できます。 Zoom は、Zoom に組み込まれている公式のミーティング レコーダーを使用する場合にのみ、出席者に通知します。
他の人に知られずにズームでレコードをスクリーニングする方法は?
Zoom を使用すると、ユーザーは会議を記録しながら、他のユーザーに通知できます。 ただし、この会議を記録している会議の他のメンバーに通知したくない場合があるため、それぞれのデバイスでサードパーティのスクリーン レコーダーまたは組み込みのスクリーン レコーダーを使用する必要があります。 このセクションでは、Windows ユーザーおよび Mac のゲーム バーと、よく知られているサード パーティのスクリーン レコーダーを使用して、他のユーザーに通知せずに Zoom ミーティングを記録する手順を説明します。
方法 1: Xbox Game Bar を使用する
1. Zoom アプリを開き、録画したいミーティングに参加します。
2. 次に、 Windows 検索バーからXbox Game Barを開きます。
注: ショートカットWindows ロゴ キー + Gを使用して、Game Bar Recorder を直接開くこともできます。

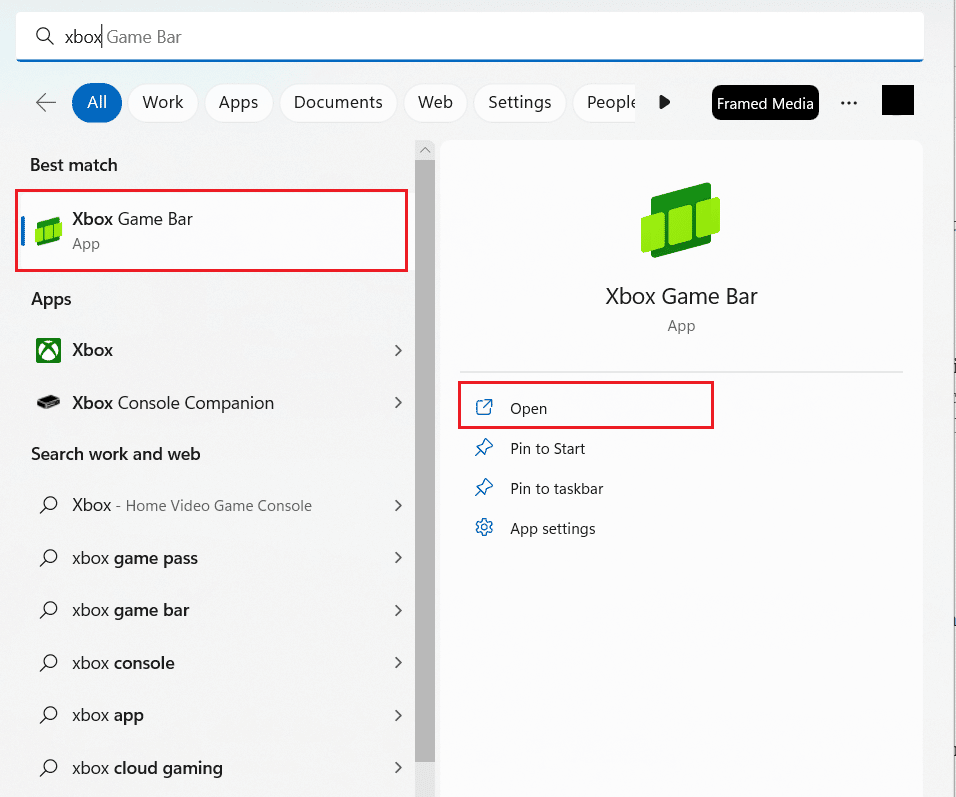
3. Windows ロゴ キー + Alt + Rを押して、記録を開始します。
4. ここで、通常どおりミーティングを続行します。バックグラウンドで、Game Bar は他のユーザーに通知せずにミーティングを記録します。
5. 完了したら、停止アイコンをクリックして記録を停止します。
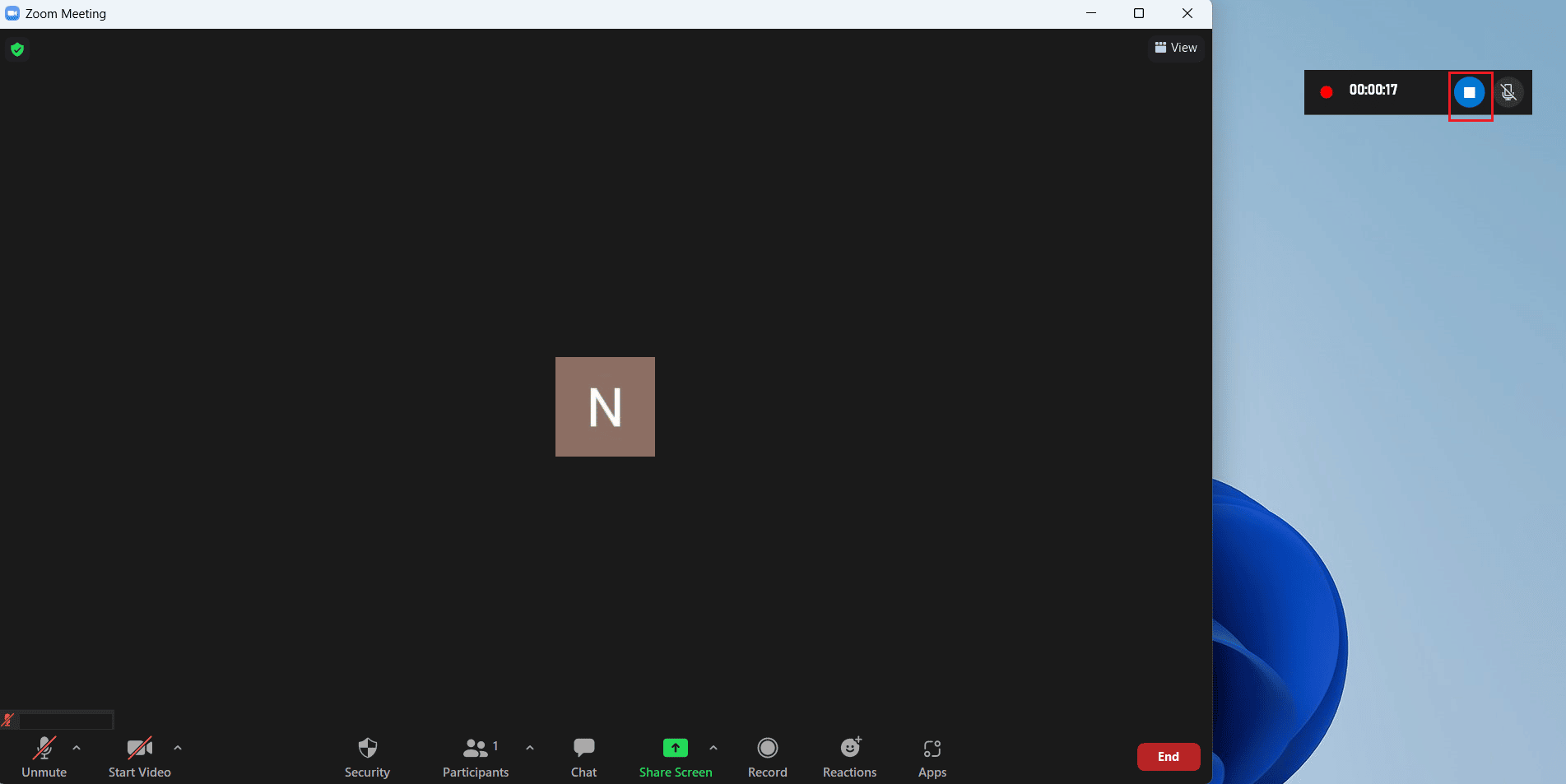
6. Windows ロゴ + G キーの組み合わせを押して、 Windows Game Barを開きます。
7. [キャプチャ] タブ> [マイキャプチャを表示] をクリックします。
![[キャプチャ] タブをクリックします - 自分のキャプチャを表示します](/uploads/article/7036/23dsx1pv5QdWRgVd.png)
8. メニューから目的の Zoom 録画をクリックして、録画されたものをすべて表示します。
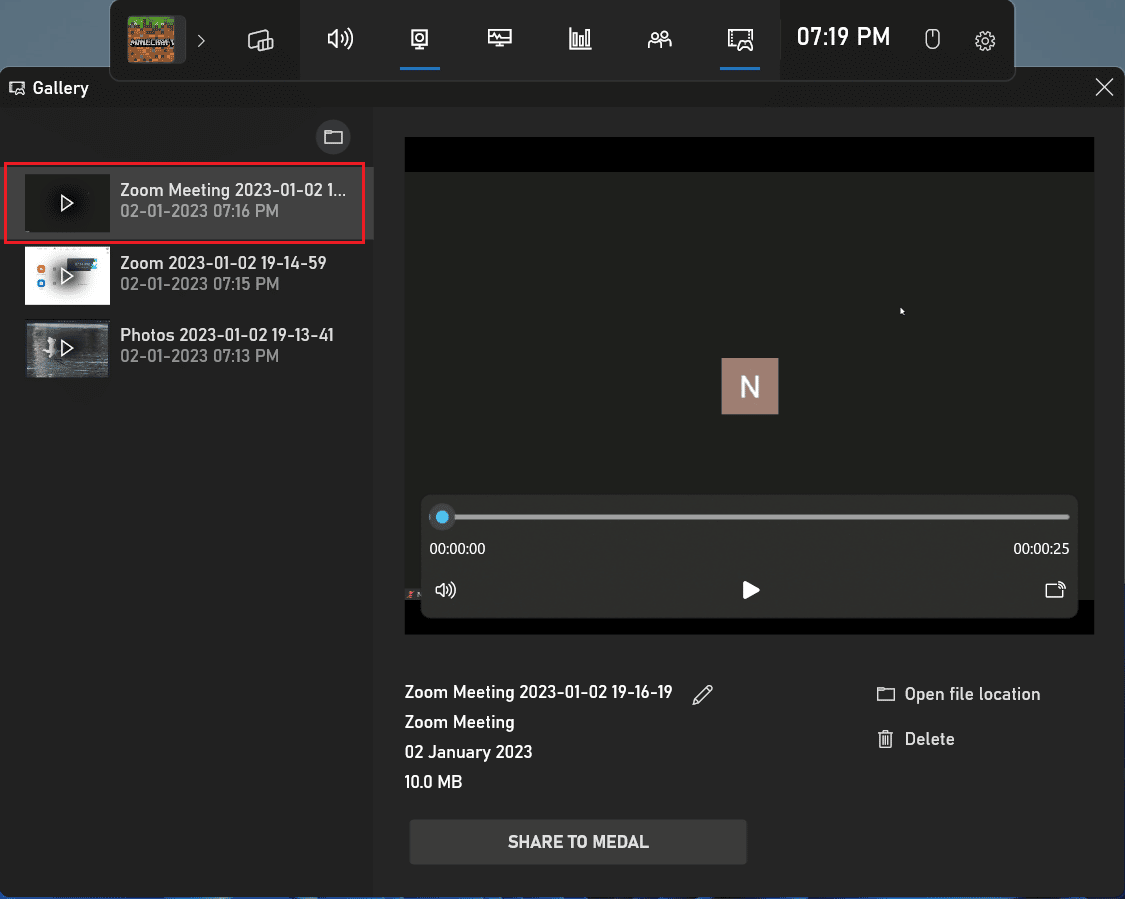
また読む: Windows 10で許可なくZoomミーティングを記録する方法
方法 2: Mac スクリーン レコーダーを使用する
1.目的の Zoomミーティングに参加します。
2. キーボードでCommand + Shift + 5を押したままにして、 QuickTime Playerを起動します。
注: または、Mac の[アプリ] メニュー > [その他] > [QuickTime Player]を開きます。
3. QuickTime Player を開いた後、録画したい画面の部分を選択します。
4.必要な選択を行った後、記録が開始され、通常どおりズーム会議を続行できます。
5. 記録が終了したら、[停止] をクリックして記録を終了します。
方法 3: サードパーティのスクリーン レコーダーを使用する
サードパーティのソフトウェアを使用することも、会議が記録されていることを他の出席者に警告することなく、Zoom 会議を記録する方法です。 OBS Studioを使用して Zoom ミーティングを記録する手順は次のとおりです。 画面の記録には、他のサードパーティ製ソフトウェアを使用できます。
1. デバイスに OBS Studio ソフトウェアをインストールして開きます。
2. 次に、目的の Zoom ミーティングに参加または開始します。
3. OBS のSourcesで、 + アイコンをクリックし、 Display Captureを選択します。 このオプションは、画面全体をキャプチャします。
![[ソース] の下で、[+] アイコンをクリックし、[ディスプレイ キャプチャ] | [キャプチャ] を選択します。 Zoomは画面録画を検出できますか](/uploads/article/7036/e4ya4ITNUmzl8wz4.png)
4. キャプチャに好きな名前を付けて、[ OK ] をクリックします。
![キャプチャに好きな名前を付けて、[OK] をクリックします。](/uploads/article/7036/Q8VHspG2jidIaQ7e.png)
5. ドロップダウン メニュー/リストからビデオを表示する目的のモニターを選択し、[ OK ] をクリックします。 プレビューには、モニターの現在のフィードが表示されます。
注: 記録にカーソル ポインタをキャプチャしたくない場合は、[カーソル キャプチャ] ボックスのチェックを外します。
![次のドロップダウンメニューからビデオを表示する目的のモニターを選択し、[OK] をクリックします。](/uploads/article/7036/X3UPuNdCGgTvZYRW.png)
6. 画面のキャプチャに必要な変更を行った後、[ OK ] をクリックします。
7. OBS Studio で、[ +] アイコン > [ Audio Input Capture ] をクリックします。 必要に応じてキャプチャ ソースの名前を入力し、[ OK ] をクリックします。
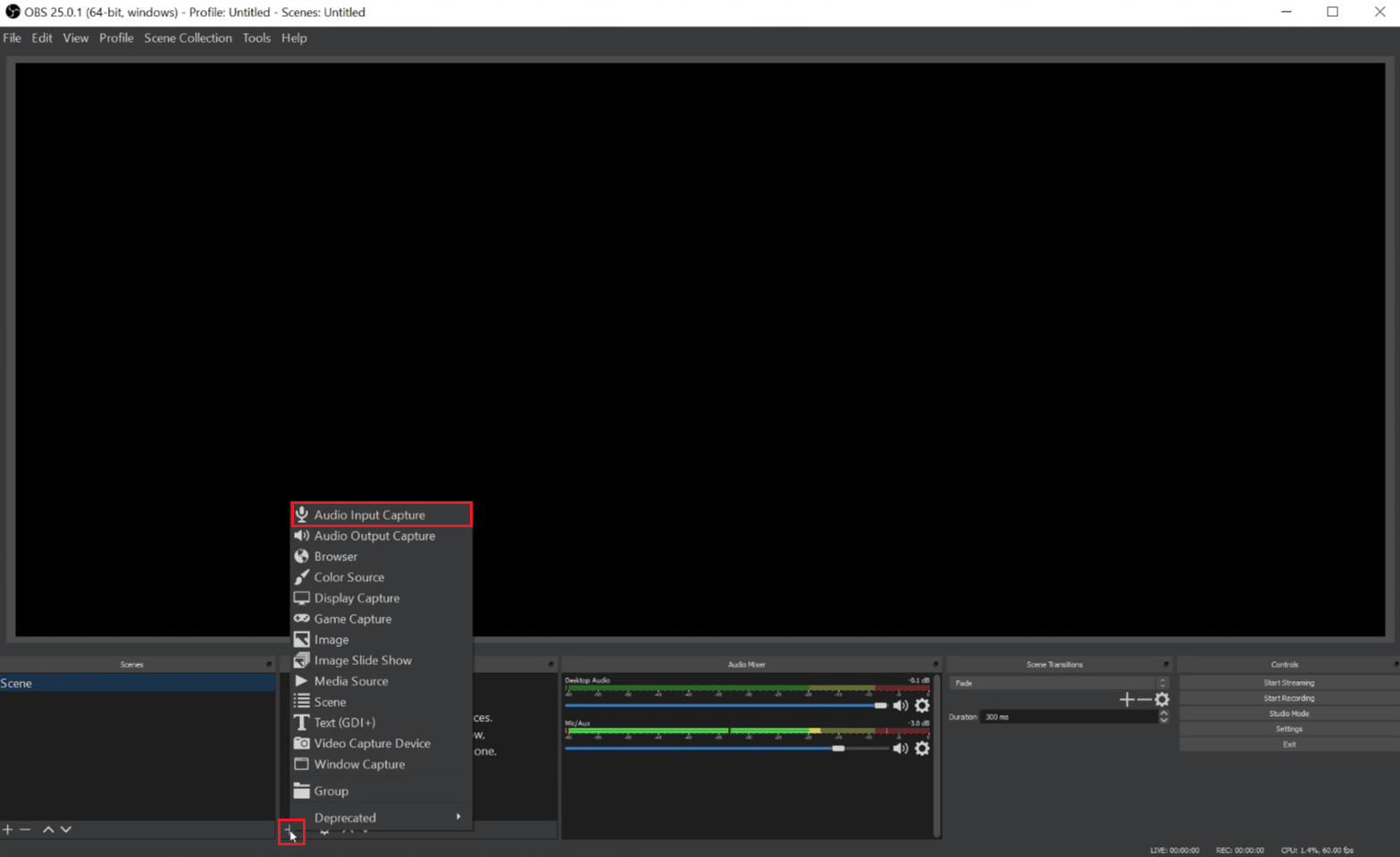
8. ドロップダウン メニューから目的の入力デバイスを選択し、[ OK ] を押します。 [OK] を押すと、プレビューの下のオーディオ ミキサーに新しいオーディオ入力が表示され、コンピューターのマイクからのキャプチャが表示されます。
9. 再度、手順 7 と 8に従って、後続のリスト/メニューから目的の出力デバイスを選択します。 [ OK]を押して、オーディオ ミキサーの2 行目を表示します。
10. [記録の開始] ボタンをクリックしてローカル マシンに保存するか、 [ストリーミングの開始] をクリックして会議を別の場所にストリーミングします。
11. これで、Zoom ミーティングを記録できます。 ミーティングと記録が完了したら、[記録の停止] をクリックして記録を停止できます。
推奨:
- Android向けの17の最高のWiFi通話アプリ
- Wi-Fi のしくみ
- Microsoft Teams の記録はどこに保存されますか?
- PC用の16の最高の無料スクリーンレコーダー
そのため、 Zoom が画面録画を検出できるかどうかについて、詳細な手順で理解していただければ幸いです。 記事を作成してほしい他のトピックについての質問や提案をお知らせください。 以下のコメントセクションにそれらをドロップして、私たちに知らせてください.
