Windows 11 から Windows 10 に戻すことはできますか?
公開: 2023-03-13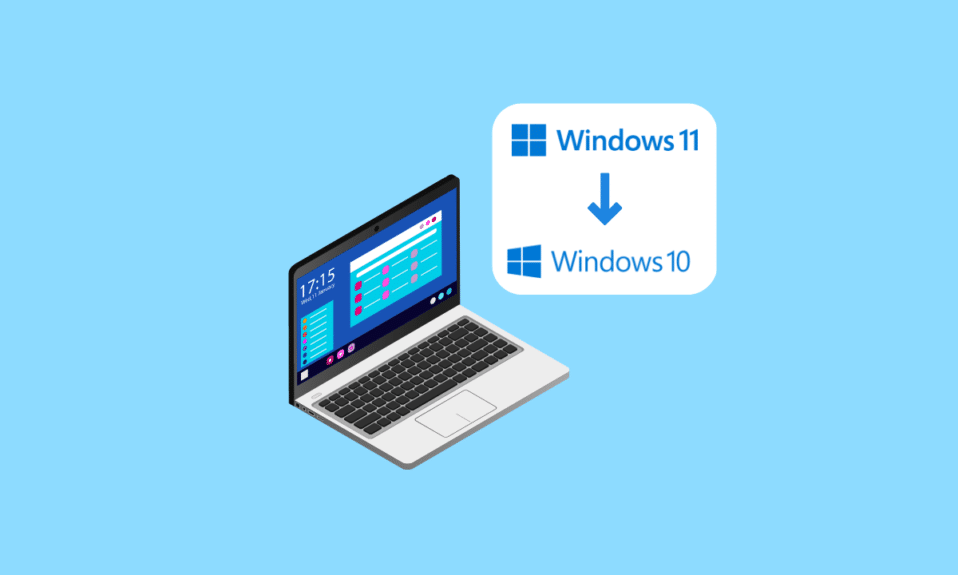
Windows 11 は、Microsoft が開発した Windows オペレーティング システムの最新バージョンです。 このバージョンのすべてのベータ テストが終了し、安定版がリリースされました。 最小システム要件を満たすデバイスは、デバイスに Windows 11 をインストールできます。 コンピューターに新しくインストールされた Windows 11 で問題が発生した場合は、Windows 11 を 10 にダウングレードするオプションもあります。ただし、これは Windows 11 のインストール後 10 日までしか可能ではありません。 したがって、10 日後に Windows 11 から Windows 10 に戻すことができるかどうかという質問に対する答えが必要な場合は、最後までお読みください。 この記事では、いくつかの代替手段を使用して 10 日後に Windows 10 に戻すことができるかどうかについて説明します。
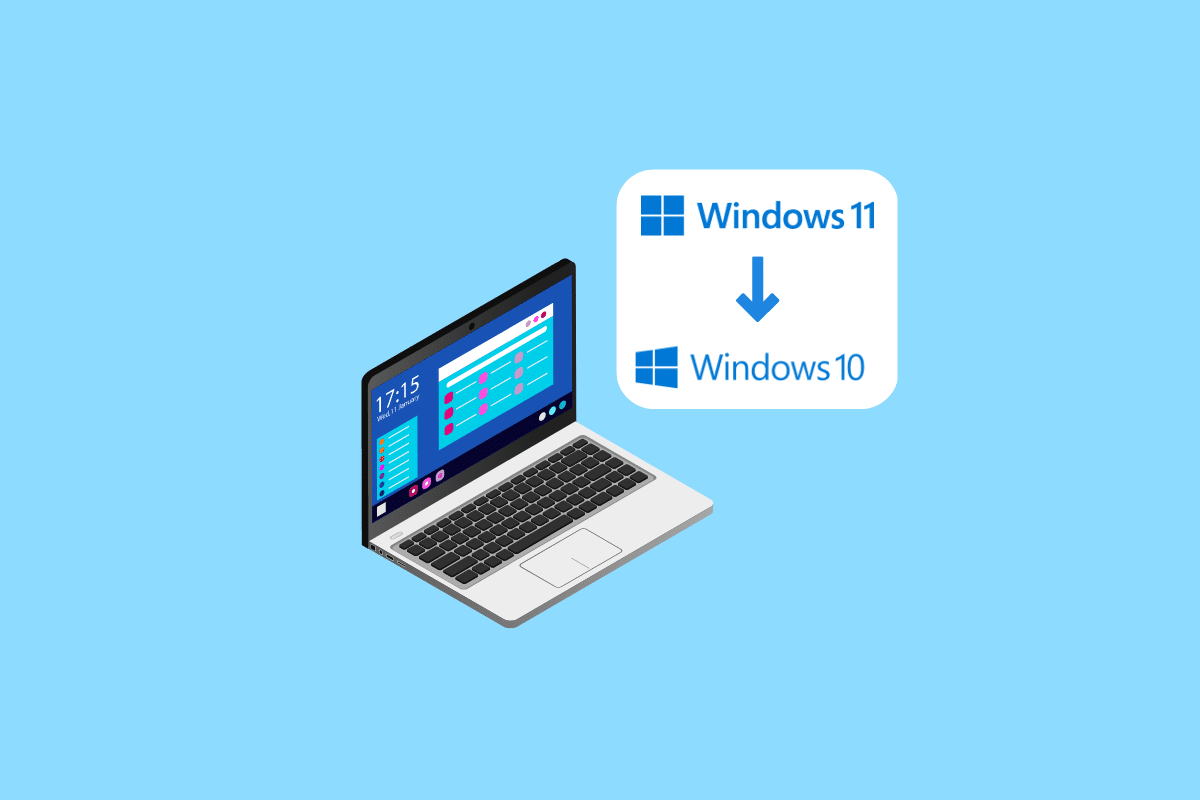
Windows 11 から Windows 10 に戻すことはできますか?
この記事では、Windows 11 を 10 にダウングレードできるかどうかについて説明します。 詳細については、読み続けてください。
10 日後に Windows 11 をアンインストールできますか?
いいえ、10 日後に Windows 11 をアンインストールすることはできません。 ただし、必要に応じて、 PC を Windows 10 以前のバージョンにダウングレードすることもできます。 アンインストール オプションは無効になっていますが、以下の見出しに記載されている手順に従って、以前の Windows バージョンを新しくインストールすることができます。
Windows 11 から Windows 10 に戻すことはできますか?
はい、WIN 11 から WIN 10 に戻すことができます。WIN 11 にはWindows 10 に戻すオプションがありますが、このオプションはWindows 11 のインストール後 10 日間しか利用できず、その後無効になります。 リカバリを設定している場合は、何日後でも Windows 11 から Windows 10 に戻ることができます。 バックアップや復元がない場合は、PC に Windows 10 を新規インストールできます。 これにより、PC から Windows 11 が削除されます。
Windows 11 のアンインストールは安全ですか?
はい、Windows 11 のアンインストールは安全です。 マイクロソフトは、問題が発生した場合は Windows 11 をアンインストールすることも推奨しています。 WIN 更新設定の [回復] メニューにある [戻る] オプションを使用して、WIN 11 をアンインストールできるのは、インストール後 10 日までです。 10 日を過ぎると、WIN 11 をアンインストールできなくなり、以前の WIN バージョンを新たにインストールする必要があります。
また読む: Razer Cortex は安全に使用できますか?
Windows 11 を削除して、Windows 10 を再インストールできますか?
はい、WIN 11 を削除して WIN 10 を再インストールできます。Windows 10 を再インストールする方法は 2 つあります。 WIN 11 を削除するには、PC で [戻る] オプションを使用する必要があります。これは、WIN 11 のインストール後最大 10 日間のみ有効です。[Go] を使用して、PC に以前にインストールされたバージョンの Windows に戻ります。バックオプション。
Windows 11 をアンインストールできますか?
はい、WIN 11 はアンインストールできますが、インストール後 10 日以内に限ります。 PC またはラップトップに Windows 11 をインストールすると、Windows 更新プログラムの回復メニューに [戻る] オプションが表示されます。 このオプションは 10 日間のみ有効です。必要に応じて、この [戻る] オプションを使用して、PC にインストールされている以前のバージョンの Windows に戻すことができるからです。 10 日後、[戻る] オプションは無効になります。以前にインストールした Windows バージョンに戻したい場合は、PC に新しくインストールする必要があります。
Windows 11 をアンインストールし、11 日後に Windows 10 に戻すにはどうすればよいですか?
既に 10 日間の制限を過ぎている場合でも Windows 10 にダウングレードできますが、ファイルとデータが犠牲になります。 Windows 10 インストール メディア ツールを使用してロールバックを実行できますが、ドライブをクリアする必要があります。
したがって、次の手順を実行する前に、ファイルの完全なデータ バックアップを作成することをお勧めします。
1. Windows 10 インストール メディア ツールをダウンロードします。
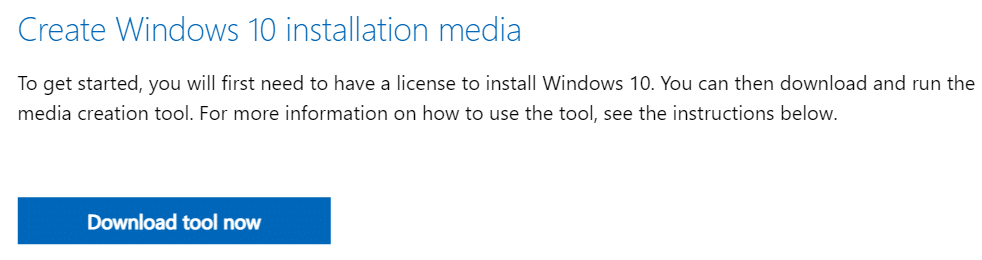
2. 次に、 Windows + Eキーを同時に押してエクスプローラーを開き、ダウンロードした.exe ファイルを開きます。
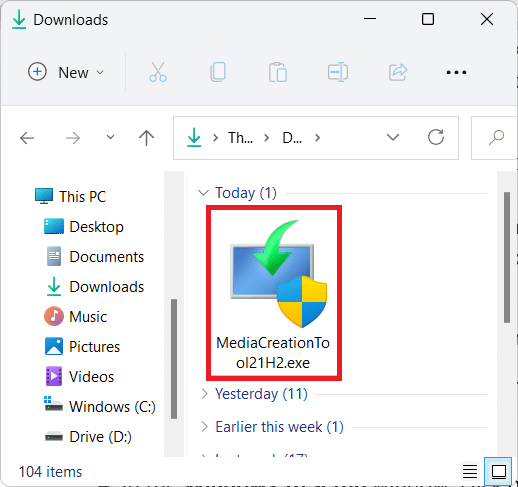

3.ユーザー アカウント制御プロンプトで[はい]をクリックします。
4. [Windows 10 セットアップ]ウィンドウで、 [同意する]をクリックして、該当する通知とライセンス条項に同意します。
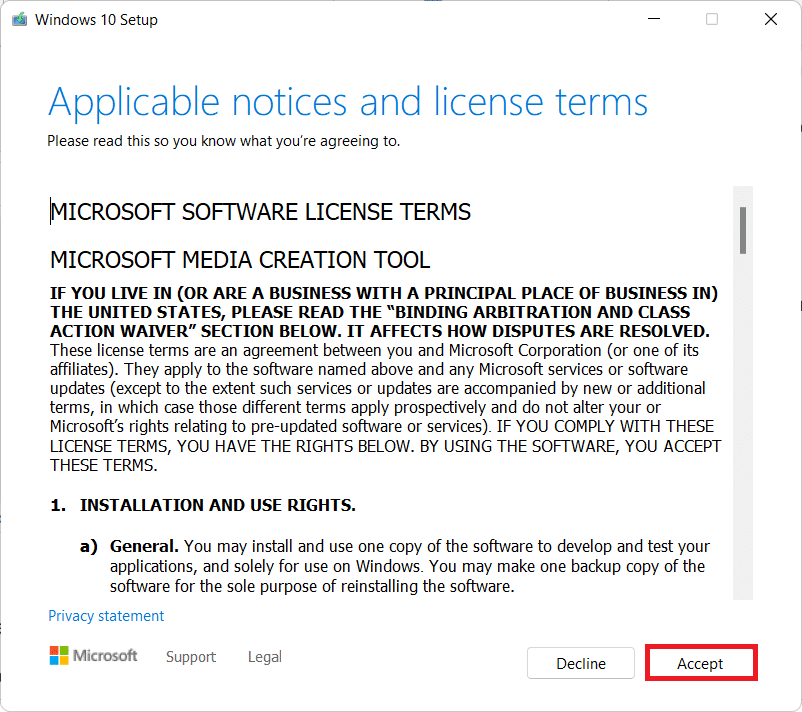
5. ここで、 [この PC を今すぐアップグレードする]ラジオ ボタンを選択し、下図のように[次へ]オプションをクリックします。
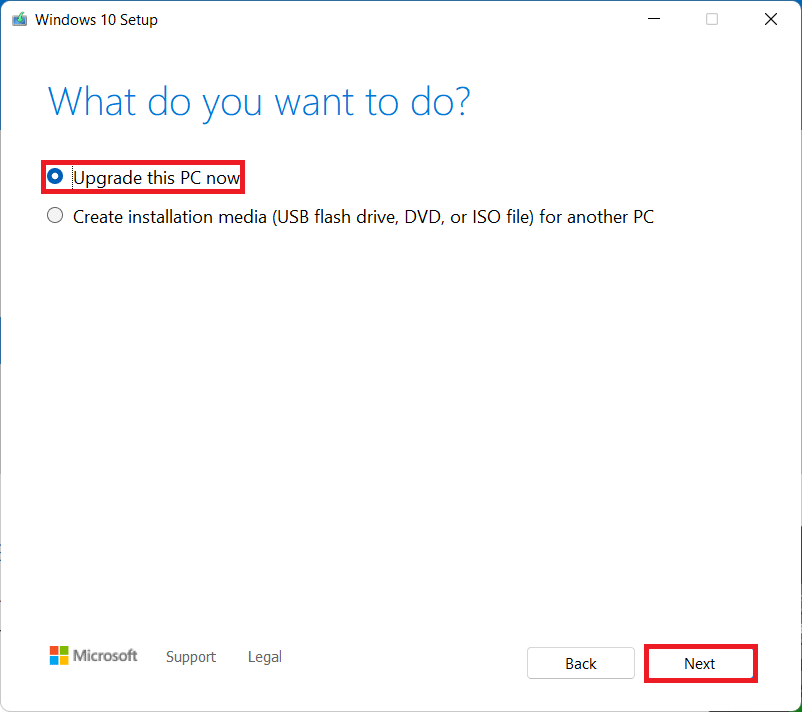
6. ツールでWindows 10 の最新バージョンをダウンロードし、 [次へ]をクリックします。 次に、 Acceptをクリックします。
7. Choose what to keepの次の画面で、 Nothingを選択し、 Nextをクリックします。
8. 最後に、 [インストール]をクリックして、Windows 10 OS のインストールを開始します。
また読む:Windowsでノードバージョンをダウングレードする方法
30 日後に Windows 11 を 10 にダウングレードする方法
30 日後に Windows 11 から 10 にダウングレードする方法を知るには、次の手順に従います。
注 1 : この記事に記載されているサードパーティ製アプリを推奨または後援しているわけではありません。 ユーザーは、プライバシーまたはデータ損失のためにデータを確実に保護する必要があります。
注 2 : Rufus はサードパーティのアプリです。 そのため、公式 Web サイトまたは Microsoft Store アプリからアプリをダウンロードして、安全を確保してください。
注 3 : C ドライブまたは Windows がインストールされたドライブに保存されたデータのみが削除されます。 重要なファイルは、Windows がインストールされたドライブから他のドライブに移動してください。
1. Windows 10 ISO ファイルと Rufus ソフトウェアを PC にダウンロードします。
2. Rufusソフトウェアを PC にインストールします。
3. Rufusを起動し、少なくとも 8GB のストレージ容量がある PC にペン ドライブを接続します。
4.[選択]オプションをクリックし、ダウンロードした Windows 10 ISO ファイルを選択します。
![[選択] ボタンをクリックし、ダウンロードした Windows 10 iso ファイルを選択します。](/uploads/article/7797/vWLj3C1apQtBXR3S.png)
5. [開始]オプションをクリックして、ペン ドライブを起動可能にします。
![[開始] ボタンをクリックして、ペン ドライブを起動可能にします。](/uploads/article/7797/sKbssuBV2K1VbCE8.png)
6. プロセスが完了したら、ペン ドライブを取り外し、Windows 10 をインストールする目的のデバイスに挿入します。
7. PC がオンになっている場合はシャットダウンします。
8. PCの電源を入れ、キーボードのDelキーを押してBIOSメニューを開きます。
9. BIOS メニューから、起動ドライブとしてペン ドライブを選択し、PCを起動します。
10. PC は、ペン ドライブのWindows 10セットアップを自動的に開きます。
11.画面の指示に従い、目的のドライブを選択して Windows 10 をインストールします。
12. インストール後、PC は新しいWindows 10を実行します。
C ドライブまたは以前に Windows がインストールされたドライブ以外のドライブでデータが安全であることを確認できます。
データを失わずに Windows 10 に戻す方法
上記の見出しに記載されている手順を読んで従うと、データを失うことなく Windows 10 に戻ることができます。
推奨:
- 電話でGoogleポッドキャストを削除するにはどうすればよいですか
- Valorantエラーコード62を修正
- Windows 10 のダウンロードとインストールにかかる時間は?
- Android 14 から Android 13 にダウングレードする方法
この記事が、 Windows 11 から Windows 10 に戻すことができるかどうかを知るのに役立つことを願っています。 以下のコメント セクションで、今後の記事のクエリやトピックの提案をドロップできます。
