Clipchamp は OBS ビデオを編集できますか?完全なガイド
公開: 2024-10-01Clipchamp と OBS を併用する
画面録画に OBS Studio を使用している場合は、Clipchamp を使用すると、簡単な編集でビデオを次のレベルに引き上げることができるかどうか疑問に思うかもしれません。 この記事では、Clipchamp 編集ソフトウェアで OBS ビデオを編集できるかどうか、ビデオ エディタとしてどのように機能するのか、プロのような結果を得るためにユーザーフレンドリーな Camtasia 編集ソフトウェアなどのより高度なオプションを検討する必要がある場合について説明します。
Clipchamp は OBS ビデオを編集できますか?
簡単に言うと、ビデオがサポートされているファイル タイプである限り、「はい」です。以下で、ファイルタイプの互換性とサブスクリプションの障害について詳しく見てみましょう。
Clipchamp は 30 fps でのみエクスポートできるため、OBS で 60 fps で録画している場合、録画はより低い解像度で編集されることに注意してください。
OBS と Clipchamp 間の互換性
OBS Studio は、Clipchamp と完全に互換性のある MP4 や FLV などの形式でビデオを保存します。 Clipchamp は、MOV、WEBM、AVI、DIVX、FLV、3GP、WMV、VOB、DCM、MKV ビデオ コンテナ ファイルや、さまざまなビデオ コーデックも受け入れます。入力ファイルがサポートされているかどうかわからない場合は、それを追加して、Clipchamp がそれを認識できるかどうかを確認してください。これは、画面録画を Clipchamp に簡単にインポートし、すぐに編集を開始できることを意味します。
OBS を使用してビデオを録画した後、Clipchamp のビデオ エディタに直接アップロードして、基本的なトリミング、カット、および拡張を行うことができます。 Clipchamp に最適なビデオ形式 (変換を待つ必要がない) は、.mp4 (MPEG-4)、.mov (Quicktime Movie File)、および .webm です。
Clipchamp の編集機能
強力なレコーダー:以前に録画した OBS クリップを Clipchamp に移動するときに、Clipchamp のスクリーン レコーダーを試してみてください。仮想背景、ぼかし、またはグリーン スクリーンを使用して Web カメラを録画できます。これらのオプションは、Web カメラで画面の共有を開始すると消えるため、別のトラックとして記録してください。 Clipchamp のレコーダーのもう 1 つの利点は、テレプロンプターが内蔵されており、録音後に改善のためのヒントを提供してくれる仮想スピーカー コーチさえも備えていることです。
AI 強化オーディオとキャプション: Clipchamp には、多くの AI 音声から選択できるテキスト読み上げオプションがあり、テキストを複数の言語に変換できます。 「シ」「オイ」と言ってください、友よ!ナレーションに自分の声を使用している場合、Clipchamp は長い一時停止を自動的に削除できるため、失敗しても一時停止して続行できます。ビデオに字幕を自動的に追加することを忘れないでください。
基本的なビデオ編集: Clipchamp は、OBS ビデオの素早い編集に適した、トリミング、クロップ、カットなどの重要なツールを提供します。
テキストとオーバーレイ: ビデオにテキスト、トランジション、オーバーレイを追加できるため、OBS 画面録画に簡単に注釈を付けることができます。 Clipchamp のプレミアム サブスクリプションを持っていない限り、画面上でグラフィックやテキストをアニメーション化することはできないことに注意してください。画面上でアセットをアニメーション化することは Clipchamp の専門分野ではないため、より洗練されたビデオ エディタが必要かどうかを決定する前に、まず試してみてください。
エクスポート オプション: 編集後、Clipchamp を使用すると、YouTube やソーシャル メディアへのアップロードに最適ないくつかの形式でビデオをエクスポートできます。
ビデオを編集する最も簡単な方法
時間を無駄にするのはやめて、Camtasia で素晴らしいビデオをこれまで以上に簡単に作成できる方法をご覧ください。
カムタジアを入手
Clipchamp で OBS ビデオを編集する方法
ステップ 1: OBS ビデオをインポートする
まず、OBS Studioで画面を録画します。 YouTube や Twitch にストリーミングできるため、またはオーディオを事前同期して Web カメラのカラー グレードを設定できるため、OBS で録画を続けることを選択することもできます。上記の互換性のあるファイル形式で録画を保存した後、Clipchamp に移動し、「インポート」をクリックしてビデオをアップロードします。
ステップ 2: Clipchamp のビデオ編集ツールを使用する
Clipchamp の直感的なトリミング ツールを使用して、OBS 録画の不要な部分を削除します。見た目を滑らかにするには、編集した箇所のクリップ間にトランジションを適用します。テキスト オーバーレイとフィルターを追加してビデオを強化します。 Clipchamp のドラッグ アンド ドロップ インターフェイスにより、このプロセスがシームレスになります。
ステップ 3: エクスポートして共有する
編集が完了したら、希望の解像度と形式を選択してビデオをエクスポートします。 Clipchamp は HD でのエクスポートをサポートしているため、OBS でキャプチャされた高品質の画面録画に適しています。
Clipchamp 対 Camtasia: どのビデオ エディタを選択するべきですか?
Clipchamp を使用する場合:
基本的な編集のニーズ: テキストのトリミングや追加などの素早い編集を実行するためのシンプルなツールを探している場合は、Clipchamp が最適です。
無料機能: Clipchamp は、基本的な編集には十分な無料機能を多数提供しているため、予算が限られている場合や短いプロジェクトに取り組んでいる場合に最適なオプションになります。
オンラインエディター:ClipchampはWebベースなので、どのデバイスからでもブラウザーでアクセスでき、利便性が高いです。ただし、2 つのプラットフォーム間で同期の問題が報告されているため、頻繁に保存することを忘れないでください。
Camtasia を選択する場合:
精密な編集: Clipchamp にはさまざまなトラックがありますが、オーディオやキーフレーム編集を微調整することはできません。キーフレーム編集は、アニメーションはもちろん、画面上のあらゆる種類の動きにとって重要です。画面にテキストを表示するだけの場合は、Clipchamp で問題ありません。ただし、テキストがどこにどのように表示されるかを制御する必要がある場合は、Camtasia が最適です。
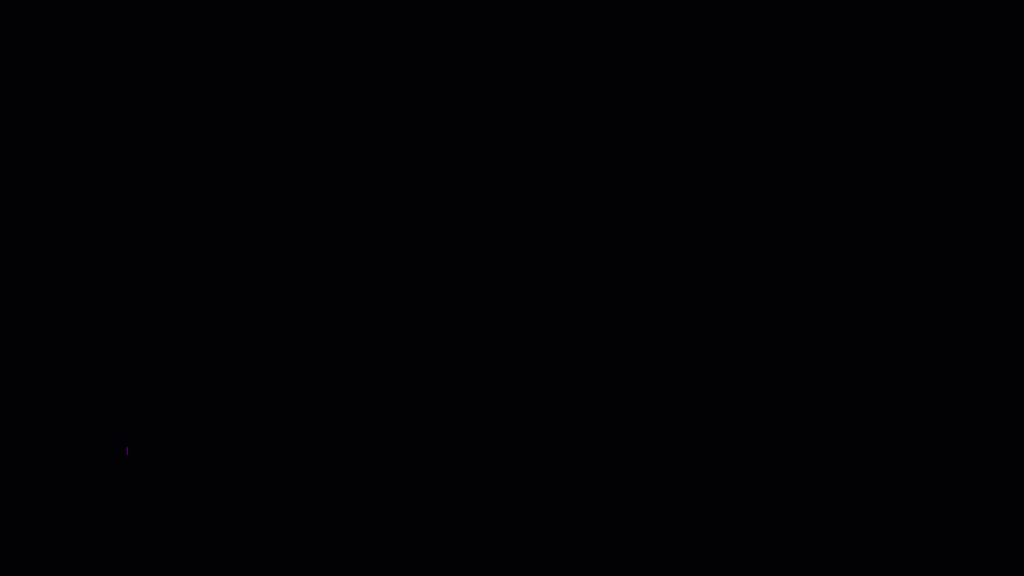
Camtasia であらかじめ作成された、移動するテキスト、ローワー サード、およびアニメーション化された矢印の例。
Clipchamp のシンプルなインターフェイスとは異なり、Camtasia は完全なビデオ編集スイートを提供しており、OBS 録画から洗練されたプロ仕様のビデオを作成したいユーザーに最適です。どちらのプログラムもドラッグ アンド ドロップ機能で簡単に使用できます。
より複雑な編集プロジェクトの場合、トラックを「ロック」して誤ってトリミングしたり、すべてを選択してオーディオとビジュアルの同期を保つことができないようにする機能を備えたマルチトラック編集を使用すると、作業を中断する手間が省けます。 Clipchamp などの基本的なツールを使用して髪を整えます。タイムライン上のアイテムを非表示にしたりグループ化したりして、整理整頓してビデオの作成を続けることができます。

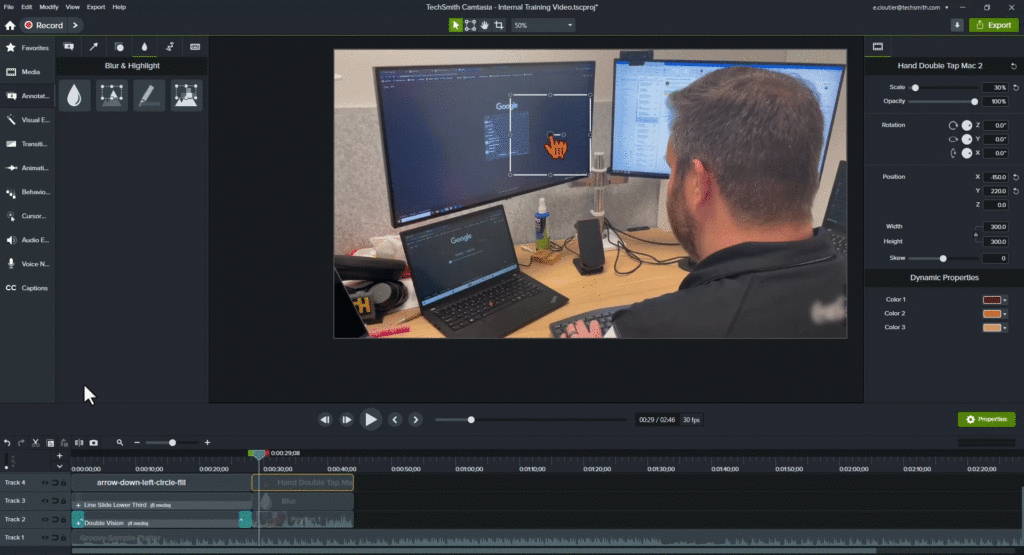
Camtasia を使用すると、トラックをロックしたり、トラックを非表示にしたり、磁石を使用してすべてを同期したりすることができます。より多くの項目を一度に移動するには、タイムライン上で項目を選択して移動します。
プロフェッショナルな品質: Camtasia は、注釈、アニメーション、画面効果などの高レベルのツールを提供しており、プロフェッショナルなプレゼンテーション、チュートリアル、または長編コンテンツに最適です。 Clipchamp ではいくつかのモーション グラフィックスが提供されていますが、プレミアム アカウントがなければ、これらのアセットの色を会社のブランドに合わせて変更することはできません。彼らが利用可能なアセットは、非専門的なコンテンツにさらに対応しています。どうかその大爆笑の誕生日ケーキを四半期報告書に載せないでください。私たちはあなたに仕事を続けてほしいと思っています。
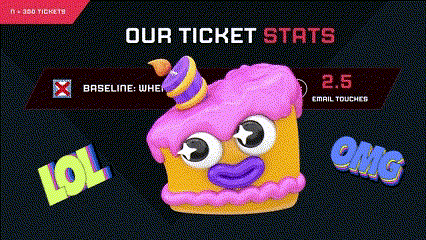
Clipchamp には、個人使用に利用できる興味深い量のアニメーション グラフィック、絵文字、テキスト ステッカーがあります。
代わりに、ローワー サード、ストック画像、映像、モーション テキスト、モーション アイコンを試してみてください。画面に映りたくないですか?オーディオビジュアライザーを試してください。これらのアセットは、ビデオを魅力的に保つために必要な装飾を追加します。
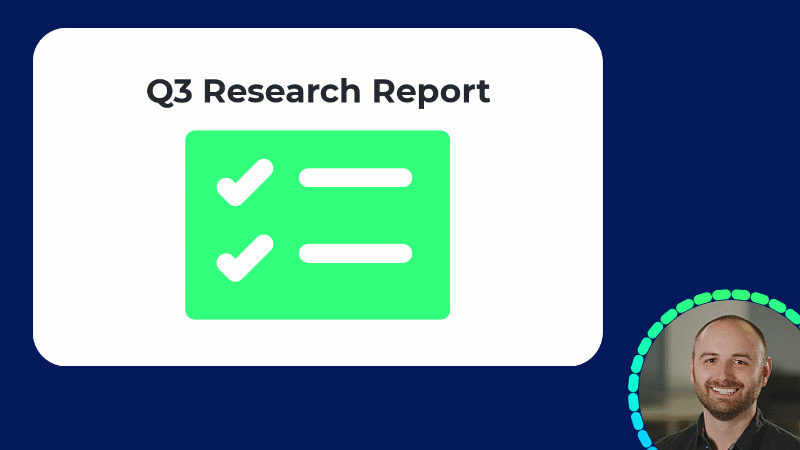
髪の悪い日をスキップし、次の動画でオーディオ ビジュアライザーを使用して、コンテンツを魅力的に保ちましょう。
ライブラリとテンプレート:同じ作業を何度も繰り返すのが好きな人はいないでしょうか。ビデオ編集の経験が増えるにつれて、いくつかの近道をしたくなるでしょう。動画編集だけでも十分時間がかかります! Camtasia を使用すると、ビデオをテンプレートとして保存し、新しいビデオ コンテンツを簡単にドラッグ アンド ドロップできます。または、イントロとアウトロをライブラリに保存して、再度簡単に使用できます。同じチュートリアル ビデオをもう一度作成していることに気づきましたか?それとも、ウェビナーを YouTube に投稿する前にクリーンアップしますか?テンプレートと Camtasia ライブラリを利用して時間を節約します。
ステップバイステップ: Camtasia を使用して OBS ビデオを編集する
ステップ 1: OBS ビデオを Camtasia にインポートする
OBS で録画した後、Camtasia を開き、OBS ビデオ ファイルをメディア ビンにドラッグします。 Camtasia は OBS のファイル形式をサポートしているため、すぐに編集を始めることができます。 (((GIFを挿入))
ステップ 2: 高度な機能を使用して編集する
Camtasia では複数のトラックを追加できるため、ビデオ、オーディオ、エフェクトを簡単に重ねることができます。 Clipchamp とは異なり、Camtasia はビデオを強化するための、よりプロフェッショナルなトランジション、注釈、コールアウトを提供します。また、Camtasia でさらに多くの映像を直接録画して OBS ビデオと組み合わせることができるため、より動的なコンテンツに柔軟に対応できます。
ステップ 3: プロフェッショナルな形式でエクスポートする
Camtasia は、標準の MP4 からさまざまなプラットフォーム向けのプロフェッショナルな形式まで、複数のエクスポート オプションを提供します。ニーズに応じて、最終ビデオをフル HD または 4K でエクスポートできます。
Clipchamp と Camtasia を使用した OBS ビデオの編集に関するよくある質問
Clipchamp は長いビデオを処理できますが、大きなファイルでは Camtasia ほど効率的に動作しない可能性があります。長編プロジェクトの場合は Camtasia をお勧めします。
いいえ、Clipchamp は有料プランでも無料プランでも、解像度が低い 30 fps でのみ編集できます。
いいえ、Clipchamp と Camtasia はどちらも、MP4 や FLV などの OBS によって生成されたファイル形式をサポートしているため、インポートする前に変換する必要はありません。
オーバーレイ、マルチトラック編集、強化されたオーディオ コントロールなどの高度な編集機能が必要な場合は、Camtasia が最適なオプションです。素早い編集には、Clipchamp で十分です。
結論: OBS ビデオ編集における Clipchamp と Camtasia
Clipchamp は OBS 録画の基本的なビデオ編集を効果的に処理できますが、高度な機能に関しては制限があります。よりプロ仕様の編集ツールをお探しの場合は、Camtasia が最適です。
簡単な編集には Clipchamp を試してください。OBS ビデオ用の堅牢なオールインワン ビデオ エディターが必要な場合は Camtasia を使用してください。
ビデオを編集する最も簡単な方法
時間を無駄にするのはやめて、Camtasia で素晴らしいビデオをこれまで以上に簡単に作成できる方法をご覧ください。
カムタジアを入手
