他のユーザーによるEdge拡張機能のインストールをブロックするにはどうすればよいですか?
公開: 2021-04-23Microsoft Edgeは、その優れた機能とMicrosoftから定期的に受けている改善のおかげで、多くのユーザーに選ばれるブラウザーになっています。 垂直タブの導入はそのような機能の1つであり、特に複数のタブを開くユーザーにとって、リソースの使用量を最小限に抑えるのに役立つことを目的としています。
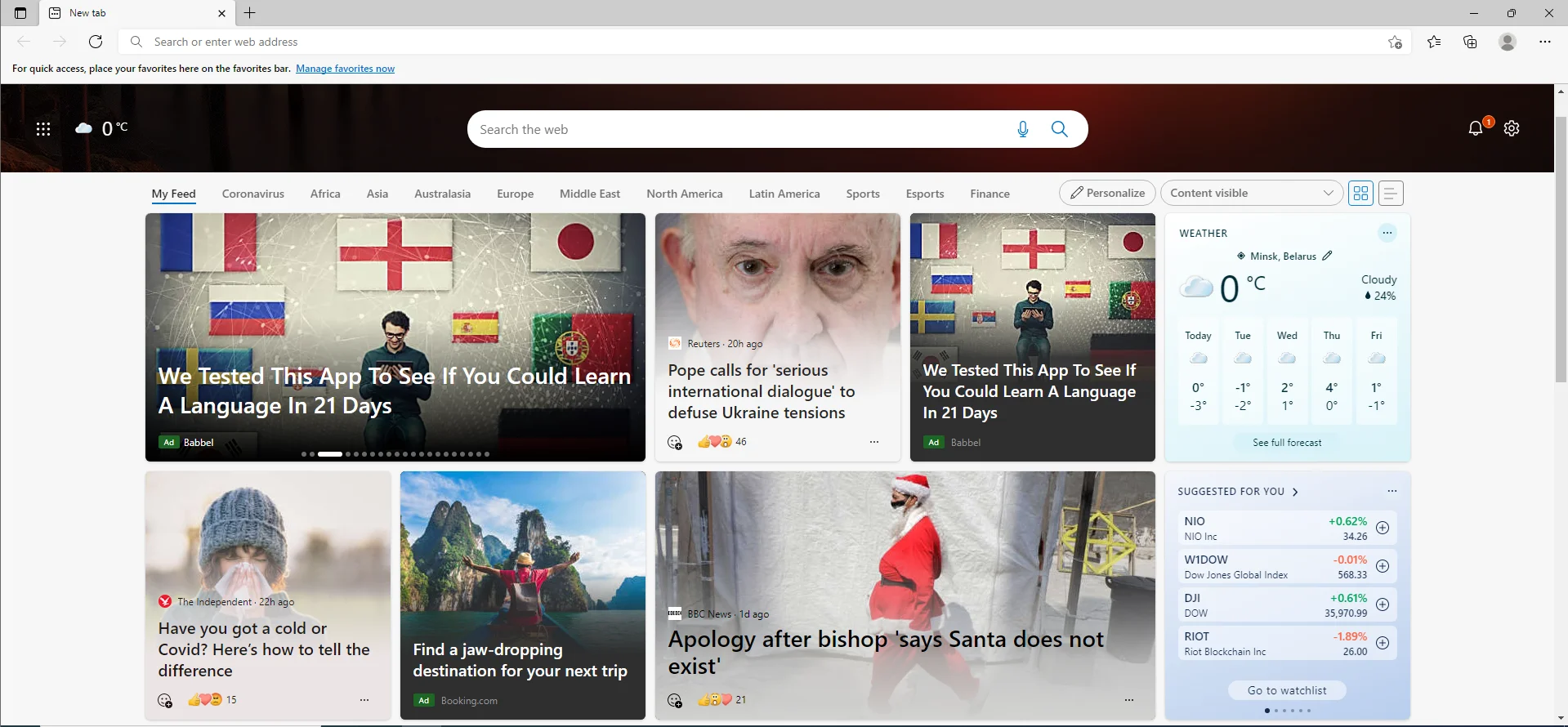
また、Microsoftは、AnniversaryUpdateを使用してMicrosoftEdge for Windows10の拡張機能のサポートを導入しました。 これで、Edgeの[設定]メニューの[拡張機能]をクリックして必要な拡張機能を選択することにより、MicrosoftStoreから拡張機能を取得できます。 これらの拡張機能はサードパーティの開発者によるものであることに注意してください。 これは、正しく正しくコーディングされていない限り、ラップトップのバッテリー寿命に悪影響を与えることは言うまでもなく、ブラウジング体験に悪影響を与える可能性があることを意味します。
デフォルトでは、MicrosoftEdgeは拡張機能のサイドローディングを許可するようにも設計されています。 これは、あなたまたは別のユーザーが未確認の拡張機能をブラウザにインストールして実行できることを意味します。 このため、他のユーザーによるEdge拡張機能のインストールをブロックする理由は完全に理解できます。
幸い、MicrosoftEdgeへの拡張機能のインストールを簡単に無効にすることができます。 これは、拡張機能が自分のものではない場合や、コンピューターを他の人と共有していて、他の人に新しい拡張機能を追加させたくない場合に便利な機能です。
このチュートリアルでは、ユーザーがMicrosoftEdgeに拡張機能をインストールできないようにする方法を説明します。 拡張機能を無効にすると、すべての拡張機能が無効になり、自分や他のユーザーが新しい拡張機能をインストールしたり、アンインストールしたりできなくなることに注意してください。
方法1:Microsoft Edge拡張機能ポリシーを無効にして、新しい拡張機能のインストールを防止します
最も簡単な方法は、ローカルグループポリシーエディターを使用して、Edgeでの拡張機能のインストールをブロックすることです。 この方法は、Windows 10 Pro、Enterprise、またはEducationでのみ機能することに注意してください。 Windows 10 Home Editionを実行しているユーザーは、以下に概説する他の方法を試す必要があります。
ユーザーがグループポリシーを介してEdgeに拡張機能をインストールできないようにするには、以下のガイドラインに従ってください。
- Win + Rキーボードショートカットを使用して「実行」コマンドを起動します。
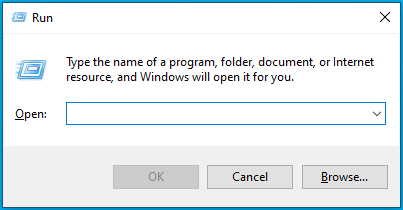
- gpedit.mscと入力して「Enter」キーを押すか、「OK」をクリックします。
![[実行]にgpedit.mscと入力し、[OK]をクリックするか、Enterキーを押します。](/uploads/article/2575/HpvWxQ1Z5vrJcZGp.png)
- これにより、ローカルグループポリシーエディターが開きます。
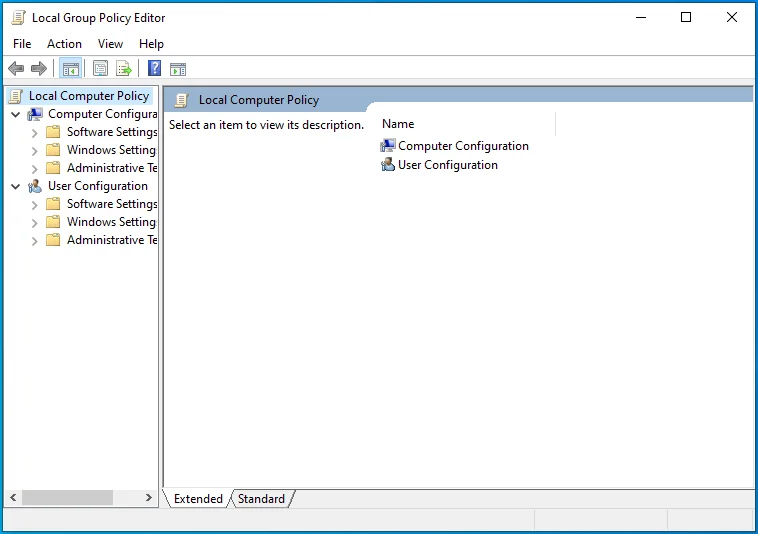
- 次に、このパスをナビゲートします。
コンピューターの構成>管理用テンプレート> Windowsコンポーネント> Microsoft Edge
![[コンピューターの構成]> [管理用テンプレート]> [Windowsコンポーネント]> [MicrosoftEdge]に移動します。](/uploads/article/2575/DjXSxjpgsmjW4ctC.png)
- 「拡張機能を許可する」ポリシーをダブルクリックします。
![[拡張機能の許可]ポリシーに移動します。](/uploads/article/2575/TNcJMvk613ADw7r9.png)
- 次の画面で、「無効」を選択して拡張機能をオフにします。
![機能を無効にするには、[無効]をオンにします。](/uploads/article/2575/pT6c1jzXirqKIQMV.png)
- [適用]> [OK]をクリックして、システムを再起動します。
![[適用]と[OK]をクリックして変更を適用し、システムを再起動します。](/uploads/article/2575/mPVaPjNEXxlASnGU.png)
この機能を無効にすると、あなたや他のユーザーはMicrosoftEdgeブラウザーで拡張機能を使用またはインストールできなくなります。 それに加えて、Edgeの[設定]メニューの[拡張機能]オプションが無効になります。
上記の手順に従って変更を簡単に元に戻すことができますが、代わりに「未構成」オプションを選択してください。
方法2:レジストリを使用してMicrosoftEdgeの拡張機能を無効にする
Windows 10 Homeを実行しているユーザーの場合、ローカルグループポリシーエディターを使用してEdge拡張機能のインストールをブロックするオプションはありません。 ただし、レジストリを編集して同じ効果を得ることができます。
注意:Windowsレジストリの編集は危険であり、コンピュータに取り返しのつかない損傷を与える可能性があることに注意してください。 したがって、以下の手順に進む前に、必ずレジストリをバックアップしてください。 完了したら、次のガイドに従って、レジストリエディタを介してMicrosoftEdge拡張機能を無効にします。
- Win + Rショートカットを使用して、「実行」ボックスを表示します。
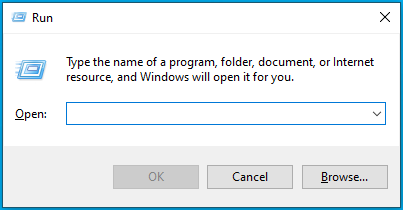
- regeditと入力して「Enter」キーを押すか、「OK」ボタンをクリックします。
![[実行]ボックスに「regedit」と入力します。](/uploads/article/2575/9Zc9slyXQc5rvMxe.png)
- システムから決定の確認を求められたら、「はい」を選択します。
![[はい]をクリックして、レジストリエディタにシステムに変更を加えさせます。](/uploads/article/2575/4R0uOCjqtH9uNC6J.png)
- レジストリエディタウィンドウが開いたら、次のパスに移動します。
HKEY_LOCAL_MACHINE \ SOFTWARE \ Policies \ Microsoft
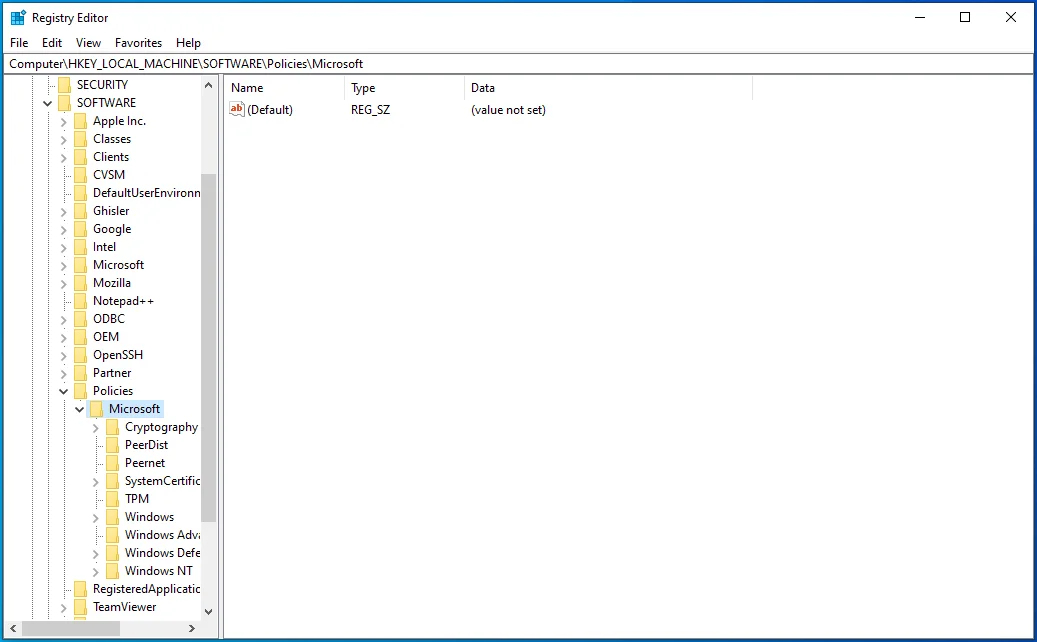
- 「Microsoft」フォルダを右クリックして、「新規」>「キー」を選択します。 これにより、 MicrosoftEdgeという名前を割り当てることができる新しいキーが作成されます。
![Microsoftに移動し、[新規]-> [キー]をクリックします。](/uploads/article/2575/mFrXdEMDsJdWZtLY.png)
- 次に、作成した新しいキーを右クリックし、[新規]> [キー]を選択して、さらに別のキーを作成します。 今回は、 Extensionsという名前を付けます。
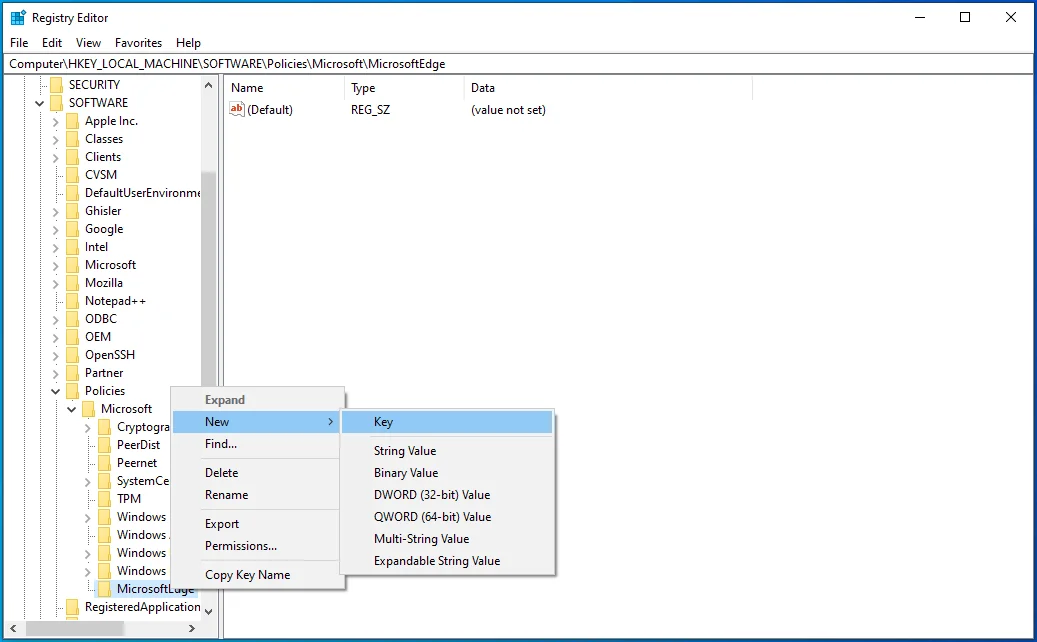
- 次に、「拡張機能」キーを選択した状態で、右ペインに移動し、空のスペースを右クリックして、「新規」>「DWORD(32ビット)値」を選択します。 ExtensionsEnabledという名前を付けます。
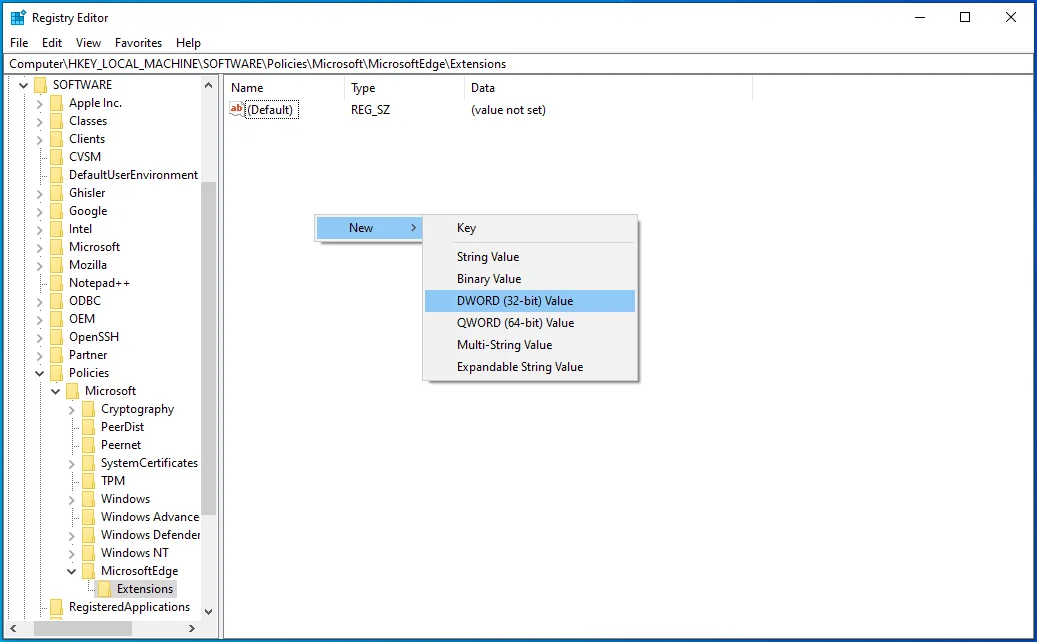
- ExtensionsEnabledをダブルクリックします。
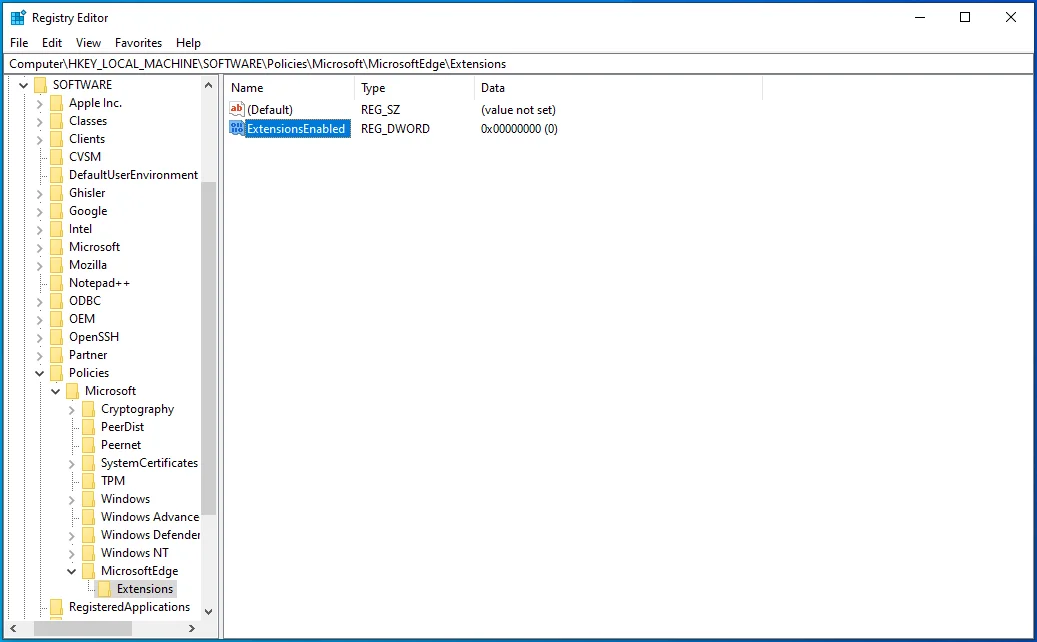
- 「Base」が「Hexadecimal」に設定されていることを確認してください。 次に、「値データ」の下の数値を0 (ゼロ)に変更します。
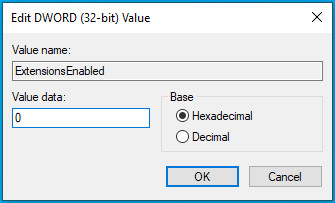

このプロセスは、MicrosoftEdge拡張機能をブロックします。 これは、あなたや他のユーザーがMicrosoftEdgeで拡張機能を使用またはインストールできないことを意味します。 さらに、[設定]メニューの[拡張機能]機能が無効になります。 変更を元に戻すには、 ExtensionsEnabled値を削除するか、「Valuedata」を「1」に変更するだけです。
方法3:コマンドプロンプトを使用してMicrosoftEdge拡張機能をブロックする
レジストリに変更を加えるリスクを冒したくない場合は、コマンドプロンプトを使用してプロセスを自動化できます。 方法2と同じ効果が得られますが、レジストリを改ざんすることはありません。
続行するには、管理者権限が必要です。 従う手順は次のとおりです。
- Win + Rキーボードショートカットを使用して、[実行]ダイアログボックスを起動します。
![[実行]ダイアログボックスを開きます。](/uploads/article/2575/n7MQTWy0ZLOeuMTu.png)
- 入力フィールドにcmdと入力し、Ctrl + Shift + Enterの組み合わせを押して、管理者権限でコマンドプロンプトを開きます。
![[ファイル名を指定して実行]にcmdと入力します。](/uploads/article/2575/SGzMxJSHv6y6vCW9.png)
- コマンドプロンプトウィンドウで、以下のコマンドを貼り付けて「Enter」を押します。
reg add“ HKEY_LOCAL_MACHINE \ SOFTWARE \ Policies \ Microsoft \ MicrosoftEdge \ Extensions” / v ExtensionsEnabled / t REG_DWORD / d 0
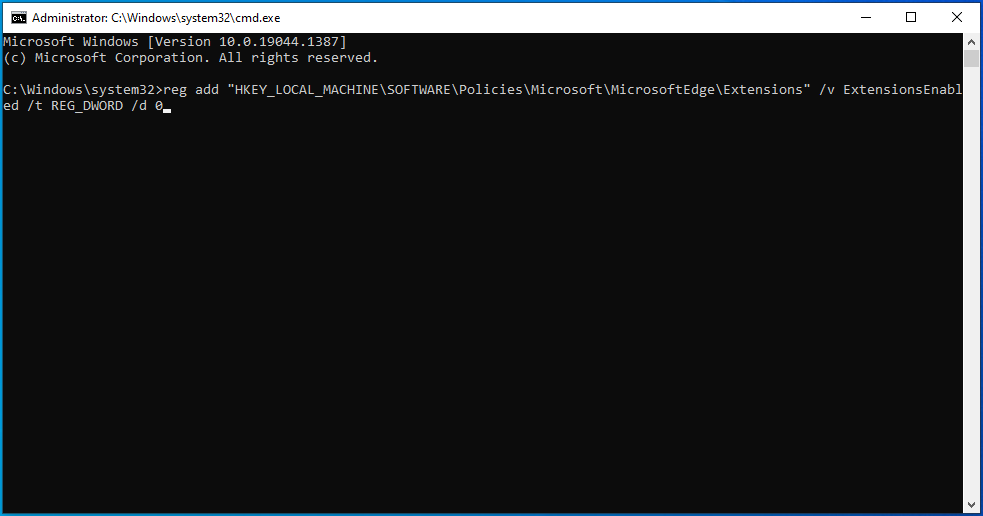
「操作が正常に完了しました」というメッセージが表示された場合は、MicrosoftEdge拡張機能を無効にする必要があります。
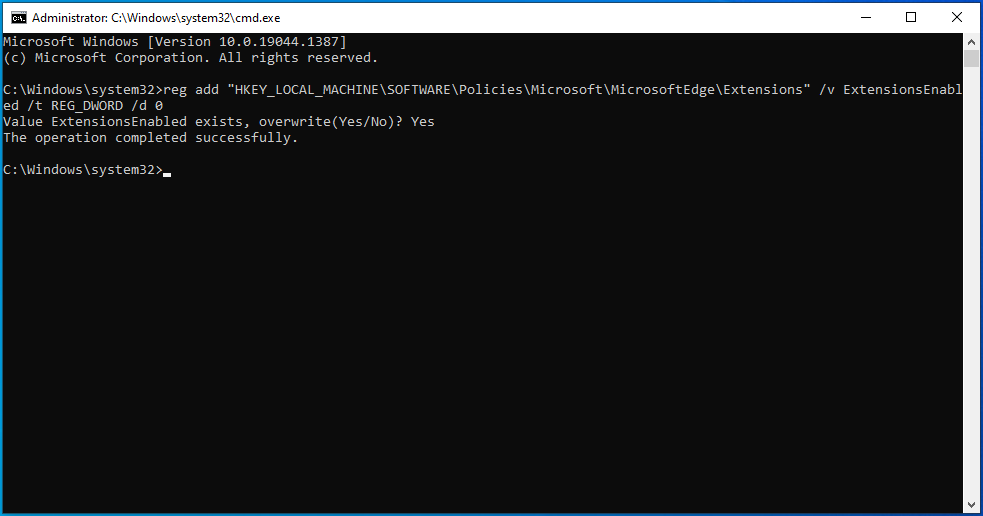
これを確認するには、Edgeの設定メニューの[拡張機能]オプションにアクセスできるかどうかを確認します。
結論
説明した方法のいずれかを使用して、ユーザーがMicrosoftEdgeに新しい拡張機能をインストールできないようにすることができます。 このオプションは、プライバシーと従業員を含む会社のプライバシーを保護したい個人と組織の両方にとって重要な場合があります。
ご存知かもしれませんが、すべてのブラウザ拡張機能が信頼できるわけではありません。 悪意のある攻撃者は、拡張機能を使用して、疑いを持たないユーザーにマルウェアを拡散させる可能性があります。 インストールされると、悪意のある拡張機能がブラウザのデフォルト設定を変更し、その結果、制御を引き継ぎます。 そのため、ある日ブラウザを開いても、ホームページ、新しいタブページ、デフォルトの検索エンジンが変更されていることに気付く場合があります。 これが発生した場合、アドレスバーに入力した検索クエリは、悪意のあるアイテムを含む可能性のある偽のサイトにリダイレクトされます。
このタイプのマルウェアは、パスワードや銀行の詳細など、ハッカーが恐喝したりあなたから盗んだりするために使用できる機密情報を盗むように設計されています。 これは、攻撃者がコンピュータに侵入する1つの方法にすぎません。
プライバシーが心配な場合や閲覧時に安心したい場合は、AuslogicsAnti-Malwareなどの強力なセキュリティソリューションをインストールすることをお勧めします。 このプログラムは、マルウェアやデータの安全性の脅威からマシンを保護するように特別に設計されています。

マルウェア対策でPCを脅威から保護する
アンチウイルスが見逃す可能性のあるマルウェアがないかPCをチェックし、AuslogicsAnti-Malwareを使用して脅威を安全に削除します
セキュリティソフトウェアは、正当なファイルやアプリケーションになりすましたものを含め、システムに隠れているすべての悪意のあるアイテムを検出します。 このプログラムは、セットアップと使用が簡単で、プライマリアンチウイルスツールがすでにある場合は競合しないように設計されています。
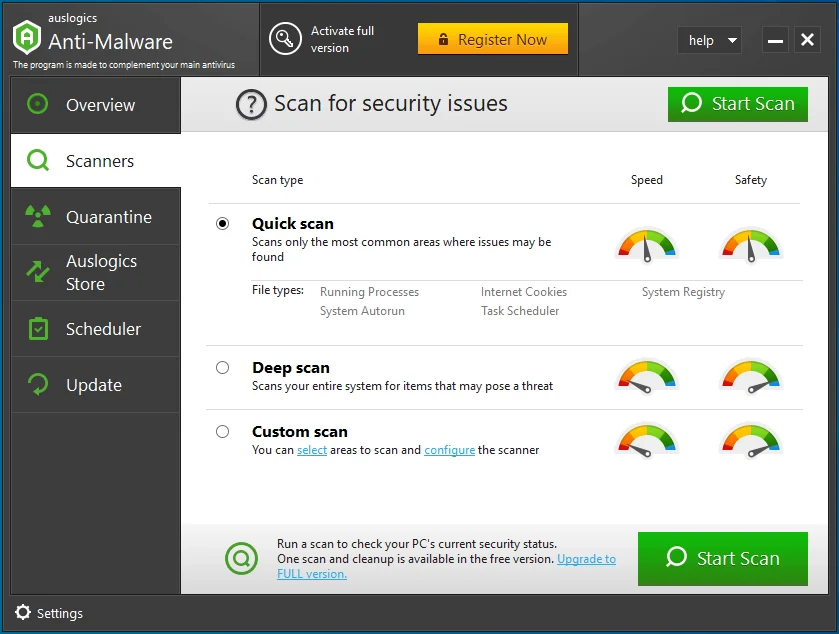
Auslogics Anti-Malwareを使用する利点の1つは、継続的な保護のために自動スキャンをスケジュールできることです。 さらに、スキャンしたくないフォルダやファイルがある場合は、それらを無視リストに簡単に追加できます。
