BIOSの基本:最初に使用するためにPCのファームウェアを構成する方法
公開: 2022-01-29構築済みのデスクトップPCを購入した場合は、製造元がボックス内のハードウェアの基本入出力システム(BIOS)設定を最適化したことは間違いありませんが、チェックアウトして「信頼するが検証する」ことは決して問題ありません。 ただし、独自のデスクトップPCを構築した場合(これが初めてであろうと、人生で最新のものであろうと)、または主要なコンポーネントをアップグレードした場合は、BIOSを少なくとも少しダウンさせて汚したいと思うでしょう。 確かに、あなたは選択の余地がないかもしれません。
頭字語「BIOS」はあなたにとって新しいものかもしれませんし、BIOSが何であるかを知っているかもしれませんが、典型的なものの多くのメニューはあなたを怖がらせます。 恐れることはありません。ほとんどのPCユーザーが踏む必要のあるBIOSの場所はごくわずかです。 BIOSチップは、PCのマザーボード上のシリコンの塊であり、PCに接続されているハードウェア(一般に「ファームウェア」と呼ばれるコード)を起動および操作するための低レベルの設定を格納します。 新しいファームウェアバージョンはチップに上書きでき、マザーボード上のコイン電池を使用してPCの電源をオフにしたり、プラグを抜いたりしても、BIOSの内容は保持されます。 ファームウェアはオペレーティングシステムの外部で動作します。 最も単純なレベルでは、起動時にPCに、ロードするOSを搭載したドライブを探す場所、RAMとCPUの実行速度などを指示します。
「BIOS」という用語についてもう少し説明する必要があります。 最近のボードは、Unified Extensible Firmware Interface(UEFI)と呼ばれる従来のBIOSファームウェアについて多くのユーザーが考えているものを実際に進化させています。 UEFIは、マルチテラバイトドライブからの起動機能など、従来のBIOSの制限の一部を取り除き、グラフィカルでクリック可能なメニューを可能にする、近年のアップデートです。 BIOSはほとんどのPCユーザーが知っている一般的なレガシー用語であるため、ここでは「BIOS」と「UEFI」という用語を同じ意味で使用します。 ただし、システムが過去数年の場合は、おそらくUEFIの形式を実行していることを知っておいてください。 実際、一部のマザーボードメーカーは、クリックBIOSを備えたMSIやUEFI BIOSユーティリティを備えたAsusのように、UEFIベースのファームウェアをBIOSと呼んでいます。
BIOSには、多くの場合「詳細モード」メニューにある数十のサブセットを含めることができます。「EZモード」メニューには、基本的なシステム情報の概要が表示され、最も一般的なBIOSの雑用にアクセスできます。 オーバークロッカーとシステム調整者は、難解なBIOSサブメニューを掘り下げる人々であり、それでも、彼らはほんの一杯のオプションのスモーガスボードを台無しにする傾向があります。
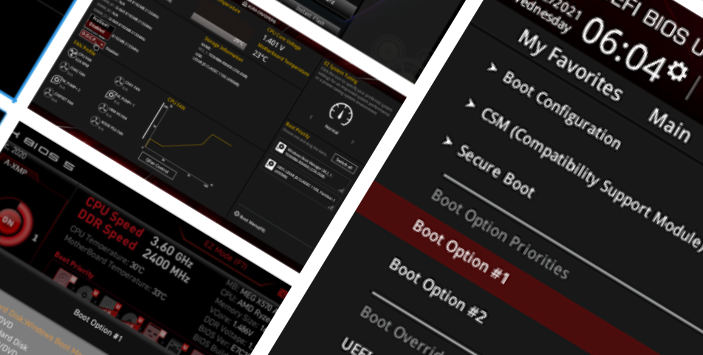
独自のPCを構築したばかりの場合、またはCPUやメモリなどの重要な部分をアップグレードした場合は、BIOSに再度アクセスして、いくつかの重要な設定を確認することをお勧めします。 PC。 実際、OSをインストールするためにPCにWindowsインストールのフラッシュUSBまたはディスクを認識させるためにBIOSダイビングを行う必要があるかもしれません。
基本的なBIOSに精通する準備はできていますか? PCのBIOSで処理する方法と、ボードベンダー間でどのように異なるかを知っておく必要がある4つの重要な項目を見ていきましょう。 ボードごと、メーカーごとのBIOSのバリエーションをすべて考慮することは不可能です。 しかし、私たちのガイドでは、ボードBIOSの重要な要素を認識する準備ができています。
1. BIOS / UEFIで起動順序をチェックアウトおよび変更する方法
新しいPCビルドがあり、新しいクリーンなM.2または2.5インチSSD、またはハードドライブが満載であるとします。 そして、OS用の空のドライブと起動可能なインストールメディア(たとえば、Windows 11サムドライブ)があるとしましょう。 そのシナリオでは、最新のマザーボードファームウェアは、ドライブが空であることを自動的に検出し、インストールメディアからの起動を試みる必要があります。 ただし、さまざまな理由により、これらの一部はビルドに適用されない場合があり、手動で行う必要がある場合があります。
幸いなことに、マザーボードはファンクションキーを使用してブートドライブ選択メニューに入るようにプログラムされています。最新のボードでは、AsusはF8、ASRock、MSI F11、およびギガバイトF12を使用します。これらはいずれも、そのFキーをタイムリーにタップすることでアクティブにできます。 BIOSユーティリティを実際にロードする前に、システムの起動時に表示されるファームウェア(BIOS)のスプラッシュ画面。 もちろん、ブートドライブの選択を「固定」に指定することもできます。そのためには、代わりにキーボードのDeleteキーを使用して、BIOS自体とそのグラフィカルユーザーインターフェイス(GUI)を入力します。
まず、最初にPCのBIOSにアクセスする際の注意事項です。 ボードによっては、少し練習が必要な場合があります。 電源を入れた直後、最初のロゴ画面またはRAM列挙カウントダウンが表示されたら、測定された間隔で[削除]をタップして、システムBIOSを起動します。 (一部のボード、特に古いボードでは、F8など、他のキーを使用してBIOSを起動する場合があります。最初のシステムスプラッシュ画面で、どのキーを叩いて「セットアップに入る」かが示される場合があります。これが必要です。)
最新のBIOSでほとんどのユーザーが体験する幅を表すために、3つのマザーボードを選択しました。 2つはAMDプロセッサをサポートし、1つはIntelをサポートします。
以下の最初の2つのスクリーンショットは、デフォルトのEZモードBIOSインターフェイスで、起動順序を変更するために、AsusとASRockのメニューの右側に簡単なクリックアンドドラッグの配置があることを示しています。 簡単に簡単。

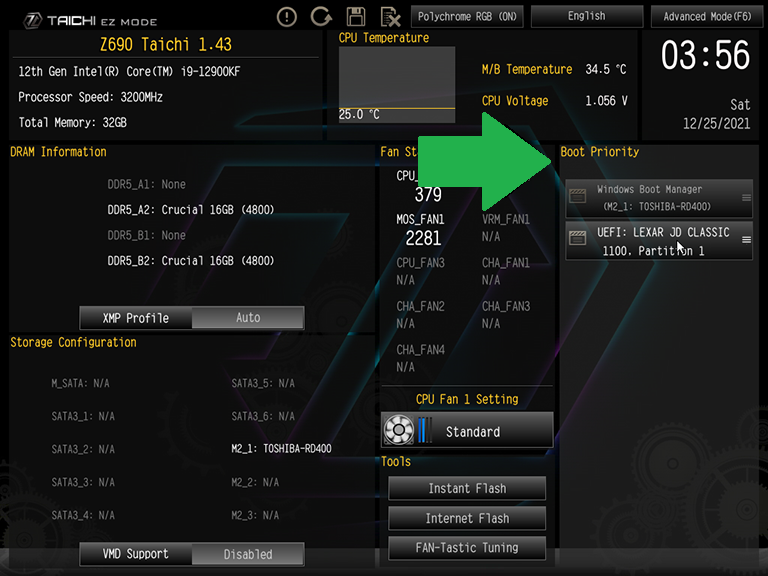
一方、MSIのクリックアンドドラッグブート優先メニューは、EZメニューのメインセクションの上に小さなアイコンとして表示され、検出された2つのドライブ(ピンクで強調表示)といくつかの検出されていないブートデバイスを示します。 MSIの戦略は前向きであり、従来型であり、ユーザーは後で接続する場合はポータブルドライブから、ポータブルドライブが接続されていない場合はインストール済みのドライブから起動できます。
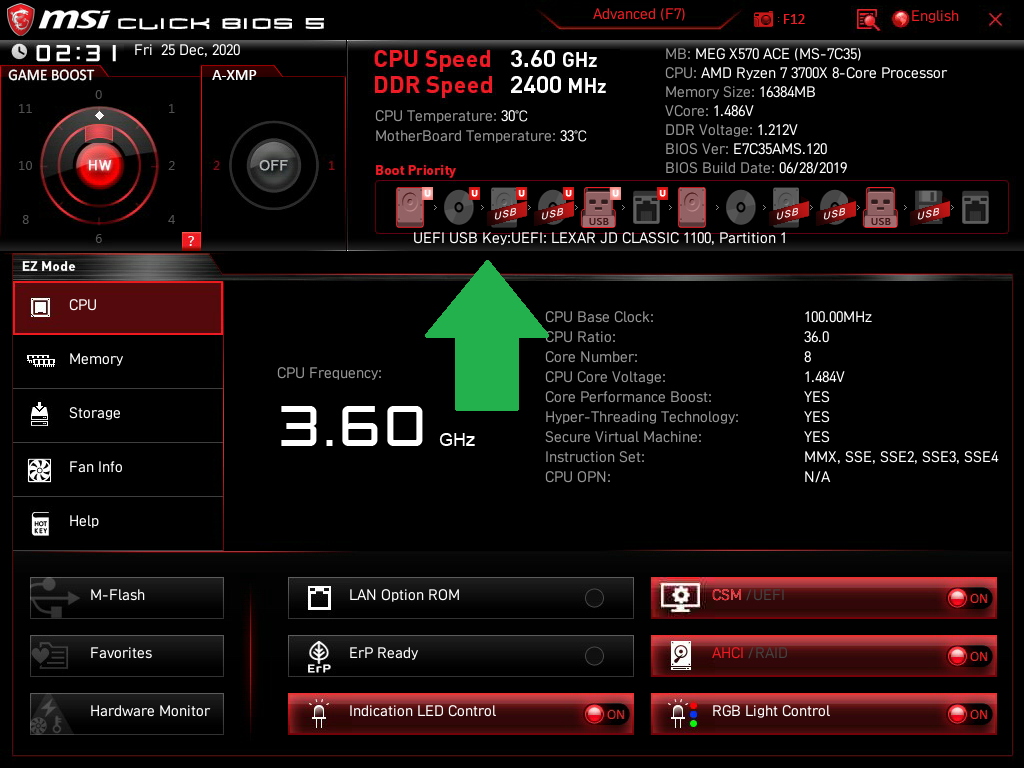
他の多くのメーカーは、ナビゲートしやすくするために、BIOSブート選択メニューから検出されないドライブを排除しています。 さまざまなボードメーカーのBIOSが、検出されないドライブの角度に対してさまざまなアプローチを採用していることを示すために、この点を指摘しておきます。
前述のように、ほとんどのメーカーは、EZまたはEZモードGUIに加えて、追加機能を備えたアドバンストモードGUIも提供しています。 キーボードホットキーは、これら2つのインターフェイススタイルを切り替えます。AsusとMSIは通常、F7ファンクションキーとASRockF6を使用します。 AsusおよびASRockの高度なGUIブートメニューは[ブート]タブにあり、検出されたデバイスのみを表示するように簡略化されています...
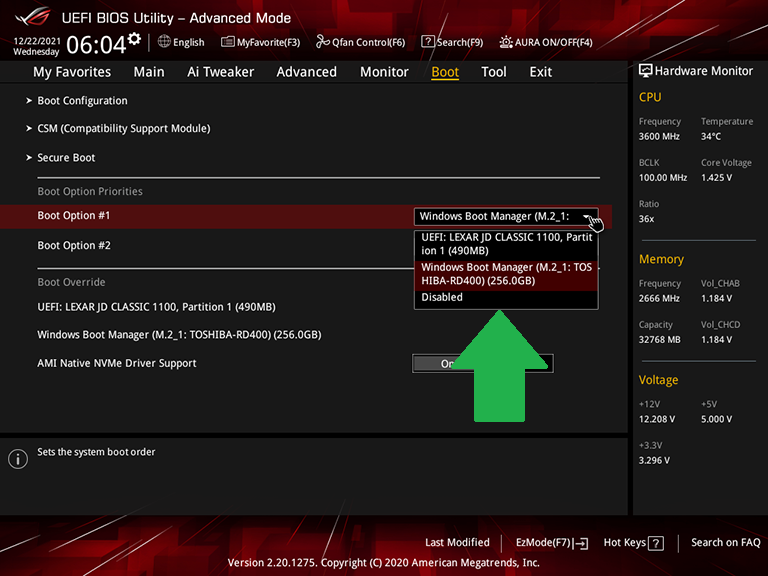
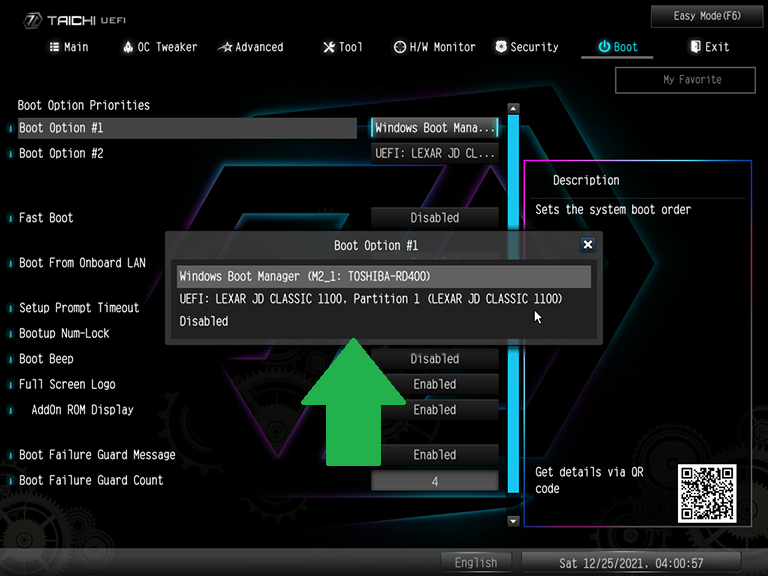
一方、MSIのAdvancedスタイルのユーザーインターフェイスでは、ユーザーは[設定]を選択して起動し([設定]メニューの中央の項目)、キーボードのプラスキーとマイナスキーを使用して再配置できるリストを表示する必要があります。 以下の一連の画面でそのシーケンスを確認できます...
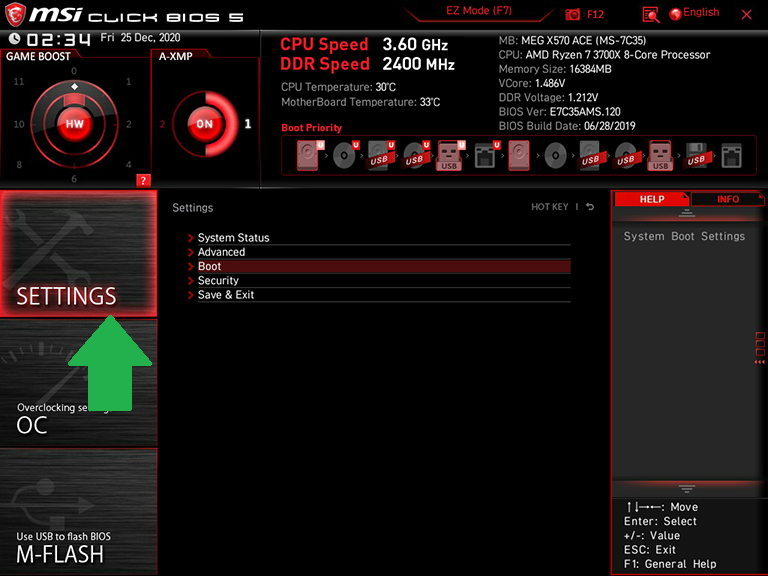
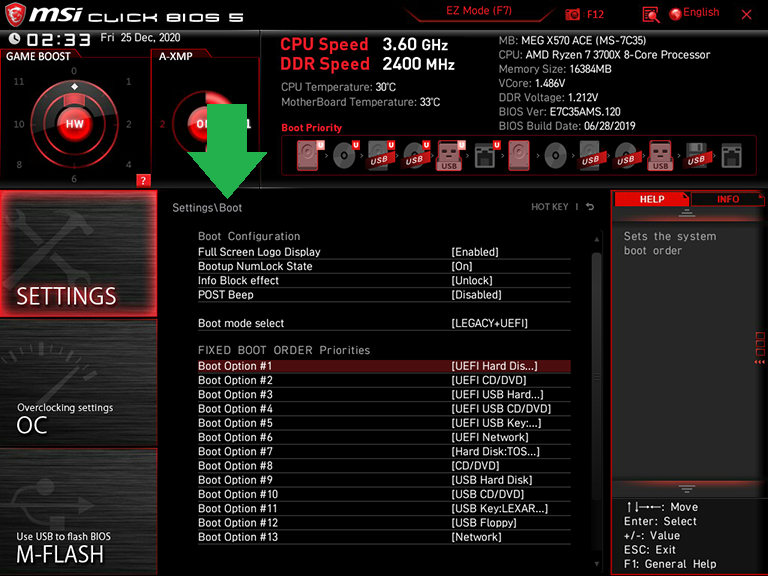
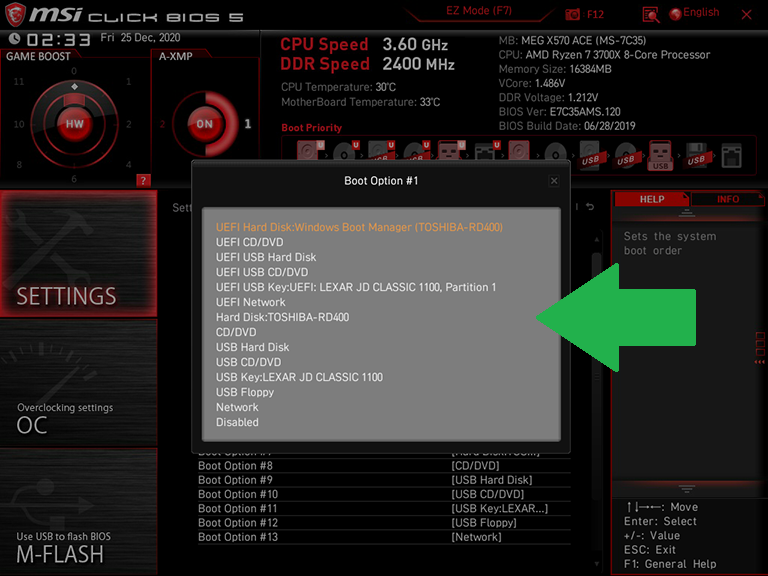
他のほとんどのマザーボードのファームウェアインターフェイスは、AsusまたはASRockと同様の形式に従います。 要するに、PCのビルド段階にいる場合は、これらのメニューを使用してブートデバイスを見つけることができます(最近では、多くの場合、Windows 10/11または他のOSを搭載したフラッシュドライブ、インストーラーが搭載されています)そして、BIOSにそれを最初に検出させて、Windowsインストールプロセスを開始します。 または、PCのビルドまたはアップグレードのその時点以降であれば、システムが何らかの理由で自動検出しない場合は、インストールキーをヤンクし、このメニューを使用して目的の最終ブートドライブを指すことができます。
BIOSがブート環境を最初に探すドライブを選択したら、必ず「保存して終了」して選択をロックします。 多くのBIOSでは、この機能はショートカットキーF10によって実現されます。
2. BIOS / UEFIでブートディスク転送モードを微調整する方法
ほとんどのマザーボードのBIOSデフォルトは、クラシックシリアルATA(SATA)ドライブであっても、最新のドライブのオペレーティングシステムを自動的に検出するように最適化されています。 ただし、古いオペレーティングシステムではIDEなどの古い転送モードが使用されていました(IDEを覚えていますか?)。一部のユーザーは、ボードに組み込まれているRAID機能を使用したいと思うでしょう。 したがって、BIOSのディスク転送モードにアクセスする場所を知る必要があります。
ここではRAIDアレイの作成の複雑さについては詳しく説明しませんが、RAID構成メニューを入力して使用する手順は、RAID対応マザーボードのユーザーマニュアルに記載されています。 ただし、ビルドの過程でディスク転送モードを微調整する必要がある古いシステムを使用している場合、または別の種類のドライブをインストールした場合は、モードを変更する場所を知りたいと思うでしょう。
ドライブインターフェイス設定にアクセスするには、通常、ファームウェアの詳細インターフェイスが必要です。これは、[詳細]タブの[SATA]サブメニュー(Asusの場合)、[詳細]タブの[ストレージ構成]サブメニュー(ASRockの場合)、および[設定]タブの[統合周辺機器]サブメニュー(MSIの場合)にあります。マザーボード)。 これらの例は、以下の一連の画面で確認できます...
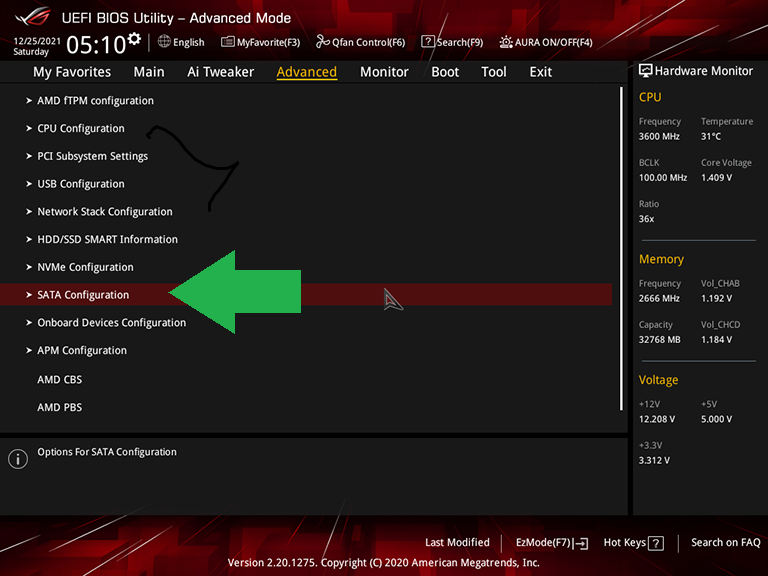
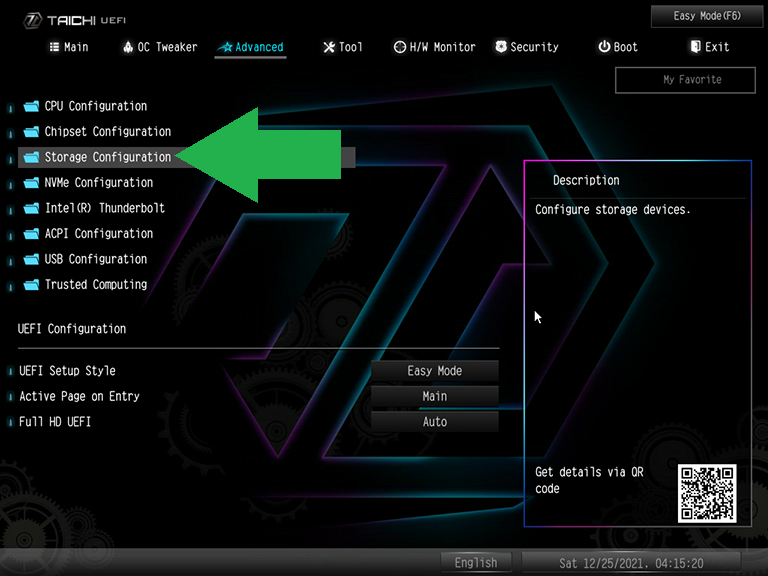
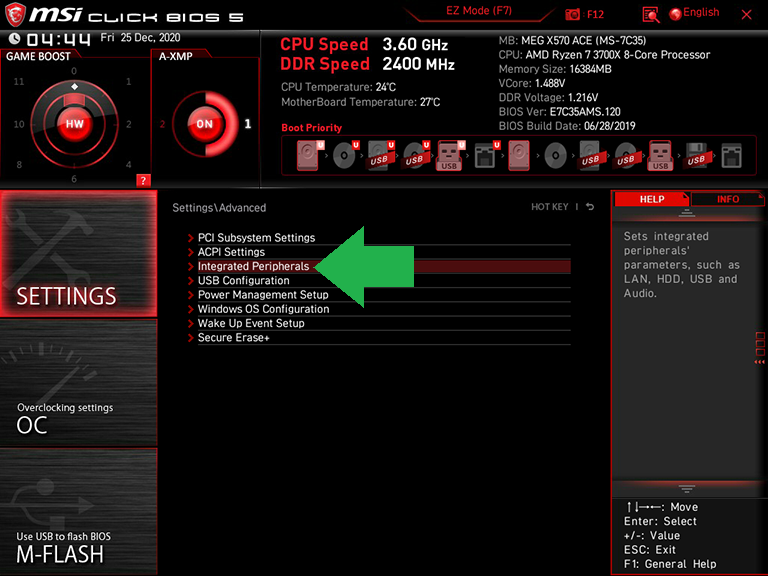
これらの「SATAモード」の選択では、モードには、最新のSATA機能を有効にするAHCI、AHCIなしでレガシーモードをサポートするIDE、およびRAIDが含まれる場合があります。
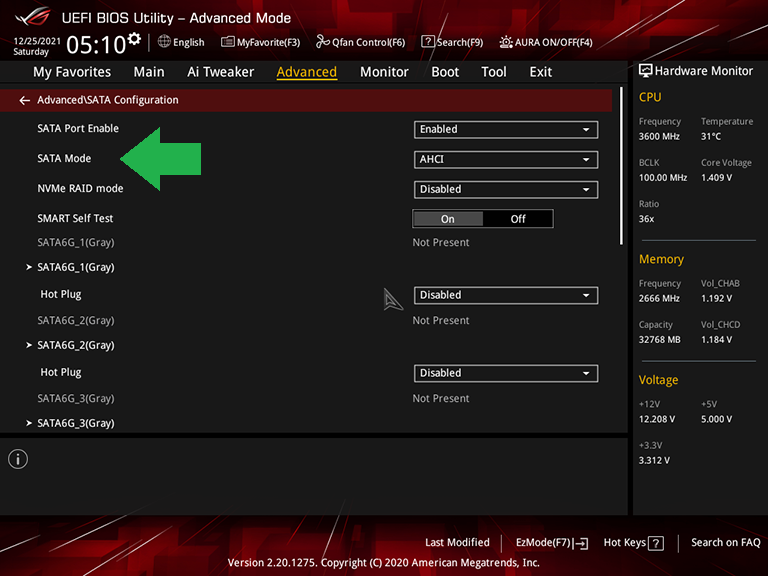
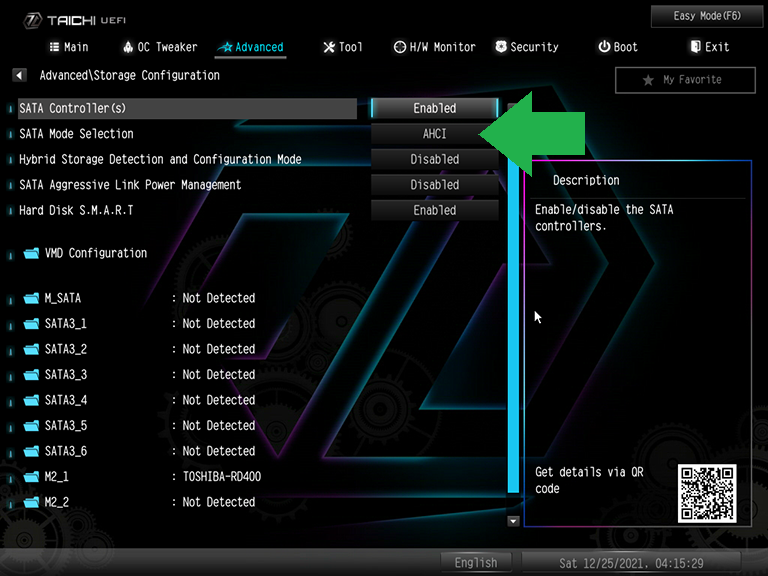
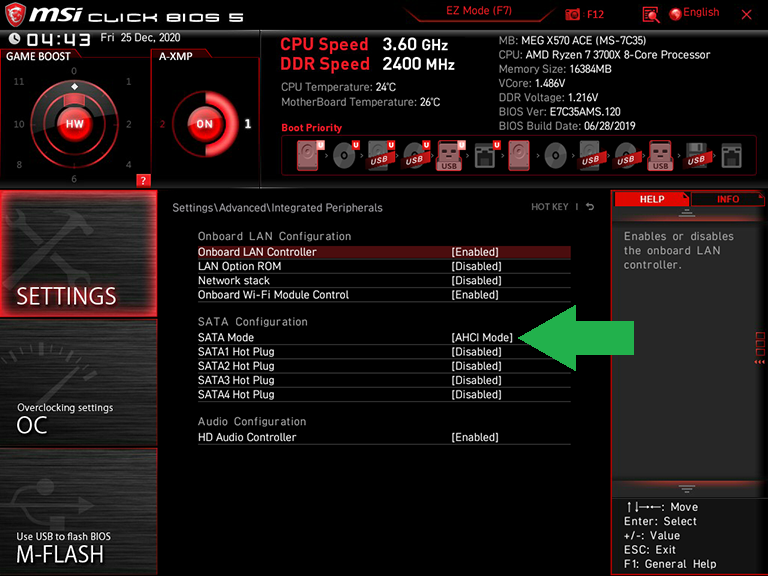
ほとんどのSATAシステムドライブの正しいモードはAHCIです。特に、最新のオペレーティングシステムをホストしている場合はそうです。 古い内蔵オプティカルドライブを実行している場合、ATAPIはオプティカルドライブのIDE標準でした。

3. BIOS / UEFIファームウェアを更新する方法
一部のハイエンドマザーボードには、互換性のあるハードウェアをインストールせずにBIOSアップデートを有効にする特定用途向け集積回路(ASIC)が含まれていますが、ほとんどの場合、ファームウェアROMを再プログラミングする前にシステムを起動する必要があります。 以前は新しいファームウェアを起動可能なメディアに配置する必要があったこのタスクを完了する一方で、すべての主要メーカーには、起動可能なPCから選択可能な統合ファームウェアフラッシュツールが含まれています。
機能しているPCのファームウェアを更新したいのはなぜですか? 理由には、おそらくマザーボードの製造時にはまだ利用できなかった高性能メモリのサポートの拡大が含まれます(ただしこれに限定されません)。 また、ファームウェアの既存のバージョンが、インストールする予定の新しいチップよりも前のものである場合は、CPUをアップグレードする前にファームウェアを更新する必要がある場合があります。
Deleteキーを使用してBIOSに入るのではなく、ASRockユーザーはF6ファンクションキーをタップしてインスタントフラッシュインターフェイスに入ることができ、MSIユーザーは適切なタイミングでCtrl-F5キーの組み合わせに到達しようとすることができます。 これらのショートカットは両方とも、通常はBIOSに入ろうとするときに、システムの起動時に使用します。
もちろん、多くのBIOS内からBIOSアップグレードを実行することもできます。 ASRockとMSIは、この記事の上部にあるブート順序セクションのスクリーンショットに示されているように、ファームウェアのEZユーザーインターフェイス内にインスタントフラッシュボタンとMフラッシュボタンも提供します。 詳細モードを使用するのに十分な運転をしている人のために、AsusとASRockはこの機能を「ツール」メニュー内に配置し、MSIは左側のボタンに直接M-Flashキーを提供します。 ここで3つすべての例を見ることができます...
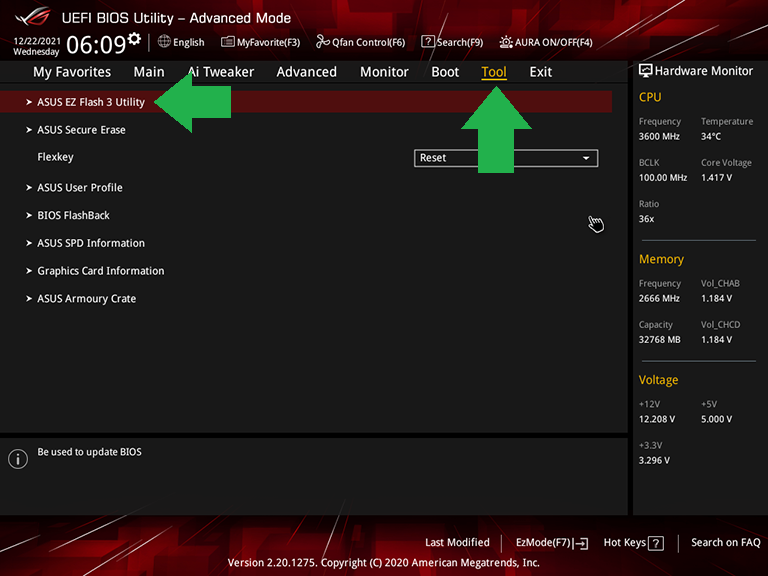
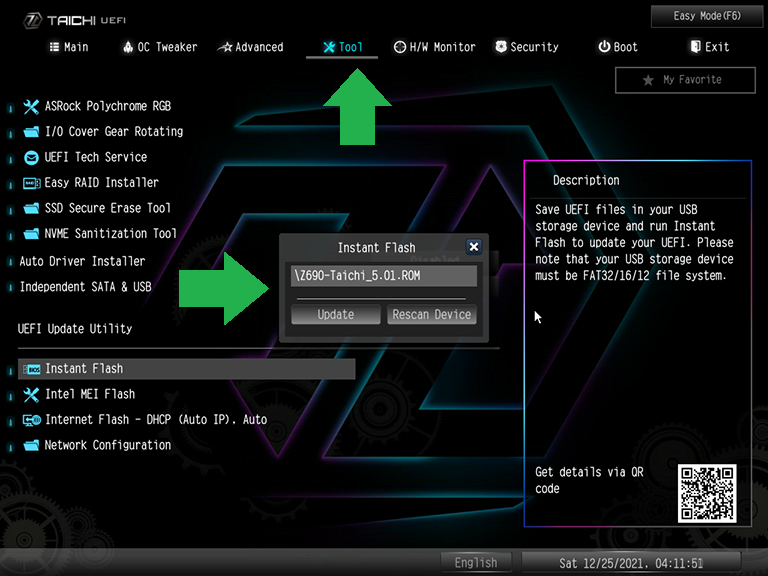
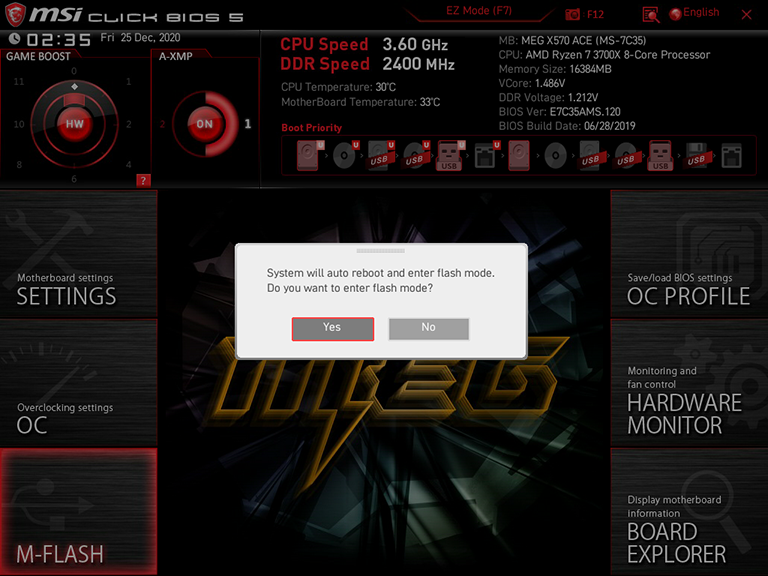
ASRockのファームウェアは、接続されているドライブを自動的にスキャンし、追加のメニューを必要とせずに新しいファームウェアROMを見つけます。 一方、AsusとMSIは、ファームウェアGUIを終了し、カスタムBIOSフラッシュGUIに移動します。このGUIでは、キーを押してドライブを選択し、次にキーを押してダウンロードした特定のBIOSアップデートファイルを選択する必要があります。 これらのユーティリティでは、ダウンロードした更新ファイルに移動するために、以下のようなメニューが表示されます...
編集者からの推薦



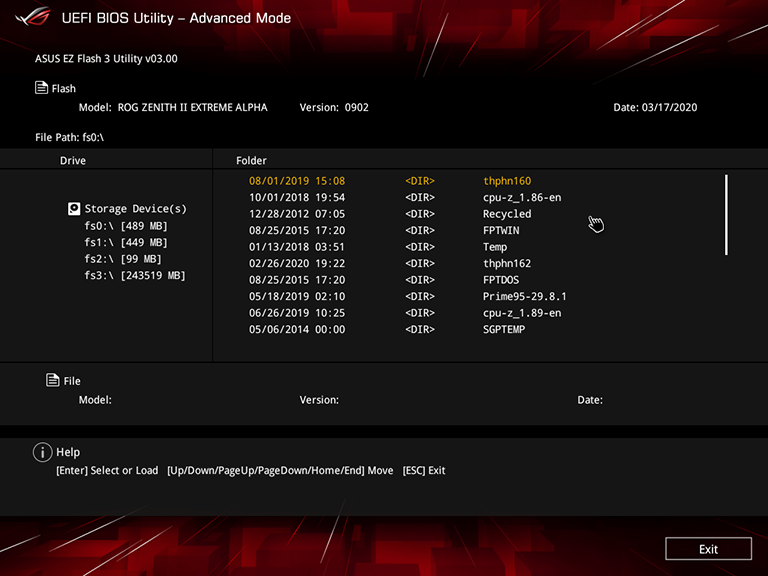
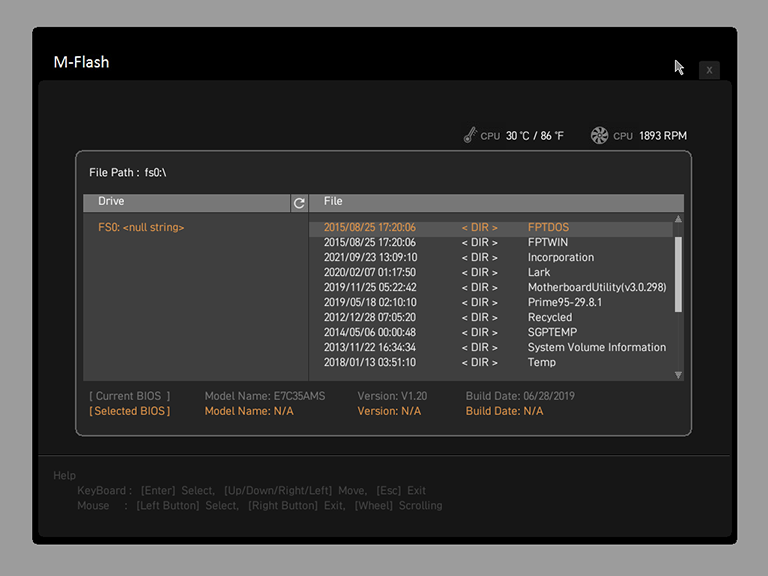
ただし、BIOSアップデートを実行し、系統だったアプローチを取り、PC上の重要なデータを事前にバックアップしてください。 BIOSの更新は一般的に安全ですが、予防策を講じる必要があります。 更新プロセス中に停電やその他の不具合が発生した場合、問題が発生する可能性があります。 いつものように、BIOSアップデートの実行中はPCに割り込まないでください。 我慢して。
4. BIOS / UEFIでXMPプロファイルを設定する方法
Extreme Memory Profile(XMP)設定は、構成が簡単なだけでなく、最も基本的なメモリキットを除くすべてのアドバタイズされたパフォーマンスレベルに到達するために必要です。 XMPは、メモリモジュールの小さなフラッシュROMに埋め込まれた拡張構成テーブルにすぎず、カスタムデータレートとレイテンシ(タイミング)設定を可能にして、応答時間を改善し、これらのより高い周波数とより低いレイテンシでメモリを安定させるために必要な追加の電圧を提供します値。 (PCに適切なメモリを選択する方法については、入門書を参照してください。)
BIOSのXMPプロファイルにペグされたDDR4メモリ(または、さらに言えば、古いDDR3)は、その基本周波数よりも高い速度で動作します。 (また、 スパンキングの詳細については、こちらをご覧ください。新しいDDR5とDDR4の比較です。)XMPは、メモリの迅速なオーバークロック方法と考えてください。個々のメモリの仕様と特性を微調整したりテストしたりして、安定して動作するかどうかを確認する必要はありません。
システムがすでに稼働していて、Windowsでバタバタしている場合は、タスクマネージャーを呼び出し(Ctrl-Alt-Delを押して[タスクマネージャー]をクリック)、システムが実行されている現在のRAM速度を確認できます。 [タスクマネージャー]ウィンドウで、 [詳細]> [パフォーマンス]タブ> [メモリ]に移動し、[速度]フィールドを調べます。
注意事項:XMPはIntelテクノロジーであり、ほとんどのAMDマザーボードはXMPをベースラインとして使用し、AMDプロセッサーが動作しているときの安定性を高めるためにわずかなタイミング変更を適用します。 そのため、AMDベースのボードでは、Asusは設定の名前をXMPからDOCPに変更し、MSIは設定の名前をA-XMPに変更します。 これは同じ考え方です。メモリモジュールとマザーボードで合意された理想的なパフォーマンスレベルまでRAMを増強します。
特定のAMDマザーボードで名前が変更されているかどうかに関係なく、XMP設定は、以下のスクリーンショットシーケンスに示すように、AsusおよびASRock画面の左中央、およびMSIのGUIの左上に表示されるマザーボードファームウェアのEZインターフェイスから利用できます。 ..。。
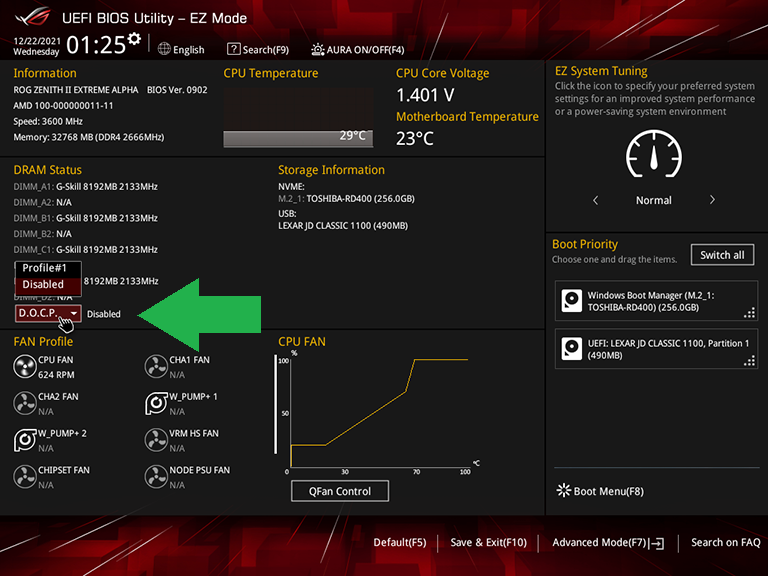
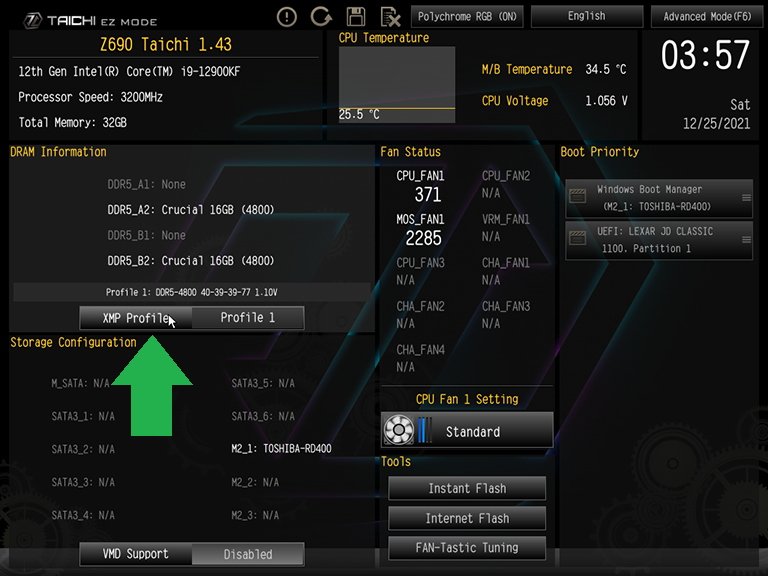
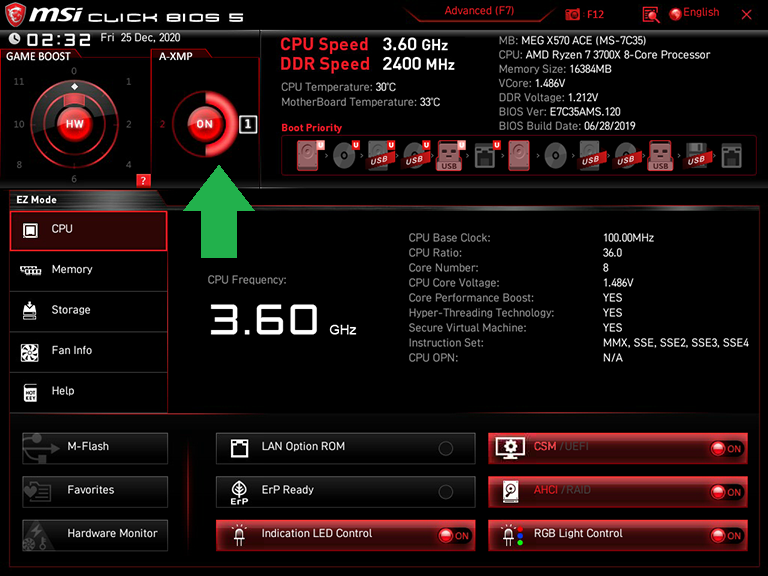
ファームウェアのAdvancedインターフェイスを使用することもオプションであり、XMPはほとんどのメーカーのBIOSのオーバークロックメニューにあります。 Asusは、ここでXMPモードを設定することを選択したユーザーに、Ai OverclockTunerオプションのAiTweakerタブでオーバークロックベースラインとして使用させます。
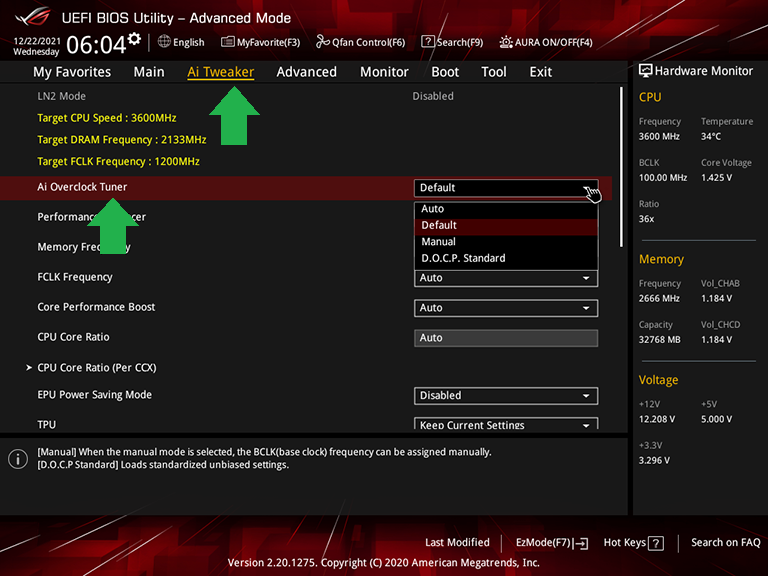
一方、ASRockの高度なGUIは、OCTweakerタブのDRAM構成サブメニューの背後に隠されています...
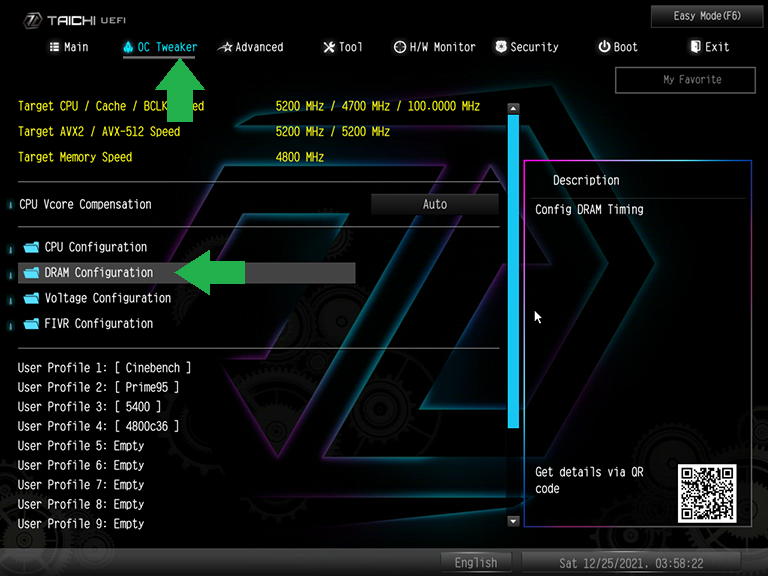
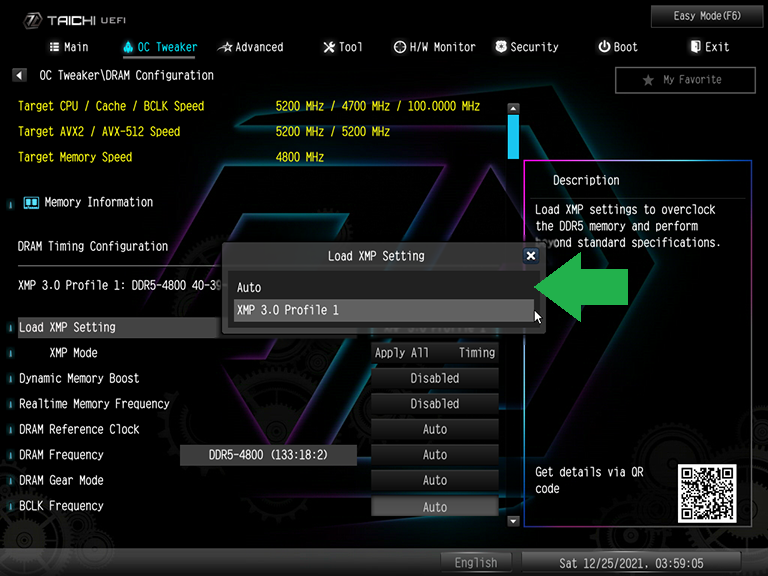
また、MSIはそれを詳細モードのOCメニュー内に配置しますが、詳細モードになっている間は、EZモードのトップバーのA-XMP設定を公開したままにします...
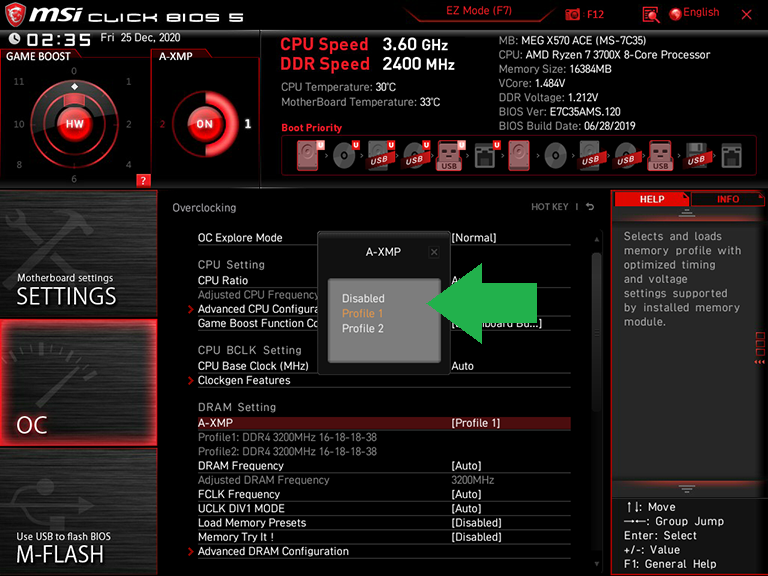
これをすべて説明するために:ここで引用した3つとは異なるボード/プラットフォームの組み合わせがある場合は、狩りをするときにこれらすべての名前を覚えておく必要があります。
設定に到達すると、XMPを無効にするオプション、または1つのプロファイル(最も可能性が高い)またはいくつかのプロファイル(より高速なモジュールで可能)を選択するオプションが表示されます。 プロファイルまたはプロファイルの1つを選択し、BIOSを終了してWindowsに戻ります。 BIOSのメインページでは、BIOSの設計によっては、メモリ速度の読み取りに適用された新しいメモリ設定がすでに表示されている場合があります。 いずれにせよ、BIOSを「保存して終了」することを選択し、Windowsでの動作を確認してください。 タスクマネージャでメモリ速度を再確認して、XMP設定が保持されているかどうかを確認することもできます。
つまり、実際の包括的なメモリモードと呼ばれるものが何であれ、メモリ(メモリメーカーがモジュールがサポートすると言っているモードに応じて)とマザーボード(その仕様またはマニュアル)。 共通のプロファイルは1つまたは2つだけです。 もしそうなら、それは問題ありません、そしてストックスピードのために解決するよりはるかに良いです。 両方でサポートされている1つのXMPレベルでシステムを設定し、複数のオプションがある場合は、システムの動作が安定しなくなるまでスケールを上げることは、BIOSのメモリパフォーマンスを最適化するための手っ取り早い方法です。
