最高のWindows11のヒントとコツ
公開: 2022-01-29マイクロソフトの長期実行オペレーティングシステムの最新バージョンであるWindows11は、少なくともサポートされているPCを使用しているユーザー向けに用意されています。 飛躍すると、Chrome OSのような中央に配置されたタスクバーと、アプリの丸みを帯びた角を備えた、洗練された再設計に気付くでしょう。 内部的には、ほとんど同じOSですが、使用方法を知っておく必要のある新機能がいくつかあります。 これらのヒントは、Windows10からWindows11への移行を容易にするのに役立ちます。
スタートボタンを再調整します
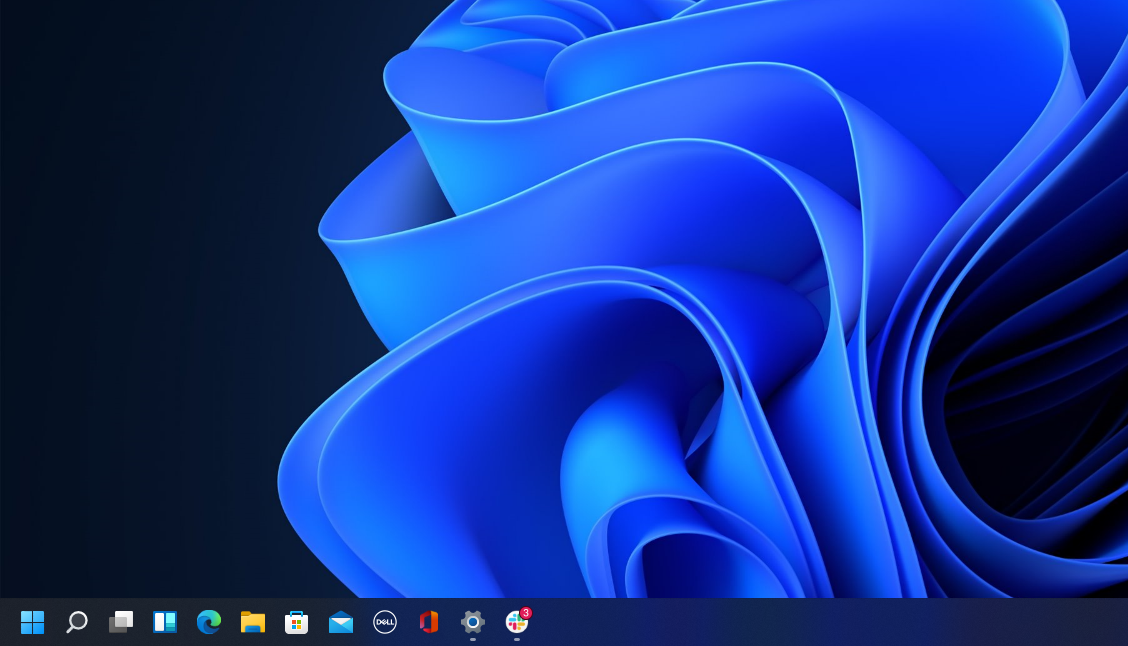
最初に飛び出すのは、スタートボタンの配置です。 画面の左下隅に長く配置されていましたが、タスクバーの残りのアイコンの中央に配置されています。 ただし、心配しないでください。元に戻すことができます。 タスクバーを右クリックして、[タスクバーの設定]を開きます。 [タスクバーの動作]ドロップダウンを選択し、[タスクバーの配置]を[左]に変更します。 これにより、すべてのタスクバーアイコンが左に移動し、[スタート]ボタンが元の場所に戻ります。 Windows 11タスクバーのパーソナライズの詳細については、ガイドをご覧ください。
簡略化された右クリックメニュー
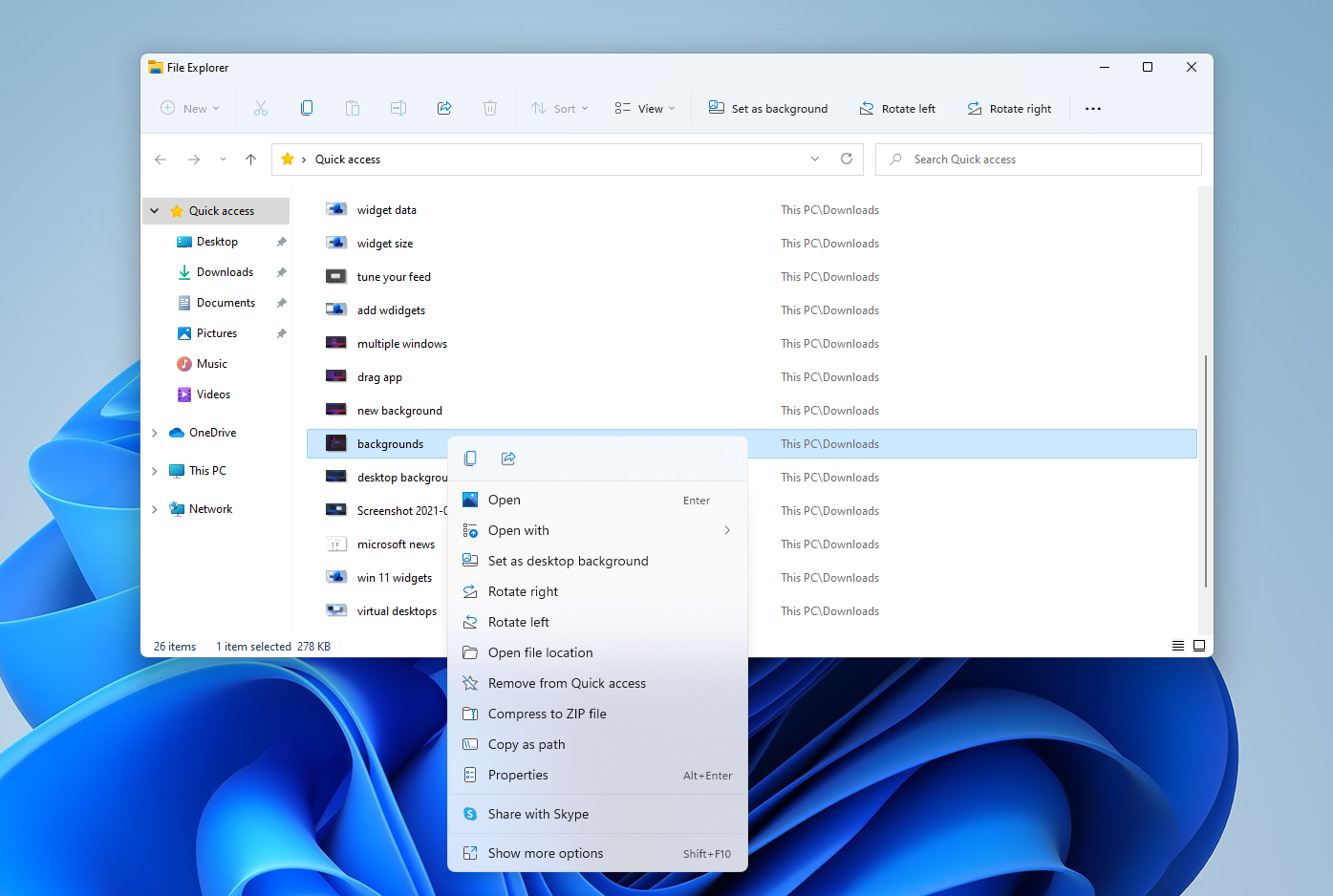
右クリックメニューは、最も重要な設定のみに焦点を当てるようになりました。 印刷、新しい背景の設定、ファイルの場所全体の表示など、さらに設定が必要な場合は、[その他のオプションを表示]を選択してスピルオーバーメニューを開きます。
クイック設定パネルをカスタマイズする
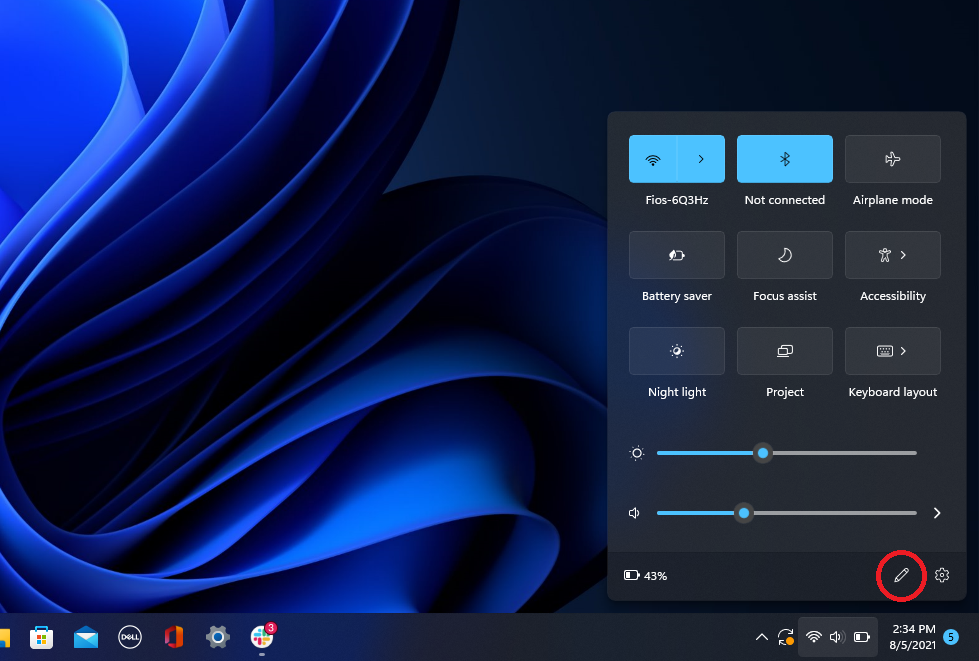
Windows 11は、Windows10のアクションセンターに表示されるクイック設定をそのパネルの通知から分離します。 Wi-Fi、スピーカー、バッテリーのアイコンが表示されているタスクバーの領域をクリックして、Wi-Fi、Bluetooth、機内モード、バッテリーセーバーモードなどを制御できる設定メニューを開きます。 ここで設定ボタンを追加または削除するには、鉛筆の形をした[クイック設定の編集]ボタンをクリックします。 不要なものの固定を解除するか、[追加]をクリックして、[クイック設定]メニューから新しい機能にアクセスできるようにします。
より簡単なデスクトップ管理
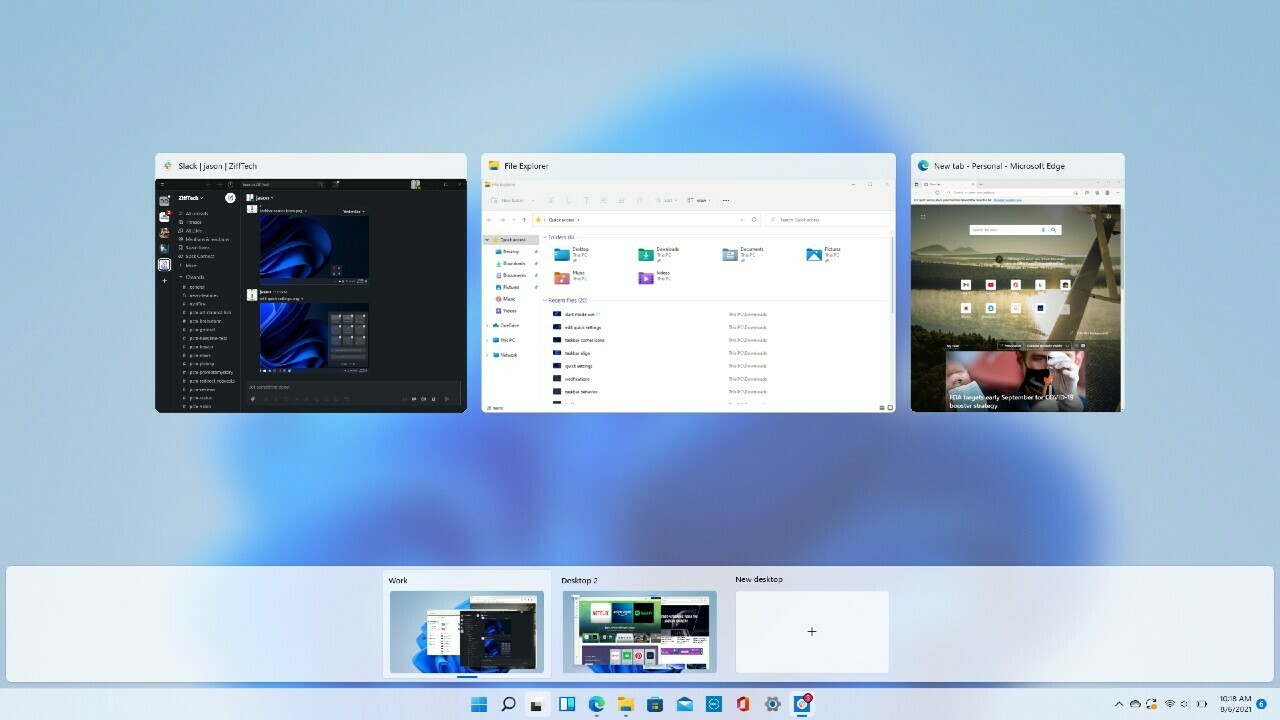
Microsoftは、古いタスクビューボタンをタスクバーの再設計されたアイコンに置き換えました。これにより、複数のデスクトップの作成と管理が容易になります。 アイコンにカーソルを合わせると、開いている仮想デスクトップが表示されるか、新しいデスクトップが作成されます。 これらのデスクトップは必要に応じて再配置でき、あるデスクトップにあるアプリを別のデスクトップにドラッグできます。
ウィジェットを収集する
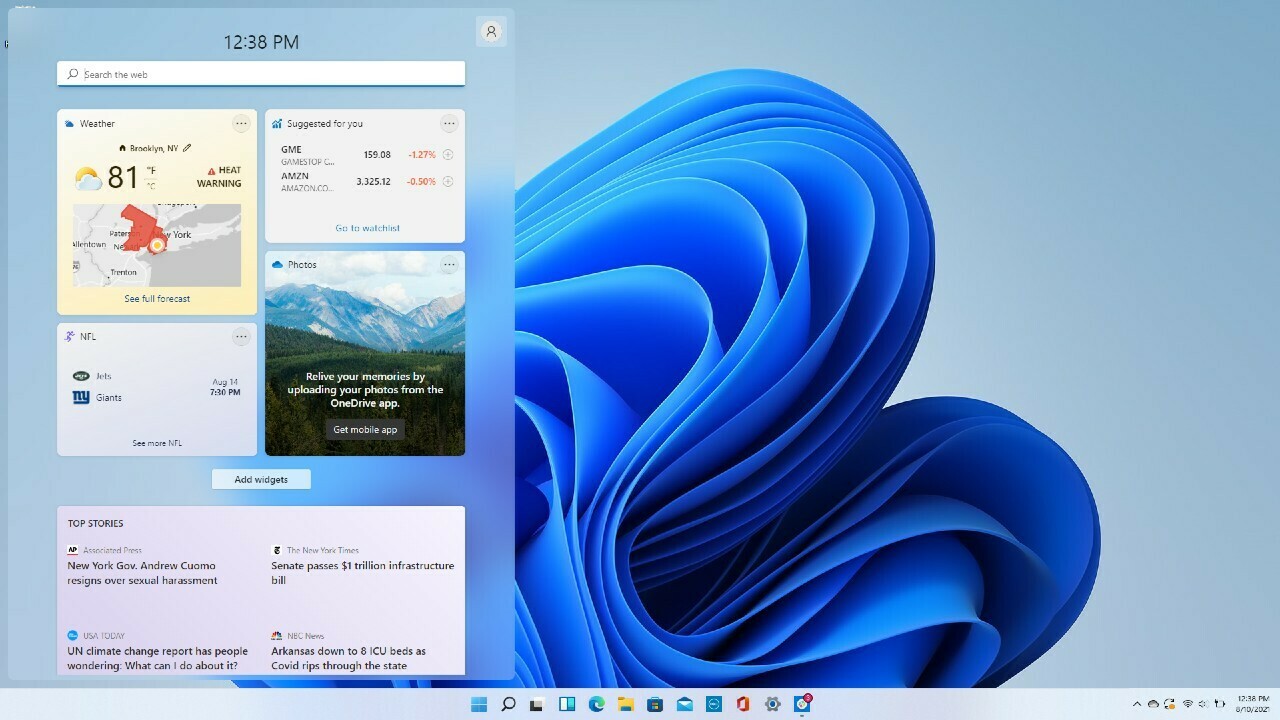
Windows 10がウィジェットに手を出している間、Windows 11がすべて入ります。天気をチェックしたり、スポーツスコアを調べたり、株価を追跡したり、近くのトラフィックを監視したり、Outlookカレンダーを管理したり、タスクをタスクリストから外したりする場合は、最新のニュース、タスクバーの新しいウィジェットアイコンがあなたをカバーしました。 ウィジェットをニーズに合わせてカスタマイズし、ページ上でウィジェットを再配置し、MicrosoftNewsを介してニュースフィードの設定を管理できます。
その他のマルチタスクレイアウト
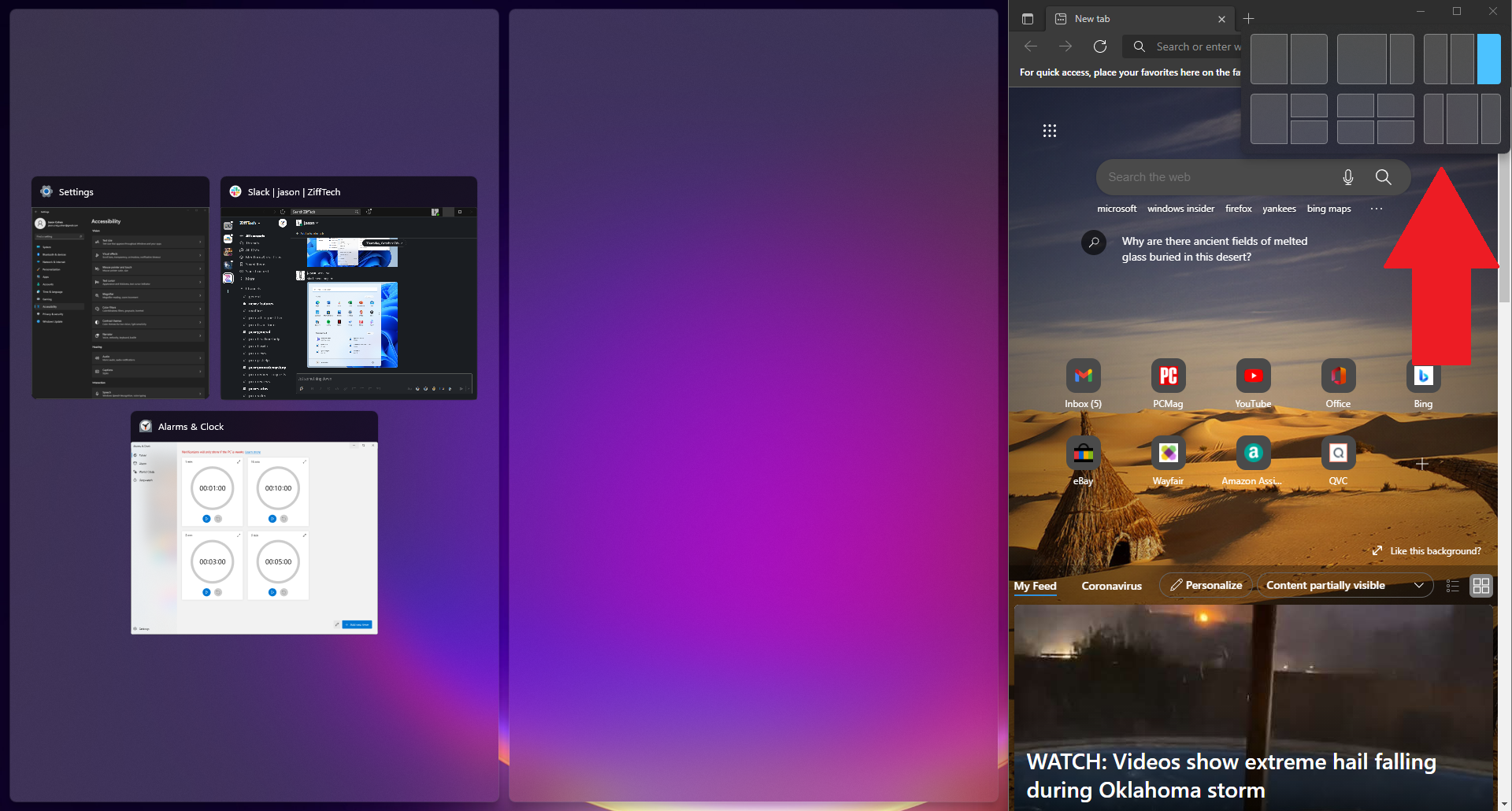
Microsoftは、Windows 7以降、スナップおよびサイズ変更機能をサポートしていますが、Windows11ではスナップレイアウトを使用して機能が強化されています。 ウィンドウを所定の位置にドラッグアンドドロップすることもできますが、Windows 11では、サポートされているアプリの[最大化]ボタンにカーソルを合わせると、レイアウトオプションのメニューが表示されます。左側に1つの大きなウィンドウ、右側に2つの大きなウィンドウがあります。 、または3つ続けて。 クリックして好みのフォーメーションを選択し、アプリを所定の位置に移動します。
チームとチャットする
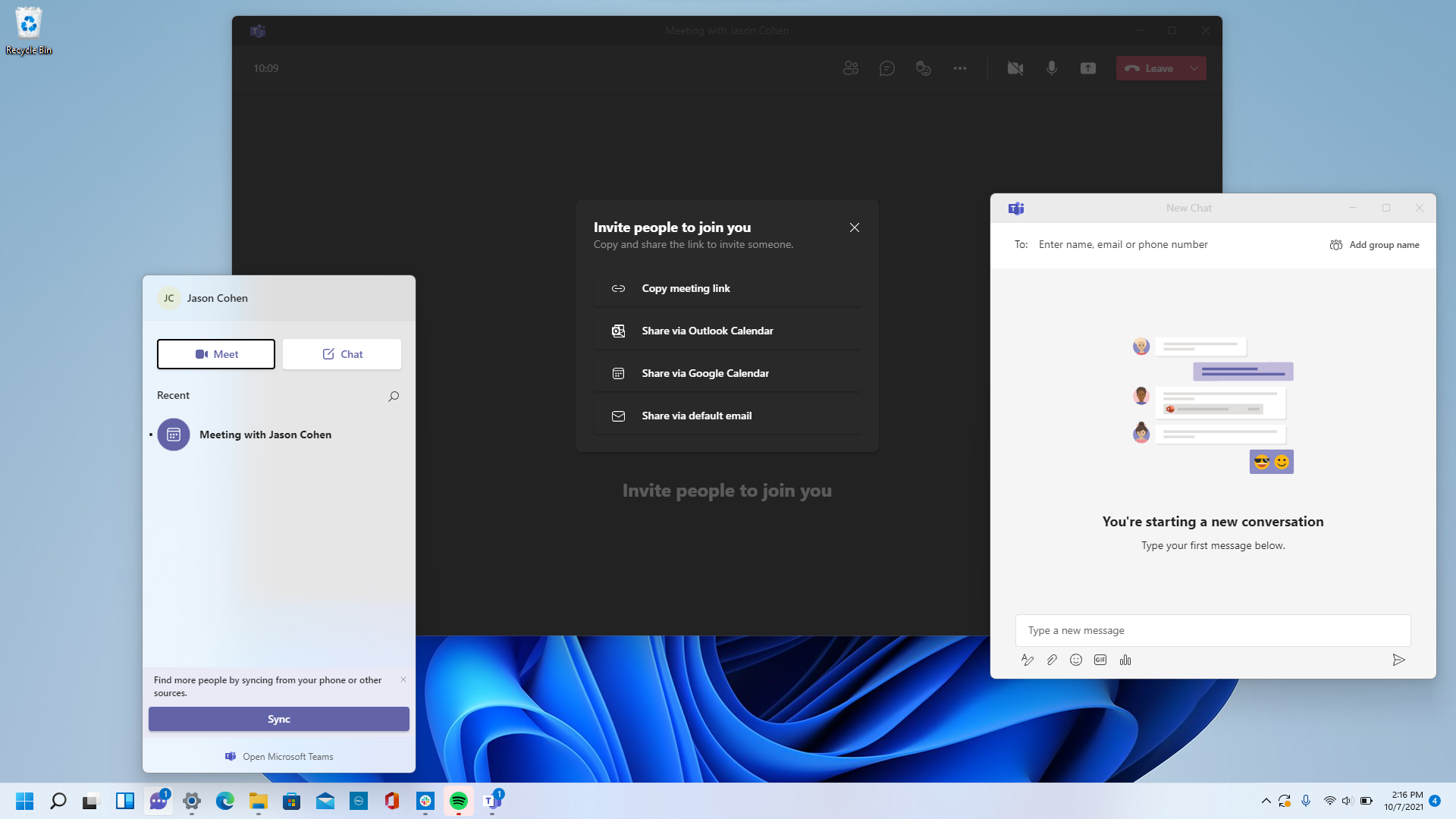
Microsoft Teams(会社の無料のメッセージング、通話、およびビデオ会議アプリ)はWindows 11に組み込まれています。ビデオ通話を開始し、タスクバーの新しいチャットアイコンからチャットを開始します。 MicrosoftTeamsアプリを開く必要はありません。 Teamsモバイルアプリを使用して連絡先を同期できますが、連絡先がTeamsを使用していない場合は、電子メールまたはテキストで招待状を送信してください。 Teamsにサインアップしていなくても、連絡先とSMSで会話したり、Webリンクからビデオチャットに参加したりすることもできます。
フォーカスセッションで物事を成し遂げる
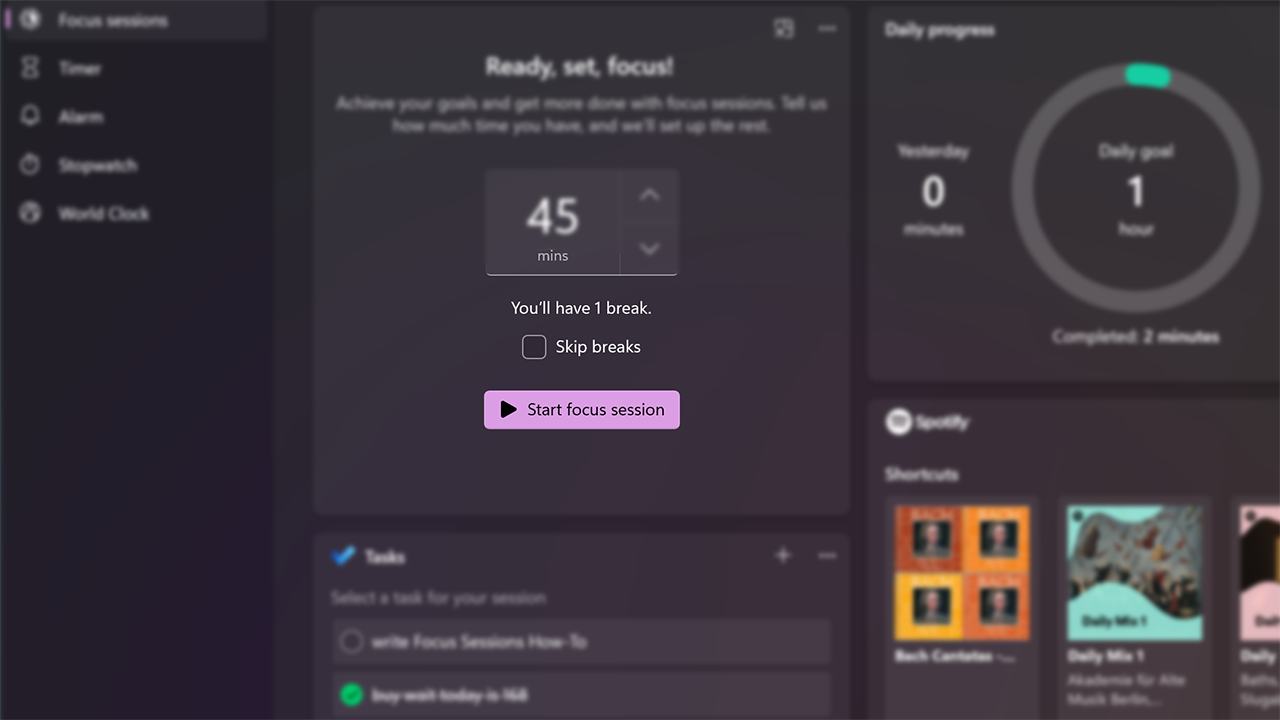
仕事中にメッセージやビデオチャットがポップアップするので、仕事が山積みになると気が散りやすくなります。 Windows 11のフォーカスセッションでは、中断のない深いフォーカスを必要とする作業のための時間を確保することをお勧めします。 現在、新しいAlarms&Clockアプリで利用可能であり、気を散らすことなく少なくとも30分の作業時間をすばやく取得する方法を提供します。 45分を超えると、アプリはセッションの途中で5分の休憩を自動的にスケジュールします。 これは、PC用に設定するためのステップバイステップガイドです。
合理化されたファイルエクスプローラーメニュー
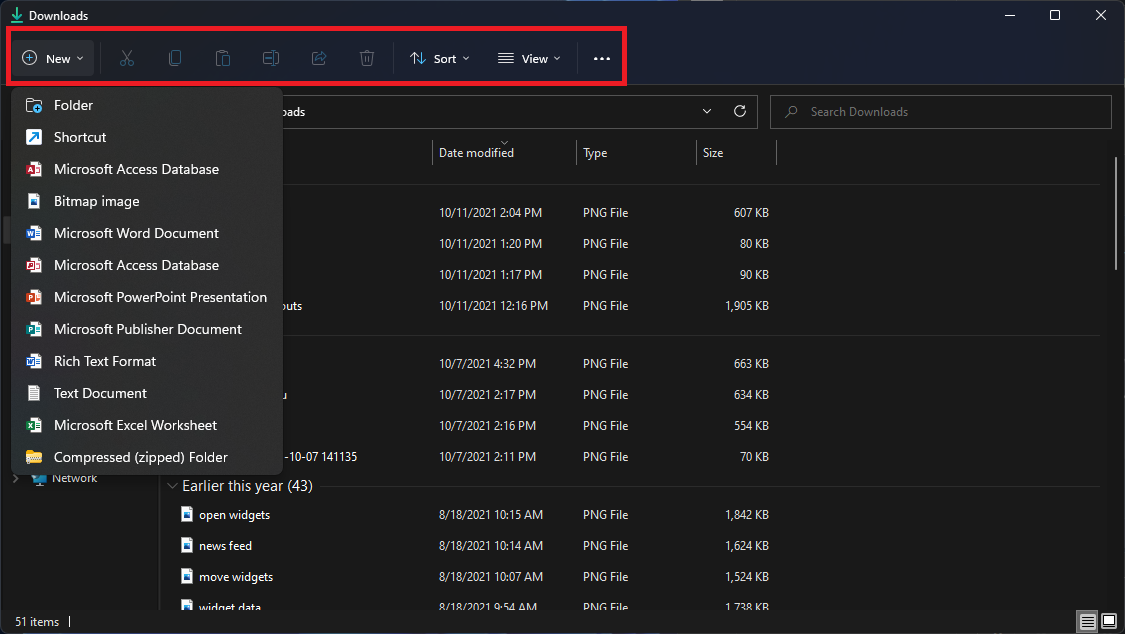
Windows 11では、Microsoftはファイルエクスプローラーメニューの上部にあるリボンを合理化します。 これで、切り取り、コピー、共有、並べ替え、および表示のオプションのみが表示されます。 使用することのない複数のタブや設定を確認する必要はありません。 Windows 11には、インストールしたプログラムに基づいたドキュメントだけでなく、新しいフォルダーやショートカットを作成するための[新しい]ボタンも追加されています。
ペア入力/出力デバイス
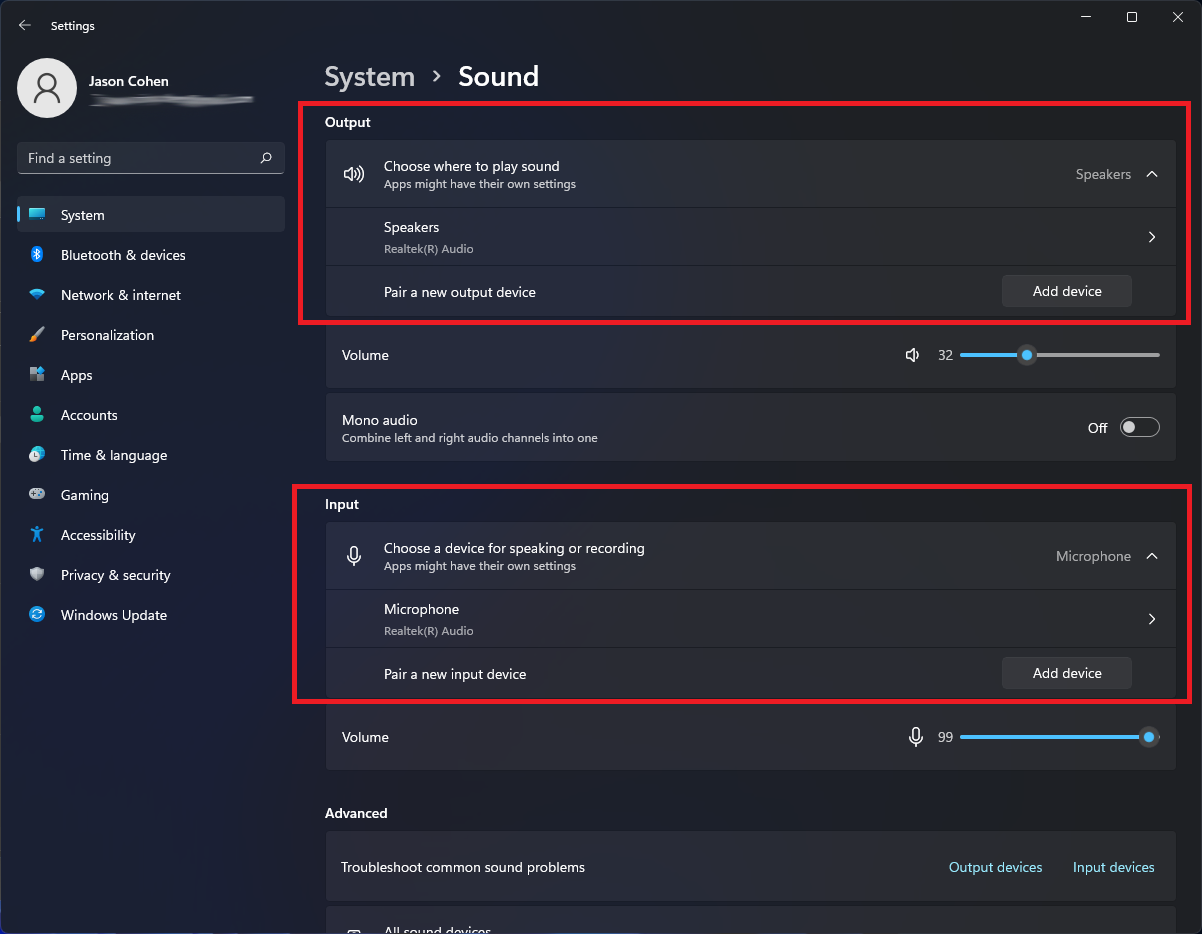
Windows 11には、新しい入力デバイスと出力デバイスをペアリングする機能を備えたフル機能のサウンドメニューがあります。 [設定]> [システム]> [サウンド]を開き、[出力]セクションの[デバイスの追加]をクリックして、外部スピーカーまたは他のデバイスをリンクします。 または、[入力]の下の[デバイスの追加]をクリックして、外部マイクを接続します。 次に、Bluetooth、ワイヤレスドックなどを介して接続するかどうかを選択できます。 [詳細設定]セクションまで下にスクロールし、[すべてのサウンドデバイス]をクリックして、PCに接続されているすべての入力デバイスと出力デバイスの完全なリストを表示します。

新しいサウンドモード
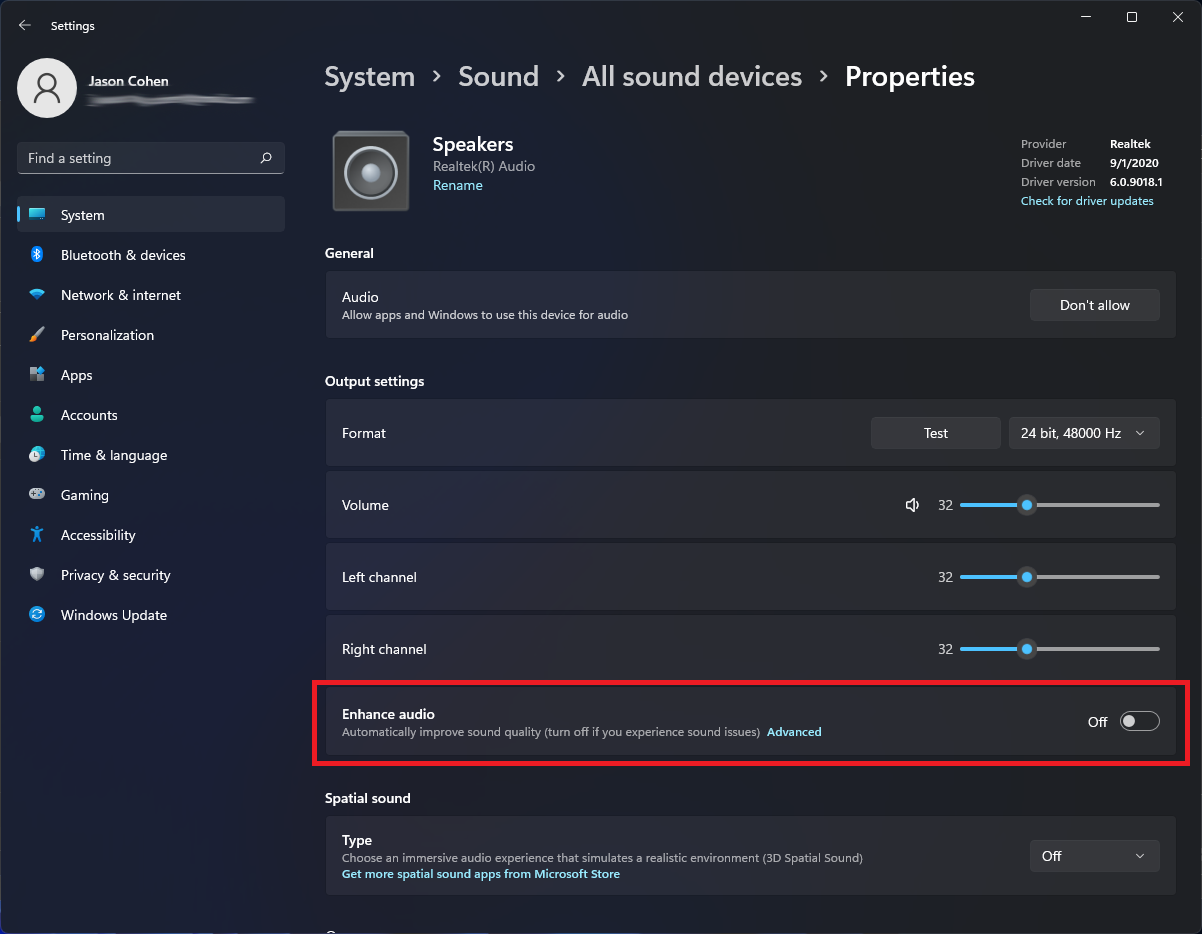
Windows 11では、モノラルオーディオや拡張オーディオモードなど、オーディオ出力をさらに細かく制御できます。 モノラルにするには、 [設定]> [システム]> [サウンド]を開き、モノラルオーディオを有効にして左右のオーディオチャンネルを結合します。 低音ブースト、仮想サラウンド、ルーム補正、ラウドネスイコライゼーションなどの拡張オーディオの場合は、[サウンド]メニューの[詳細]セクションにある[すべてのサウンドデバイス]をクリックし、デバイスを選択して[プロパティ]メニューにアクセスし、[オーディオの拡張]を有効にします。
アプリリストを見る
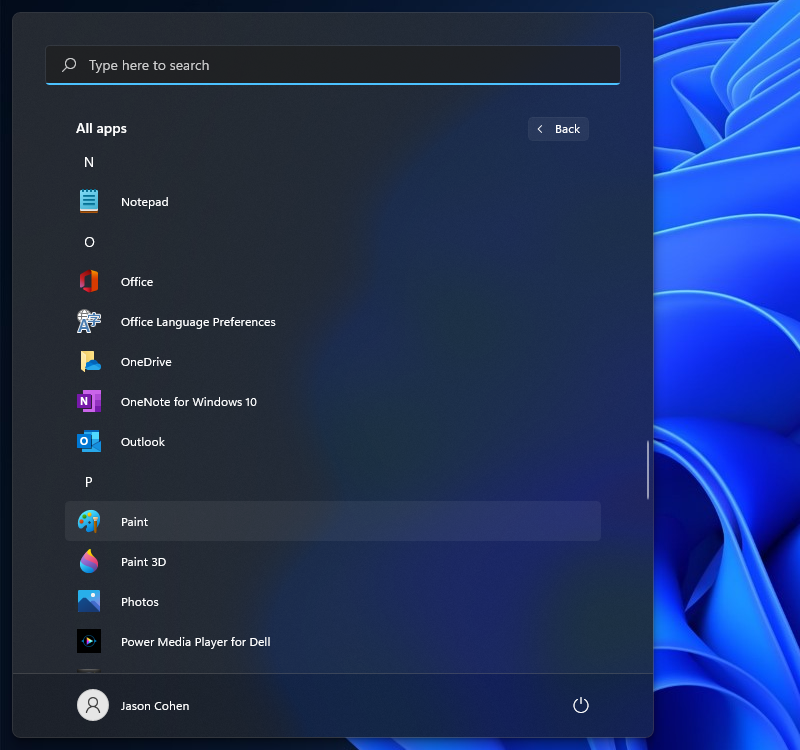
Windows 11には、インストールされているアプリの完全なリストを表示するための追加の手順が追加されています。 [スタート]メニューを開いて、ライブタイルの横にあるアプリリストをすぐに表示する代わりに、[スタート]メニューの[固定]セクションにある[すべてのアプリ]ボタンをクリックする必要があります。 その後、リストを参照したり、特定のアプリを検索したりできるようになります。
アプリをスタートメニューに固定する
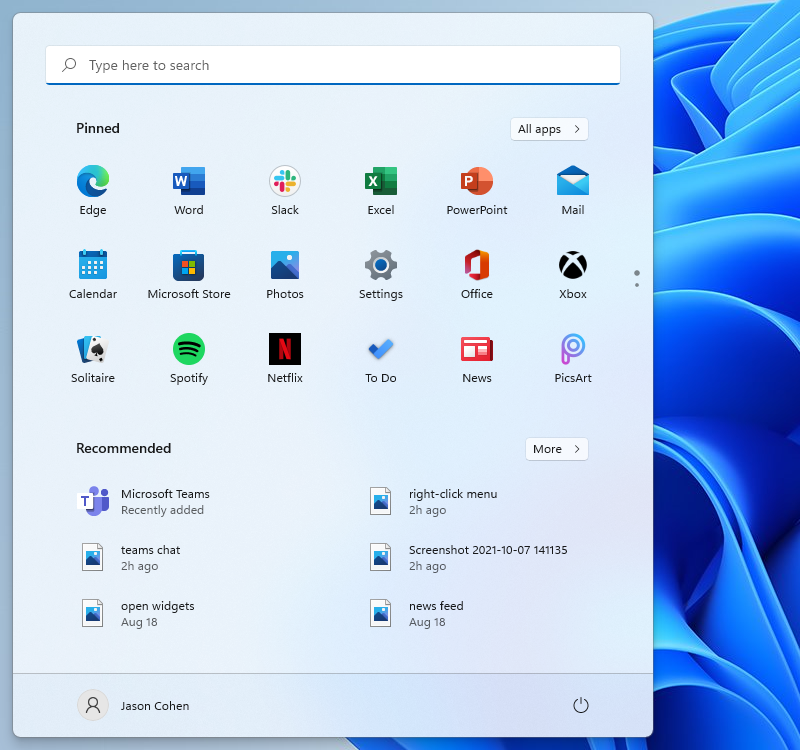
ライブタイルと言えば、ついにWindows 11で廃止されました。代わりに、アプリを固定して簡単にアクセスできる、より単純なスタートメニューがあります。 アプリリストを開き、アプリを右クリックして、[開始に固定]を選択し、[固定]セクションに移動します。 次に、アプリを希望の位置にドラッグできます。 アプリを削除するには、右クリックして[スタートから固定解除]を選択します。
スタートメニューをカスタマイズする
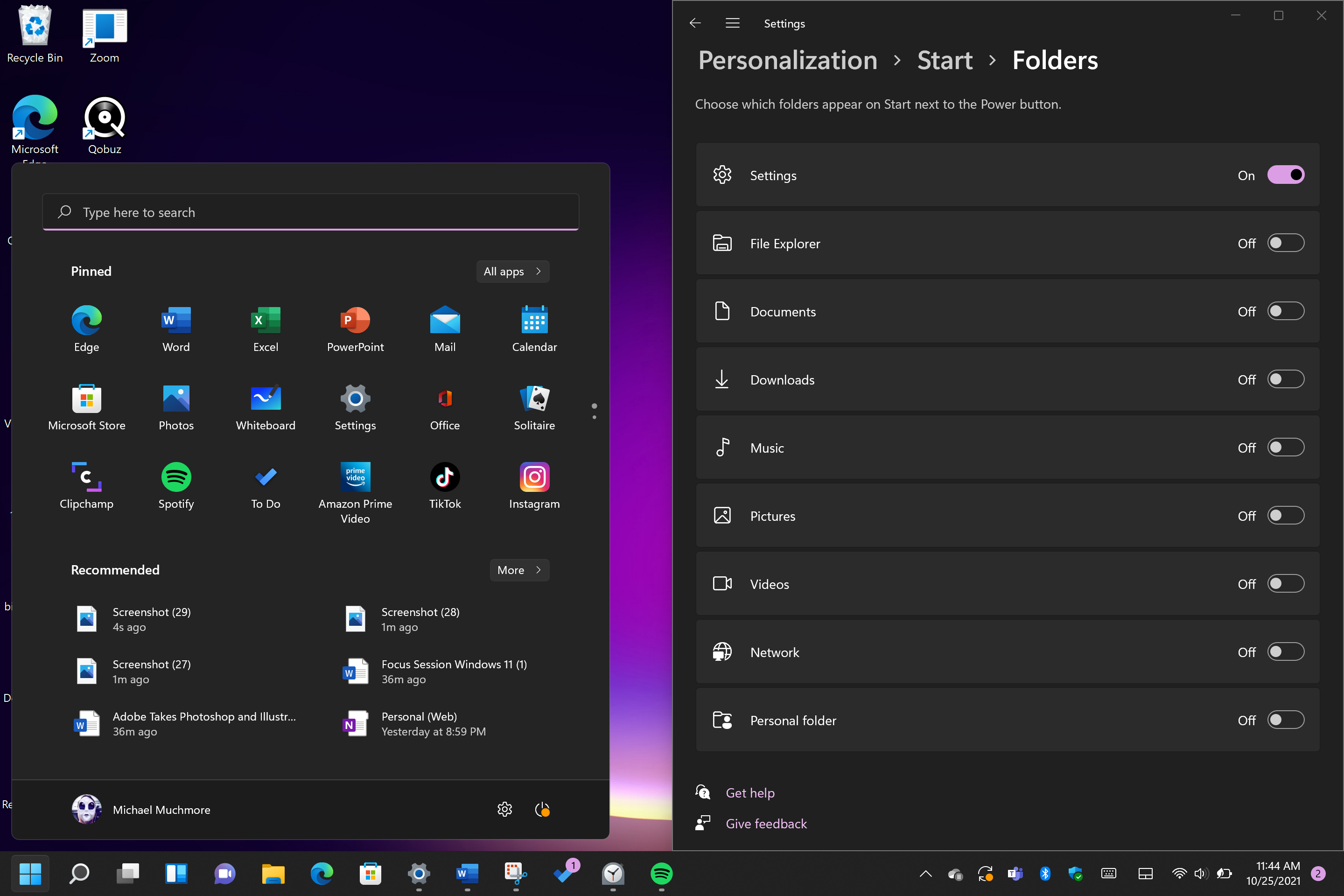
Windows 10では、[スタート]ボタンをタップすると、[設定]ボタンが[スタート]ボタンの上に表示されます。 Windows 11ではそうではありませんが、 [設定]> [個人設定]> [スタート]> [フォルダー]から追加し直すことができます。 ここでは、ファイルエクスプローラー、その他の一般的なフォルダー、およびネットワークアイコンを追加することもできます。
より良い推奨事項を取得する
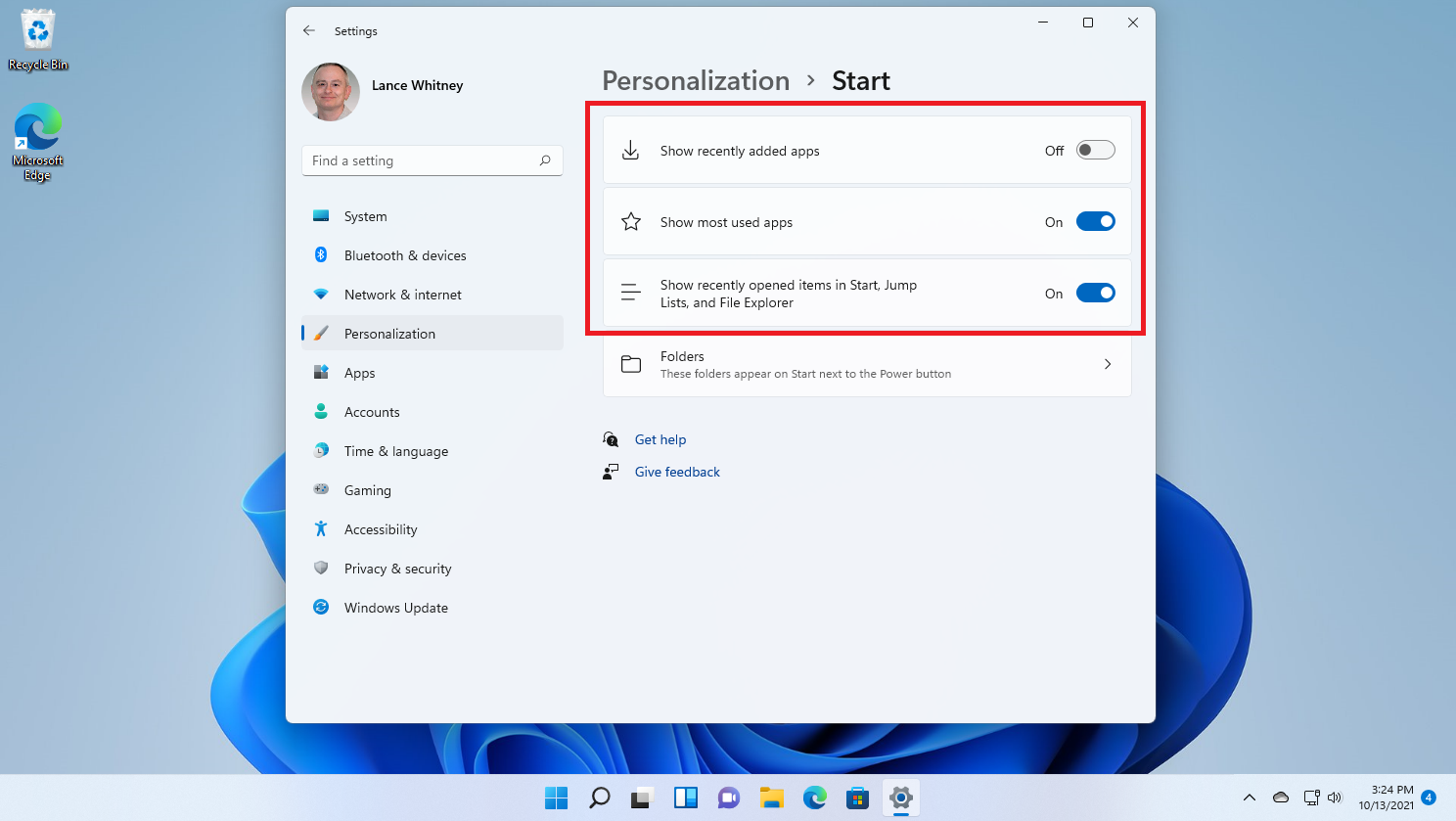
新しい[スタート]メニューには、最近のファイルと頻繁に使用するアプリの[推奨]セクションがあります。 ここに表示される内容をカスタマイズするには、[設定]> [カスタマイズ]> [スタート]を開き、最近インストールしたアプリ、頻繁に使用するアプリ、または最近開いたアイテムを[スタート]メニューや[アプリリスト]などに表示しないようにWindowsに指示します。
デフォルトのアプリを変更する
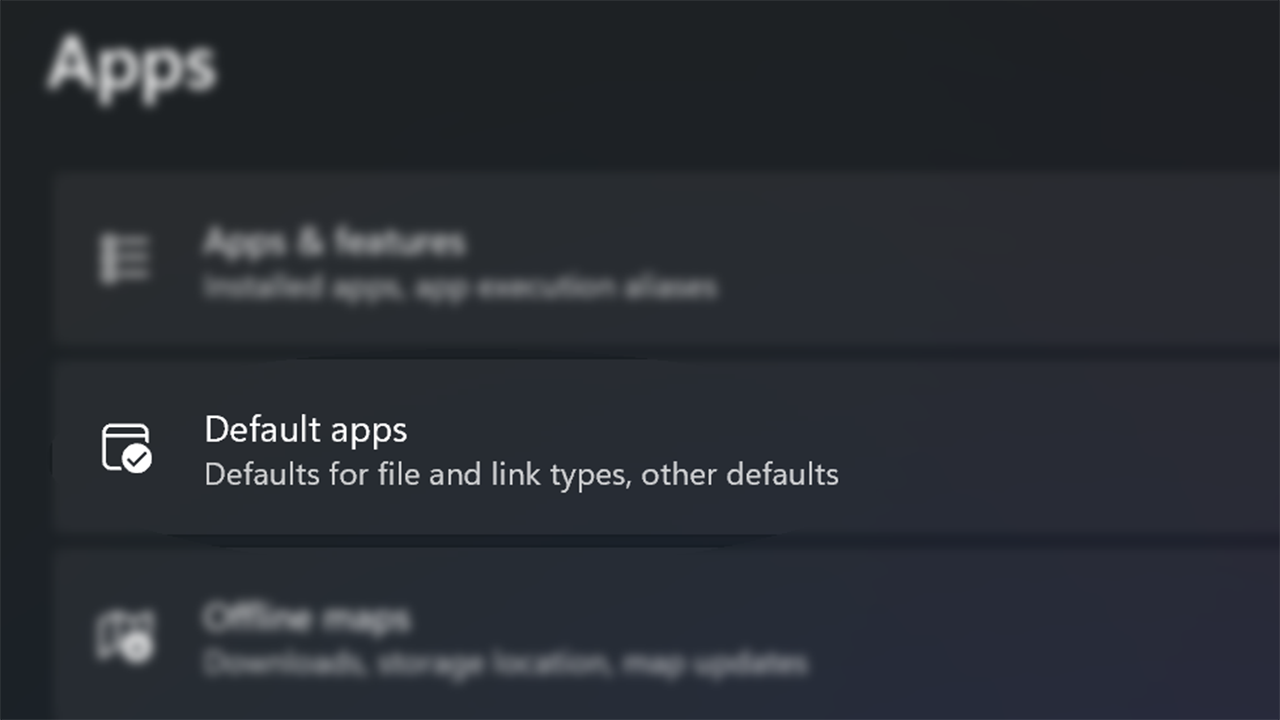
Windows 10ではデフォルトのアプリを選択するのは簡単ですが、Windows 11では、ファイルの種類ごとにデフォルトのアプリを指定する必要があるため、プロセスはより複雑です。 設定アプリを開き、左側のメニューの[アプリ]セクションをタップします。 [デフォルトのアプリ]を選択し、ファイルタイプのデフォルトとして設定するアプリをクリックすると、処理可能なすべてのファイルタイプのリストが表示されます。 目的のファイルタイプをクリックし、ポップアップするメニューからアプリを選択します。 プロセスの完全な概要については、ガイドをご覧ください。
テーマを選択してください
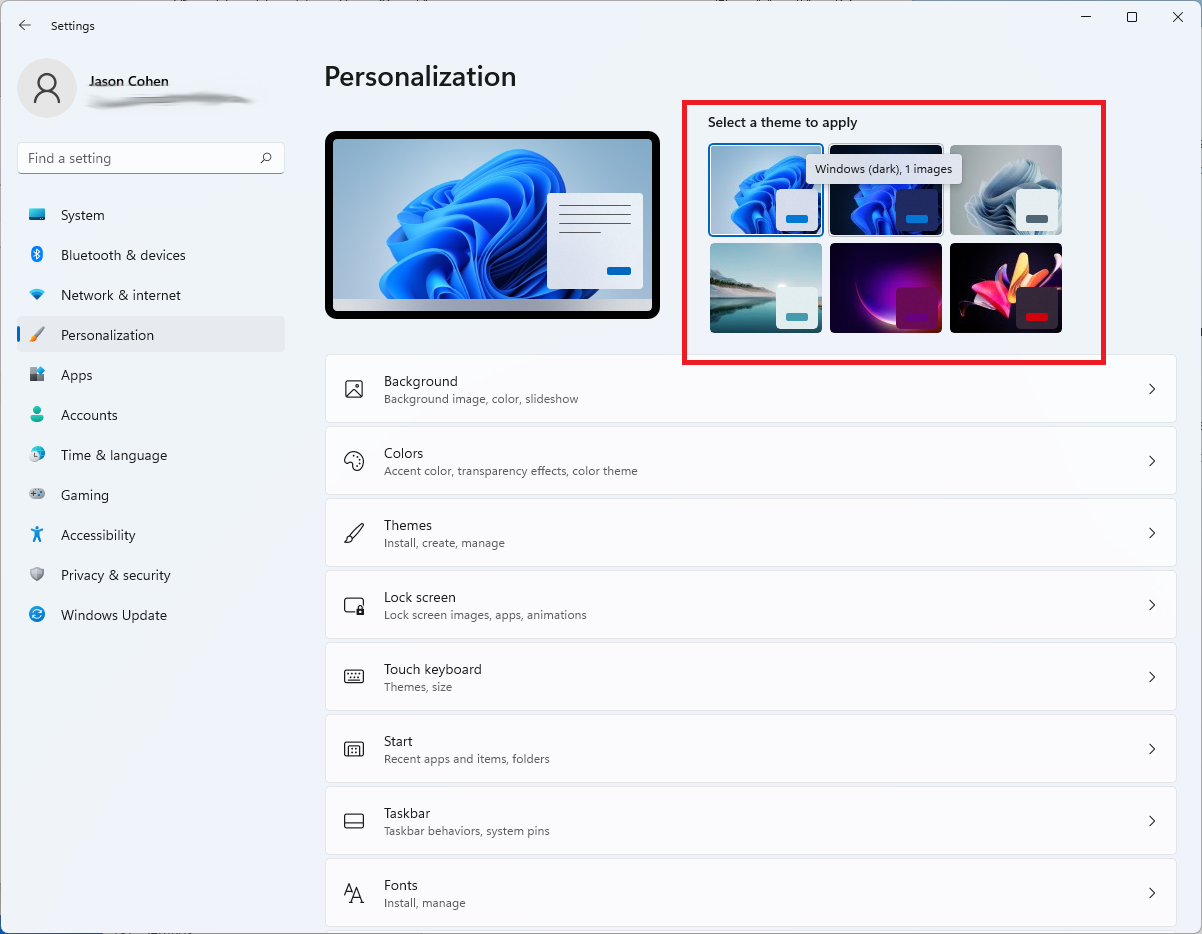
テーマはWindows11で復活しますが、今回はダークモードと連携して機能します。 [設定]> [パーソナライズ]を開き、デフォルトのテーマの1つを選択して、背景画像、サウンド、カーソル、アクセントカラー、およびカラーテーマを一度に変更します。 テーマを開いて、現在のテーマを編集したり、Microsoftストアから新しいテーマを追加したり、独自のテーマを作成したりします。
より良いバッテリーの視覚化
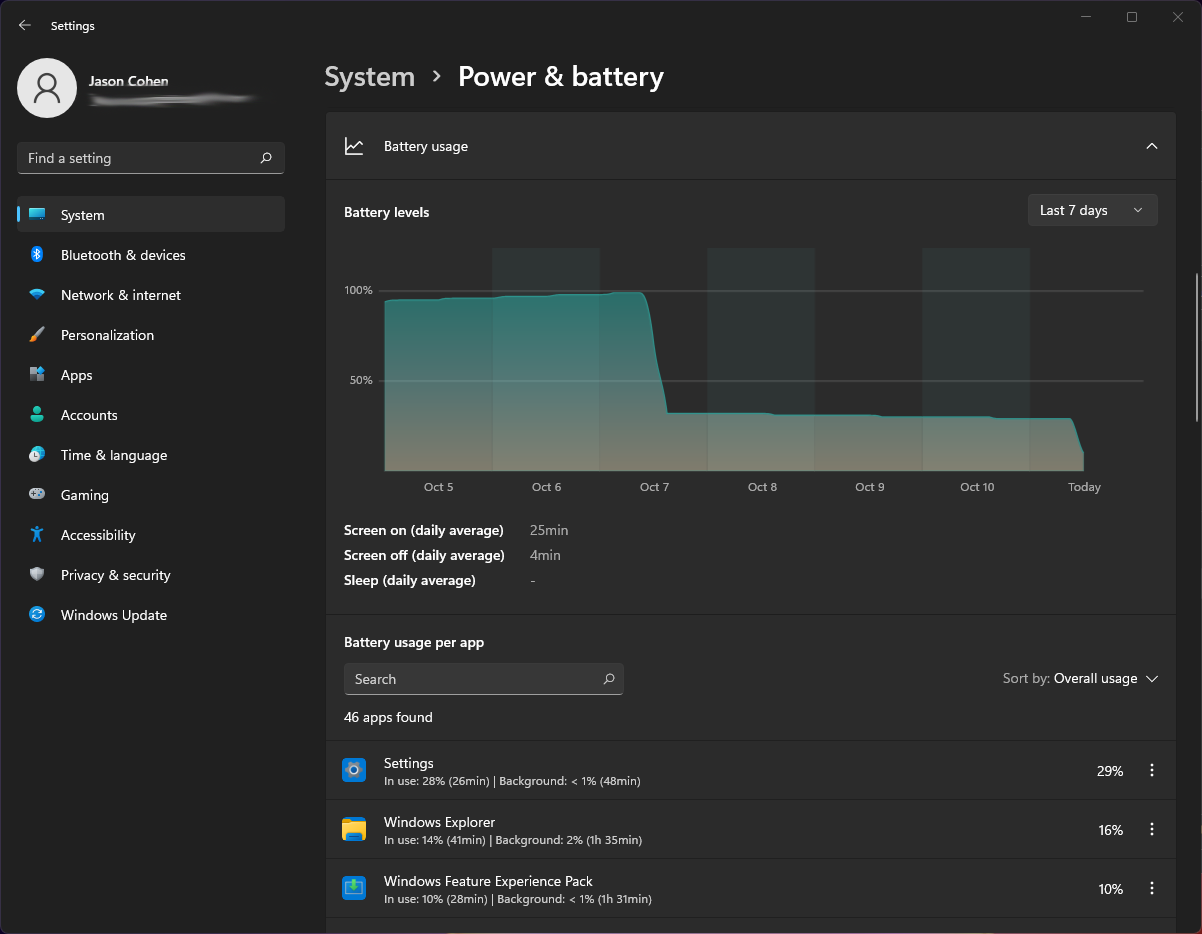
Windows 11は、バッテリー使用量データの視覚化を支援するという前任者よりも優れた機能を果たします。 [設定]> [システム]> [電源とバッテリー]に移動し、[バッテリー使用量]タブを開きます。 ここには、過去数日または数時間に使用した電力量を示すグラフがあります。 個々のアプリごとの電力使用量を示す以下のアプリのリスト。 電力を使いすぎている可能性のあるプログラムを見つけた場合は、iPhoneやAndroidデバイスで許可されているのと同じように、バックグラウンドの使用をシャットダウンしてスリープ状態にすることができます。
新しいタッチジェスチャに慣れる
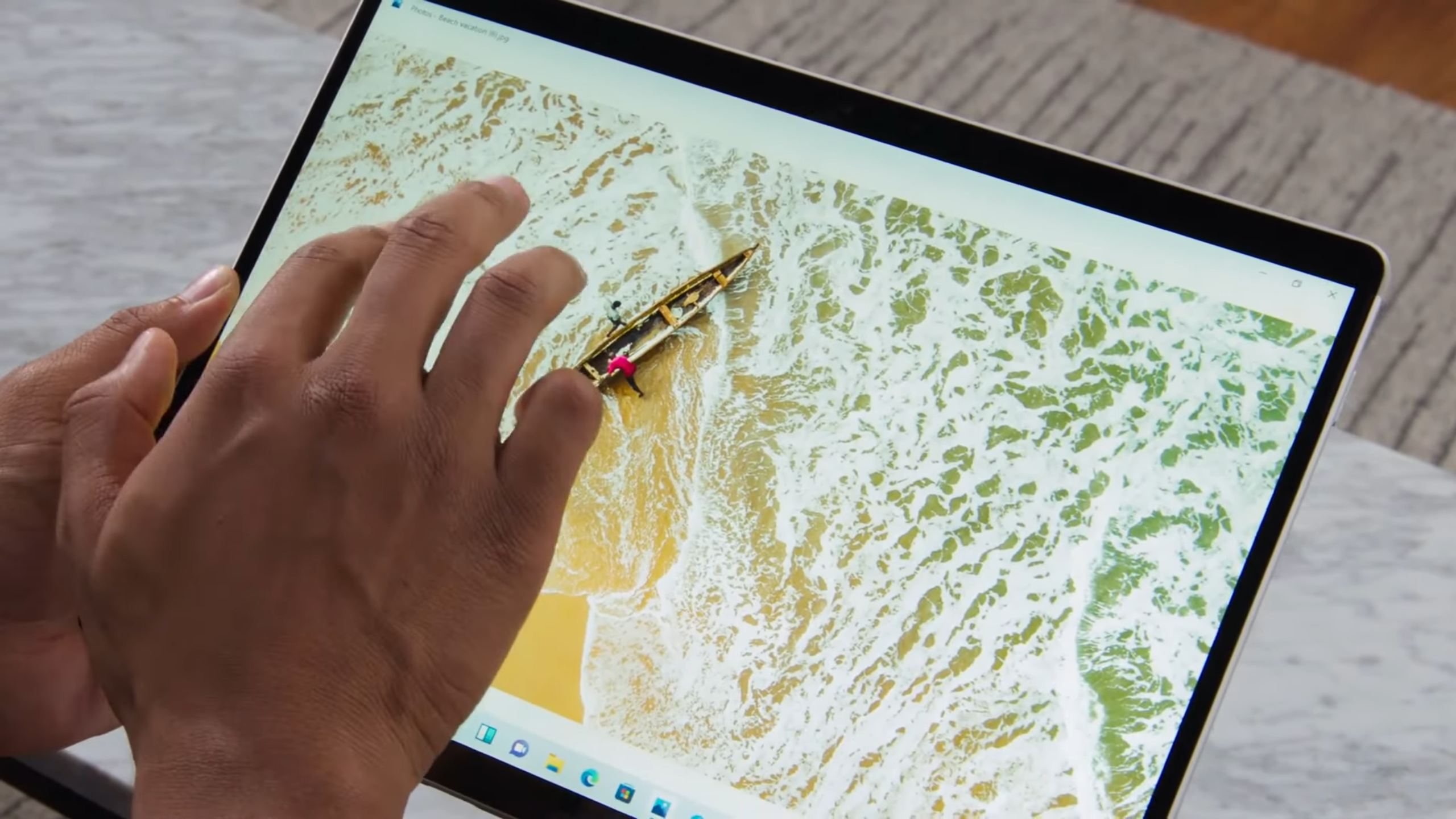
見事な新しいSurfacePro 8のようなタッチスクリーンPCコンバーチブルまたはタブレットを使用している場合は、まったく新しい一連のタッチジェスチャに慣れる必要があり、その多くは複数の指を使用する必要があります。 左側からスワイプすると、タスク切り替えモードが開くのではなく、ニュースと情報のウィジェットパネルが開きます。 タスクビューを表示するには、 4本の指で画面(任意の場所)を上にスワイプする必要があります。 右からスワイプすると、ありがたいことに通知が開きます。 上から下にスワイプしてもアプリが閉じなくなりましたが、アプリウィンドウを3本の指で下にスワイプすると、アプリを最小化してデスクトップを表示できます。 3本の指を上にスワイプすると、実行中のすべてのウィンドウが開きます。
Androidアプリの実行(ベータ版)
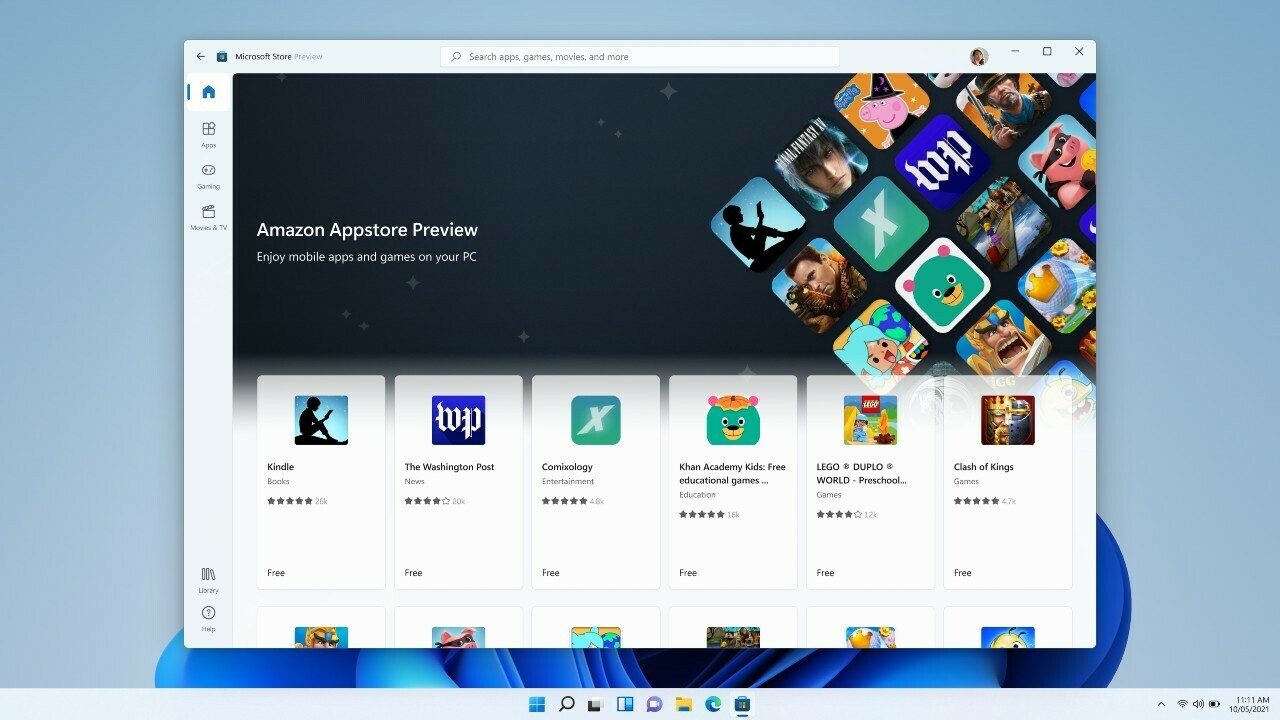
Windows Insiderの場合は、MicrosoftStoreのAndroidアプリに早期にアクセスできます。 現在、Amazon Appstoreアプリは50個に制限されていますが、さらに多くのアプリが開発中です。 Android用のWindowsサブシステムをダウンロードし、Appstoreをインストールして、Windows 11PCでAndroidアプリを試してみる方法は次のとおりです。
MichaelMuchmoreがこの話に貢献しました。
