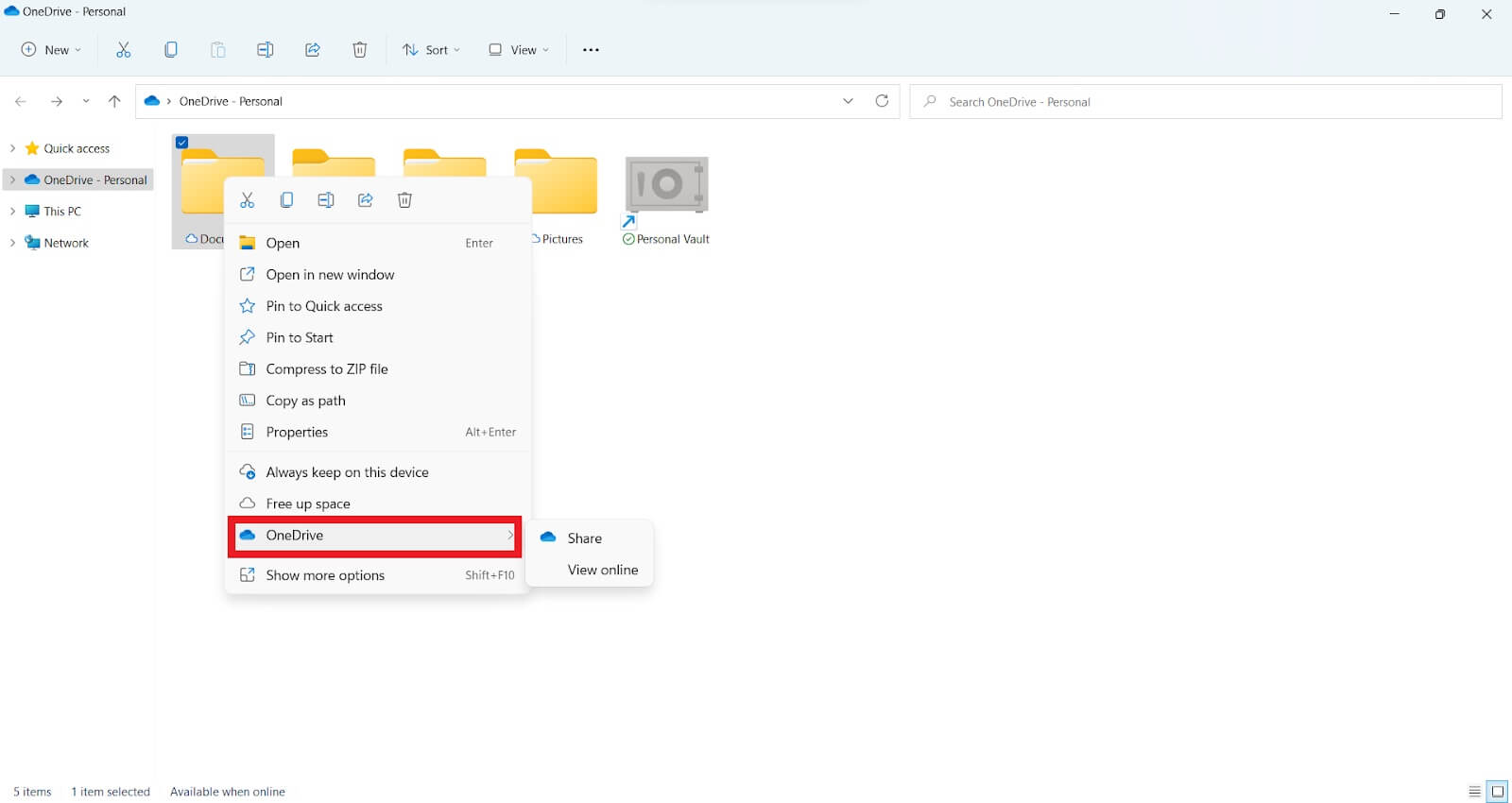新しい Windows 11 コンピューターにファイルを転送する最良の方法
公開: 2022-12-27- Windows 10 から 11 にファイルを転送できますか?
- Windows 10 から Windows 11 にファイルを転送する方法
- 1. ソフトウェア プログラムを使用してファイルを転送する
- ソフトウェア プログラムを使用して、2022 年にあるコンピューターから別のコンピューターにファイルを転送する方法
- 2. OneDrive を使用してファイルを転送する
- 3. 電子メールでファイルを送信する
- 4. 外付けハード ドライブを使用してファイルを転送する
- 5. USB 転送ケーブルを使用してファイルを送信する方法
- 1. ソフトウェア プログラムを使用してファイルを転送する
- PC から PC にファイルを転送する最速の方法は何ですか?
- 最終的な考え

デバイスがシステム要件を満たしている場合は、Windows を更新することで Windows 11 を使用できるようになりました。 また、まだ Windows 10 を使用している場合、Windows 11 への更新ははるかに簡単です。ただし、Windows 11 には組み込みの「簡単転送」機能がありません。
つまり、Windows 10 から 11 に、またはある PC から別の PC にファイルを転送するのは困難な場合があります。
幸いなことに、Windows 11 にファイルを転送する簡単な方法があります。また、自動的に転送されるため、コンピューターの専門家に手伝ってもらう必要はありません。
したがって、このガイドでは、Windows 10 から Windows 11 にファイルを転送する方法を説明します。
さぁ、始めよう。
Windows 10 から 11 にファイルを転送できますか?
はい。 Microsoft では、ファイルを Windows 10 から Windows 11 に簡単に移動できます。
ただし、アップグレードまたは新しく購入したコンピューターには、Windows 11 の新規インストールが必要です。 しかし、いくつかの簡単な操作で問題なくこのプロセスを完了することができます。
高度なソフトウェアを使用して、マウスを 1 回クリックするだけでファイルを転送することもできます。 その他のオプションには、USB 転送ケーブルを使用して手動でファイルを転送する方法や、ハード ドライブを使用してファイルを転送する方法があります。
次のセクションで各オプションについて説明します。
Windows 10 から Windows 11 にファイルを転送する方法
理想的には、Windows 11 にアップグレードして、すべての重要なファイルを安全に転送できる必要があります。 また、必要に応じて、すべての重要なデータ ファイルの安全なバックアップを作成してください。
幸いなことに、これを実現するには 4 つの方法があります。 それらを見てみましょう。
1. ソフトウェア プログラムを使用してファイルを転送する
Windows 10 から 11 にファイルを転送するには、安定したインターネット接続と評判の良い会社の最新のソフトウェアが必要です。そのため、スタンドアロン ソフトウェアの使用をお勧めします。
ただし、このタイプのソフトウェアの無料版には、いくつかの不具合がある傾向があります。 しかし、プロ バージョンにはこれらの問題がなく、ある PC から別の PC にファイルを転送するための手順が含まれています。
ソフトウェア プログラムを使用して、ドキュメント、ファイル、画像、アプリなどを Windows 11 に転送できます。
ただし、サイズによっては、使用するソフトウェアに関係なく、ファイル転送に時間がかかり、ストレスの多い作業になる可能性があります。
しかし、適切なソフトウェアを使用すれば、ワンクリックですべてのファイルをすばやく移動できます。 そのため、さまざまなソフトウェアを無料で試用して、購入する前にその機能を理解することをお勧めします。
ソフトウェア プログラムを使用して、2022 年にあるコンピューターから別のコンピューターにファイルを転送する方法
- 「PC 間」データ転送を開始する前に、両方のコンピュータにソフトウェアがインストールされていることを確認してください。
- 転送するファイルを選択し、コマンドを選択するときは注意してください。
- 確認コードを使用して、ローカル エリア ネットワーク経由で 2 台の PC をリンクします。 適切なデータ転送アクションを選択し、[続行] をクリックして続行します。 次に、対象のコンピューターのホーム画面に表示されている確認コードを見つけます。 接続を有効にして確認するには、タブをクリックします。
- [ファイル] タブに移動し、転送するファイルとフォルダーを選択します。
- 「転送」タブをクリックして、データ転送プロセスを開始します。 大きなファイルのアップロードには時間がかかる場合がありますので、しばらくお待ちください。
長所
- 使いやすい
- 技術的なスキルは必要ありません
- 異なるファイルを数分で転送
短所
- 無料版は制限あり
- ユーザーは、同じ LAN ネットワーク上でファイルを移動するときに問題に直面する可能性があります
ドライバーの潜在的な問題や、新しい PC で不足しているドライバーを確認するには、ドライバー アップデーターが必要になる場合があることに注意してください。
2. OneDrive を使用してファイルを転送する
ファイルを新しい Windows 11 PC に転送するもう 1 つの方法は、OneDrive を使用することです。 Microsoft のクラウド サービスを使用すると、ドキュメント、ビデオ、写真などのデータを簡単に移動できます。
プロセスの仕組みは次のとおりです。
- 現在のコンピューターに OneDrive をインストールします。 ファイルを新しいコンピューターに転送するには、OneDrive サブスクリプションにサインアップすることをお勧めします。
- OneDrive を使用して、移動する予定のすべてのデータを同期します。 OneDrive アプリまたは OneDrive Web サイトで実行できます。 「アップロード」をクリックして、転送したいファイルを追加します。
![ファイルを転送する最良の方法]()
- ファイルは、ファイル エクスプローラーから直接 OneDrive にアップロードできます。
- 新しい Windows 11 コンピューターで OneDrive をセットアップします。 古い PC で同期に使用したのと同じ OneDrive アカウントでサインインしてください。
- ファイルを選択し、新しい Windows 11 コンピューターにダウンロードします。

長所
- スケーラブルで費用対効果が高い
- どこでもアクセス可能
- 同時に複数のユーザーと共同作業する
- 失われたファイルを簡単に復元できます
短所
- 攻撃に強くない
- 低速のインターネット接続では動作しない場合があります
- 多くの帯域幅を使用します
3. 電子メールでファイルを送信する
古い PC から新しい Windows 11 コンピューターに大量のファイルを送信しない場合、電子メールによる転送は優れたオプションです。 オンラインでファイルを転送する最も簡単で安全なオプションの 1 つです。
ただし、電子メール ファイル転送にはいくつかの問題があります。 たとえば、電子メールには、送信するデータを暗号化する手段がありません。
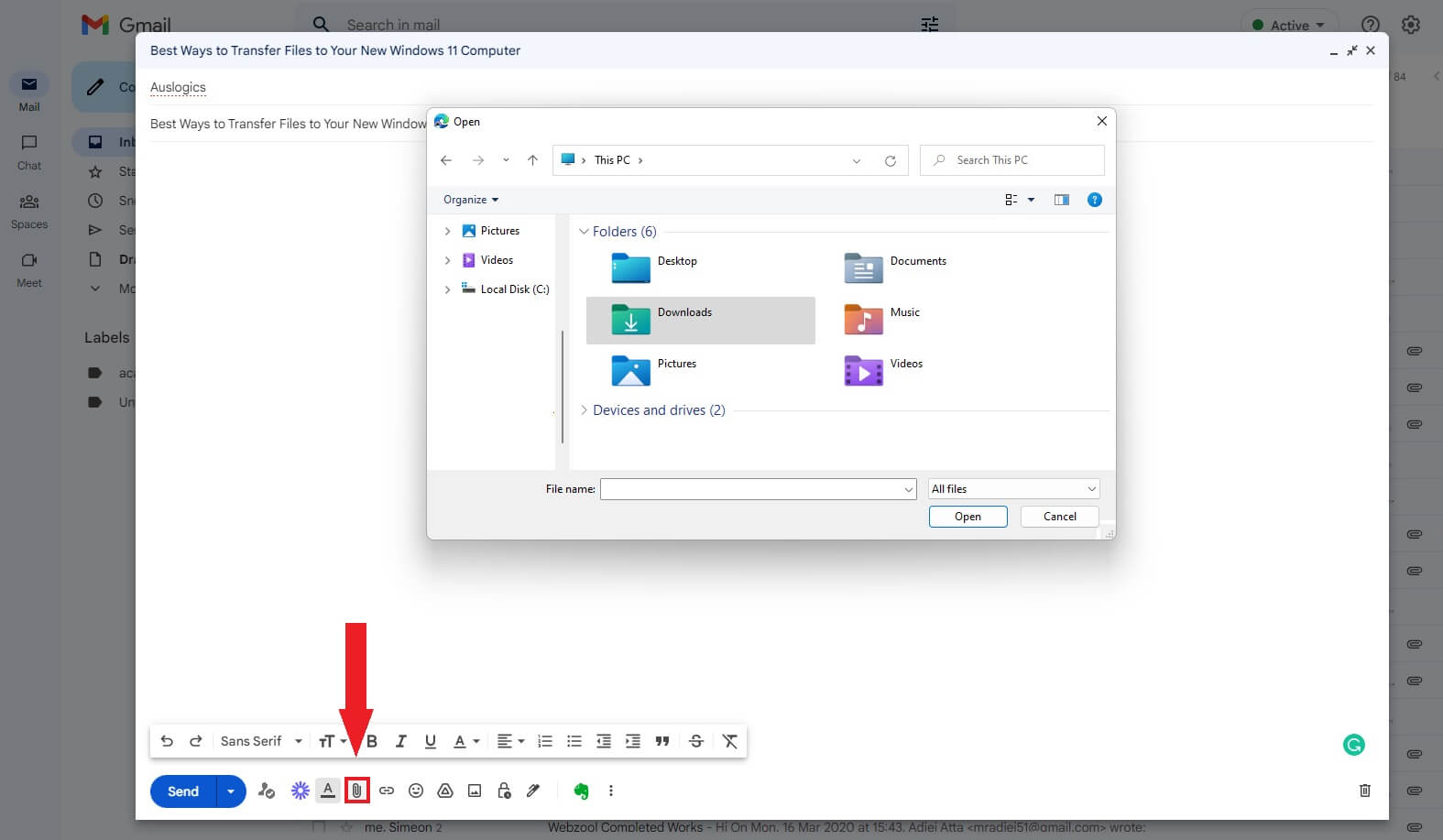
また、メールに添付できるファイルの合計サイズには制限があります。 メールの標準サイズは、ほとんどのメール サービスで 10 MB に制限されています。 これは、コンピュータ間でファイルを転送するための可能な限り低いコストです。
そのため、大きなファイルを転送する場合は、PC から PC へのデータ転送が適しています。
長所
- 無料で使用できます
- ダウンロードが簡単
- 高速で簡単に共有できるファイル
- 使いやすい
短所
- 安定した接続が必要です
- ウイルスに感染しやすい
- 大きなファイルは転送できません
4. 外付けハード ドライブを使用してファイルを転送する
Windows 11 で PC から PC にファイルを転送する方法がわからない場合は、外付けハード ドライブとフラッシュ ドライブを検討してください。 これは、インターネットに接続せずにファイルをすばやく簡単に移動するための最良の方法の 1 つです。
外付けハード ドライブまたはフラッシュ ドライブをコンピュータに接続するだけです。 次に、転送するすべてのファイルを新しい Windows 11 PC にコピーします。
その後、外付けハード ドライブを Windows 11 コンピューターに接続します。 次に、ファイルを新しいコンピューターに転送します。
外部ドライブに保存したファイルは、プライマリ ストレージ デバイスに障害が発生した場合のバックアップとして機能します。
長所
- ポータブルです
- 使いやすい
- ファイル転送が速い
- ネットワーク不要
- 大容量の収納スペース
短所
- 過熱する可能性があります
- 外部ケーブルまたは電源アダプターが必要
- デバイスが壊れやすい
5. USB 転送ケーブルを使用してファイルを送信する方法
また、USB 転送ケーブルを使用して Windows 10 から 11 にファイルを転送することもできます。追加のハードウェアが必要ないため、多くの時間を節約できます。 プロセスの仕組みは次のとおりです。
- USB ブリッジ ケーブルの製造元が提供するドライバーを両方のコンピューターにダウンロードしてインストールします。
- USB ケーブルを 2 台のコンピューターの対応する USB ポートに差し込みます。
- 両方のコンピューターの電源を入れて、USB ケーブルを検出できるようにします。 これにより、インストール ウィザードが開始される場合があります。
- インストールするUSB スーパー リンク アダプターを選択します。
- 高速データ ブリッジを選択します。
- デバイス マネージャーを起動し、[システム デバイス] を拡大して、USB ケーブルが [高速 USB ブリッジ ケーブル]として表示されていることを再確認します。 ケーブルの名前はベンダーによって異なる場合があります。
- USB ケーブルのインストール ディスクを CD または DVD-ROM ドライブにロードします。 その後、必要なデータ転送ソフトをダウンロードして実行してください。 次に、2 台目のコンピューターでこのプロセスを繰り返します。
- 両方のコンピューターでプログラムを起動します。 左側に自分の PC、右側に送信先の PC が表示されたウィンドウが表示されます。
- ドライブをペンで指定し、転送するファイルとフォルダーを選択して、好みの場所にドロップします。
長所
- 使いやすい
- 異なるファイルを数分で転送
短所
- 一部のユーザーにとっては技術的である可能性があります
PC から PC にファイルを転送する最速の方法は何ですか?
このガイドで説明するすべてのポイントは、ある PC から別の PC にファイルを転送するための迅速な方法を提供します。 ただし、インターネット接続、ソフトウェアの購入、ファイル サイズなどのいくつかの要因によっては、1 つの方法の方が適している場合があります。
たとえば、大量のファイルを転送する場合は、電子メールではなく、ソフトウェア プログラムまたは USB 転送ケーブルを使用してファイルを移動することを検討してください。 ただし、ソフトウェアを購入したくない場合は、USB 転送ケーブルが理想的かもしれません。
では、PC から PC にファイルを転送する最速の方法は何ですか? それはあなたにとって何がうまくいくかによって異なります。 したがって、各ポイントを確認し、長所と短所を考慮して、自分に合った転送のタイプを考えてください.
最終的な考え
このガイドを使用して、2022 年にあるコンピューターから別のコンピューターにファイルを転送する方法を学習します。ただし、このガイドで説明するファイル共有方法にはそれぞれ長所と短所があります。
したがって、ニーズに最も適したものを選択してください。 ただし、ファイルの共有を開始する前に、ネットワーク接続が必要かどうかを判断する必要があります。
ネットワーク経由でデータを共有する場合は、ソフトウェア プログラム、OneDrive、または電子メールを使用できます。 ただし、ネットワークなしでファイルを共有したい場合は、外付けハード ドライブの使用を検討してください。