Windows 10/11 で Ping スパイクを修正する最良の方法
公開: 2022-09-20Windows 10 または 11 を使用しているかどうかにかかわらず、Ping スパイクが発生すると、接続に影響を与え、誤動作を余儀なくされます。 最近頻繁に遅い速度やネットワークの中断に対処しなければならなかった場合は、Windows 10 または 11 で ping スパイクが発生している可能性があります。
Wi-Fi での Ping スパイクを修正する方法
Ping スパイクは、Windows 10 または 11 で特に頻繁に発生する場合、見栄えがよくありません。 ping が高いということは、WiFi ネットワークが低速であることを意味します。これは、コンピューティングにかなり悪影響を及ぼします。 また、イーサネット接続にも影響があると報告されています。
そのため、ping が急上昇した場合、Windows 11 は、接続のアップティックが平均を下回っていることを示している可能性があります。
ping が高いと、オンライン ビデオやゲームのストリーミング中にパケット損失が発生する可能性もあります。 たとえば、平均 ping が 37 ミリ秒であるのに、200 ミリ秒をはるかに超えて実行されていることがわかった場合、心配する必要があります。
この問題の良い点は、さまざまな方法を使用して ping スパイクを修正できることです。 WiFi の ping スパイクを修正する最善の方法を探している場合は、適切な場所にいることを確認してください。
読み進めていくと、Windows 10 または 11 PC での ping スパイクを修正するさまざまな方法を学習できます。
Windows 11 および 10 で Ping スパイクを取り除く方法
Windows 11 および 10 での ping スパイクを取り除く方法を知ることは、優れたエクスペリエンスと頻繁にイライラするエクスペリエンスの違いになる可能性があります。
Ping は Packet Inter-Network Groper とも呼ばれ、あるデバイスから別のデバイスに送信される接続を単純にテストします。 ping が低いと、接続がスムーズかつ効率的に実行されます。
コンピューターの ping を確実に低くする最善の方法は、低速で非効率的なパフォーマンスの原因をすべて取り除くことです。 マルウェア、ジャンク ファイル、アプリケーションとレジストリの残り物、その他のデジタルの断片は、PC を長く使用するほど蓄積する傾向があります。 それらは大きくなり、システムのパフォーマンスに影響を与え始める可能性があります。 Auslogics BoostSpeed などのコンピューター クリーンアップ ユーティリティを使用して、PC をクリアし、最高のパフォーマンスを回復できます。
さらに、これらは Windows 11 および 10 で ping スパイクを取り除く最良の代替方法です。
- トラブルシューティングを実行
- レジストリの変更は便利です
- VPN を採用する
- Windows ワイヤレス ネットワーク アダプタの設定を確認する
- きれいな DNS
- インターネットを再起動する
- ループバック ping を実行する
- Windows 11/10 でスキャンを実行する
Ping Spikes: 最適なソリューションで問題を解決
ping スパイクの問題を取り除く方法にはさまざまな方法があります。 Windows 11/10 ユーザーは、次の方法で ping スパイクの問題を解決しています。
最善の解決策 1: トラブルシューティング ツールを実行する
Windows 10/11 で Ping スパイクを修正する最善の方法を探している場合は、最初に試す方法を次に示します。 トラブルシューティングは、さまざまな理由から ping スパイクを修正するための最良の方法の 1 つです。 Windows 11/10 のトラブルシューティングを行うと、問題を自動的に特定して修正し、最適な状態に戻すことができます。
そのため、トラブルシューティング ツールを実行して WiFi の ping スパイクを取り除く方法については、以下の手順を参照してください。
Windows 10 の場合:
- Windows + I キーをクリックして設定を開きます。
- 下に移動して、更新とセキュリティを見つけます。
- トラブルシューティングを選択します。
- 右側のペインで追加のトラブルシューティングを確認し、それをクリックします。
- ネットワーク アダプタに注意してください。 見つかったら、[トラブルシューティング ツールの実行] ボタンをクリックします。
- [すべてのネットワーク アダプター] を選択し、[次へ] をクリックします。
Windows 11 の場合:
- Windows キーを押しながら I を押して、設定を起動します。
- [システム] > [トラブルシューティング] に移動します。
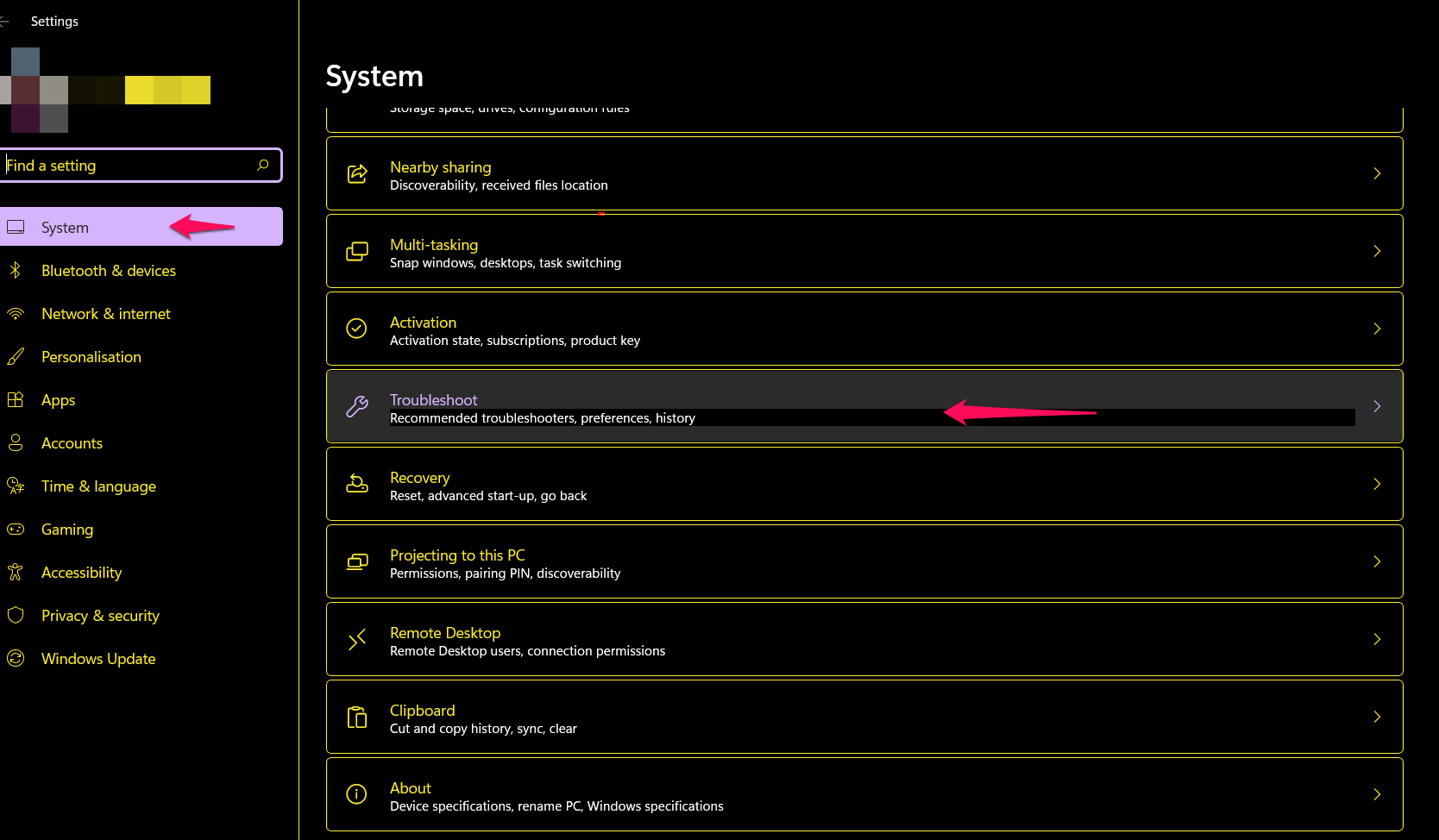
- [トラブルシューティング] 画面で、[その他のトラブルシューティング] を選択します。
- [その他のトラブルシューティング] 画面を下にスクロールし、[ネットワーク アダプター] タブを見つけます。
- [実行] をクリックして、トラブルシューティング ツールを起動します。
![[実行] をクリックしてトラブルシューティング ツールを起動します](https://www.auslogics.com/en/articles/wp-content/uploads/2022/09/click-run.png)
- スキャンが完了したら、提案された修正を実装します。
ヒント: トラブルシューティングが完了したら、すぐにデバイスを再起動することを忘れないでください。
トラブルシューティングが完了し、デバイスが再起動されるとすぐに、ping スパイクが解決される場合があります。
最善の解決策 2: レジストリの変更
Windows レジストリは強力な中央データベースです。 レジストリを変更すると、Windows 10/11 PC での ping スパイクを排除するのに役立ちます。
また、Windows 11/10 レジストリが使いにくいことも事実ですが、心配する必要はありません。 以下で、ping スパイクをシームレスに修正する方法について説明します。
- Windows キーとキーボードの R キーを同時に押して、ファイル名を指定して実行を開きます。
- [ファイル名を指定して実行] フィールドに「regedit」と入力し、[OK] をクリックします。
レジストリ エディタを開いた後、レジストリにさらに変更を加える前に、安全上の理由からバックアップを作成してください。
- [ファイル] をクリックし、[エクスポート] を選択します。
- [エクスポート範囲] を [すべて] に変更し、好みのファイル名を入力します。
- 場所を選択して保存します。
これで、レジストリの変更に進むことができます。
- 次のキーに移動します: HKEY_LOCAL_MACHINE\SOFTWARE\Microsoft\WindowsNT\CurrentVersion\Multimedia\SystemProfile。
- 右側の NetworkThrottlingIndex をダブルクリックします。
- [値のデータ] フィールドを FFFFFFFF に変更し、[OK] をクリックして保存します。
- 次に、以下のキーに移動します: HKEY_LOCAL_MACHINE\SYSTEM\CurrentControlSet\Services\Tcpip\Parameters\Interfaces.
- ネットワーク接続を表すサブキーをクリックします。
- サブキーを右クリックし、[新規] -> [DWORD (32 ビット) 値] を選択します。
- DWORD の名前を TCPackFrequency に変更し、それをダブルクリックして、[値のデータ] フィールドを 1 に設定します。
- 手順 10 を繰り返し、別の DWORD を設定して次の名前を付けます: TCPNoDelay、それをダブルクリックして、値のデータを 1 に設定します。
- 次に、このキーに移動します: HKEY_LOCAL_MACHINE\SOFTWARE\Microsoft\MSMQ.
- ここで新しい DWORD を作成し、その名前を TCPNoDel に設定し、値のデータを 1 に設定します。
- 次に、MSMQ を展開します。
- 「パラメータ」を選択し、「新規」>「キー」を選択します。 「parameters」が見つからない場合は、MSMQ の下に新しいレジストリ エントリを作成し、「parameters」という名前を付けます。
- パラメーターの下に別の DWORD を作成し、TCPNoDelay という名前を付けます。
- その DWORD の値のデータは 1 に設定する必要があります。
これで解決しない場合は、おそらく別の解決策が役立ちます。 また、ping スパイクなどの問題は、レジストリ内の隠れた不整合が原因で発生する可能性があります。 認定されたレジストリ クリーンアップ ツールを使用して、すべてのレジストリ エラーを排除できます。

最善の解決策 3: VPN を採用する
Ping スパイクが接続を乗っ取って遅延が発生する場合は、VPN の使用を検討する必要があるかもしれません.
仮想プライベート ネットワークは、インターネット接続を規制できます。 外部の盗聴やより高い ping から PC を保護できます。 多くの VPN アプリは無料で、最適なパフォーマンスを発揮します。 お好みの VPN をダウンロードし、サインアップして接続し、ping スパイクの苦境を乗り越えてください。
最善の解決策 4: インターネット接続を再起動する
インターネット デバイスを再起動するだけで、Windows 10/11 の ping スパイクを修正するのに効果的です。 この方法は、WiFi で ping スパイクが発生した場合に特に役立ちます。
- PC をシャットダウンします。
- モデムのプラグを抜くか、ルーターを取り外します。
- 約 10 分間待ってから、PC の電源を再度オンにします。
- モデムまたはルーターを再接続します。
最善の解決策 5: ワイヤレス ネットワーク アダプターの設定を微調整する
Windows 11 および 10 での ping スパイクを取り除くには、次の手順を使用してワイヤレス ネットワーク アダプターの設定を変更します。
- Windows + R キーを同時に押して、ファイル名を指定して実行を開きます。
- 「ncpa.cpl」(引用符なし) と入力すると、[ネットワーク接続] ページが表示されます。
- インターネット接続を見つけて右クリックし、[プロパティ] を選択します。
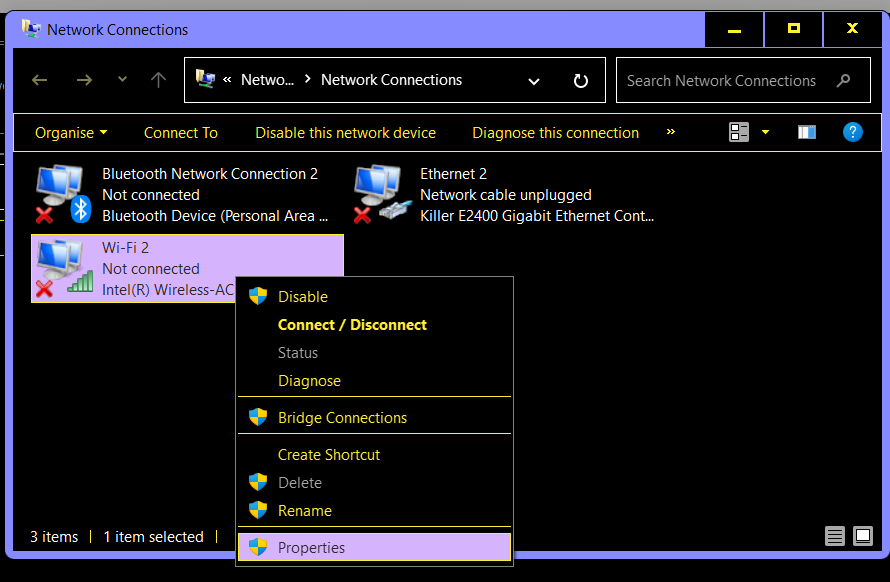
- 次に、[構成] をクリックします。
- [詳細設定] タブに移動します。
- このように値を微調整します。
- 2.4GHz 接続の 11n チャネル幅 – 20MHz のみ
- 優先帯域 – 2.4GHz
- ローミング攻撃性 - 1
- ワイヤレス モード – 802.11b/g
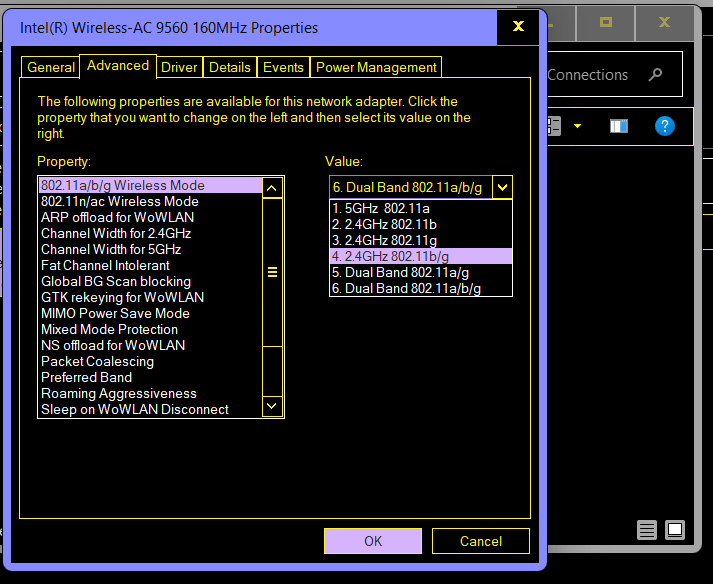
- 微調整が完了したら、[OK] をクリックして保存します。
最善の解決策 6: DNS をクリーンにする
DNS をクリーニングすると、ping スパイクを即座に修正できます。 この操作により、古いドメイン キャッシュがクリアされ、接続のバグをフラッシュするのに役立ちます。
これは、Windows 10 と 11 の両方で DNS をクリーンアップする方法です。
- Windows キーを押して、検索バーが表示されるまで待ちます。
- 検索ボックスに「CMD」と入力した後、[コマンド プロンプト] を右クリックします。
- [管理者として実行] を選択し、UAC が表示されたら [はい] をクリックします。
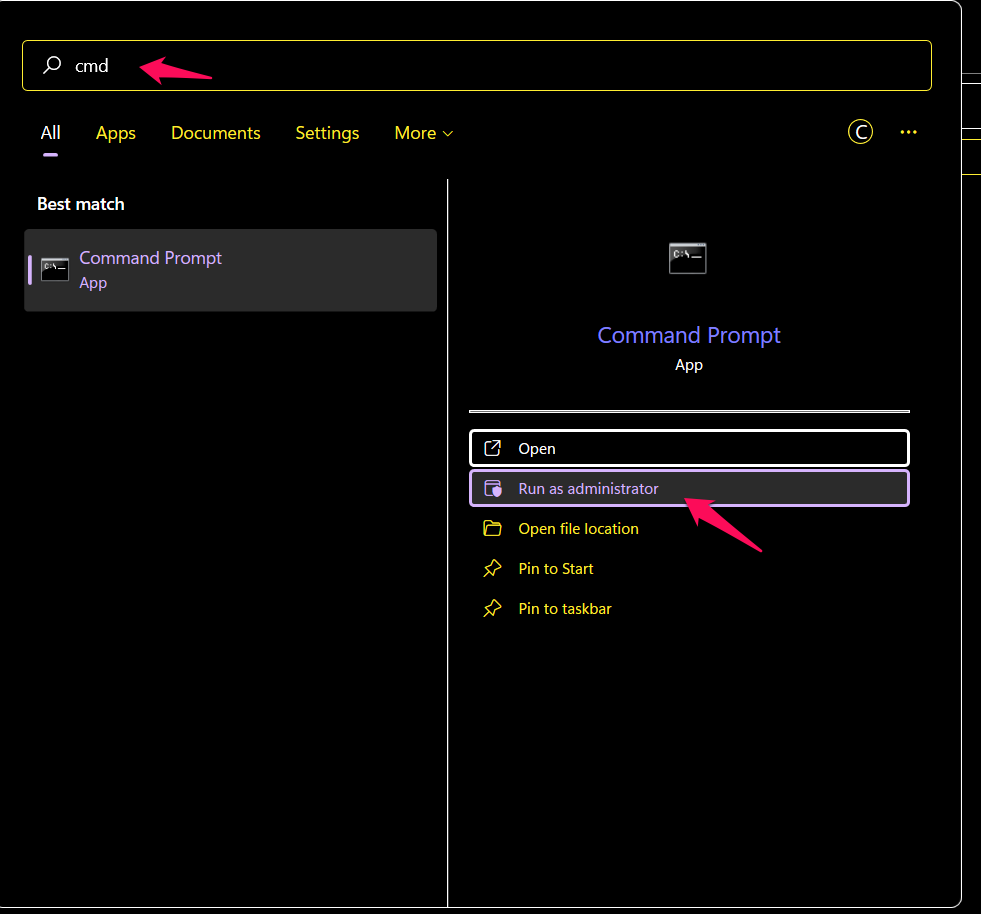
- 次のコマンドを入力するか貼り付けますが、各コマンドの後に Enter をクリックすることを忘れないでください。 また、別のものを入力する前に、1 つが完了するのを待ちます。
ipconfig /flushdns
ipconfig /registerdns
ipconfig /リリース
ipconfig /更新
netsh winsock リセット
- コンピュータを再起動してください
このプロセスの後、ping スパイクが修正されたかどうかを確認してください。
最善の解決策 7: ループバック ping を実行する
良いことに、Loopback Ping を実行すると、PC はそれ自体をテストして、正しく機能していることを確認します。 このプロセスは Ping スパイクの修正にも役立ちます。
- Windows キーと X キーを同時に押します。
- [Windows PowerShell (管理者)] を選択します。
- UAC プロンプトが表示されたら、[はい] をクリックします。
- 次のコマンドを順番に実行します。
ping ループバック
タイプ ping ::1
最善の解決策 8: Windows 10/11 でさまざまなスキャンを実行する
スキャンにより、エラーを検出し、Windows の状態を確認することもできます。 ハードウェアとシステム ファイルの問題によっても ping スパイクが発生する可能性があることが報告されています。
実行できるコマンドは次のとおりです。
- DISM
- システム ファイル チェッカー (SFC)
- ディスクのクリーンアップ
このソリューションでは、それぞれを実行します。 まず、PC で昇格された特権でコマンド プロンプトまたは Windows PowerShell を開きます。 その後、以下の 3 つのコマンドを順番に実行します。 次の操作を開始する前に、1 つの操作を完了させます。
dism.exe /online /cleanup-image /restorehealth
sfc /スキャンナウ
chkdsk X: /f
これで、Windows 10 および 11 での ping スパイクを修正する方法がわかりました。すべての解決策がお役に立てば幸いです。 あなたのコメントは非常に高く評価されます!!
