一気見を後押しするNetflixのヒント
公開: 2022-01-29Netflixの「ネット」は、「ネットワーク」を表す場合もあります。 スタジオがストリーミングビジネスに参入するにつれてライセンスされたコンテンツを失う可能性に直面して、Netflixは2013年にHouse ofCardsからオリジナルのプログラミングに大きく傾倒しました。 現在、 LupinやStranger Thingsから、 The CrownやOzarkなどの受賞者まで、数十のNetflixオリジナルをストリーミングしています。 執務室の後にNetflixに生命があります。
競争は熾烈です。 Disney +、Apple TV +、Peacock、およびHBO Maxは、眼球を求めて戦っている資金力のある支援者によるビデオストリーミングサービスのほんの一部です。 つまり、Netflixは戦略的である必要があります。つまり、シリーズをキャンセルする(またはマニフェストのような番組を保存しないことを選択する)ことと、他の場所ではチャンスがない(すべきではない)青信号の番組です。 非常に多くのビンジブルなオリジナルコンテンツがあるため、定期的に変更されるテレビ番組や映画の膨大な在庫があることを忘れがちです。 だから、ポップコーンを手に入れて始めましょう。
ソファでNetflixを一人で見ているかもしれませんが、一人ではありません。 Netflixには2億人以上の加入者がいるので、仲間の一気見から遠く離れることはありません。 開始は、番組を選んで再生を押すのと同じくらい簡単です。 ただし、視聴体験を最大限に活用するために使用できるトリックがいくつかあります。
自動再生トレーラーをオフにする
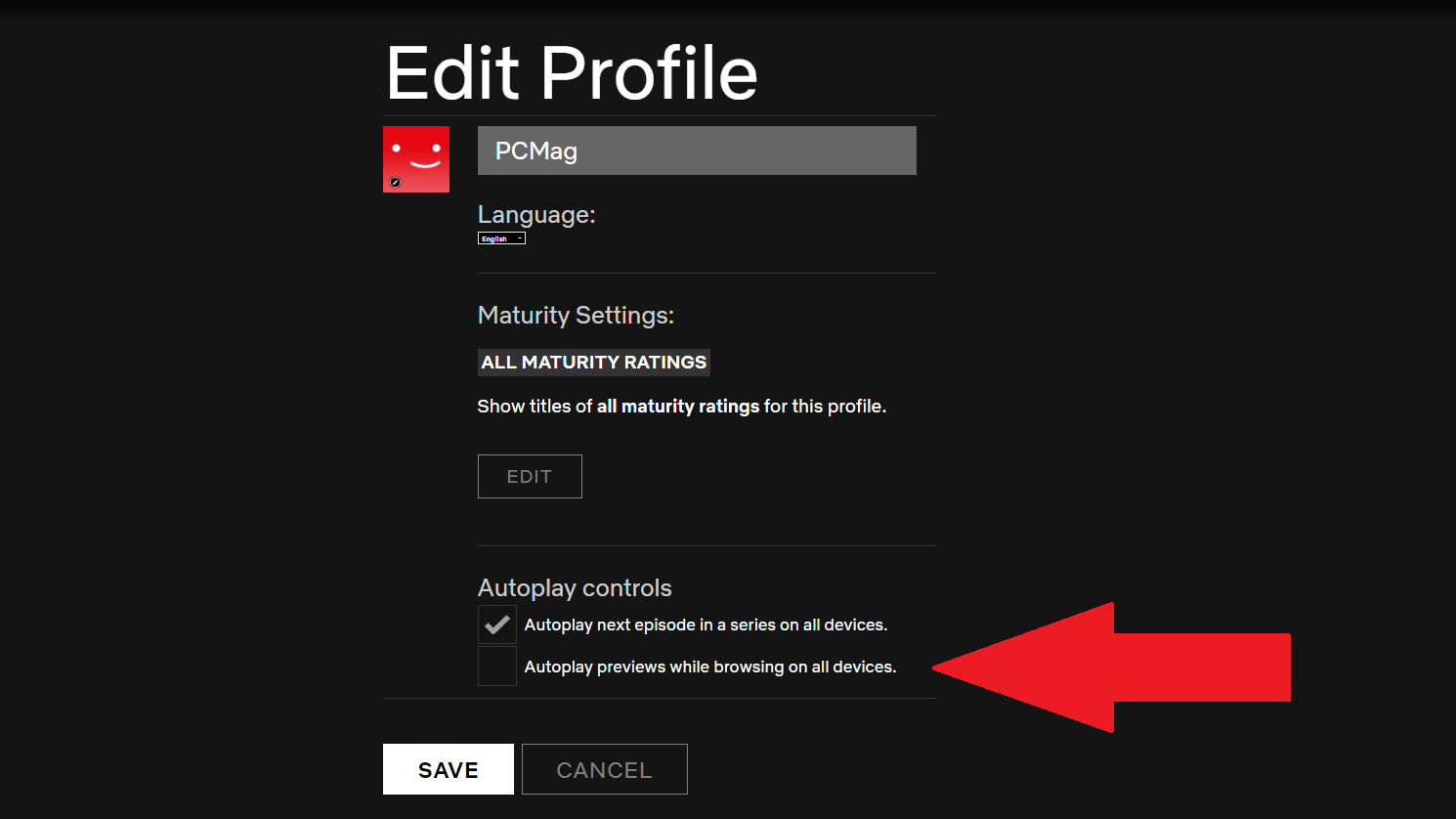
元の運賃を紹介するために、Netflixは、視聴するものを見つけるためにログオンすると、予告編を自動再生します。 サウンドを使用した自動再生。これは、アプリを閲覧しようとしているときに非常に煩わしい場合があります。 しかし、Netflixはあなたの苦情を聞いて、自動再生をオフにするオプションを追加しました。 デスクトップで、右上のアカウントアバターをクリックし、[プロファイルの管理]に移動します。 アカウントをクリックし、すべてのデバイスで閲覧しているときに自動再生プレビューのチェックを外します。
スリープタイマーを設定する
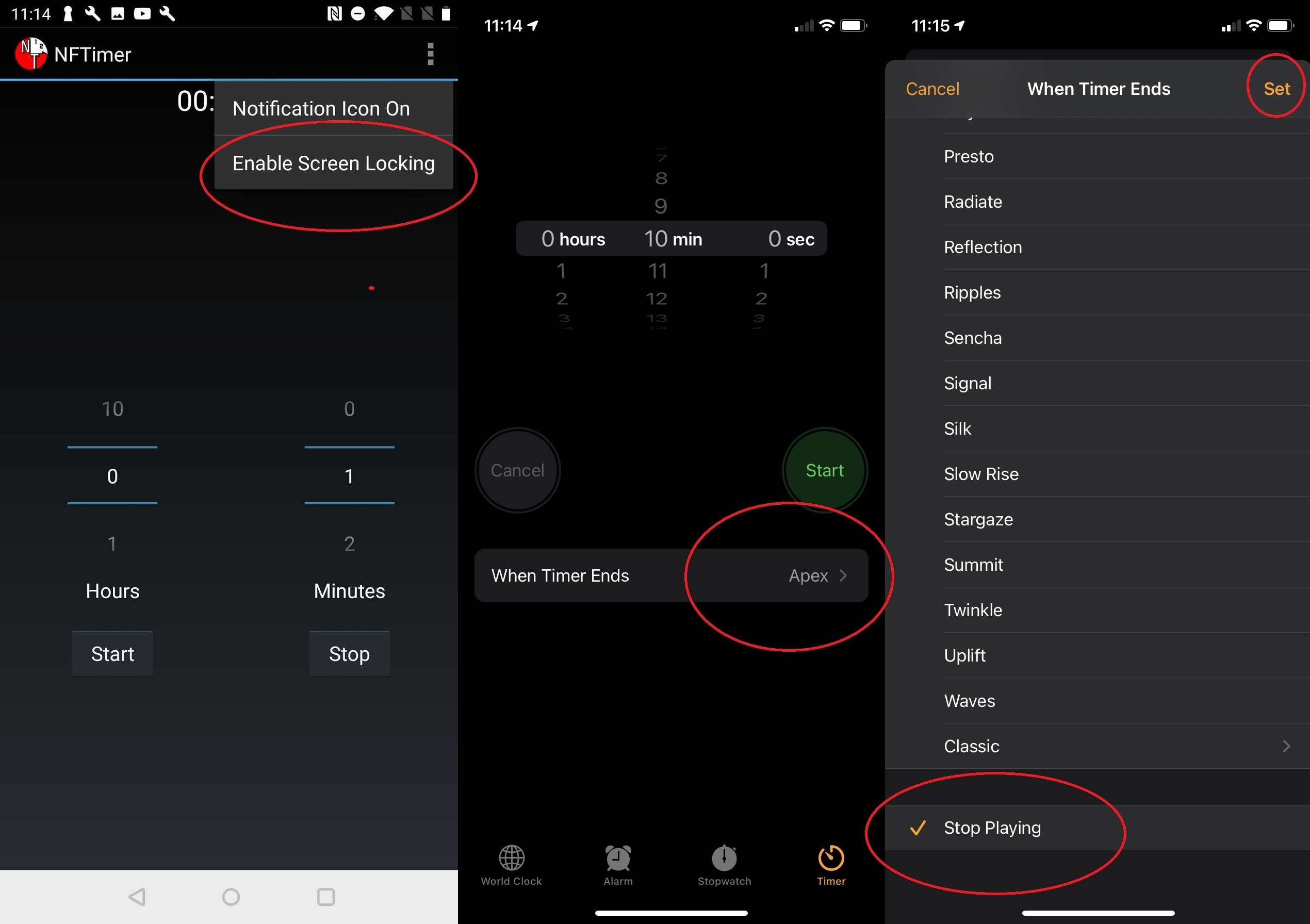
まだ見ていますか? Netflixがこの厄介な質問をするとき、答えはしばしばかなり恥ずべきイエスです。 しかし、私たちの中には、シッツクリークのエピソードや他の慰めの運賃に漂うのが好きな人もいます。 特定の番組のいくつかのエピソードの後、Netflixは最終的に再生を停止し、「まだ視聴していますか」というアラートを表示し、応答しない場合はスリープ状態になります。
しかし、設定した時間が経過した後にアプリを停止したい場合はどうでしょうか。 Netflixはまだ公開されていませんが、スリープタイマー機能をテストしていると報告されています。 ただし、回避策があります。
iOSでは、時計アプリを開き、タイマーに移動して、Netflixを再生する時間に設定します。 [タイマーが終了したとき]で、[再生の停止]を選択します。
Androidの場合は、同じことを行うNFTimerをダウンロードします。 右上の省略記号アイコンをタップして、画面のロックを有効にしてください。 そうしないと、タイマーが切れたときに、Netflixウィンドウが小さなピクチャーインピクチャーウィンドウに縮小されます。 画面ロックを有効にすると、画面がスリープ状態になり、Netflixの再生が停止します。
いずれかのOSでタイマーを開始し、Netflixを開いて再生を押すと、タイマーが時間切れになるとタイマーが閉じます。
ポストプレイをオフにする
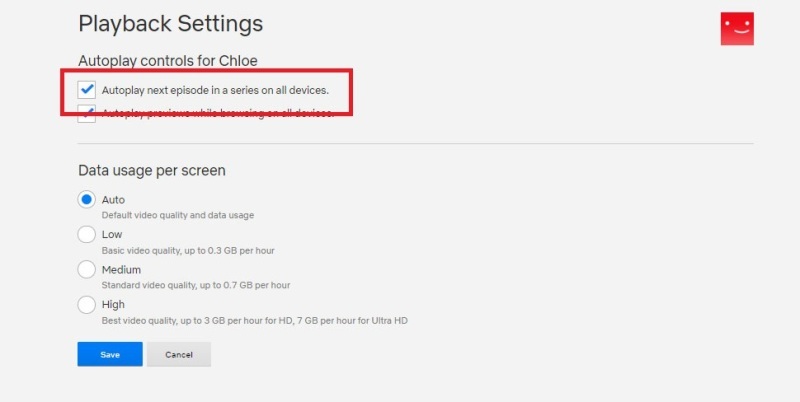
睡眠中の継続的な再生を回避する(またはビンビンを抑える)もう1つの方法は、クレジットがロールされてから数秒後に番組の次のエピソードを自動的に再生するNetflixの再生後機能を無効にすることです。 [アカウント]> [マイプロファイル]> [再生設定]に移動し、[すべてのデバイスでシリーズの次のエピソードを自動再生する]チェックボックスをオフにします。
隠されたNetflixカテゴリを閲覧する
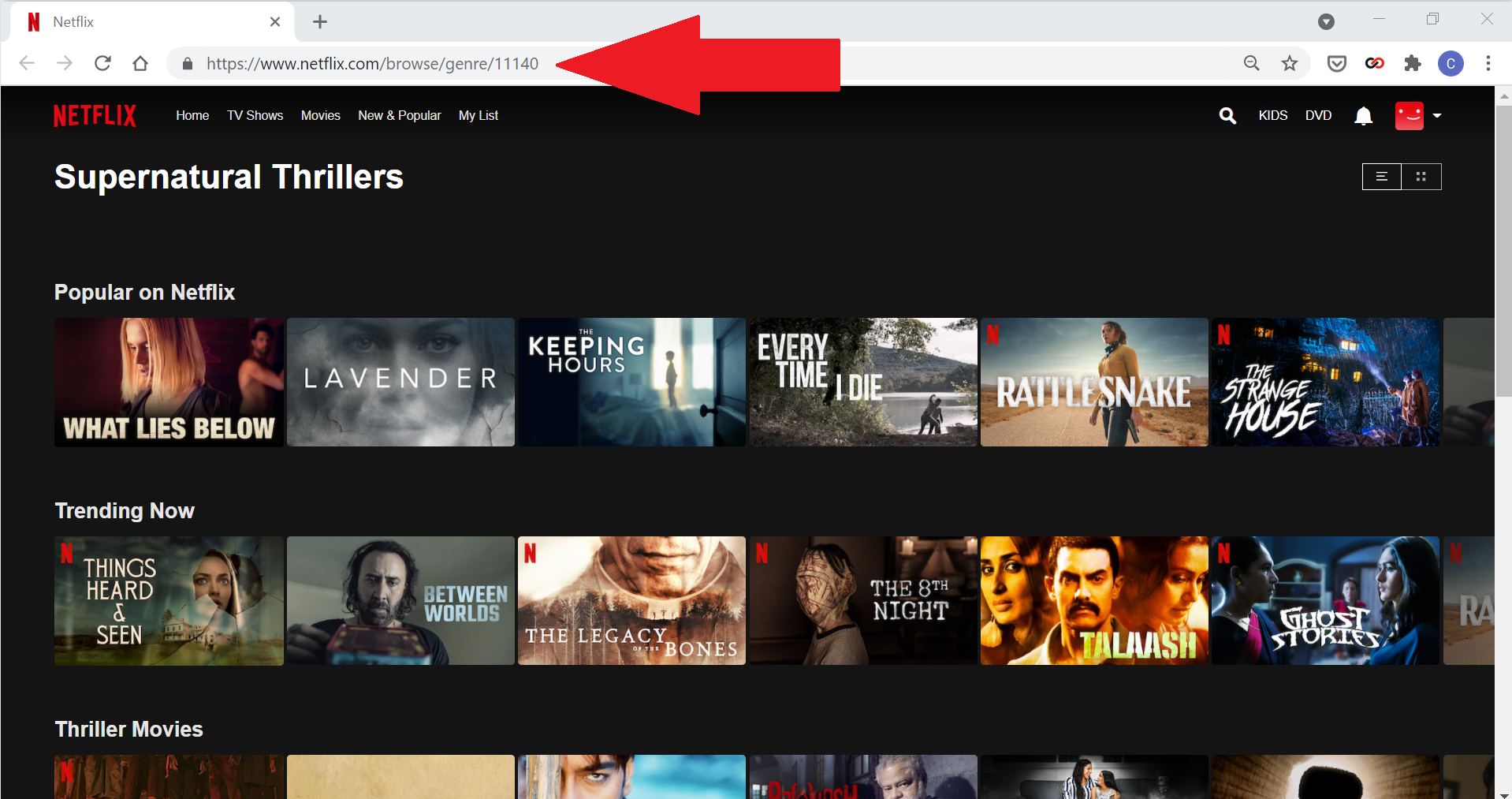
Netflixには、ナビゲートするのが難しいコンテンツの膨大なライブラリがあります。 ジャンル別にドリルダウンできますが、さらに具体的には、Netflix-Codes.comを参照してください。 Netflixアプリでは、スリラーにドリルダウンできますが、たとえば、Netflix-Codesは、それをさらにスパイスリラー、超自然スリラー、Sci-Fiスリラーなどに分類します。
これは、Netflix独自の秘密のカテゴリコードを整理することによって行われます。 Netflix-Codes.comをクリックして直接そこに移動するか、コードを見つけて自分でブラウザに入力します(もちろん、コードの[INSERTNUMBER]を入れ替えます)。
http://www.netflix.com/browse/genre/[INSERTNUMBER]Netflix拡張機能のBetterBrowseをダウンロードすることもできます。これにより、Netflixサイトナビゲーションへの新しいリンクが追加され、すべての拡張カテゴリが表示されます。
オスカーまたはエミー賞のパーティーを一年中開催する
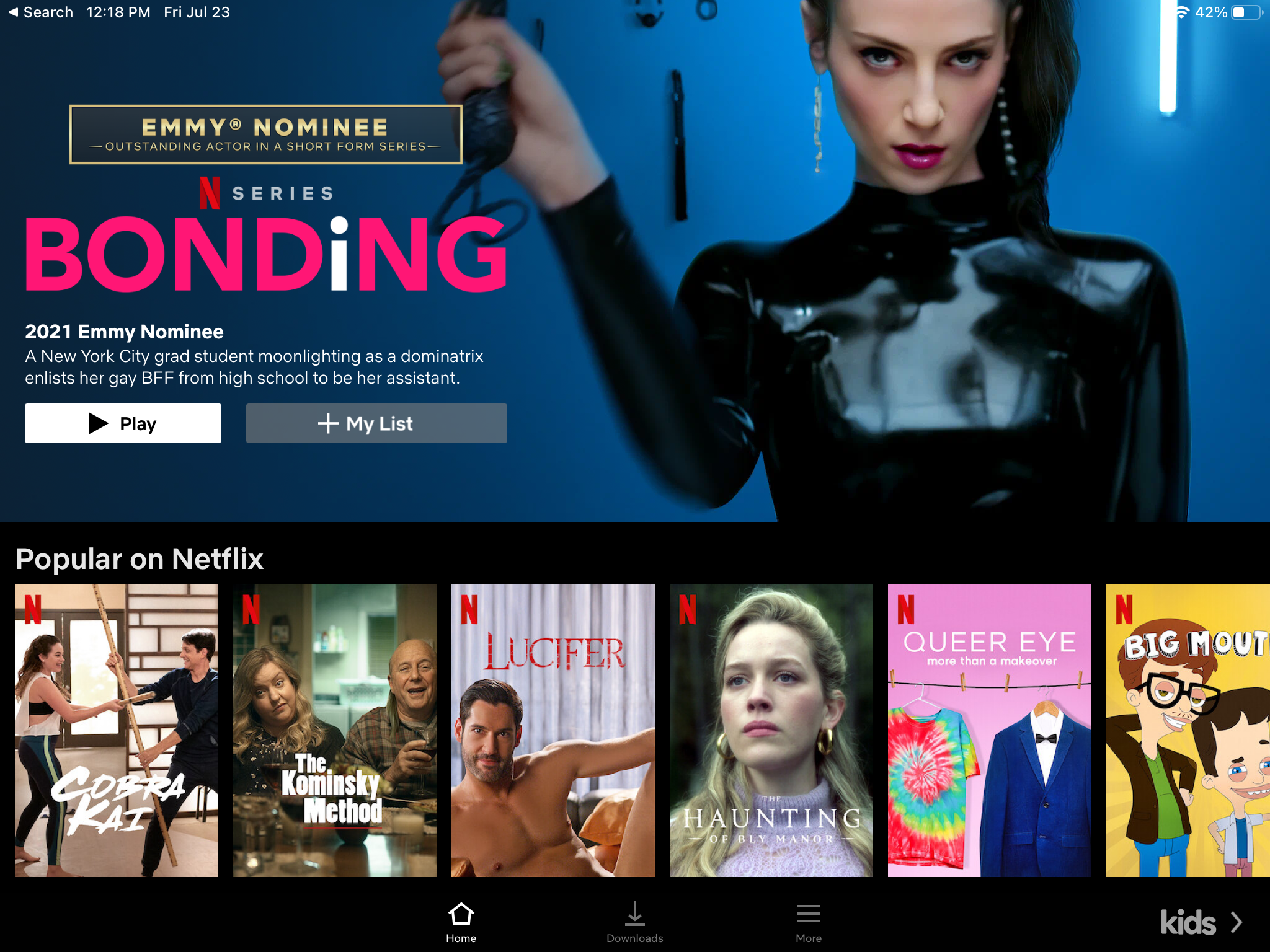
Netflixで視聴するものを絞り込むのに問題がある場合は、受賞者に直接向かいましょう。 Netflixには、ジャンル、人気、さらにはすでにリストにあるもので分類された「オスカーを祝う」セクションがあります。 また、2021年の候補者でエミー賞のセクションを更新しました。
より良い推奨事項を取得する
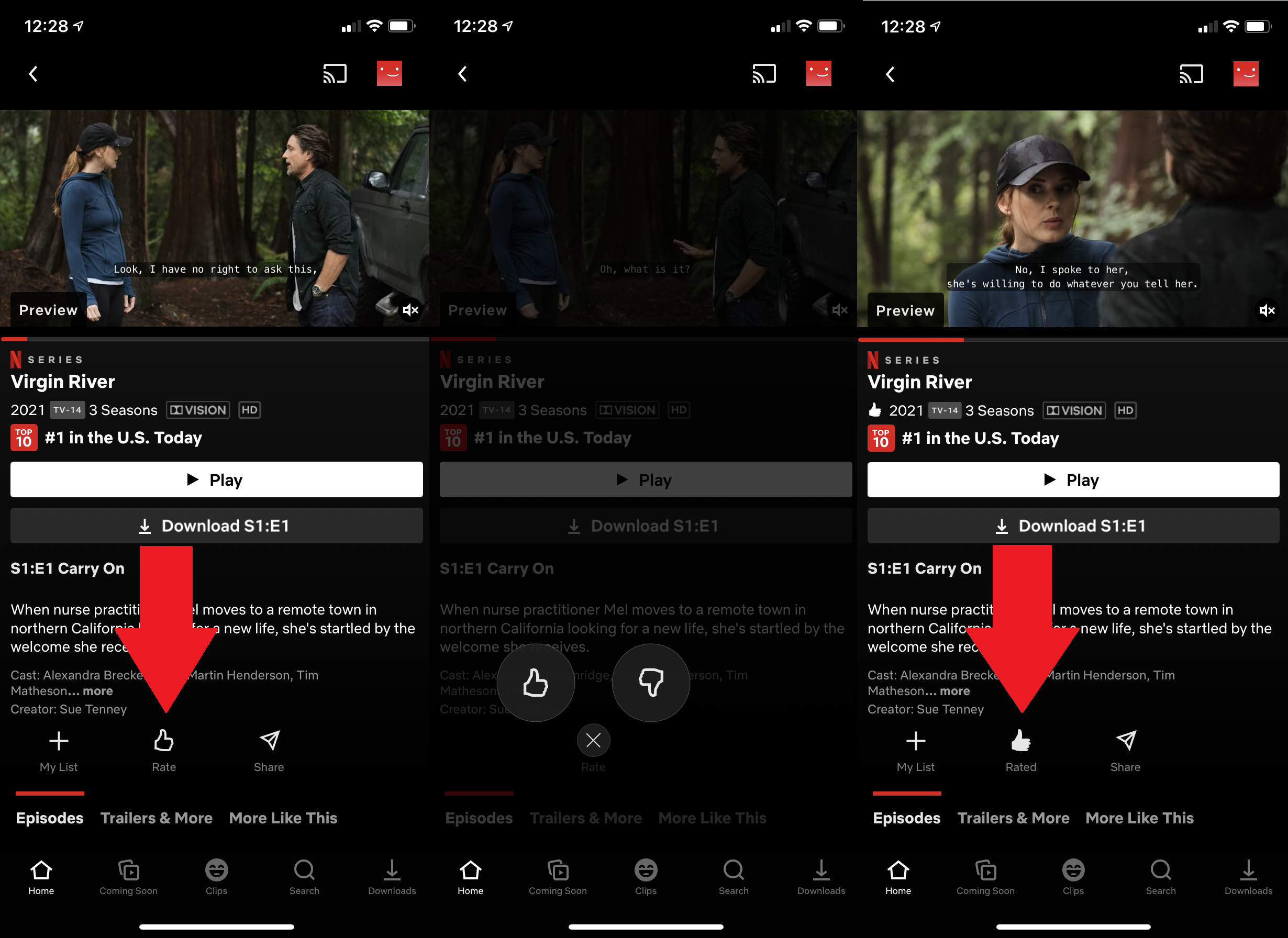
あなたが時計を嫌うときにあなたが傷つける唯一の人はあなた自身です。 あなたが見たものを評価しない場合、Netflixはあなたがそれを好きだと思い、同じものをもっと推薦するでしょう。 2017年、Netflixは、シンプルなPandoraのような親指を上または下に向けて5つ星の評価を下げました。 だから、もしあなたが本当に何かを愛しているなら、それのようにもっと発見する最良の方法はそれを高く評価することです。
Netflixに「何かを再生する」ように依頼する
何を見るかを選択するアルゴリズムを配置したいですか? [何かを再生]ボタンは、視聴履歴に基づいて、視聴するテレビ番組または映画を自動的に選択します。 クリックすると、Netflixはランダムなタイトルを表示し始めます。 リモコンをクリックして「PlaySomethingElse」に移動すると、Netflixの「チャンネル」が効果的に変更され、新しいタイトルが表示されます。 この機能は現在、スマートTVインターフェースに限定されています。 4月にテストしたところ、モバイルやブラウザでは表示されませんでした。
それを笑い飛ばします
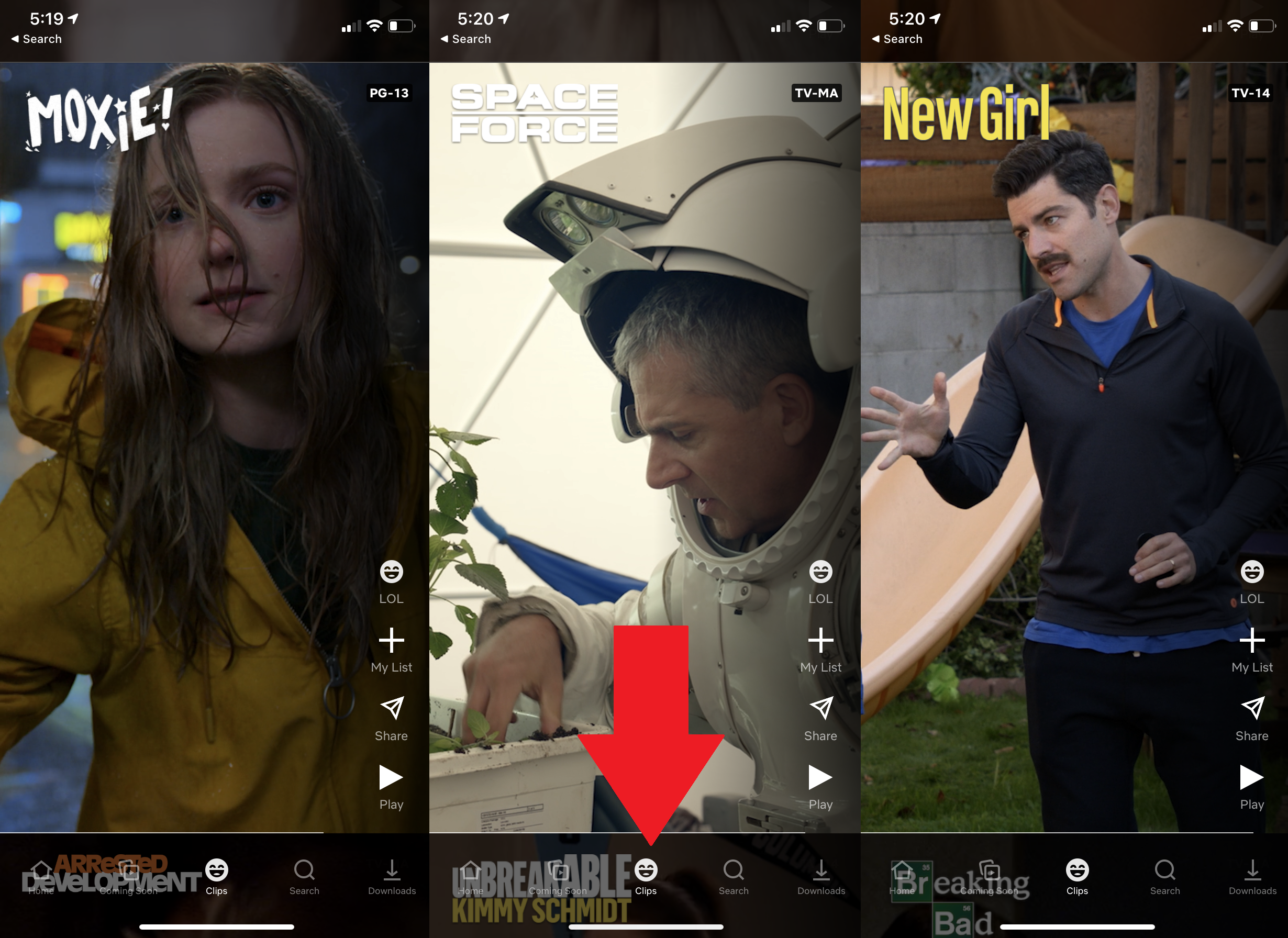
Netflixでさえ、すべてのアプリが最近のTikTokの中毒性の魔法を捕らえようとしています。 3月には、iOSでFast Laughsを公開しました。これは、Netflixで利用可能なコンテンツからのコメディクリップのスクロール可能なフィードです。 Fast Laughsは、単なるクリップに進化したようです。 最近の巻物には、ブレイキング・バッド、トータル・リコール、シルバー・ライニング・プレイブックなどのコメディー以外の運賃が含まれていました。 気に入ったものを見つけたら、反応したり、共有したり、リストに追加したり、視聴を開始したりできます。 今のところ、それはiPhoneだけにあります。
あなた自身の物語を語る
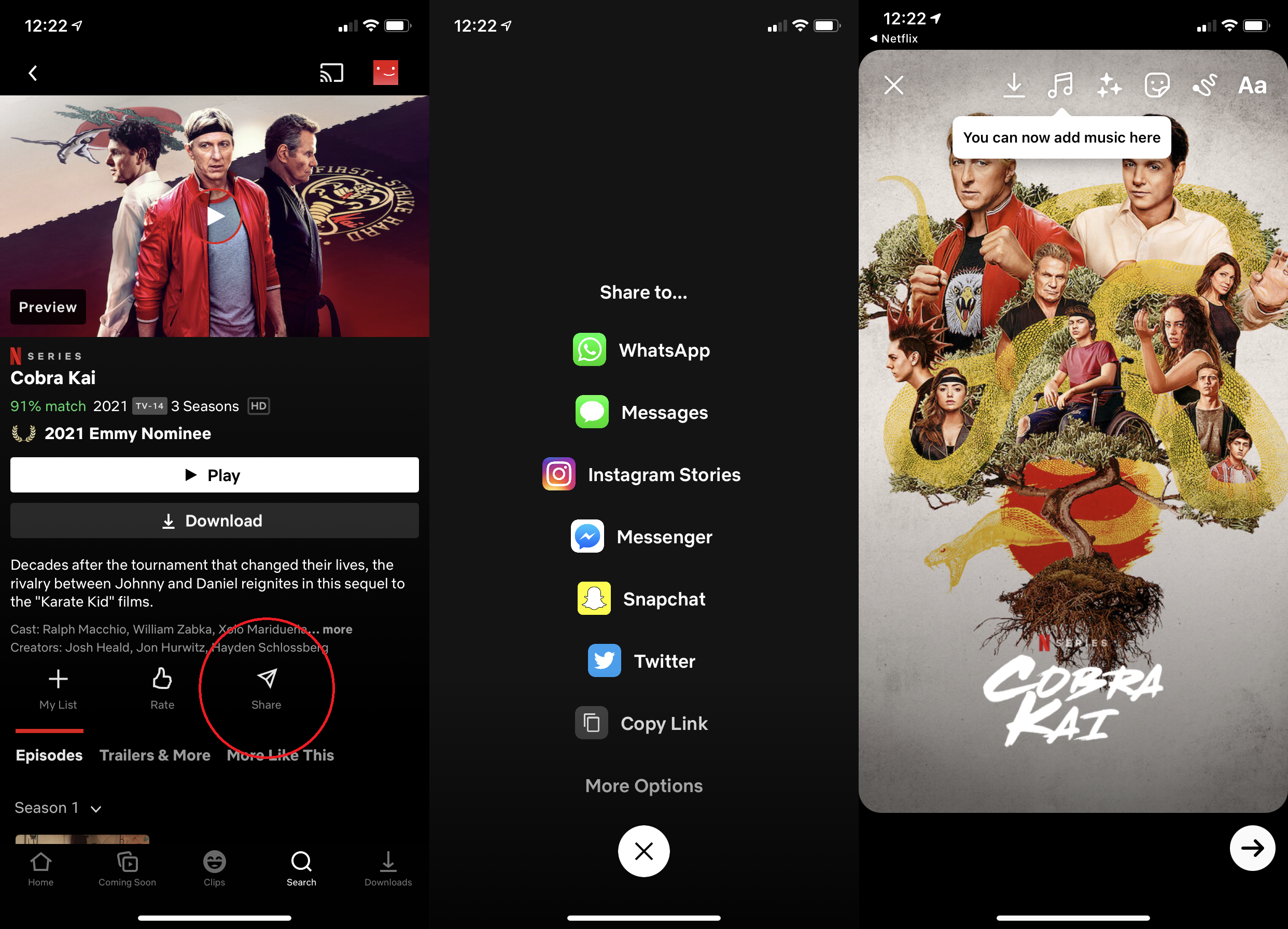
Instagramのインフルエンサーであるかどうかに関係なく、フォロワーや友人にNetflixの番組や映画を推薦することができます。 タイトルをタップして共有を押すと、テキストメッセージで送信できます。 また、Instagramストーリー(絵文字、テキスト、GIF、または投票を追加する機能付き)や、WhatsApp、Snapchat、Twitterなどの他のサービスで直接共有するオプションもあります。

音声ガイドをオンにする
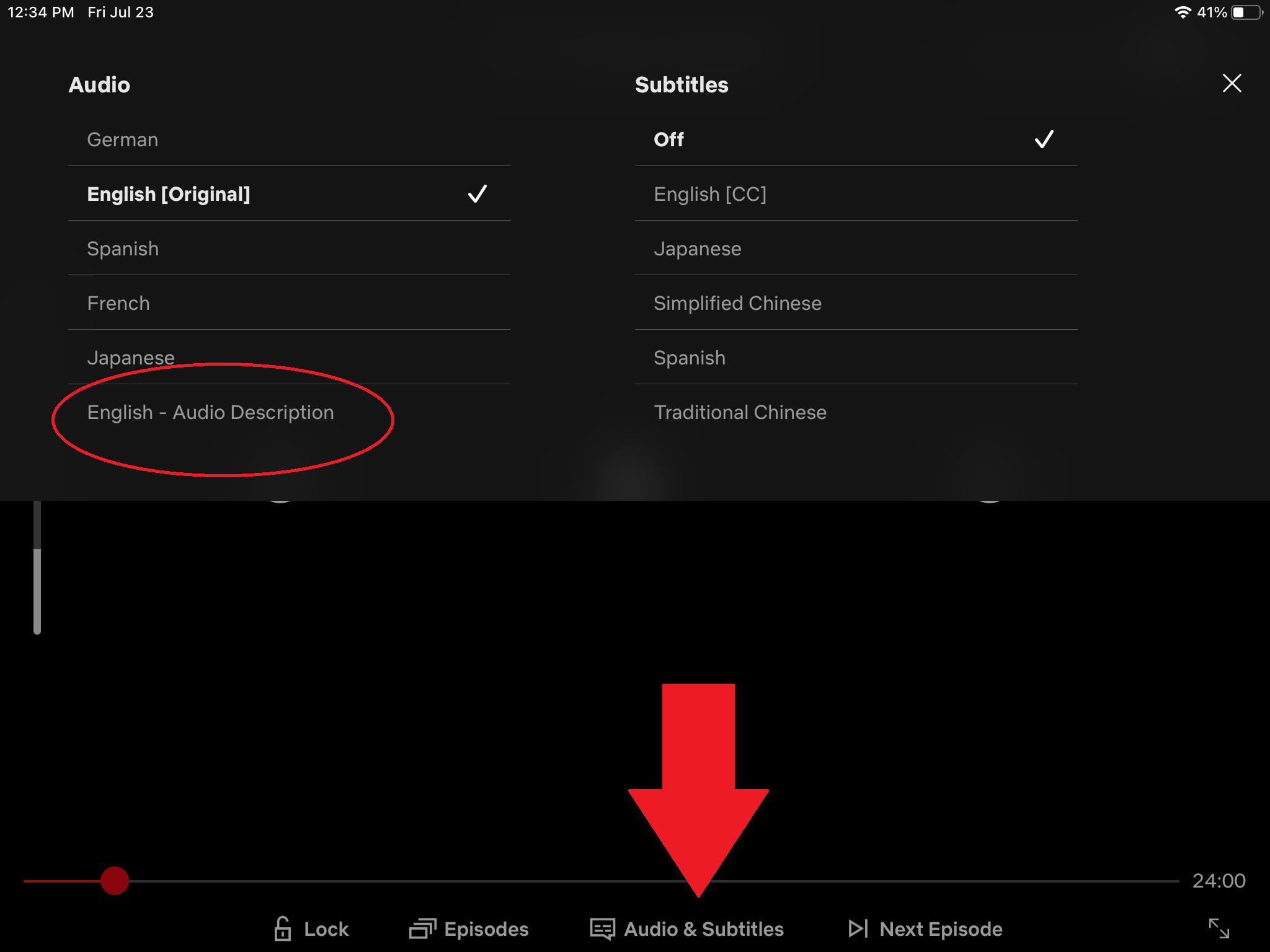
あなたがショーを聞くとき、あなたは絵のほんの一部を手に入れています。 視覚障害者は、目の見える人のために明白にされている重要な手がかりを見逃すことがよくあります。 過去数年間、Netflixはいくつかのタイトルに音声ガイドを追加してきました。 この記事の執筆時点では、最大1,654です。 音声ガイドは、画面に表示されている内容のナレーションの説明を提供し、音声と字幕のオプションをクリックして、サポートされているタイトルで英語-音声ガイドを選択することでアクセスできます。
字幕を変更する
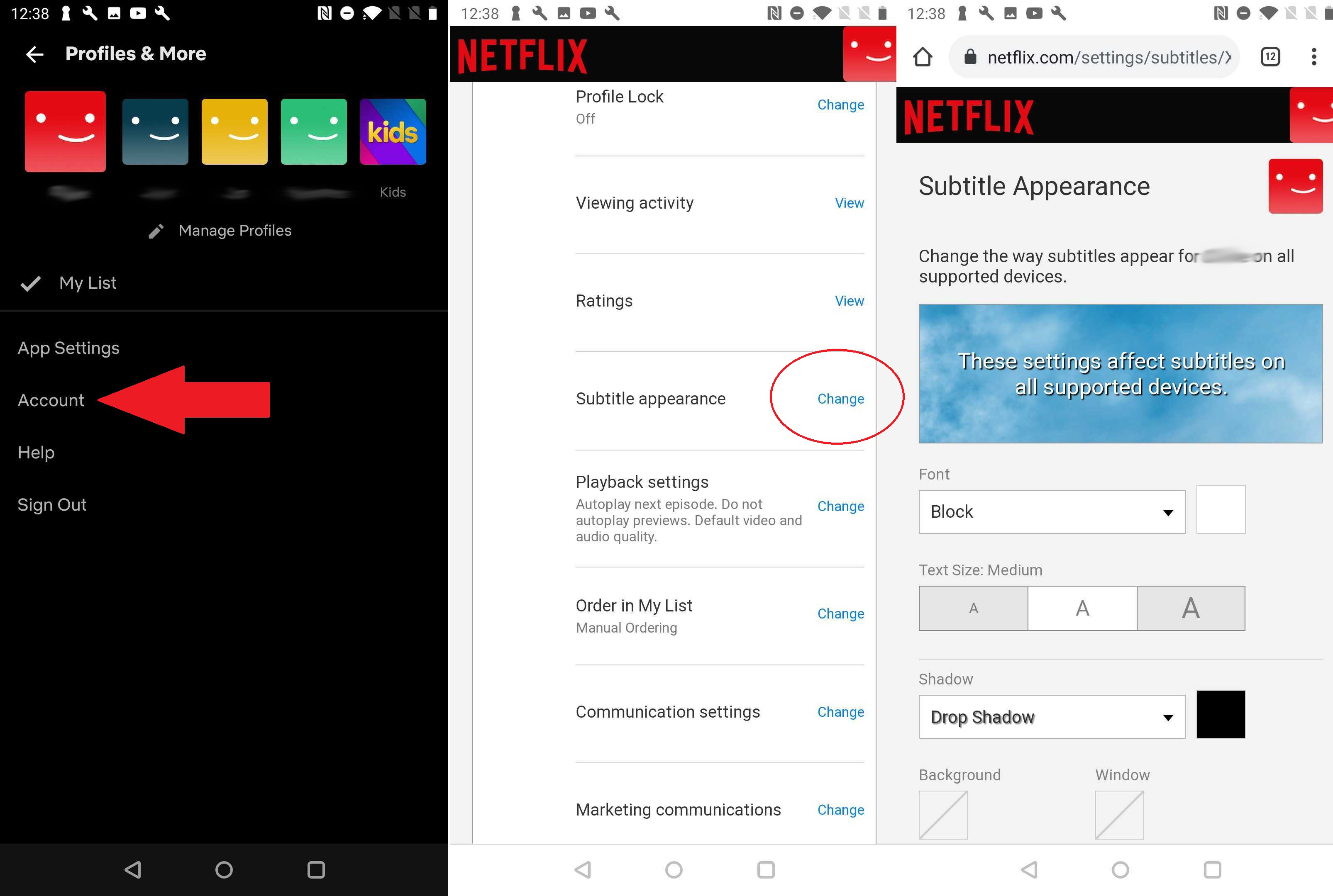
字幕は、Netflixのすべてではないにしても、ほとんどのタイトルで利用できます。 ただし、黄色の文字や書体は、一部の視聴者には判読できない場合があります。 幸いなことに、いくつかの変更を加えることが可能です。 Netflix.comとAndroidアプリ(iOSアプリはWebにアクセスするように指示します)で、 [アカウント]> [プロフィール]> [字幕の外観]> [書体、文字の色、背景の変更などの一連のオプションの変更]に移動します。色、およびテキストサイズ。
モバイルデータを節約
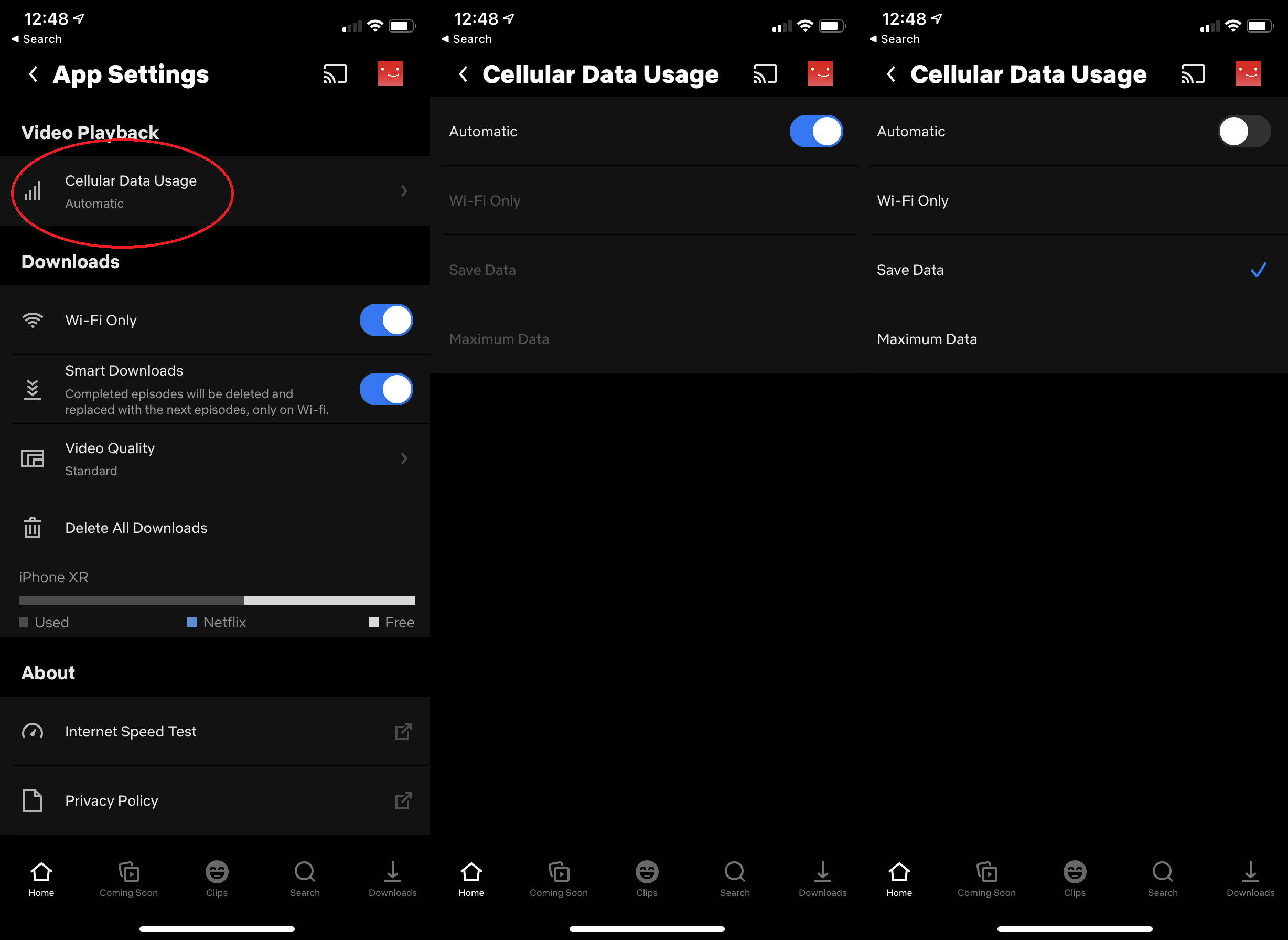
モバイルデバイスでビデオをストリーミングすることで、モバイルデータパッケージ全体を簡単に確認できますが、Netflixを使用すると、iOSまたはAndroidでのセルラーデータの使用を節約できます。 [アプリの設定]> [セルラーデータの使用]に移動します。ここで、Netflixの表示をWi-Fiのみに制限するか、データ保存モードを選択できます。
オフライン表示用にダウンロード
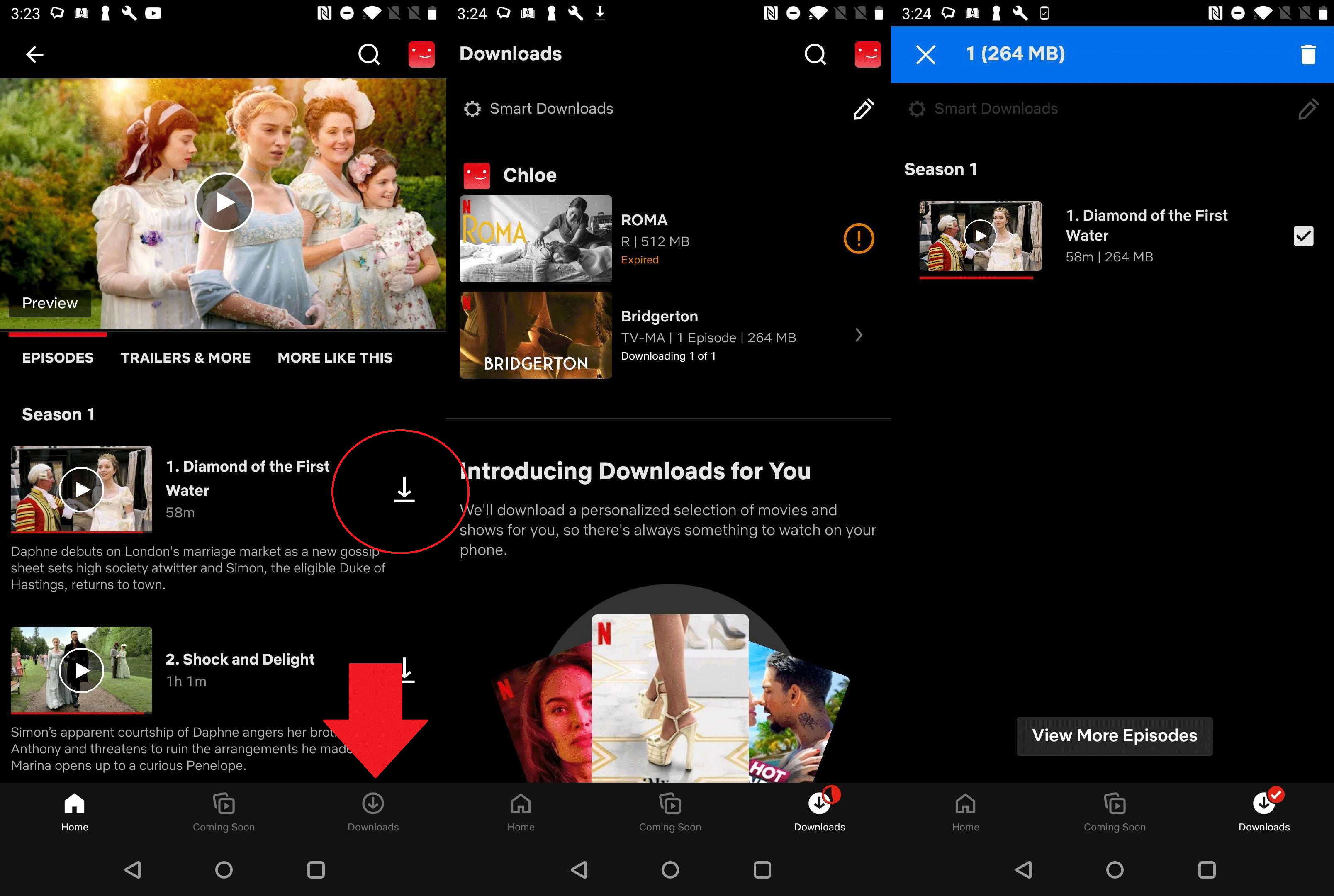
ネットワーク接続がないことがわかっている場合は、 BridgertonまたはKim'sConvenienceのエピソードをいくつかダウンロードして時間を過ごしてください。 ほとんどのNetflixオリジナルはダウンロードできますが、他の番組や映画もあります。
タイトルをクリックし、(利用可能な場合)ダウンロードアイコンを押します。 または、下部のメニューの[ダウンロード]ボタンをタップし、タップしてダウンロードするものを見つけます。 ここには、ダウンロードしたコンテンツがあり、削除することもできます。 一部のタイトルは、最初に再生を押してから48時間後に期限切れになるため、Wi-Fiアクセスなしで長期休暇をとる場合は注意してください。
Androidユーザーは、すべてをSDカードに保存する場合は、(アプリの設定で)ダウンロード場所を指定できます。 Androidのもう1つの特典:ダウンロードが完了する前に視聴を開始します。 途中でWi-Fiを失ったり、データ制限に達した場合は、ダウンロードが一時停止されます。 後で再開しますが、中断前にダウンロードしたものはすべて表示できます。 この機能は間もなくiOSで利用できるようになります。
iOSとAndroidには、スマートダウンロードと呼ばれるオプションもあります。 これを有効にすると、シリーズのエピソードを視聴すると、視聴したエピソードが自動的に削除され、次のエピソードがダウンロードされます。 [アプリの設定]> [スマートダウンロード]でこれをオンまたはオフにします。
Netflixプロファイルを管理する
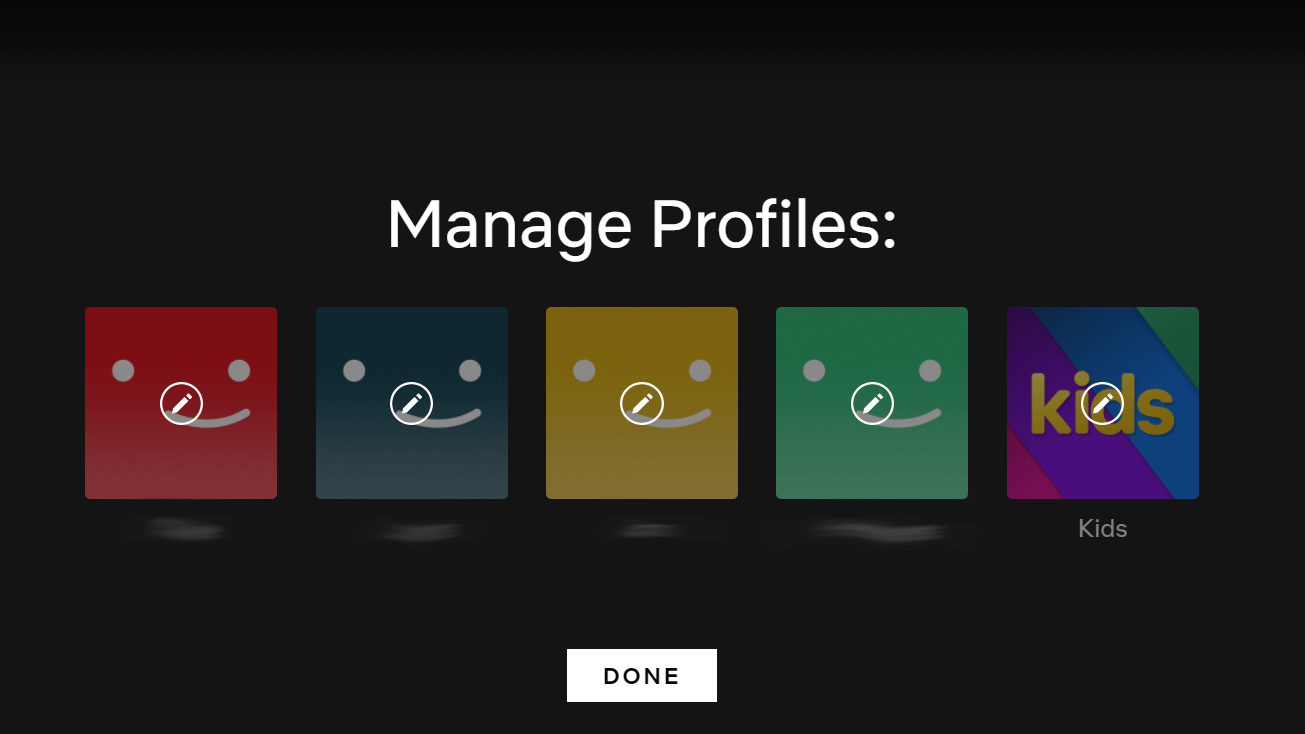
同じNetflixアカウントを使用している人が複数いる場合、興味が混ざり合う可能性があり、かなり混乱する推奨プロセスになります。 各ユーザーが最もパーソナライズされたエクスペリエンスを確実に得られるように、独自のプロファイルをユーザーに提供します。
各アカウントで最大5つのプロファイルを使用できるため、幼児はFear Street Part 3の推奨事項を取得できず、 Never Have IEverをティーンエイジャーのリストに任せることができます。 プロファイルが設定されると、Netflixは、サインオンするたびに誰が視聴しているかを尋ね、プライベートスタートページに移動します。
開始するには、右上の名前をクリックして、[プロファイルの管理]を選択します。 そこで、新しいプロファイルを編集、削除、または追加し、ペアレンタルコントロールが必要かどうかを選択できます。
誰があなたのアカウントを見ているかを見る
Netflixには、特定の時間にアカウントから視聴できる人数に制限があります。1つ(月額$ 8.99)、2つ(月額$ 13.99)、または4つ(月額$ 17.99)です。 ただし、特に視聴したいときに誰かがすでにログオンしている場合は、共有が難しい場合があります。 過去には、Netflixは、あなたのアカウントですでに何かを見ている他の人がいたとあなたに言うだけでした。 これで、Netflixはどのデバイスが使用されているかを通知し、誰が次の一気見をブロックしているのか(または、元がまだアカウントを使用しているかどうか)を把握できるようにします。
Netflixアカウントから人々を追い出す
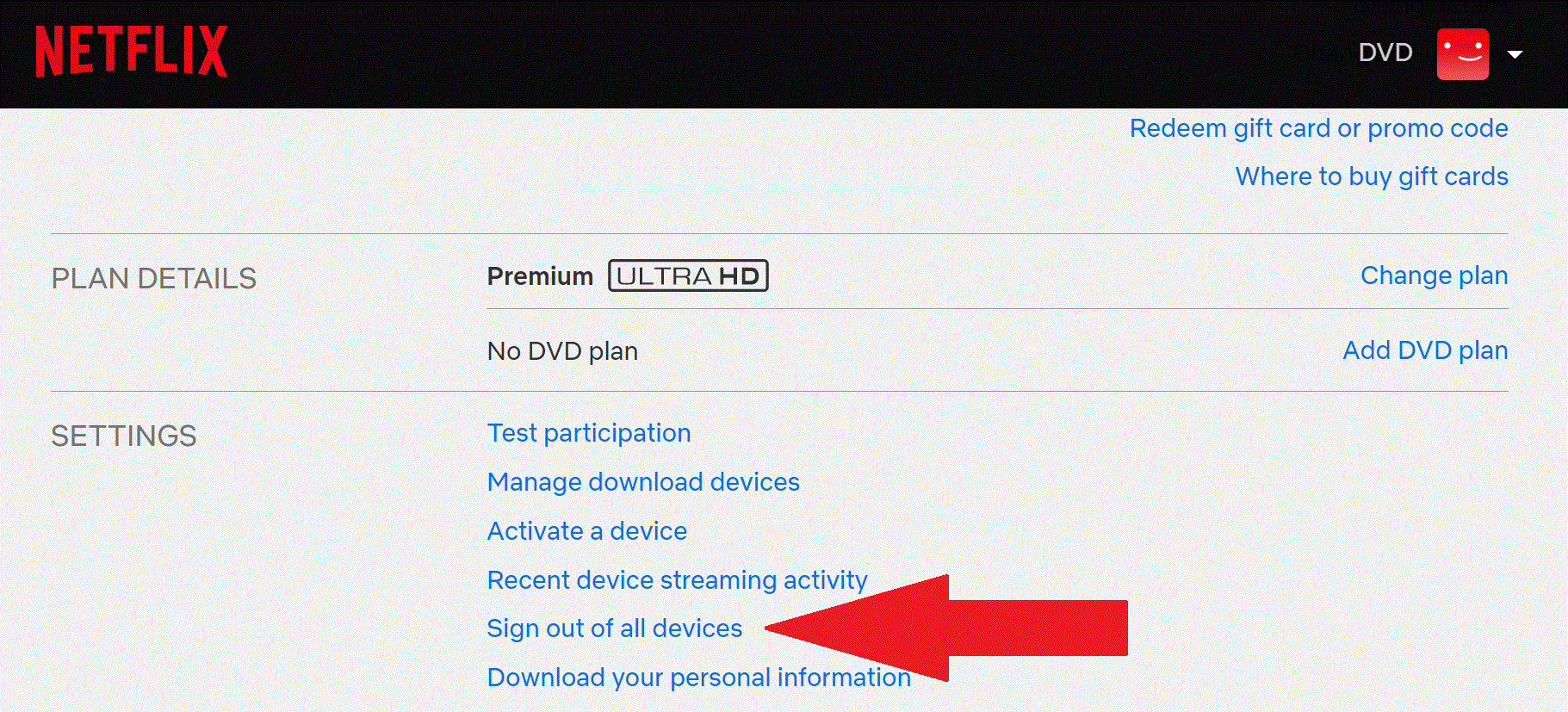
そういえば、アカウントからその元をログアウトするときが来たら、パスワードを変更する以上のことができます。 アカウント設定に移動し、[すべてのデバイスからサインアウト]を選択して、次の画面で確認します。 アカウントを使用するすべての人(あなたも!)は、次回、電話、タブレット、またはゲーム機で再ログインする必要があります。 すべてのデバイスにヒットするまでに最大8時間かかる場合があります。
Netflixの視聴履歴を削除する
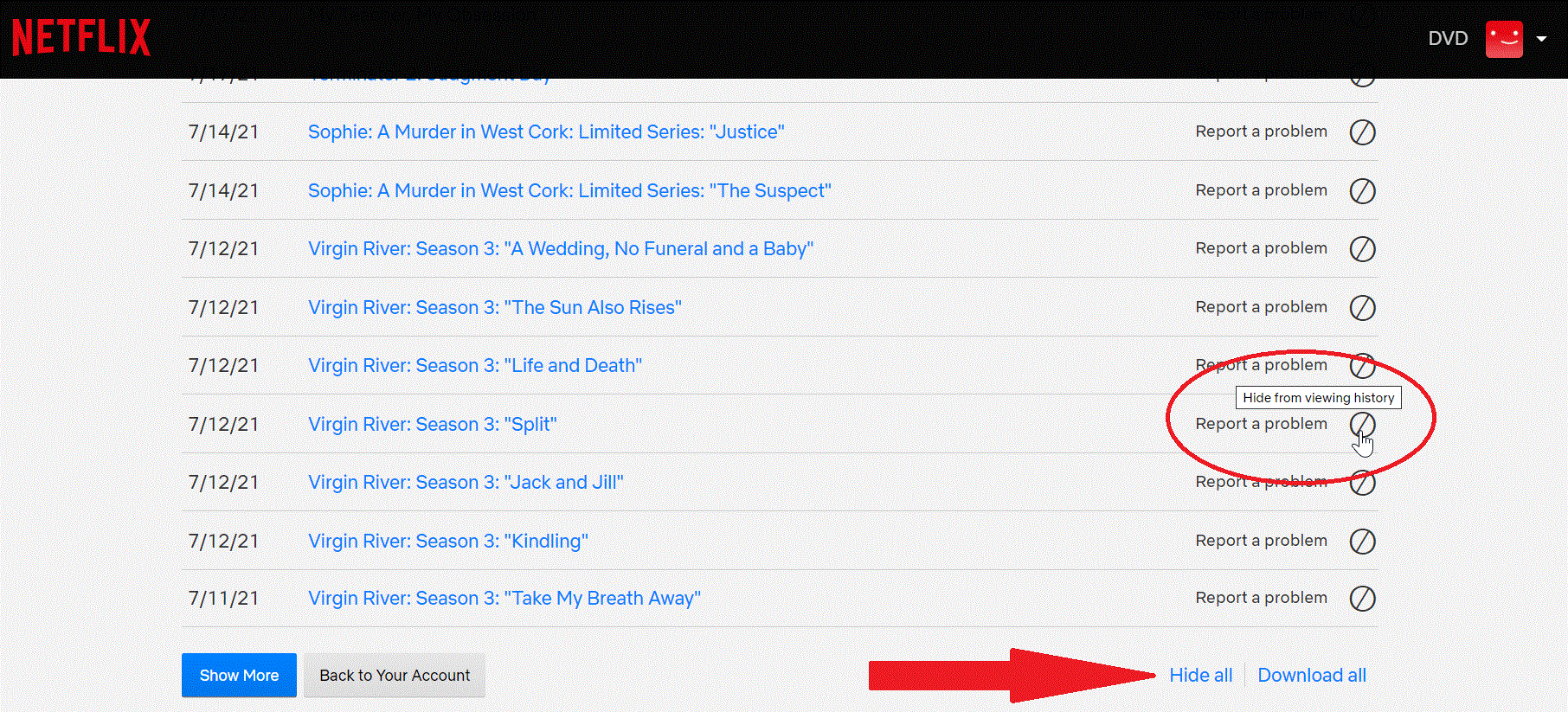
私たちは皆、見ることに罪悪感を感じる番組を持っています。 デートや家族、または座って映画を見るために座っている可能性のある人に、あなたがどれだけ魅力的に見たかを知りたくない場合はどうしますか? 表示アクティビティからアイテムを削除できます。
Netflix.comで、 [アカウント]> [アクティビティの表示]> [表示]に移動します。 困惑したコンテンツの右側にある丸いアイコンをクリックして、閲覧履歴から非表示にします。 本当にきれいな状態が必要な場合は、一番下までスクロールして[すべて非表示]をクリックします。 ここでは、あなたの人生を実際に調べて、視聴履歴全体をダウンロードすることもできます。
最新情報を入手
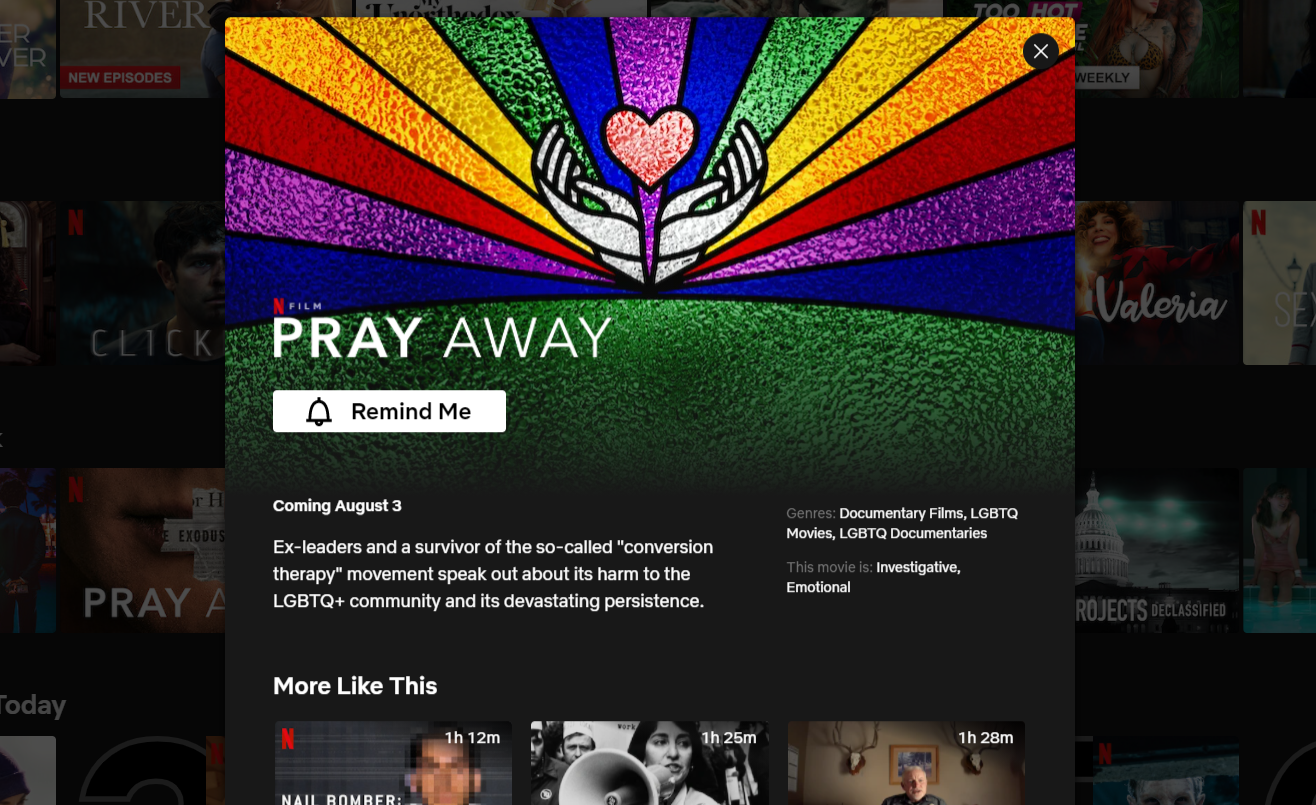
Netflixは毎月、数十の新しい番組やテレビを追加しています(他の番組は削除しています)。 New&Popular(デスクトップ)またはComing Soon(モバイル)をクリックして、最新情報を入手してください。 表示されたときにリストにタイトルを追加するには、[通知する]ベルのアイコンをクリックします。
バック・トゥ・ザ・フューチャー
ワイドリリースがリリースされる前にNetflixの機能をプレビューする場合は、 [アカウント]> [設定]> [参加のテスト]に移動し、スライダーを[オン]に設定します。
Netflixに番組や映画を追加するよう依頼する
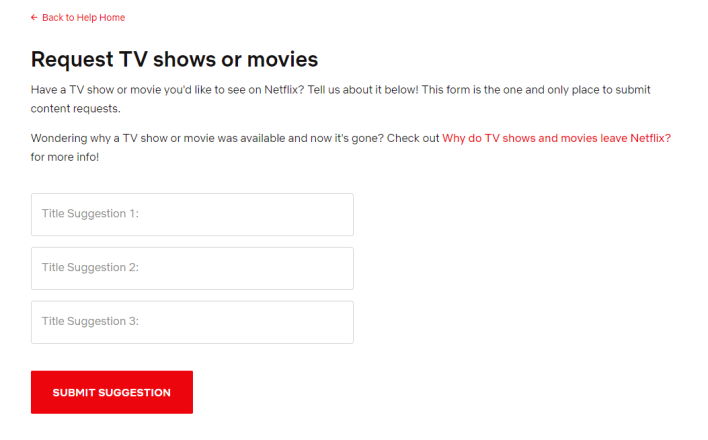
あなたが本当に本当に見たいものがNetflixにない場合はどうなりますか? テレビ番組または映画のリクエストページに移動し、そこに提案を入力して、会社に追加を依頼します。
