目を引くプレゼンテーションのための7つのGoogleスライド機能
公開: 2022-07-26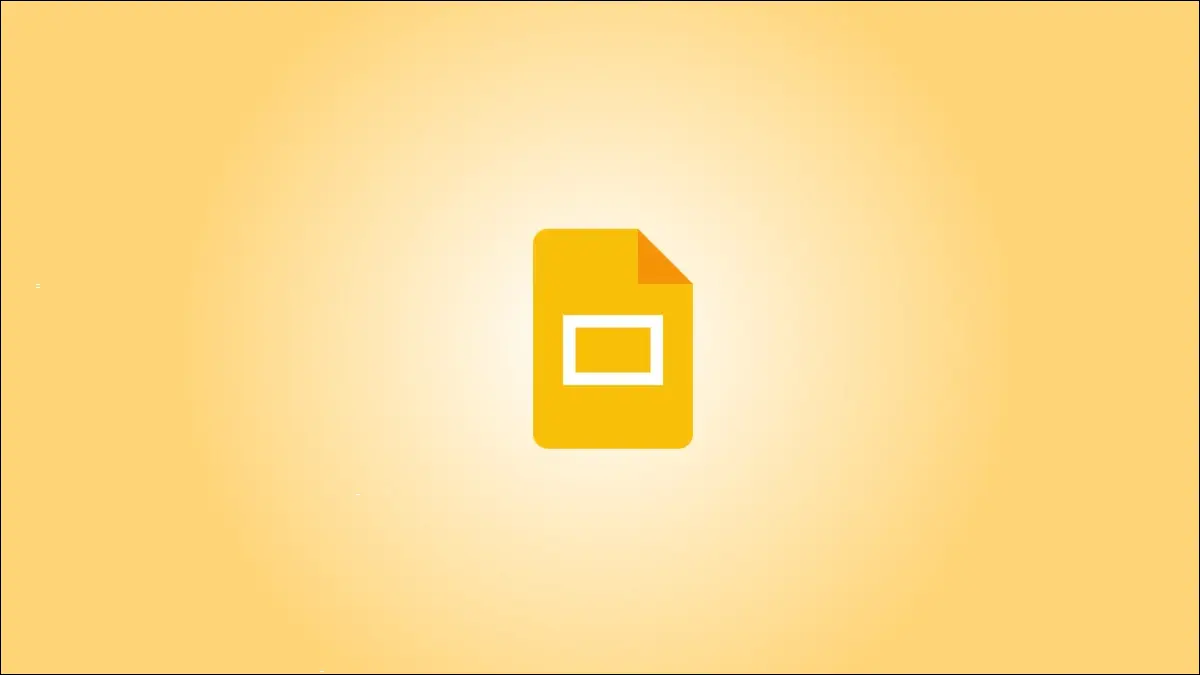
あなたが創造的または芸術的であると感じないならば、プロのスライドショーを組み立てることは恐ろしいかもしれません。 しかし、それはあなたが魅力的で成功したプレゼンテーションをすることができないという意味ではありません。 Googleスライドは、魅力的なスライドショーのデザインに役立つ機能を提供します。
1.画像効果を適用する
2.画像を形に切り抜きます
3.画像の前にテキストを配置します
4.長い動画を短くする
5.チャートまたはグラフを挿入します
6.ガイド付きのスライドアイテムの配置
7.微妙なスライドトランジションを使用する
1.画像効果を適用する
ちょっとしたピザを使うことができる画像が1つか2つあるかもしれません。 Googleスライドは、写真や写真に適切なタッチを与えることができる影と反射の機能を提供します。
関連: Googleスライドで画像を透明にする方法
画像を選択し、ツールバーの「フォーマットオプション」を選択します。 サイドバーが開いたら、[ドロップシャドウ]または[反射]のチェックボックスをオンにします。 次に、そのセクションを展開して、透明度、距離、角度、またはサイズを調整します。
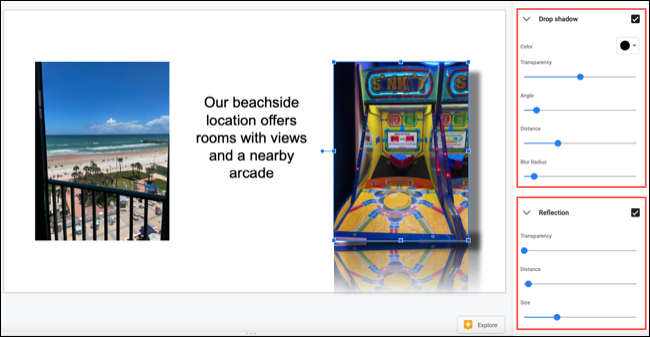
これにより、通常の画像をワンランク上に撮ることができます。
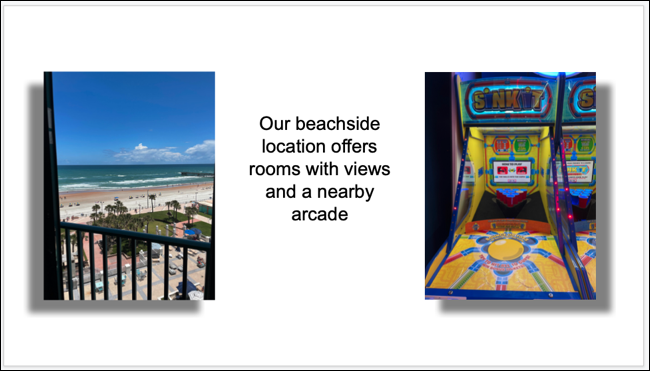
2.画像を形に切り抜きます
画像を目立たせるもう1つの方法は、画像を形にトリミングすることです。 これは、Googleスライドではマスクの使用と呼ばれます。
画像を選択し、ツールバーの[画像の切り抜き]ボタンに付いている[画像のマスク]矢印をクリックします。 [図形]、[矢印]、[吹き出し]、または[数式]に移動して、ポップアウトメニューで使用可能な図形を確認します。
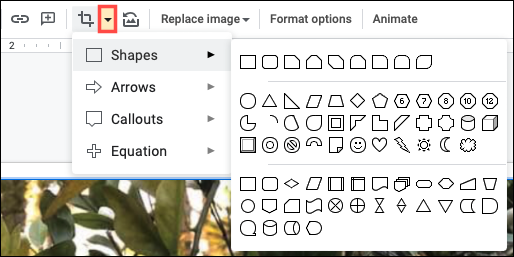
次に、使用する形状をクリックするだけです。 形状に合わせて画像がトリミングされているのがわかります。

画像をさらに調整するには、ツールバーの「フォーマットオプション」を選択します。 サイズ、回転、位置、明るさ、またはコントラストを変更できます。
3.画像の前にテキストを配置します
タイトルスライド、セクションディバイダー、結論などの場合は、独自の外観が必要になる場合があります。 画像の前(または後ろ)にテキストを配置できます。
関連: Googleスライドのテキストの後ろまたは前に画像を配置する方法
スライドに画像とテキストを表示した状態で、画像の上にテキストボックスを移動します。 画像の後ろにテキストが表示されている場合は、ボックスを選択して[配置]タブに移動します。
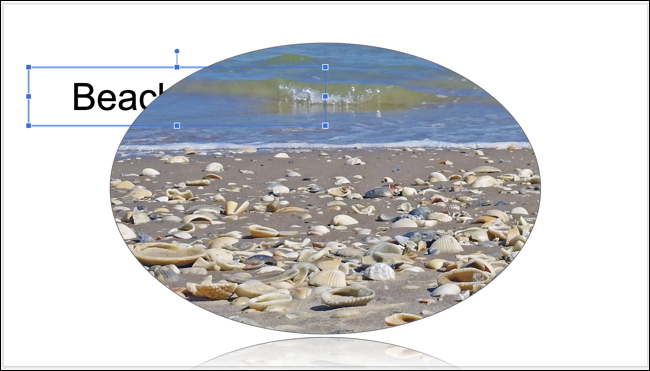
[順序]を選択し、[前面に移動]を選択してすべてのスライド要素の上にテキストボックスを配置するか、[前方に移動]を選択してテキストボックスを1レベル上に配置します。
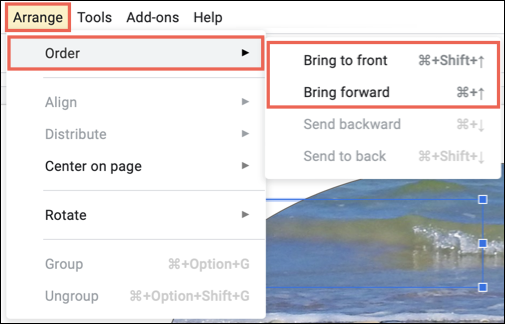
これにより、別の外観を作成したり、スペースを節約したりできます。ウェルカムスライド、トランジショナルスライド、またはまとめスライドに適しています。

4.長い動画を短くする
スライドショーにビデオを含めたいが、クリップの特定の部分だけを表示するようにトリミングする場合は、Googleスライドで直接行うことができます。
ビデオを選択し、ツールバーの「フォーマットオプション」をクリックします。 サイドバーが開いたら、[ビデオ再生]を展開します。
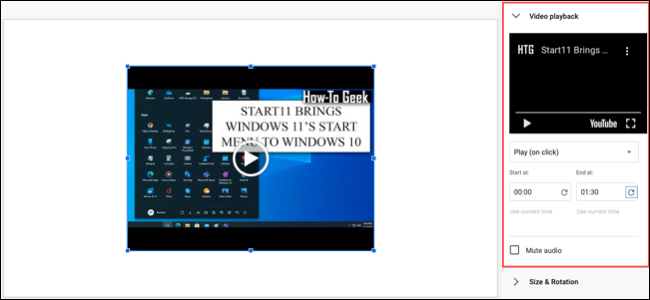
使用する正確な時刻がある場合は、[開始時刻]ボックスと[終了時刻]ボックスに入力します。 プレゼンテーションで再生すると、ビデオのその部分のみが表示されます。
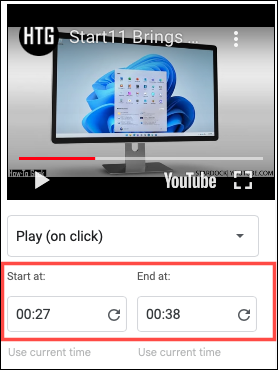
時間がわからない場合は、サイドバーのビデオのプレビューで[再生]を押します。 ビデオを開始したい場所に到達したら、再生を一時停止し、[開始位置]ボックスの下にある[現在の時刻を使用]をクリックします。 次に、右側の終了時間についても同じようにします。
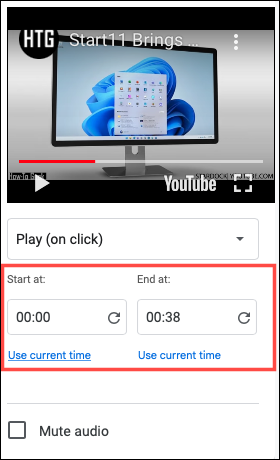

次に、スライドでビデオを再生して、タイミングが正しいことを確認するか、サイドバーでさらに調整します。 必要に応じて、[オーディオをミュート]チェックボックスをオンにすることができます。
関連: Googleスライドでビデオを追加して再生をカスタマイズする方法
5.チャートまたはグラフを挿入します
スライドショーはすべてビジュアルに関するものです。 したがって、提示したいデータがある場合は、チャートまたはグラフを使用するのが良い方法です。 使用したいグラフがGoogleスプレッドシートにある場合は、それを挿入するだけです。 または、グラフを最初から作成することもできます。
グラフを配置するスライドを選択します。 [挿入]>[グラフ]に移動し、グラフの種類を選択して作成するか、[スプレッドシートから]を選択してインポートします。
![[挿入]メニューのグラフオプション](/uploads/article/5233/JTcfFOOVc2bSqEa5.png)
独自のグラフを作成する場合は、グラフを挿入するとサンプルデータが表示されます。 右上の矢印を使用して、「オープンソース」を選択します。
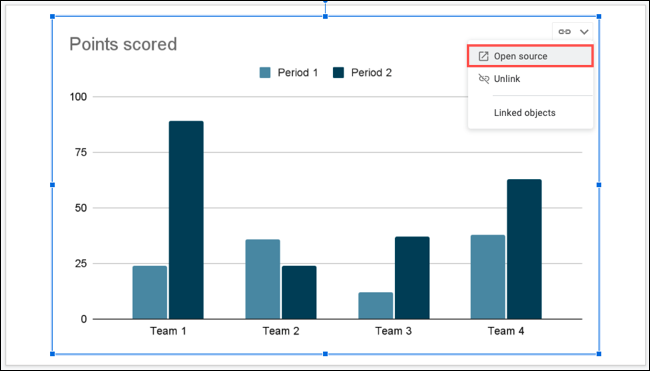
Googleスプレッドシートが開き、サンプルデータが新しいタブに表示されます。 次に、独自のデータを追加するだけです。
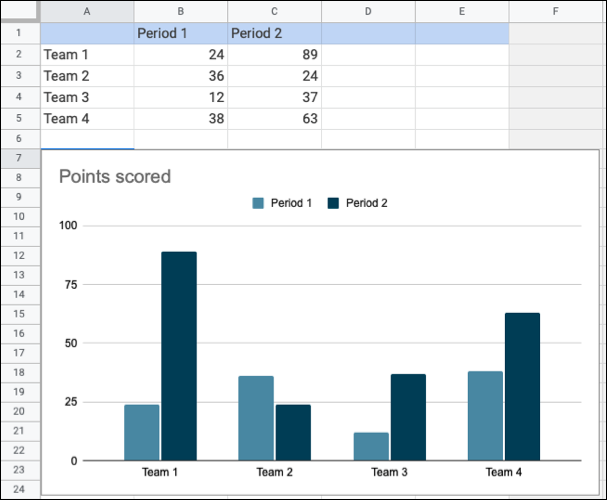
[Googleスライド]タブに戻り、[更新]ボタンを使用してグラフを更新します。 次に、更新されたビジュアルが表示されます。
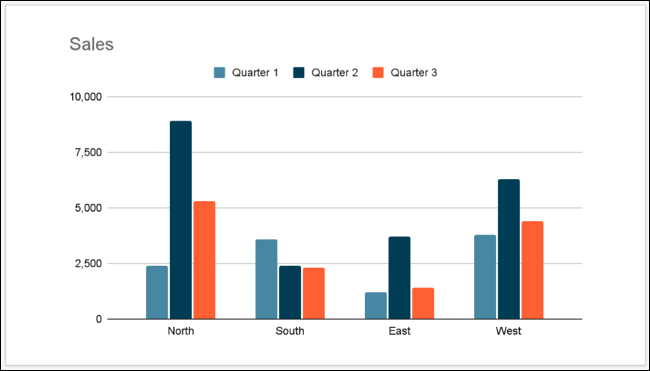
そこから、グラフのサイズを変更してテキストやタイトルを追加したり、境界線を適用したりできます。 Googleスライドでグラフを作成するための完全なチュートリアルについては、ハウツーをご覧ください。
関連: Googleスライドでグラフを作成する方法
6.ガイド付きのスライドアイテムの配置
画像、ビデオ、テキスト、図形、およびその他のアイテムがスライド上にきちんと配置されていることを確認するために、組み込みのガイドを使用できます。
[表示]に移動し、[ガイド]に移動して、[ガイドを表示]を選択します。 アイテムを完璧に並べるのに役立つ水平線と垂直線が表示されます。
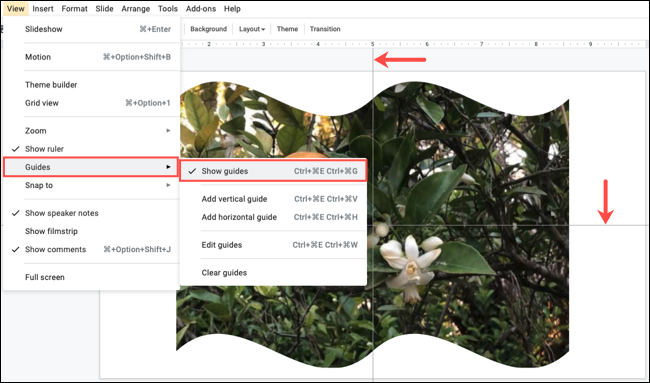
アイテムのガイドへの位置合わせをさらに改善するために、スナップを追加できます。 [表示]に戻り、[スナップ先]に移動して、[ガイド]を選択します。
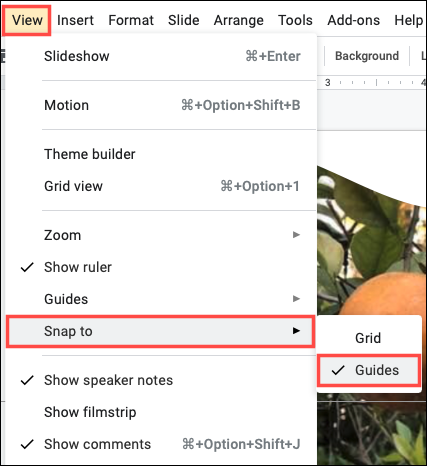
2番目の機能を有効にすると、スライド上でアイテムをドラッグすると、赤い水平線と垂直線が表示されます。 これらのインジケーターと一列に並んだら、アイテムをリリースできます。
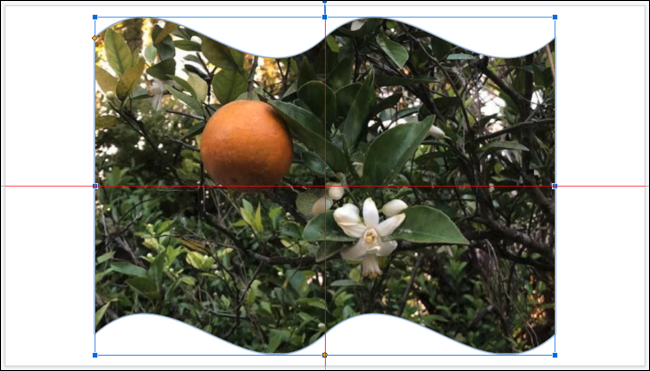
Googleスライドでガイドを使用する方法の詳細については、チュートリアルをご覧ください。
関連:ガイドを使用してGoogleスライドにアイテムを配置する方法
7.微妙なスライドトランジションを使用する
スライドからスライドへの突然の揺れではなく、微妙なスライドトランジションの使用を検討してください。 フェード、ディゾルブ、またはその他の効果を適用して、あるスライドから次のスライドへの移行を改善できます。
最初にスライドを選択します。 後ですべてのスライドにトランジションを簡単に適用できます。 ツールバーの「遷移」をクリックします。 サイドバーが開いたら、スライドトランジションの下のセクションを展開します。
ドロップダウンボックスを使用して、効果を選択します。 ディゾルブ、フェード、スライド、フリップなどが表示されます。
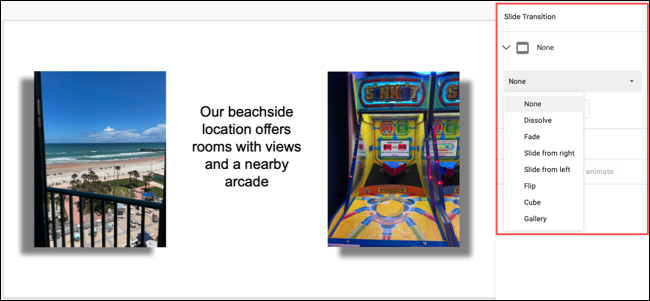
エフェクトを選択したら、サイドバーの下部にある[再生]を押してプレビューを表示します。 スライダーを使用して、トランジションの速度を調整することもできます。
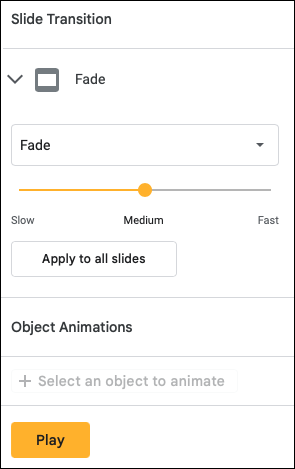
プレゼンテーション全体でトランジションを使用するには、[すべてのスライドに適用]をクリックします。 終了したら、サイドバーを閉じるだけです。 スライドショーを再生すると、スライド間の魅力的な遷移が表示されます。
画像を整えたり、不要なビデオコンテンツを削除したり、データをビジュアルに置き換えたりするためのツールを使用して、次のプレゼンテーションでこれらのGoogleスライド機能を検討してください。
