Android用の35の最高のGoogleChromeフラグ
公開: 2022-04-08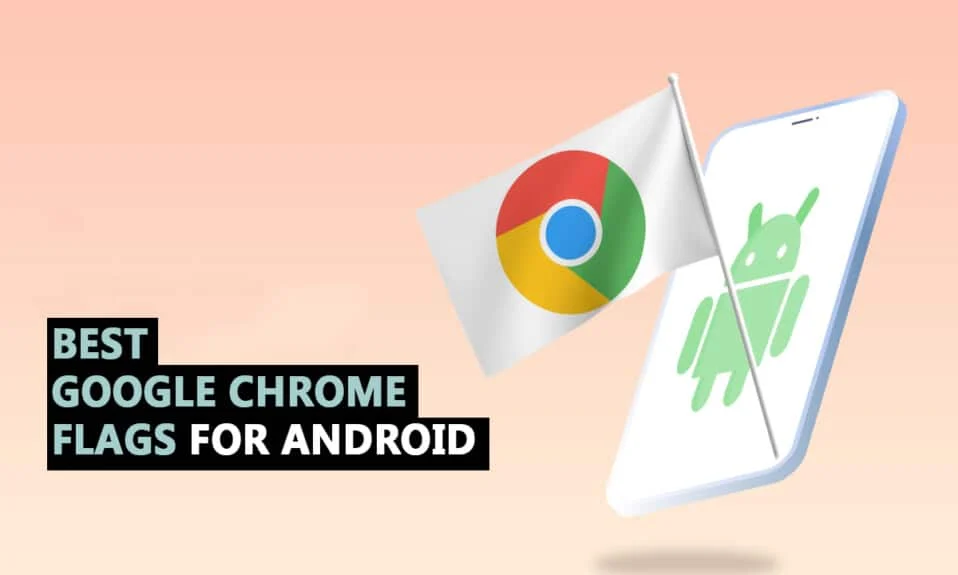
Google Chromeはスムーズなインターフェースを提供します。また、ほとんどのAndroidスマートフォンにプリインストールされているため、タイムリーなアップデートで新しい興味深い機能が追加されています。 あなたがグーグルに精通しているなら、あなたは彼らが常にたくさんの便利なAndroidChromeフラグに取り組んでいることを知っているでしょう。 Chromeフラグは新機能のロックを解除しますが、Chrome設定ではWebエクスペリエンスをカスタマイズできます。 そのため、この記事では、Android向けの最高のGoogleChromeフラグのリストをまとめました。 しかし、それらを知る前に、AndroidでのChromeフラグの使用法とインストールについて理解しましょう。
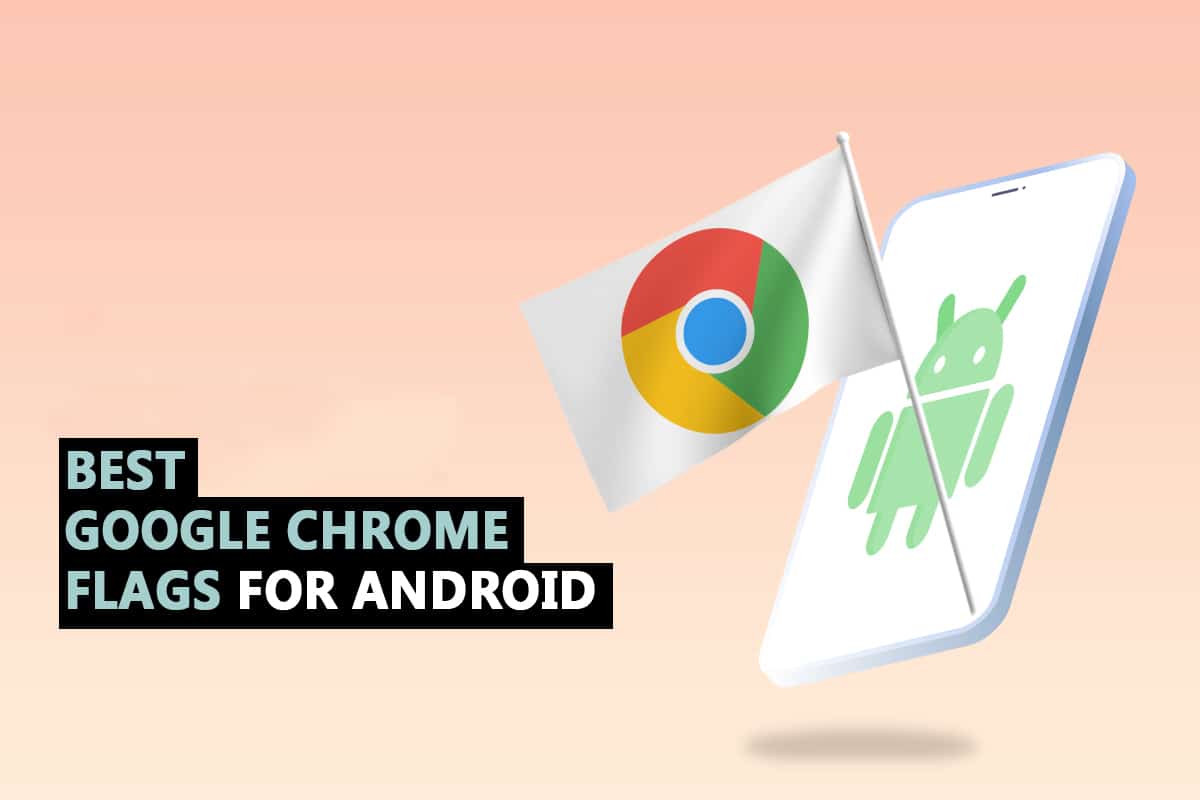
コンテンツ
- Android用の35の最高のGoogleChromeフラグ
- 1.Googleレンズ
- 2.クエリタイルを表示する
- 3.後で読む
- 4.パスワードのインポート
- 5.より高速なダウンロードのための並列
- 6.QUICプロトコル
- 7.静かな許可プロンプト
- 8.グローバルメディアコントロールピクチャーインピクチャー
- 9.スムーズなスクロール
- 10.Chrome共有ハブ
- 11.Webサイトを探索する
- 12.シークレットスクリーンショット
- 13.Webページのダークモード
- 14.リーダーモード
- 15.バックフォワードキャッシュ
- 16.UPIの詳細の自動入力
- 17.オートフィル予測を表示する
- 18.Chromeの新しいオートフィルUI
- 19.レイジー画像の読み込み
- 20.クリップボードのコンテンツを非表示にする
- 21.共有クリップボード
- 22.パスワードアカウントデータストレージ
- 23.タブグリッドとタブグループ
- 24.重い広告介入
- 25. DNS over HTTPS
- 26.タブ検索を有効にする
- 27.リンクをテキストにコピー
- 28.トップツールバーの共有ボタン
- 29.Omniboxアシスタント音声検索
- 30.GPUラスタライズ
- 31.LiteVideosを有効にする
- 32.プルしてジェスチャーを更新
- 33.プレビューページと画像
- 34.共有クリップボードを有効にする
- 35.デバイス間でクリップボードを同期する
Android用の35の最高のGoogleChromeフラグ
まず、ChromeAndroidのフラグセクションとその使用方法を見つけるお手伝いをします。 Chromeフラグは、それに応じて理解および監視できるため、GoogleChromeを閲覧しているときに優れたエクスペリエンスを得ることができます。 そのためには、次の手順に従ってください。
注:スマートフォンには同じ設定オプションがありません。 メーカーによって異なるため、変更する前に正しい設定を確認してください。
1.デバイスでChromeを起動します。
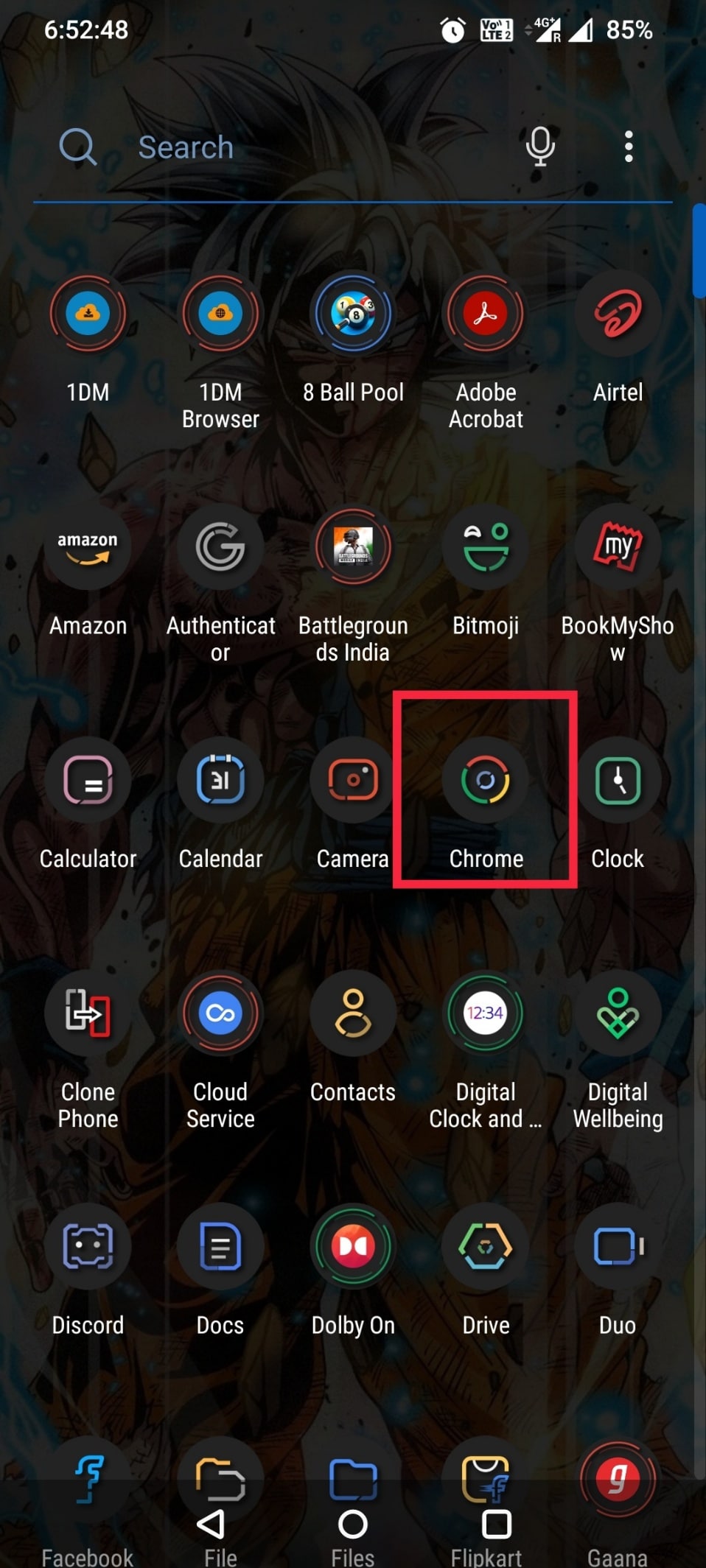
2.検索にchrome:// flagsと入力するか、ウェブアドレスバーに入力してEnterキーをタップします。
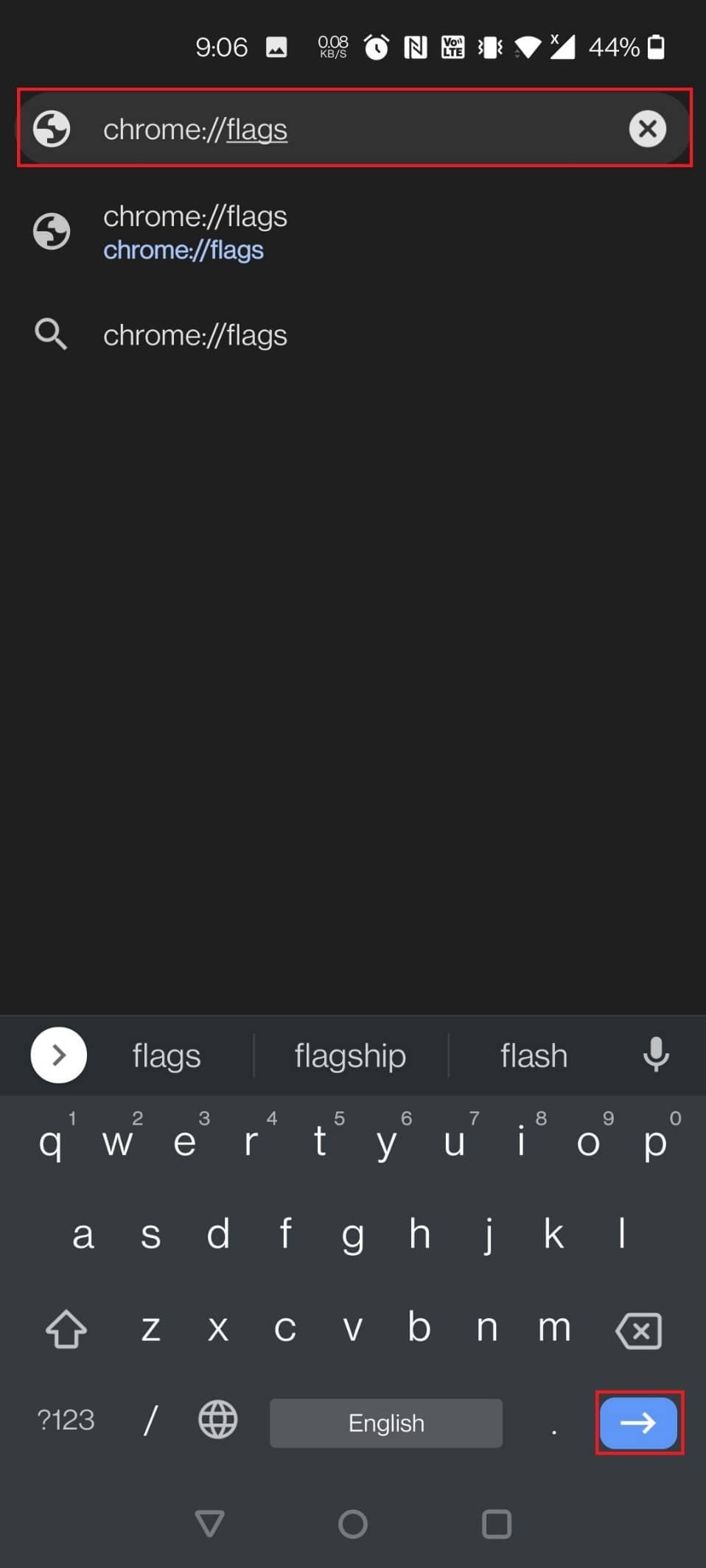
3.[利用可能]セクションですべてのフラグを見つけることができます。
![すべてのフラグは、[使用可能]セクションにあります。 Android用の35の最高のGoogleChromeフラグ](/uploads/article/4448/h4G6EVbD2CHYk1ad.jpeg)
4.検索バーに「レンズ」と入力します。
注:ここでは、例としてGoogleレンズを選択しています。
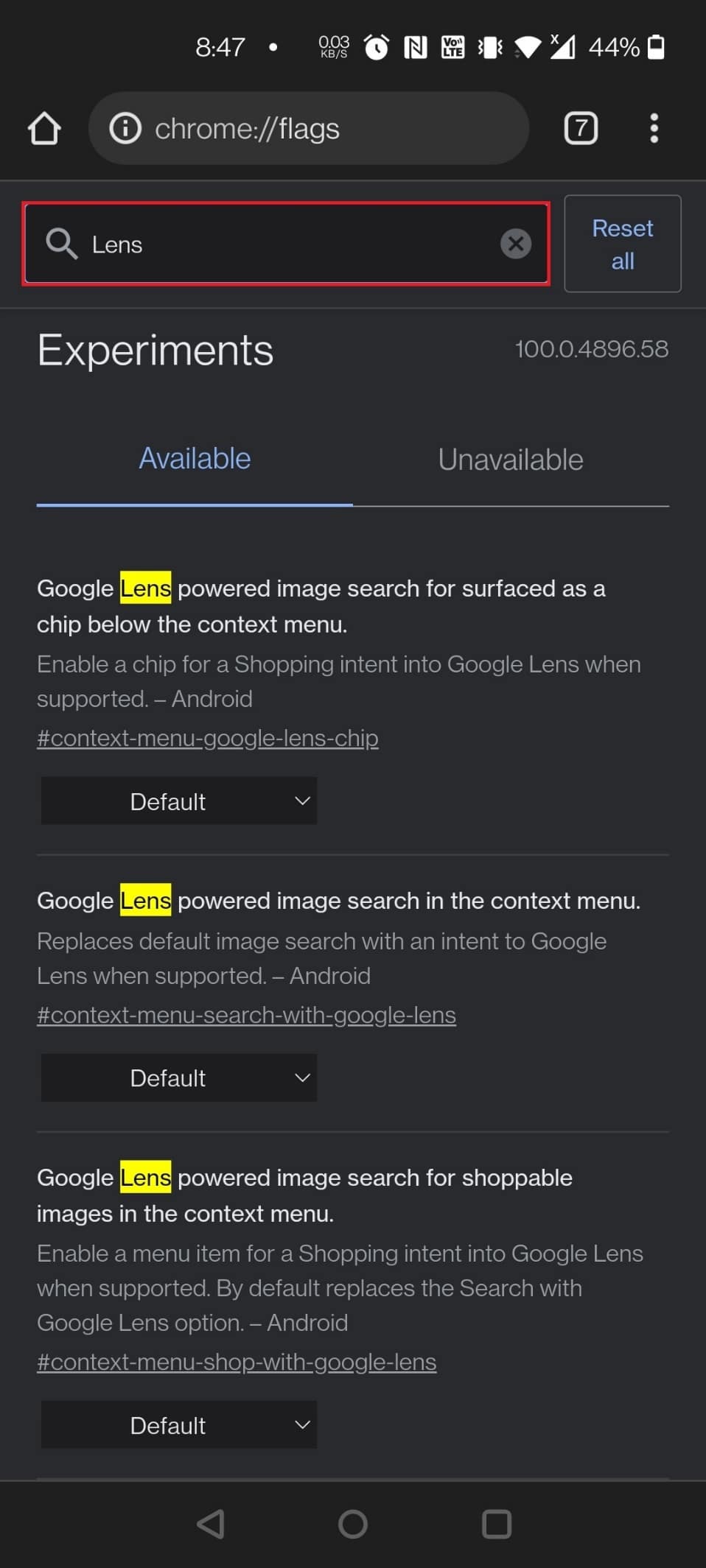
5.コンテキストメニューで[Googleレンズを使用した画像検索]で[有効]を選択して、買い物可能な画像を検索します。
![コンテキストメニューの[Googleレンズを利用した画像検索]で[有効]を選択します](/uploads/article/4448/174Zb8h13JOqtqVn.jpeg)
6.画面の下部にある[再起動]をタップします。
![画面の下部にある[再起動]をタップします。 Android用の35の最高のGoogleChromeフラグ](/uploads/article/4448/SVFDkx5qf6KhMFBX.jpeg)
また読む: AndroidでGoogleChromeをリセットする方法
これで、GoogleChromeフラグを構成する方法がわかりました。 Android用の最高のGoogleChromeフラグのリストを進めましょう。 好みに応じて、これらの便利なAndroidChromeフラグを使用できます。
1.Googleレンズ
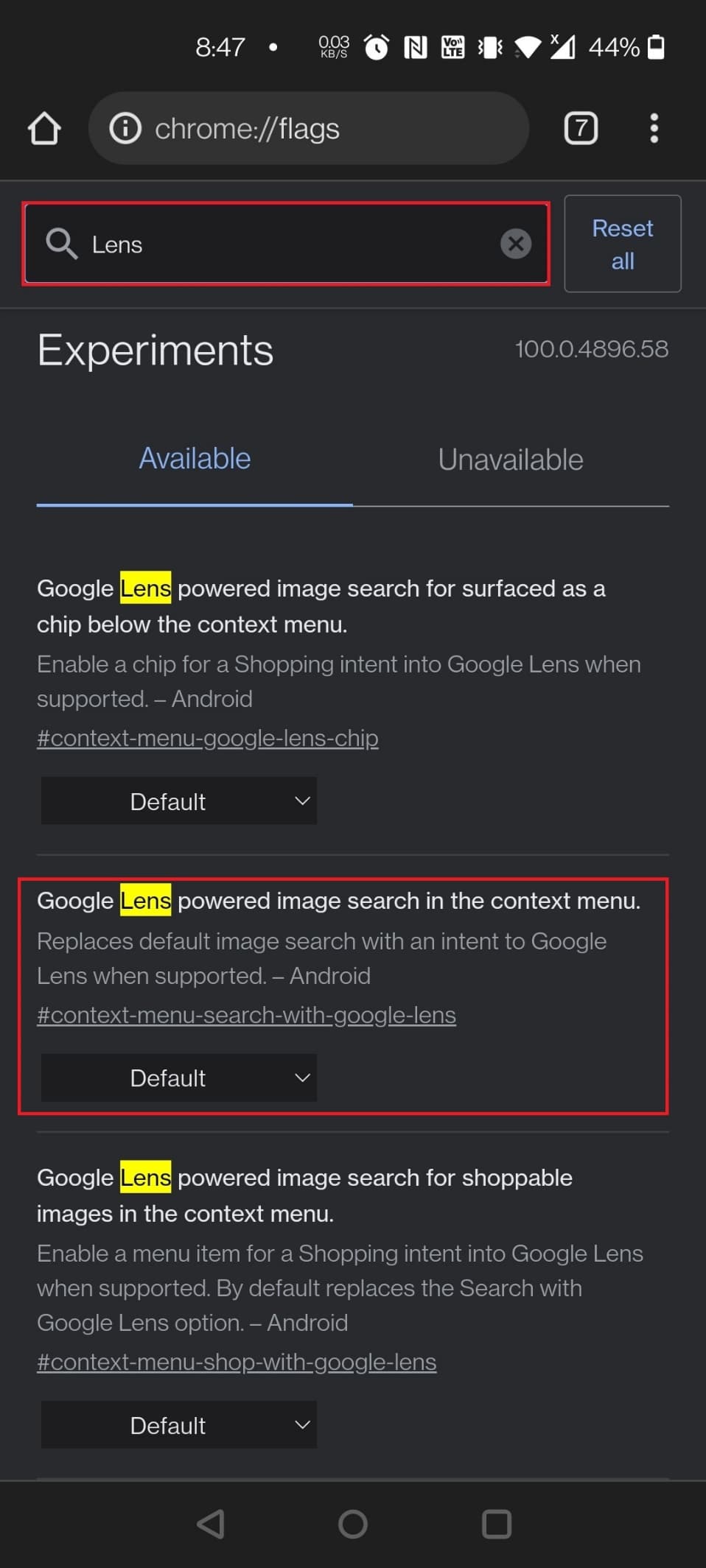
GoogleレンズのサポートがChromeforAndroidで利用できるようになりました。 しかし、それはまだ旗によって隠されています。 上記の方法でGoogleレンズフラグを有効にすると、Googleレンズを使用して、ウェブを閲覧しながら写真を逆検索できるようになります。 次に、任意の画像を長押しして、[Googleレンズで画像を検索]を選択します。
注:次のURLを使用してGoogleレンズフラグを開くこともできます: chrome:// flags /#context-menu-search-with-google-lens
2.クエリタイルを表示する
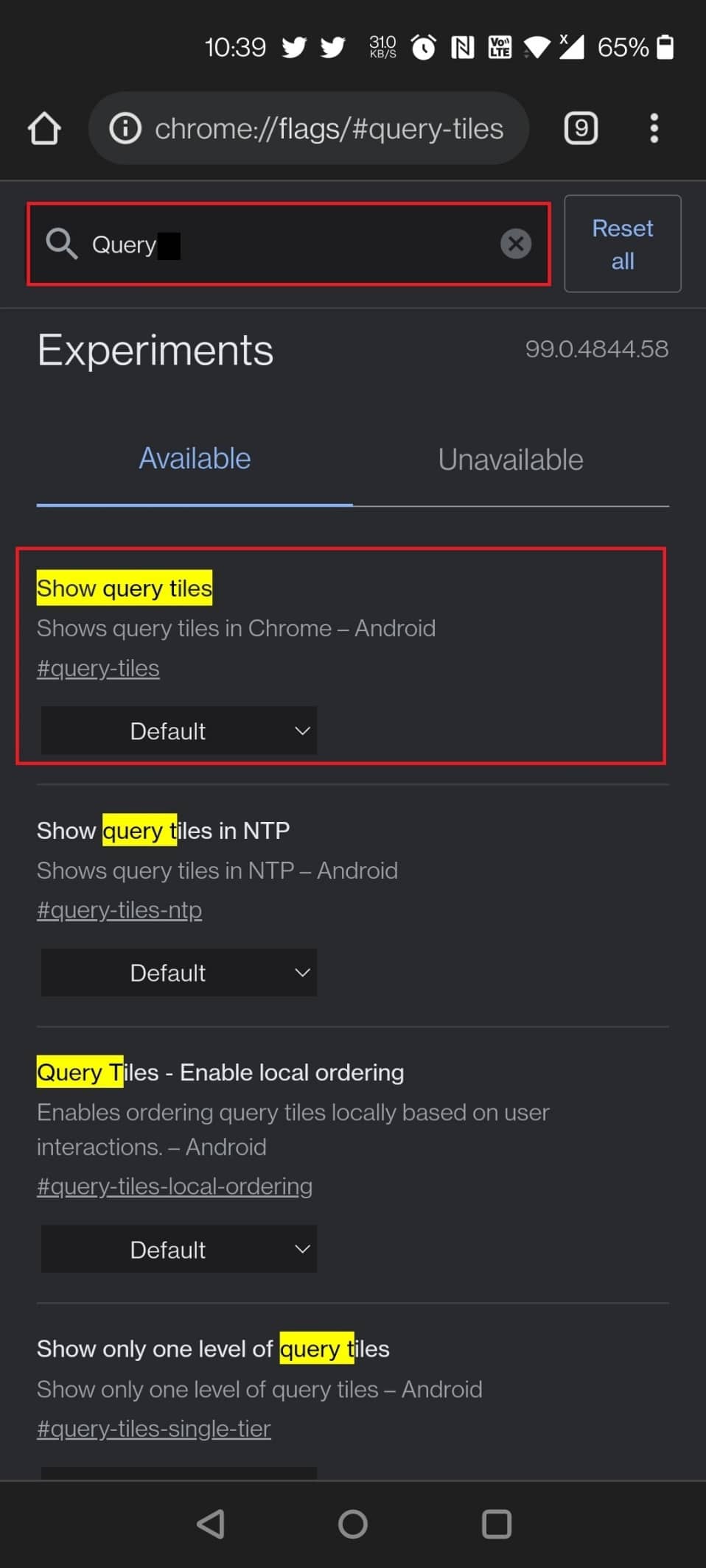
クエリタイルを表示することも、AndroidChromeのもう1つの便利なフラグです。 Chromeのホームページは、広告やコンテンツの推奨事項が多すぎて徐々に肥大化し、非常に苛立たしい体験になっていることに気づいたかもしれません。 ニュース、映画、食べ物、ファッションなどの素材のサムネイルが新たに追加されました。 正直なところ、Chromeの推奨事項については気にしないでください。 したがって、私たちと同じシナリオの場合は、[クエリタイルの表示]フラグをオフにすると、準備が整います。
フラグを無効にする方法:
- フラグを読み込んで無効にするには、次のURLを使用します: chrome:// flags /#query-tiles
- Chromeフラグページを開き、検索バーにクエリと入力してフラグを検索します。
3.後で読む
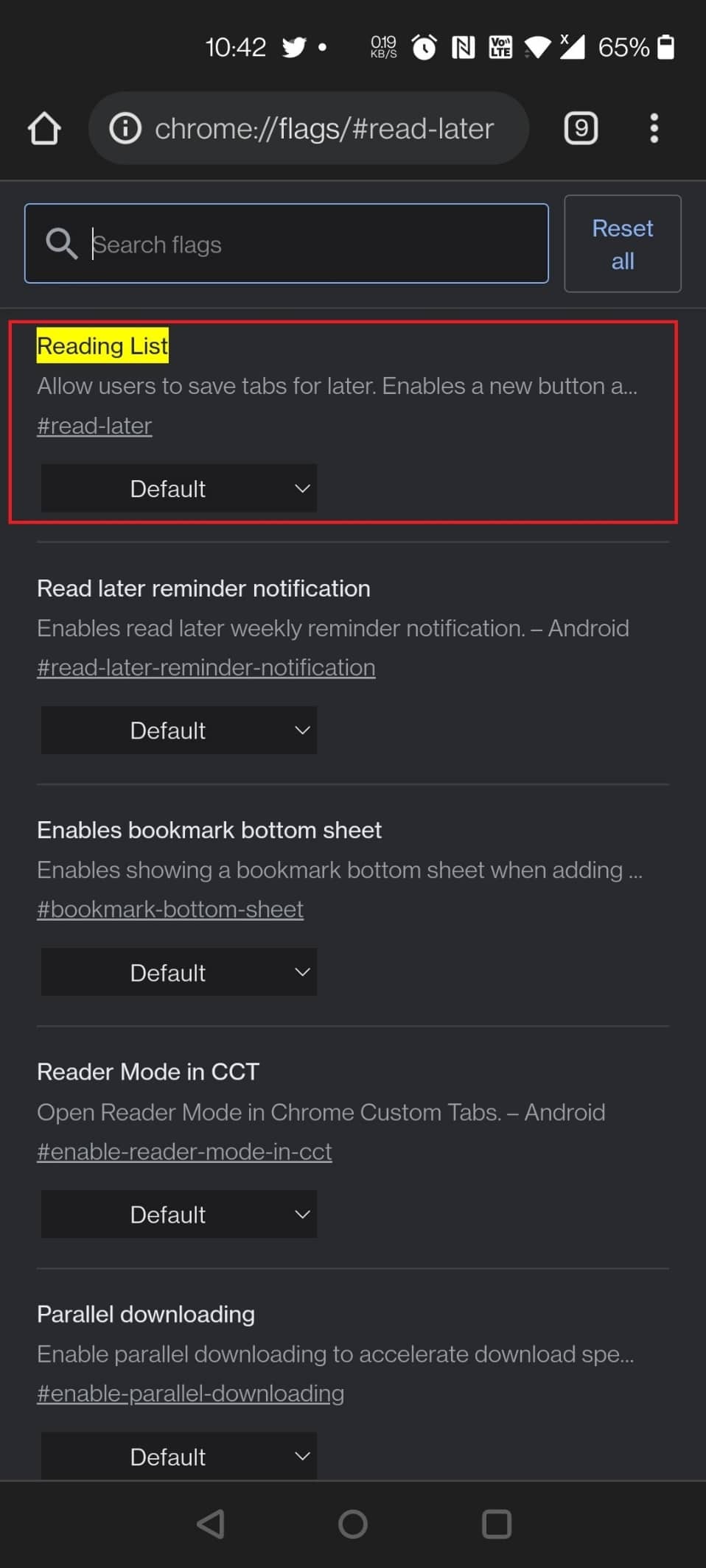
デスクトップ版のGoogleChromeでは、これを便利なAndroid Chromeフラグの1つ、つまり[後で読む]オプションを使用できますが、モバイルデバイスでも使用できます。 また、Android向けの最高のGoogleChromeフラグの1つです。 ブックマークとは別に、この実験的な[後で読む]フラグを使用すると、後でWebページを保存して読むことができます。
後で読むChromeフラグを見つける方法:
- 検索バーに次のURLを入力すると、フラグを有効にできます: chrome:// flags /#read-later
- Chromeフラグページの検索バーに後でreadと入力すると、フラグを有効にできます。
また読む: Androidデバイスで閲覧履歴を削除する方法
4.パスワードのインポート
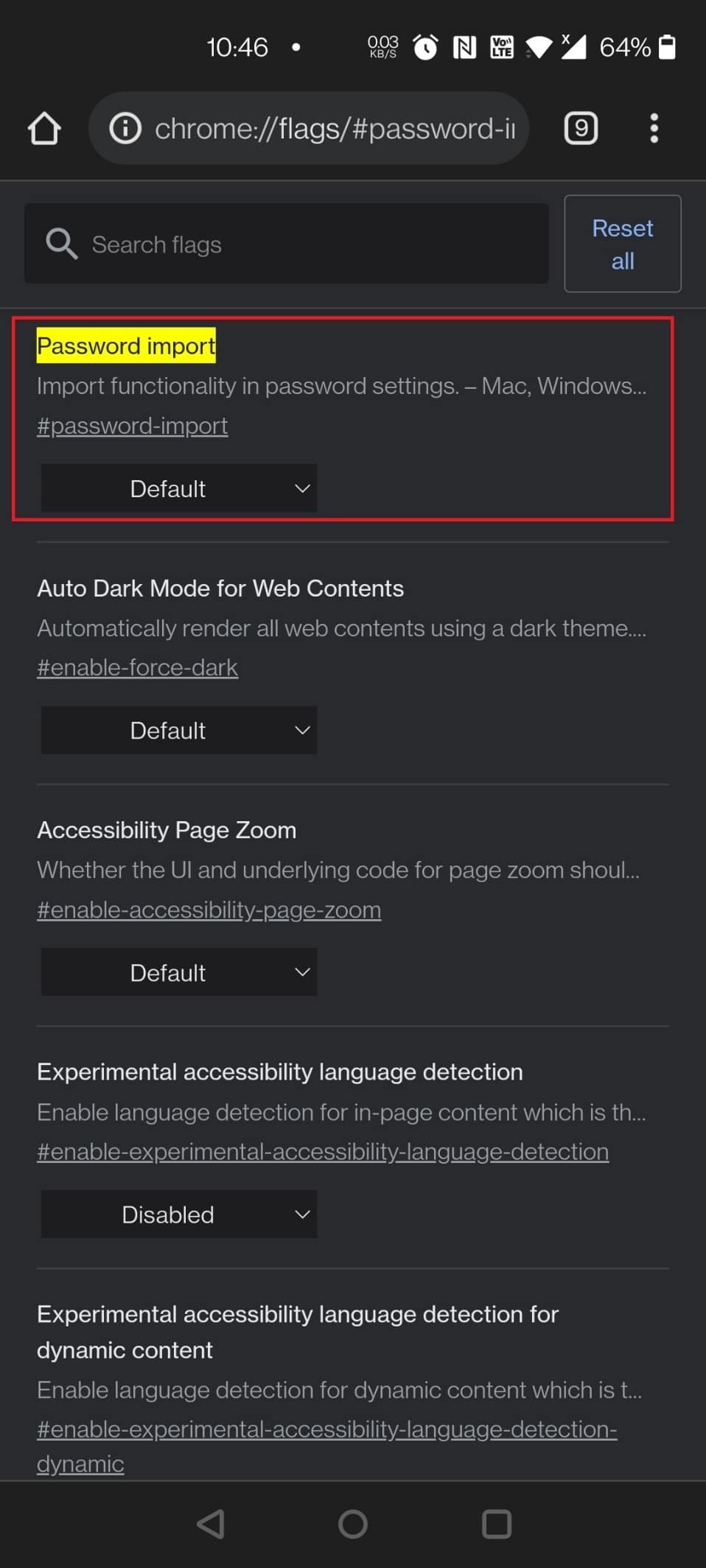
もう1つの便利なAndroidChromeフラグは、MacまたはPCから切り替えるChrome OSユーザー、または異なるオペレーティングシステムとブラウザーを頻繁に切り替える個人向けのパスワードインポートです。
- このフラグを使用して、Safari、Opera、Firefox、およびMicrosoftEdgeからChromeにパスワードをインポートできます。
- Mac、Linux、Windows、Chrome OS、Androidは、サポートされているプラットフォームの一部です。
- これは、 5つの特殊記号を含む20文字のパスワードを思い出せない場合に有効にするフラグです。
旗を見つける方法:
- フラグを有効にするには、次のURLを使用します: chrome:// flags /#password-import
- Chromeフラグページの検索バーにパスワードを入力します。
5.より高速なダウンロードのための並列
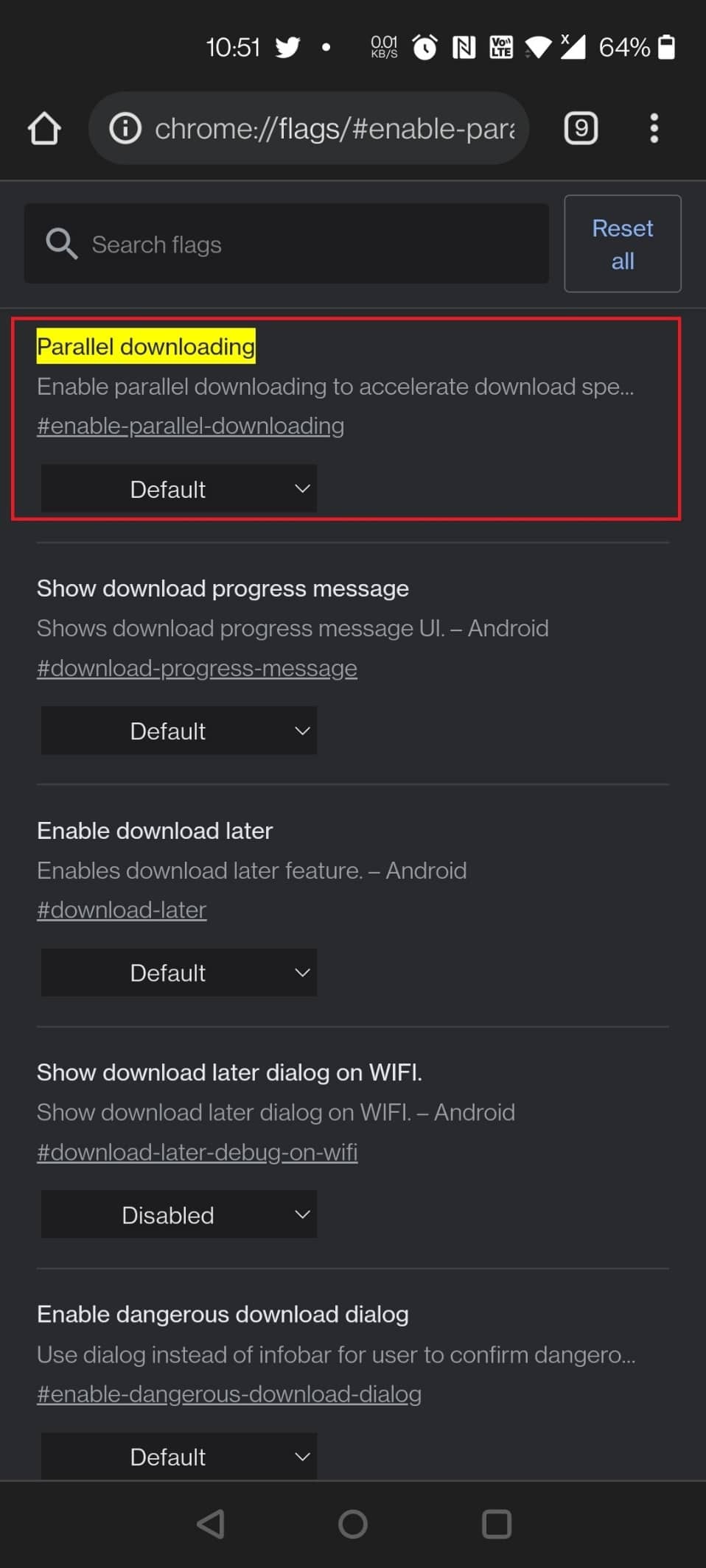
大きなファイルがダウンロードされるのを待つのは不便かもしれません。 同時にダウンロードできる多くのファイルに分割して、ダウンロード時間を短縮しましょう。 Parallel Downloadingを見つけたら、右側のドロップダウンメニューを使用してオンにします。
旗を検索する方法:
- フラグを有効にするには、次のURLを使用します: chrome:// flags /#enable-parallel-downloading
- また、このChromeフラグは、Chromeフラグページで並列として検索することで見つけることができます。
6.QUICプロトコル
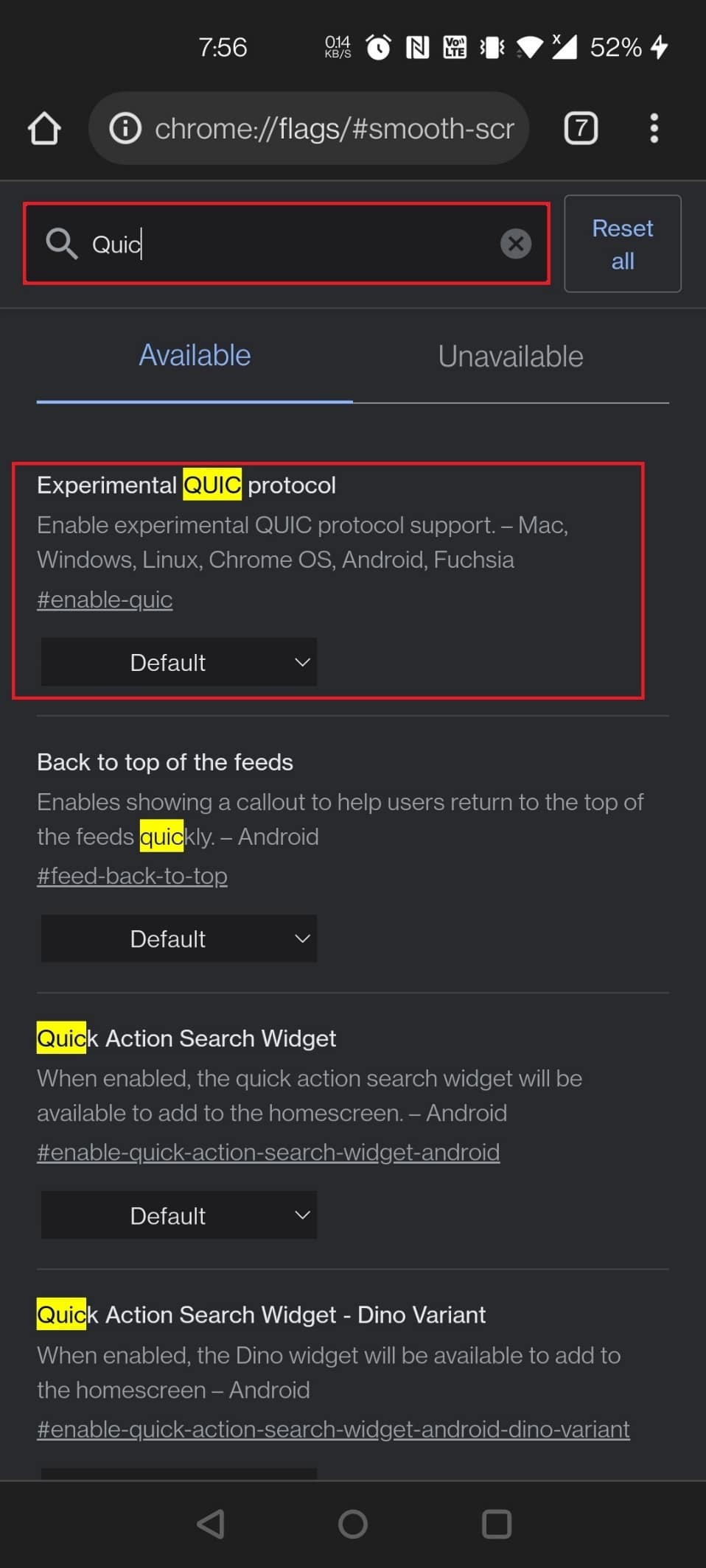
Chromeフラグを使用して、ブラウジングの速度を向上させることもできます。
- QUICは、ウェブの高速化を目的としたGoogleが開発したプロトコルです。
- これを有効にすると、速度が上がりますが、Webサイトが最適化されている場合に限ります。
- ただし、すべてが何もないよりも望ましいです! ChromeFlagsページでExperimentalQUICProtocolを探してください。 ドロップダウンメニューから[有効]を選択します。
フラグを有効にする手順:
- 次のURLを使用してChromeフラグを見つけて有効にします: chrome:// flags /#enable-quic
- Chromeフラグページの検索バーにquicと入力して、フラグを読み込みます。
また読む: Chromeでサウンドを無効にする方法(Android)
7.静かな許可プロンプト
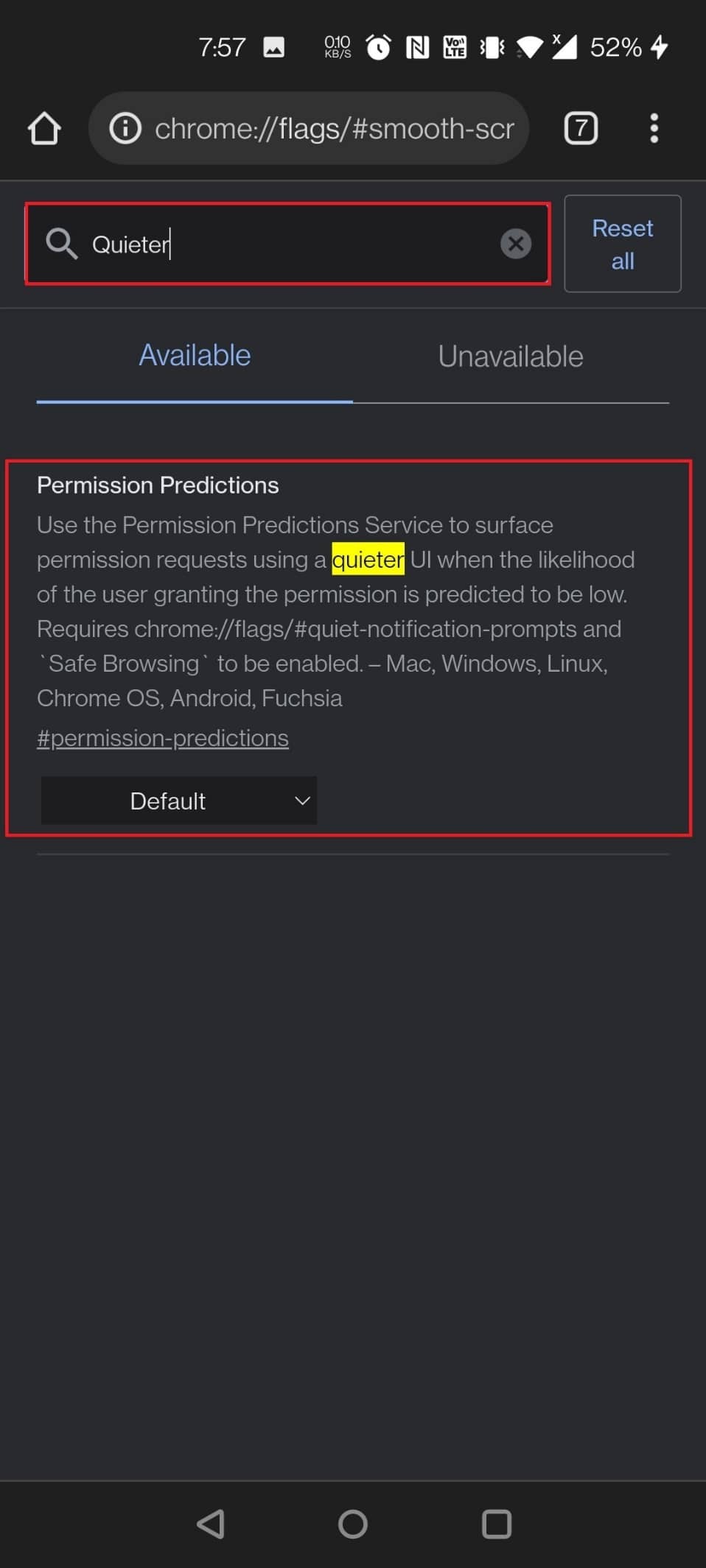
世界中のすべてのウェブサイトが今すぐ通知を送信したいと考えています。 それは苛立ちになり、事実上誰もがそれにうんざりしています。 これを有効にすると、邪魔されることはなくなります。
- ChromeFlagQuieterの通知権限プロンプトを有効にするだけです。
- すべての通知許可リクエストが無効になり、中断することなくブラウジングを楽しむことができます。
- 指定したWebサイトから通知を受け取ることを選択した場合、アドレスバーの右側にベルのアイコンが表示されます。 通知許可の選択肢を表示するには、それをタップします。
フラグを有効にする2つの方法:
- 次のChromeフラグURLを使用して通知権限を変更します: chrome:// flags /#permission-predictions
注: Androidと他のデバイスで同じURLを使用できます。
- Chromeフラグページの検索バーにquieterと入力して検索します。
8.グローバルメディアコントロールピクチャーインピクチャー
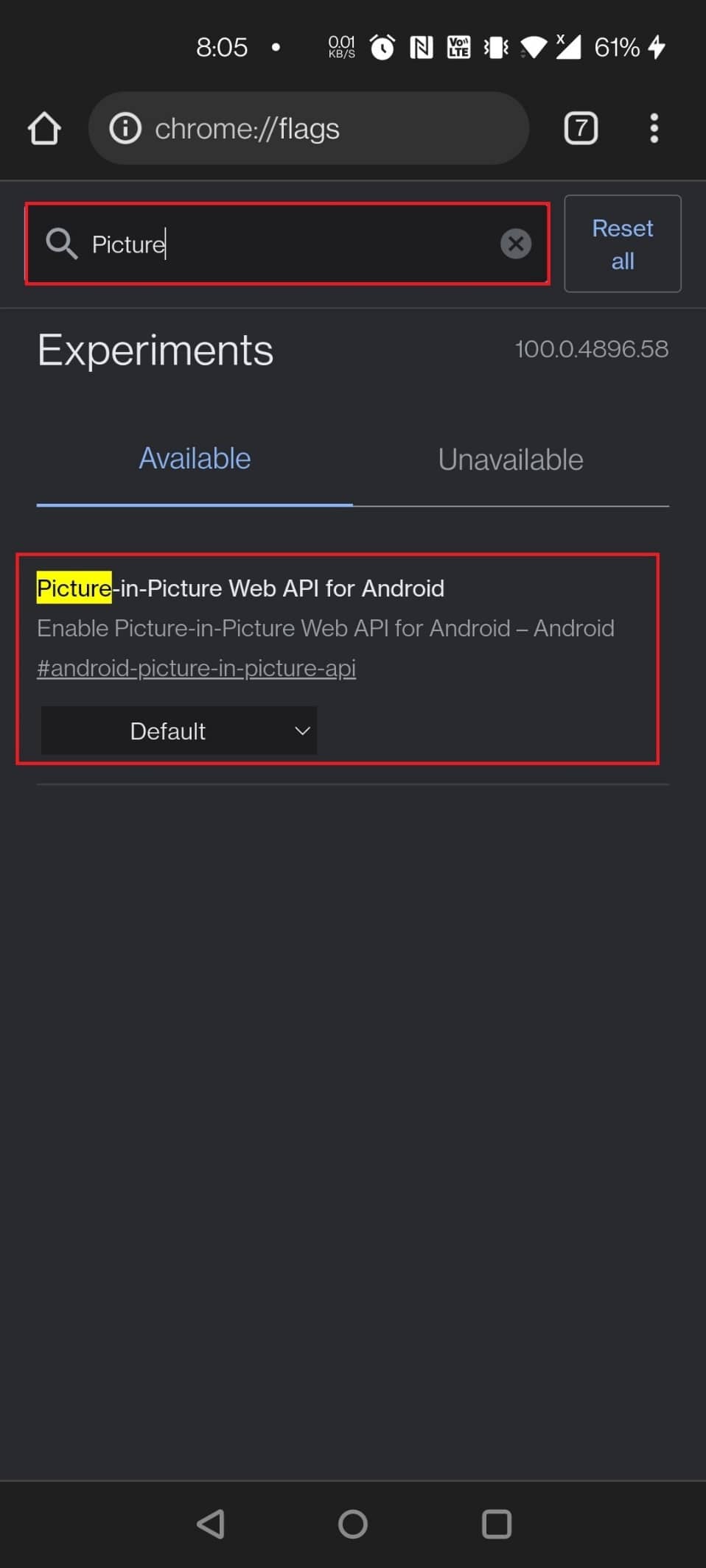
PiPモードは、コンピューターで他のことをしながらマルチタスクを実行できるすばらしい機能です。
- これは、コンピューターでテレビ番組や映画を視聴するために使用できる小さなフローティングメディアボックスを生成します。
- グローバルメディア制御フラグがtrueに設定されている場合、タスクバーに小さな制御ボタンが表示され、そこから一時停止、再生、および次、前、またはPiPモードに移動できます。
- ほとんどのデバイスでは、このフラグはデフォルトですでにオンになっています。
- また、このChromeフラグはAndroidデバイスで有効にできます。
フラグをロードする手段:
- 次のURLを使用してビデオをお楽しみください。
- ラップトップ/PC: chrome:// flags /#global-media-controls-picture-in-picture
- Androidデバイス: chrome:// flags /#android-picture-in-picture-api
- 検索バーに画像を入力して検索し、Chromeフラグページにフラグを読み込みます。
9.スムーズなスクロール
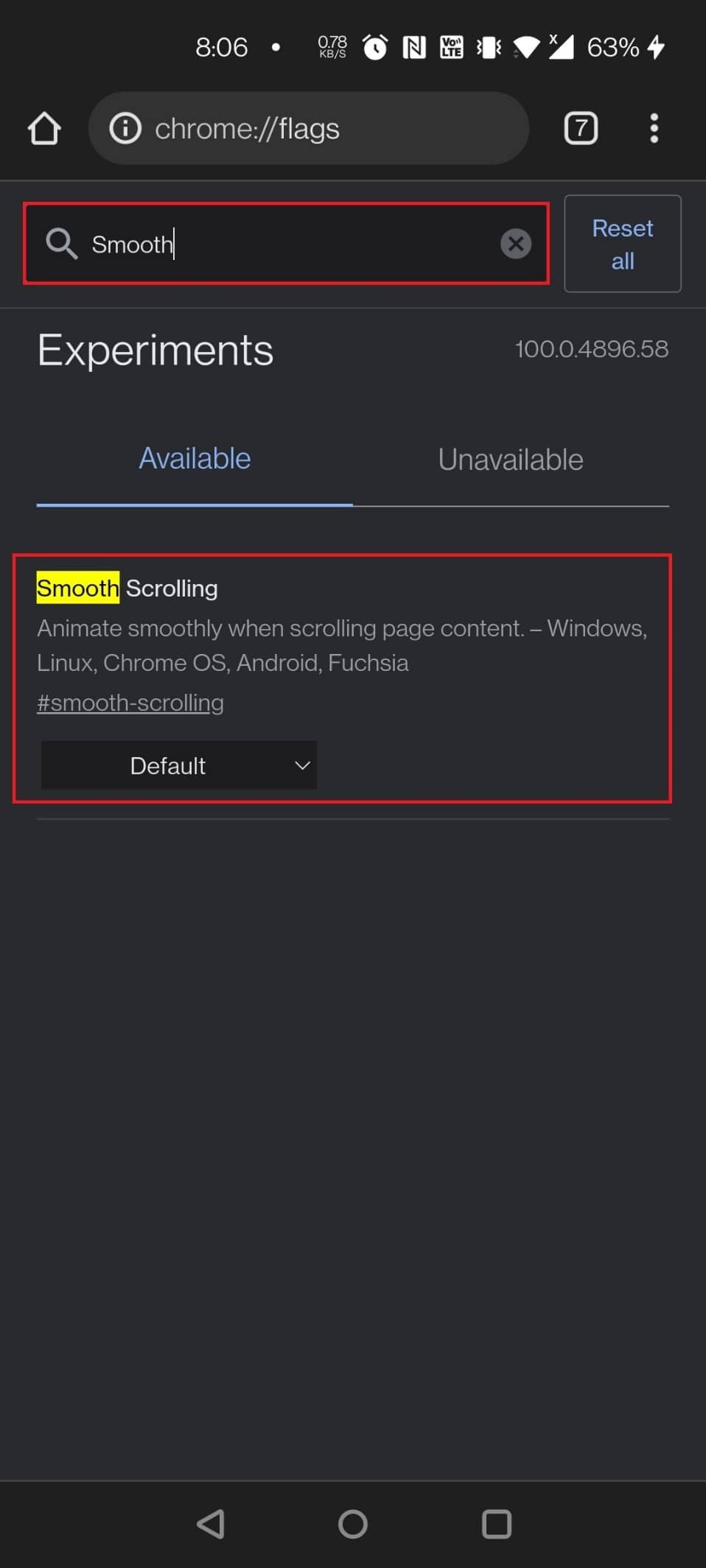
スクロールが途切れたり遅くなったりすることに気づいたことがありますか? これにはさまざまな理由が考えられます。 ただし、Chromeフラグはほぼ確実に役立ちます。 これはAndroidユーザーにとって便利な機能であるだけでなく、 Windows、Linux、およびChromeOSとも互換性があります。
- 以下のURLを使用して、Chromeフラグを有効にします: chrome:// flags /#smooth-scrolling
- Chromeフラグページの検索バーに「スムーズスクロール」と入力し、Chromeフラグを選択して有効にします。
また読む: Googleアシスタントでダークモードを有効にする方法
10.Chrome共有ハブ
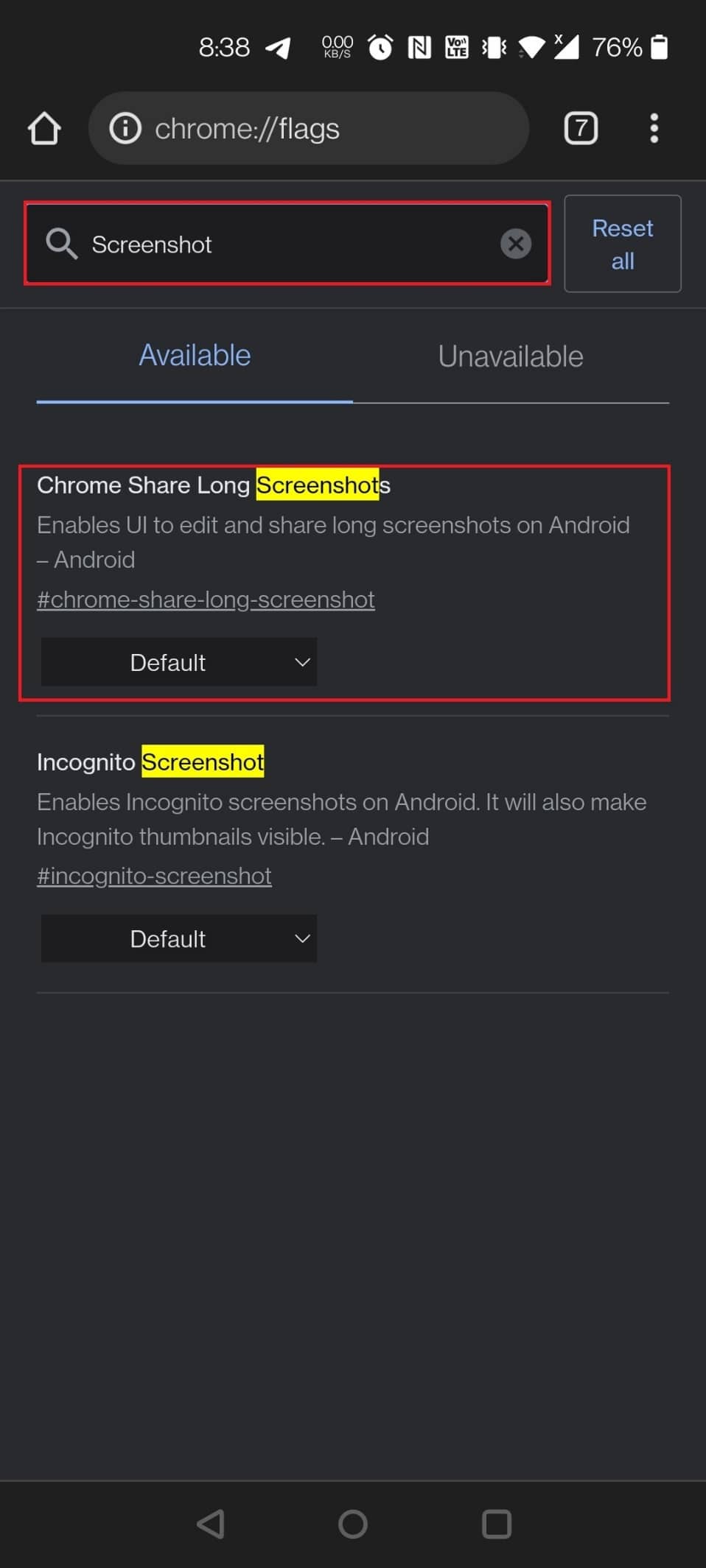
AndroidでChromeを使用しているときにリンクを共有すると、GoogleはChromeAndroidに新しい共有UIを追加します。 はい、提供されたリンクを使用してフラグを有効にすると、共有ボタンを選択するたびに新しい共有UIが表示されます。 以下のスクリーンショットでわかるように、この共有UIには3つのオプションがあります。
- QRコードを使用すると、QRコードを介してURLを共有できますが、現在は機能していません。
- デバイスへの送信は一目瞭然です。
- コピーリンクも一目瞭然です。 さらに、以下のフラグを使用してスナップショットオプションを提供できます。
フラグを有効にする2つの方法:
- フラグを読み込むには、次のURLを使用します: chrome:// flags /#chrome-sharing-hubおよびchrome:// flags /#chrome-share-screenshot
- Chromeフラグページでスクリーンショットまたは共有を入力して検索します。
11.Webサイトを探索する
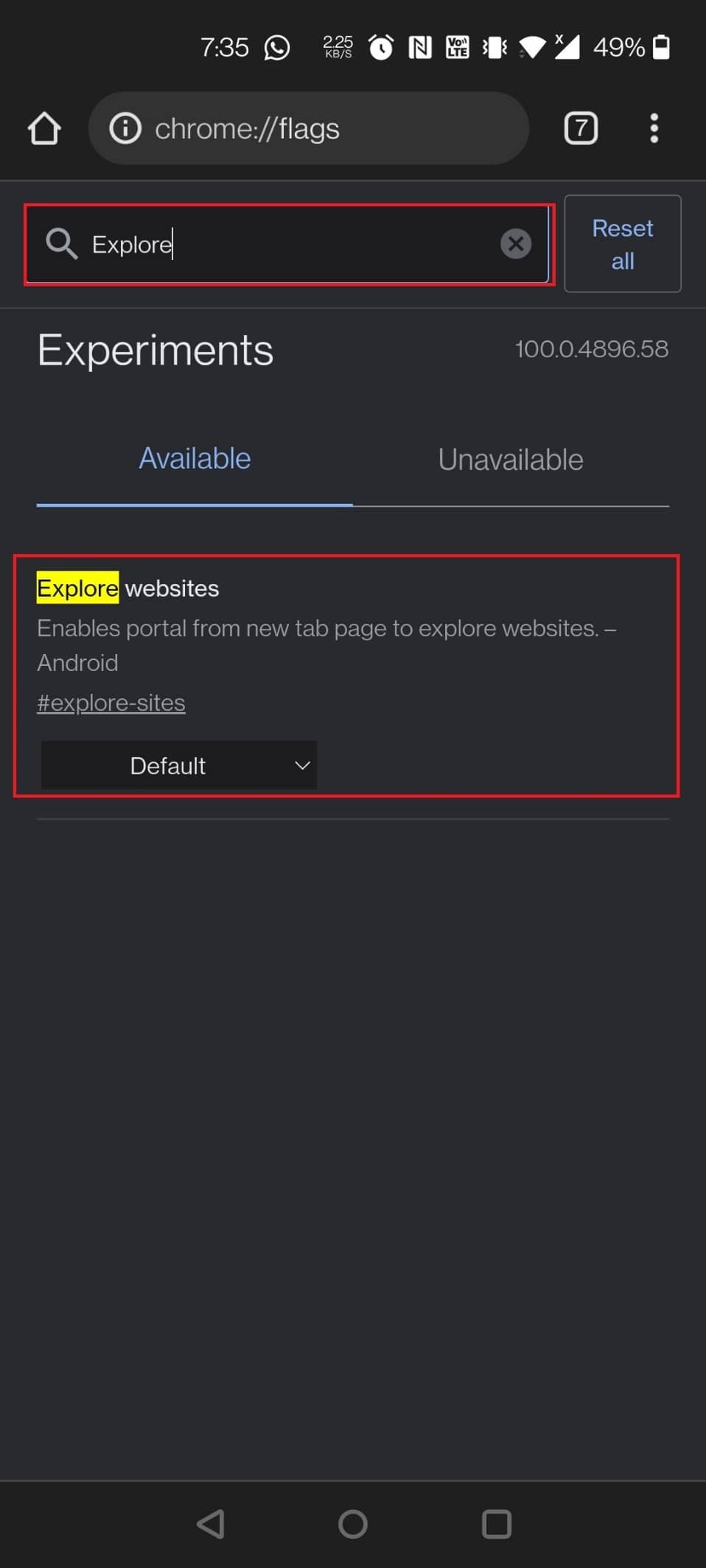
Googleは最近、Chromeでコンテンツの提案を作成するだけでなく、かなり迷惑な体験をしています。 以前は、Discoverフィード(プロモーションカードとは異なります)を停止できましたが、フラグ(インタレストフィードコンテンツの提案)はアクティブではなくなりました。 ただし、[トップサイト]メニューはサイトから削除できます。 Google検索を実行してウェブサイトを閲覧し、チェックボックスをオフにします。 ホームページの[トップサイト]セクションは表示されなくなります。
ウェブサイトの探索フラグを無効にする2つの方法:
- フラグを無効にするには、次のURLを使用します: chrome:// flags /#explore-sites
- Chromeのフラグページに移動し、検索バーに「 explore 」と入力してフラグを読み込みます。
12.シークレットスクリーンショット
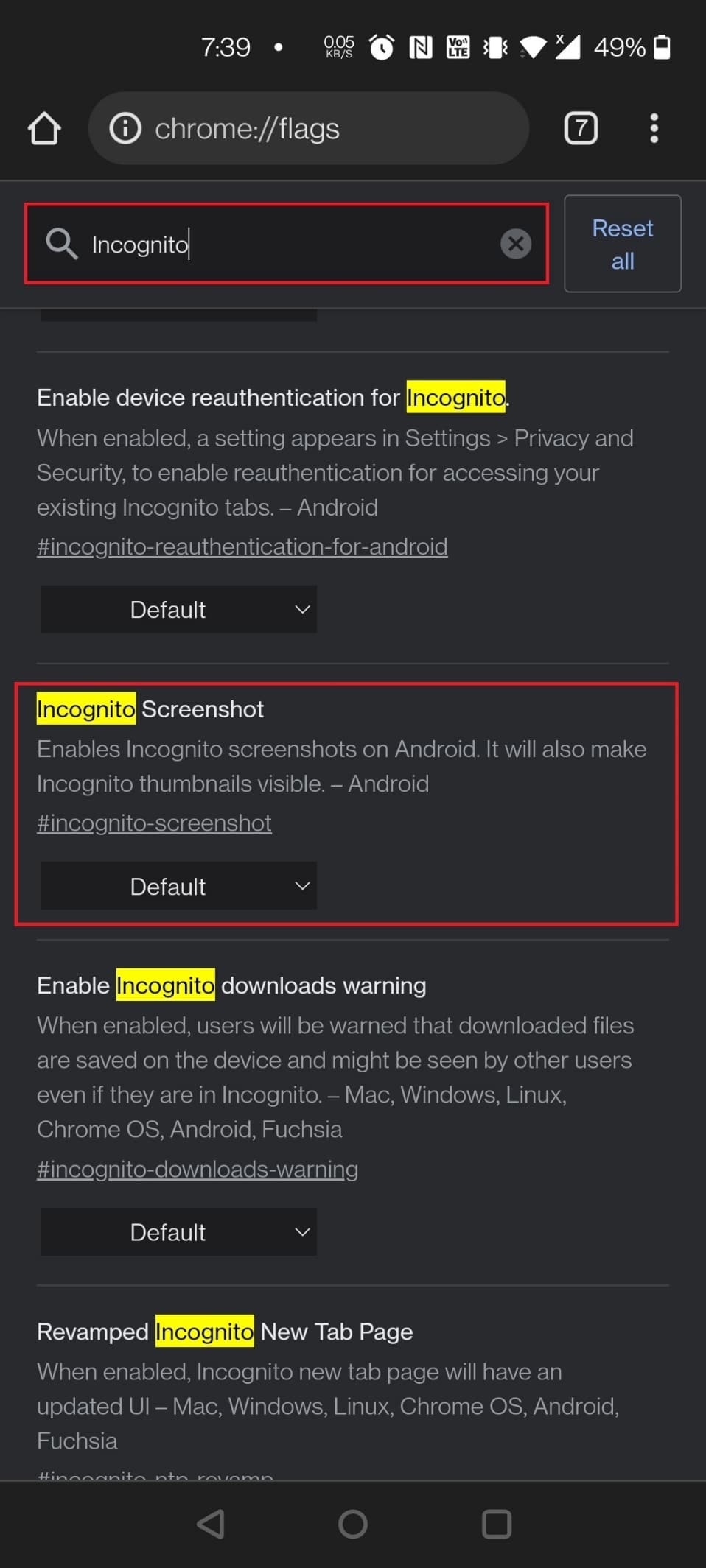
Android用の最高のGoogleChromeフラグのリストの次は、シークレットスクリーンショットです。 Androidでスクリーンショットを撮るのは簡単ですが、シークレットモードで撮ることはできません。 Chrome for Androidバージョン88(安定版)に追加されたこのフラグを使用すると、シークレットモードでもスクリーンショットを撮ることができます。
フラグを有効にする手段:
- 指定されたURLを使用して、フラグを有効にします: chrome:// flags /#incognito-screenshot
- 検索バーにシークレットモードと入力し、Chromeフラグページをスワイプしてフラグを見つけます。
また読む: GoogleSoftwareReporterツールを無効にする方法
13.Webページのダークモード
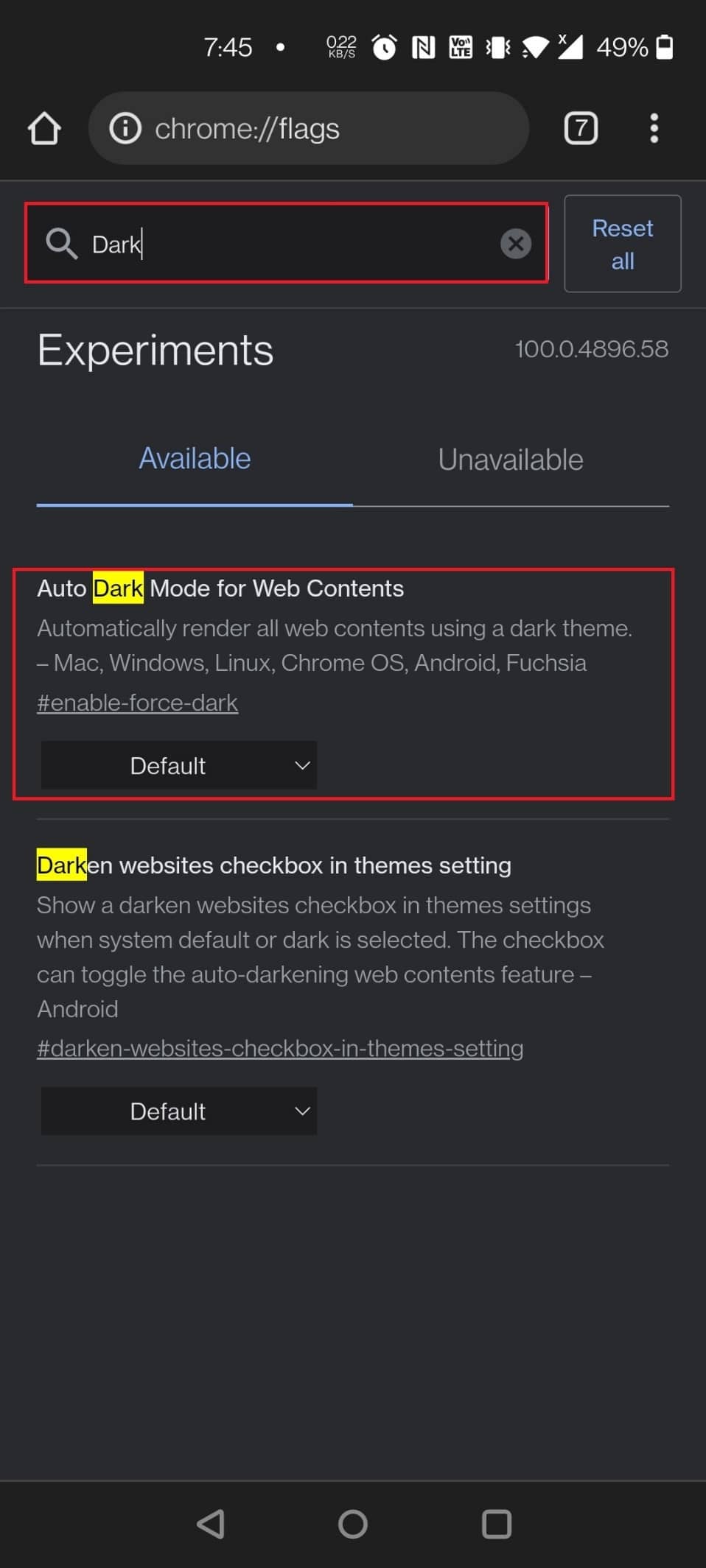
便利なAndroidChromeフラグの1つは、ウェブページのダークモードです。 Chrome for Androidはダークモードを備えていますが、すべてのWebサイトで利用できるわけではありません。
- たとえば、Google検索ページは完全に白で、白のUIを使用して結果を表示します。
- ここで、このフラグはすべてのWebサイトでダークモードを強制するのに役立ちます。
- これを許可すると、ダークテーマをサポートしているかどうかに関係なく、すべてのWebページが暗くなります。
- はい、一部のページは課されたダークテーマを無視しますが、それは本当に暗い体験のためにあなたが支払わなければならないコストです。
フラグを有効にする2つの方法:
- フラグを読み込むには、次のURLを使用します: chrome:// flags /#enable-force-dark
- Chromeのフラグページの検索バーにdarkと入力して、フラグを見つけます。
14.リーダーモード
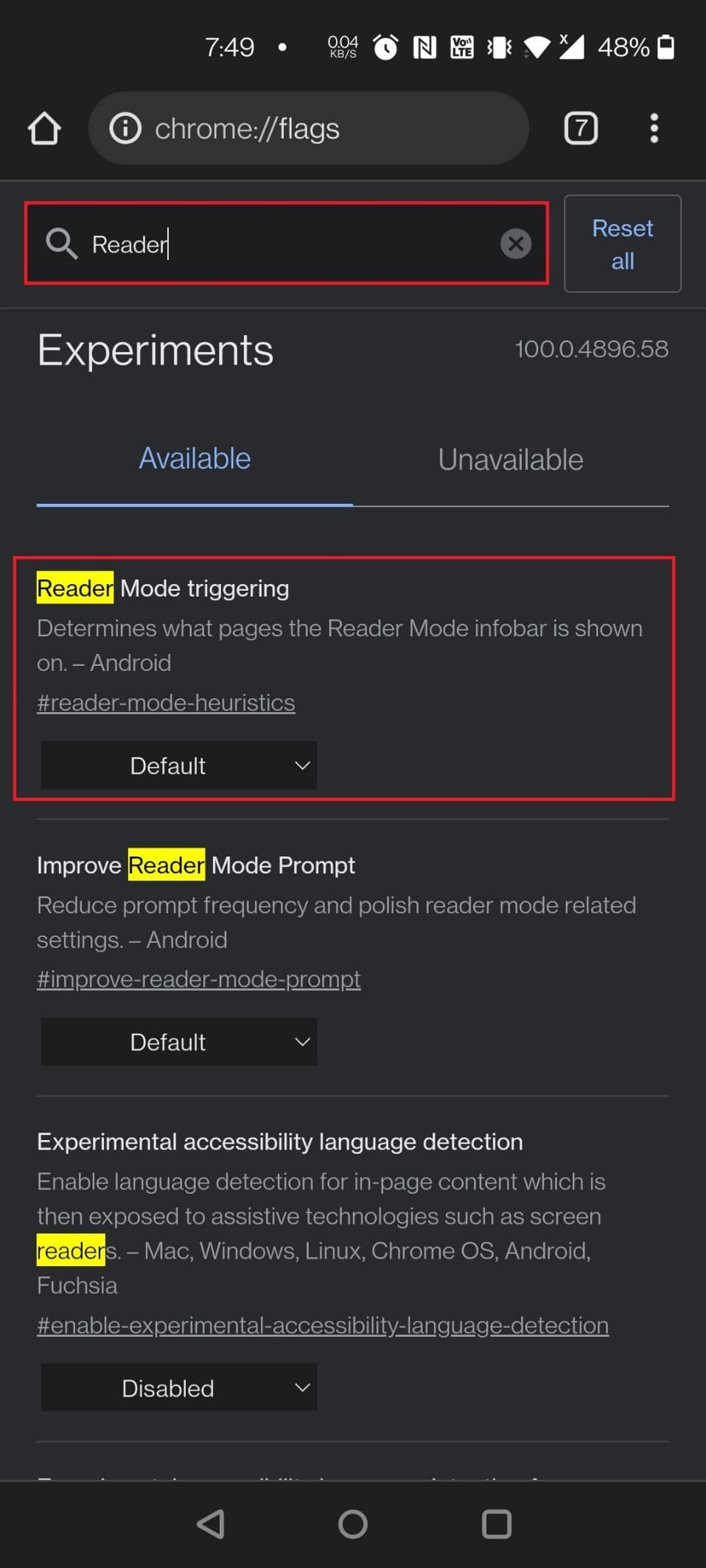
長い記事を読んでいる場合や、ページに気を散らすものがたくさんある場合は、新しいリーダーモードフラグを使用して表示を簡素化できます。 ブラウザを再起動し、ドロップダウンメニューから[常に]または[すべての記事]を選択して、リーダーモードを有効にします。 ページの下部に、SimplifiedViewという新しいオプションが表示されます。 タップすると、ページがリーダーモードでリロードされます。

フラグを有効にするさまざまな手段:
- フラグを読み込むには、次のURLを使用します: chrome:// flags /#reader-mode-heuristics
- Chromeフラグページでreaderと入力して、フラグを有効にします。
15.バックフォワードキャッシュ
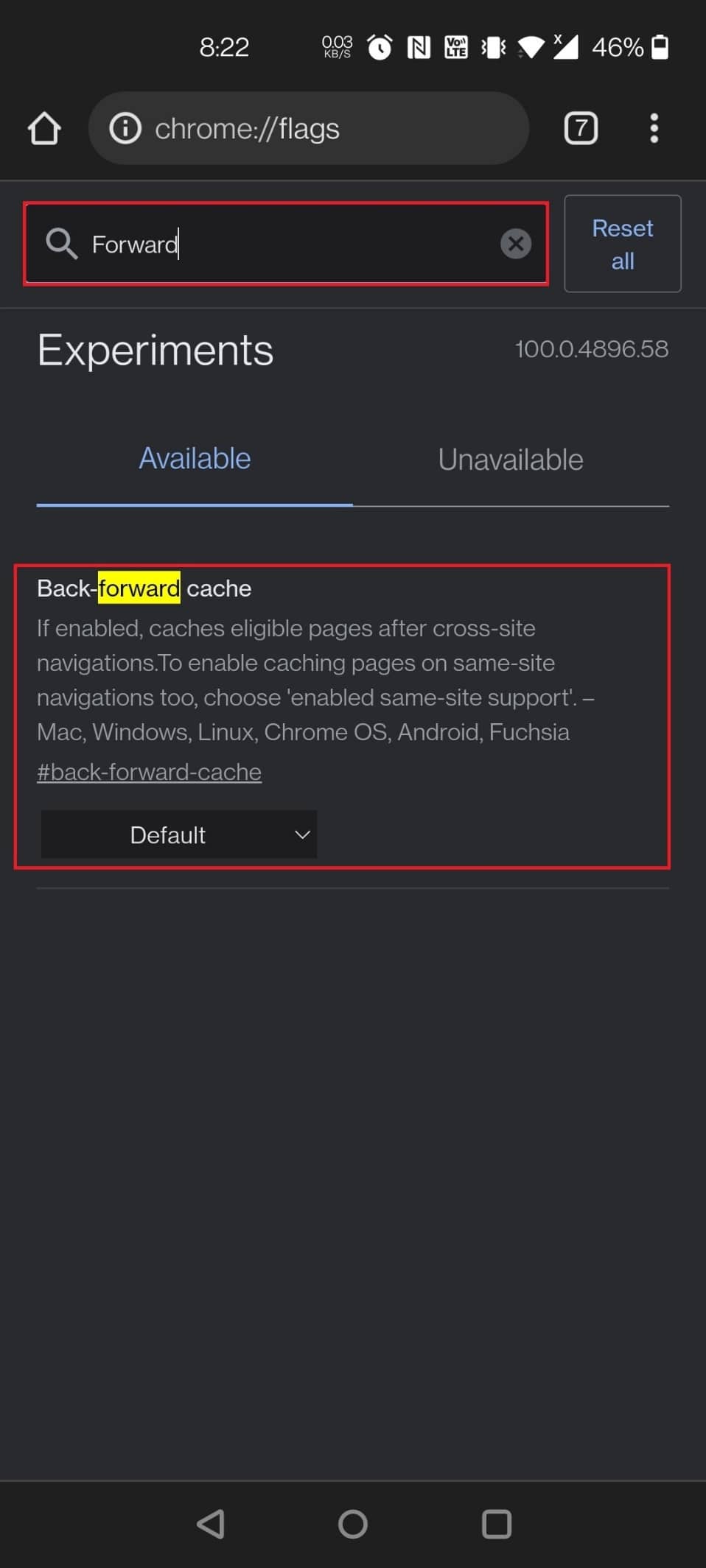
このバックフォワードキャッシュは、ページを頻繁に行き来する場合に便利です。 これにより、特に、Webページ全体がキャッシュに保存されます。 利点は、戻るキーまたは進むキーを押すと、オンラインページが遅延なく迅速に読み込まれることです。
バックフォワードキャッシュフラグを見つけるさまざまな方法:
- フラグを読み込むには、次のURLを使用します: chrome:// flags /#back-forward-cache
- Chromeフラグページの検索バーに「進む」と入力して、フラグを有効にします。
また読む: Googleフォトからアカウントを削除する方法
16.UPIの詳細の自動入力
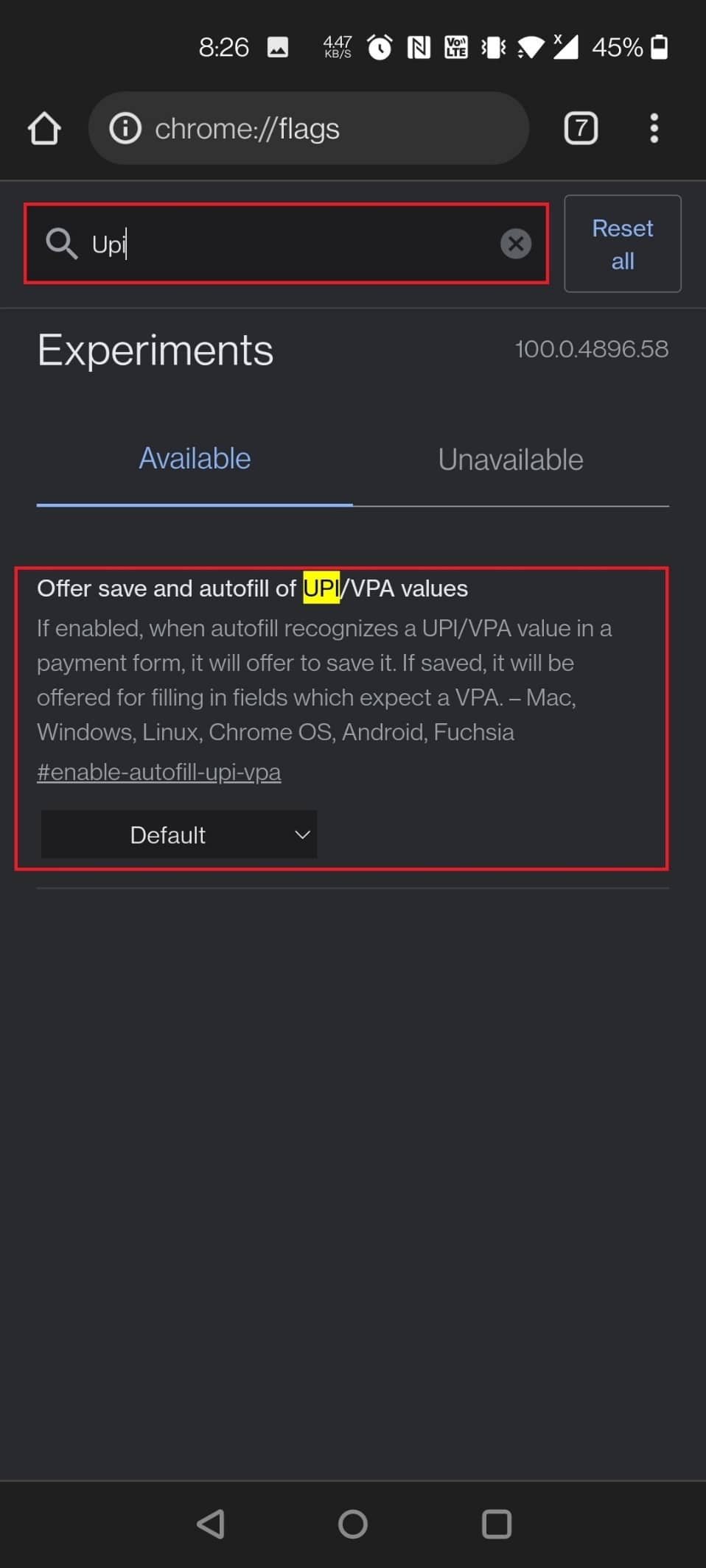
もう1つの便利なAndroidChromeフラグは、UPIの詳細の自動入力です。 インドでのGoogle独自のGooglePayを含む、多くのUPI決済アプリケーションは非常に人気があります。 その結果、ChromeではUPIデータを記憶できるようになり、次回UPI支払いを行うときにデータが自動入力されるようになりました。 ChromeはUPIIDまたはVPAを識別し、これが完了すると、これらのデータを支払いに保存できるようになります。
フラグを有効にする手順:
- フラグを読み込むには、次のURLを使用します: chrome:// flags /#enable-autofill-upi-vpa
- ChromeフラグページでUPIを検索すると、フラグをすばやく有効にできます。
17.オートフィル予測を表示する
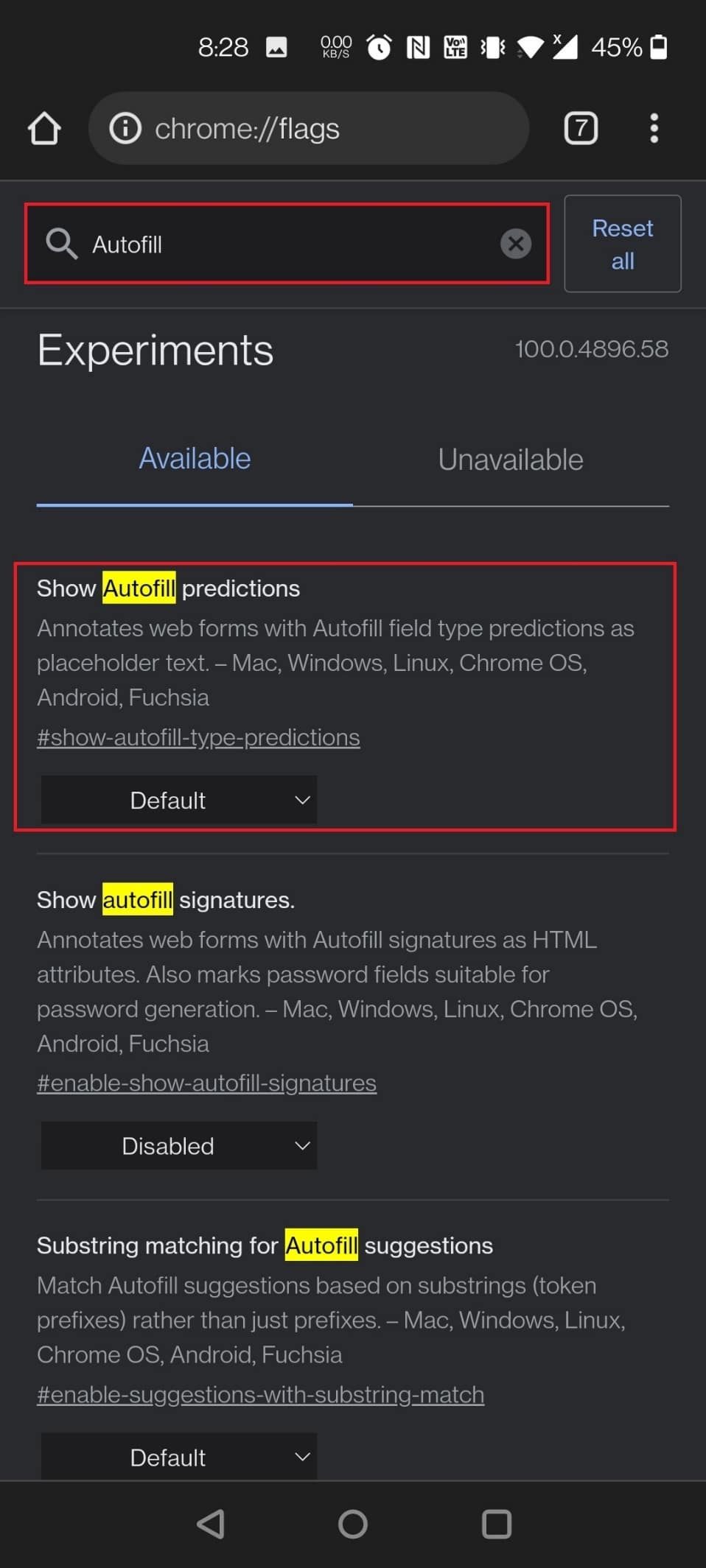
このフラグは、フィールドにオートコンプリートされたコンテンツを事前に入力することで、作業を簡素化します。 お名前、住所、郵便番号、その他の情報が、オンラインの配送フォームと請求フォームに自動的に読み込まれるようになりました。 この重要な時間節約フラグをほとんどリスクなしでアクティブにすることができます。
フラグを有効にする2つの手段:
- フラグを有効にする場合は、次のURLを使用します: chrome:// flags /#show-autofill-type-predictions
- Chromeフラグページでオートフィルを検索してフラグを見つけ、有効にします。
18.Chromeの新しいオートフィルUI
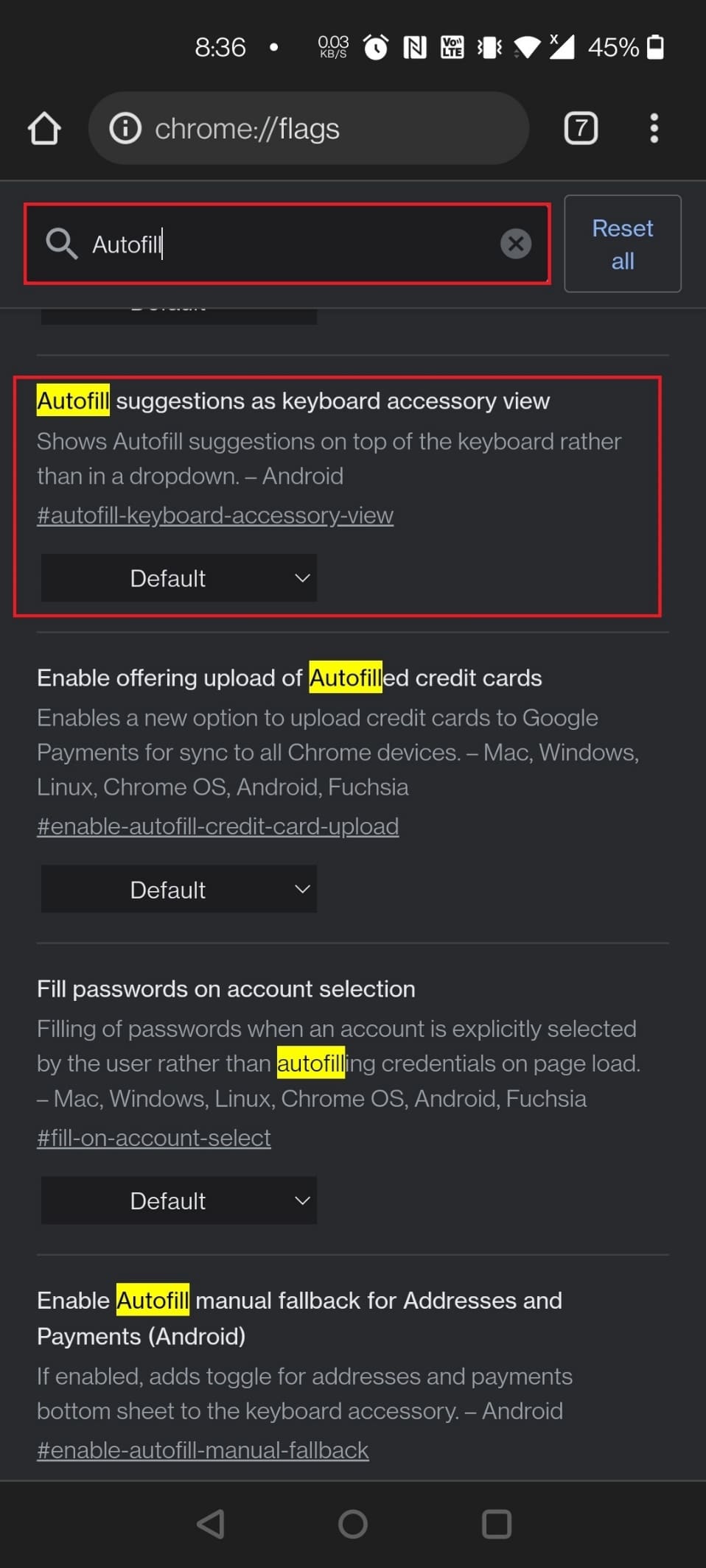
Chromeには、ほとんどのフォームに入力する自動入力機能があります。 これは、便利なAndroidChromeフラグの1つでもあります。 それはあなたのログインとパスワードからあなたのアドレスと電子メールアドレスまですべてを管理します。
- 必要なのは、最初にChromeに一度入力し、同じメールアドレスでチェックインすることだけです。
- これらの前提条件がすべて満たされている場合は、認証情報領域をタップするだけで、Chromeが適切な情報を入力します。
- これにより、複数のWebサイトのIDとパスワードを覚えておく必要がなくなります。
- このAutomiffメニューはイメージチェンジを取得するように設定されています。
- キーボードアクセサリビューとしての自動入力の提案と、住所と支払い(Android)オプションの自動入力による手動フォールバックの有効化により、これが実現可能になります。
フラグをロードする手順:
- これらのフラグを有効にするには、次のURLを使用します: chrome:// flags /#autofill-keyboard-accessory-view
- 「オートフィル」と入力し、[Chromeフラグ]ページを下にスワイプして、これら2つの設定を有効にして、新しいオートフィルUIを表示します。
また読む: Chromeがインターネットに接続しない問題を修正する
以下にリストされているのは、追加のAndroid Chromeフラグですが、これらのフラグはChromeブラウザーで使用できる場合とできない場合があります。
19.レイジー画像の読み込み
レイジー画像の読み込みは、Android向けの最高のGoogleChromeフラグの1つです。 名前が示すように、レイジー画像の読み込みは画像の読み込みを遅くします。 chromeフラグは、ユーザーがビューポートに入ったとき、つまりユーザーがページを下にスワイプしたときにのみ画像をレンダリングします。
- これは便利なChromeフラグで、ページを下にスワイプするときにグラフィックを読み込むだけで、ページの読み込みを高速化し、データを保存するのに役立ちます。
- ページが画像の近くにスワイプされるまで、 loading=lazyプロパティを使用して画像の読み込みを遅らせます。
- 現在、多くのWebサイトに遅延読み込み機能が組み込まれていますが、多くのWebサイトにはこのオプションがありません。
- ほとんどのコンテンツベースおよび画像ホスティングWebサイトは、すべての画像を待機する必要があるため、ロードに長い時間がかかります。
- この場合、遅い画像の読み込みを有効にすると非常に便利です。
フラグを有効にする方法:
- 次のURLを使用して、フラグを有効にできます: chrome:// flags /#enable-lazy-image-loading
- Chromeのフラグページで怠惰な検索を行ってフラグを見つけます。
20.クリップボードのコンテンツを非表示にする
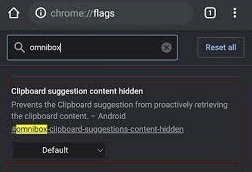
モバイルデバイスでOmniboxContentRecommendations Google Chromeフラグを有効にして、アドレスバーを押すたびにクリップボードの候補が表示されないようにします。 クリップボードがその内容を取得することを事実上禁止します。
フラグを有効にする方法:
- 以下のURLを使用して、Omniboxコンテンツの推奨事項Google Chromeフラグを検索します: chrome:// flags /#omnibox-clipboard-suggestions-content-hidden
- Chromeフラグページを開き、クリップボードと入力して検索します。
21.共有クリップボード
クリップボード共有はChromeで望んでいた機能であり、ついに登場しました。
- いくつかの新しいChromeフラグのおかげで、Chromeでテキストをコピーして、電話やラップトップなどの他のデバイスに転送できるようになります。
- したがって、何よりもまず、提供されたURLを介してAndroidスマートフォンでフラグを有効にし、次にChromeを使用してMacまたはWindowsコンピュータでフラグを有効にする必要があります。
フラグをロードするさまざまな方法:
- 検索バーに次のURLを入力して、Chromeフラグを見つけます: chrome:// flags /#shared-clipboard-ui
- Chromeのフラグページの検索バーにクリップボードと入力して、フラグを見つけます。
22.パスワードアカウントデータストレージ
一部の人々は、Chromeブラウザのデータがデバイス間で同期されることを望んでいません。 これらのユーザーの1人であるにもかかわらず、パスワードにアクセスしたい場合は、このChrome拡張機能を使用して、パスワードをGaiaアカウントスコープのセカンダリストレージに保存できます。 これで、同期を有効にしなくても、多くのChromeデバイスからパスワードにアクセスできるようになります。
パスワードフラグのアカウントデータストレージを見つける方法:
- フラグを読み込むには、次のURLを使用します: chrome:// flags /#passwords-account-storage
- [ Chromeフラグ]メニューで[パスワードのアカウントデータストレージを有効にする]を見つけます。 横にあるドロップダウンメニューから[有効]を選択します。
また読む:グーグルクロームで遅いページ読み込みを修正する10の方法
23.タブグリッドとタブグループ
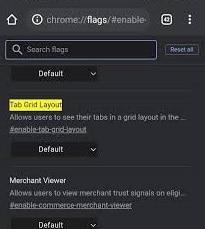
Chromeの開発者は長い間タブのグループ化機能に取り組んできましたが、現在は正式に利用可能になっています。
- Androidデバイスで、Chromeフラグの下にあるタブグループを探し、3つのフラグすべてを有効にします。
- 次に、タブグリッドレイアウトを探してオンにします。
- ブラウザで新しいタブを開いたら、タブスイッチャーの記号を押してから、上部に表示される+アイコンを押します。 これにより、Webサイトを追加して開くことができるタブグループが確立されます。
- タブページの水平方向の配置の代わりに、タブグリッドレイアウトに気付くでしょう。
フラグをロードするためのテクニック:
- Chromeタブをカスタマイズするには、次のURLを使用してChromeフラグを変更します: chrome:// flags /#enable-tab-grid-layoutおよびchrome:// flags /#enable-tab-groups 。
- Chromeフラグページの検索バーに「タブ」と入力して、フラグを有効にします。
24.重い広告介入
Googleは、ウェブサイト上の広告の数を減らすために、HeavyAdInterventionと呼ばれる新しいChromeフラグを作成しました。
- Androidスマートフォンのデバイスリソースを大量に消費する広告をアンロードします。
- つまり、Chromeは広告を認識し、サーフィン体験を妨害していることを検出すると自動的にブロックします。
- Android向けの最高のGoogleChromeフラグの1つであるHeavyAdInterventionを利用する必要があります。
フラグを有効にする手順:
- フラグをロードするためのURLを次に示します: chrome:// flags /#enable-heavy-ad-intervention
- Chromeフラグページで広告介入を入力して検索します。
25. DNS over HTTPS
Google Chromeの最高の機能の1つは、安全なDNSです。
- これはグローバルなデフォルト設定として有効になっており、サーフィンデータを詮索好きな目、パケットスニファ、ハッカーから保護するのに役立ちます。
- DNSでのHTTPSSVCレコードのサポートは、それをサポートしていないWebサイトでHTTPS接続を強制することにより、すべてのDNSクエリを暗号化します。
- パブリックWi-Fiネットワークを使用している場合でも、この重要なセキュリティフラグを有効にして、ブラウジングを安全かつプライベートに保つことができます。
注:このフラグを有効にするには、Google Public DNS、Cloudflare、ComcastのDNSなどのDNSサーバーを使用するようにデバイスを構成する必要があります。
フラグをロードする方法:
- 次のURLを使用します: chrome:// flags /#dns-httpssvc
- また、 Chromeフラグページの検索バーにDNSと入力して、DNSを読み込むことができます。
また読む: ChromeでDNSoverHTTPSを有効にする方法
26.タブ検索を有効にする
Chromeの明確なレイアウトとスムーズなアクセシビリティにより、インターネットへのアクセスが簡単になります。 タブ検索を有効にすることも、Androidに最適なGoogleChromeフラグの1つです。
- Chromiumベースのブラウザで多数のタブを開くことができ、それらのほとんどは問題なくバックグラウンドでロードおよび実行されます。
- 特にゲーム、グラフィックを多用するWebサイト、映画など、多くのリソースを消費するタブの場合は、タブを開いたままにしてリロードを回避するために強力なPCが必要になる場合があります。
- Chromeを頻繁に使用し、多くのタブを開いている場合は、この便利なフラグが役立ちます。
- フラグを有効にすると、Chromeタブバーの上部に小さな検索バーが表示されます。
- トップChromeUIでタブ検索機能を有効にすると、ポップアップバブルが表示され、ユーザーは現在開いているタブを検索できます。
フラグを有効にする方法:
- 検索バーに次のURLを入力して、フラグを開きます。chrome:// flags /#enable-tab-search
- また、Chromeフラグページに移動し、検索バーに「タブ検索」と入力してフラグを読み込みます。
注:このフラグが見つからない場合は、デバイスでデフォルトとして構成されている可能性があります。
27.リンクをテキストにコピー
テキストへのリンクのコピーも、AndroidChromeのもう1つの便利なフラグです。 あなたはインターネット上の記事の特定のセクションを共有したいかもしれません。 もちろん、標準のリンクを送信することもできますが、受信者は必要なテキストを取得するためにスワイプする必要があります。
- [テキストへのリンクのコピー]フラグを使用すると、リンクを共有して、ドキュメントまたはWebページで強調表示されたテキストをオンラインで表示できます。
- これは、インストラクター、学生、およびオンライン調査にかなりの時間を費やす人々にとって明らかなメリットです。
フラグを有効にする方法:
- フラグを有効にするには、次のURLを使用します: chrome:// flags /#copy-link-to-text
- Chromeのフラグページに移動し、検索バーにコピーリンクと入力して、フラグを読み込みます。
28.トップツールバーの共有ボタン
Chromeの記事やリンクを頻繁に共有する場合は、上部のツールバーの[共有]ボタンとタブボタンを有効にできます。 これにより、URLを必要な人に数秒で送信できます。
- フラグを読み込むには、次のURLを使用します: chrome:// flags /#share-button-in-top-toolbar
- トップツールバーフラグの共有ボタンを有効にするには、共有ボタンと入力してタップし、AndroidのChromeフラグページに移動します。
29.Omniboxアシスタント音声検索
Omnibox Assistant Voice Searchは、有効にする必要がある次のAndroidChromeフラグです。
- Chromeでは、GoogleVoiceをGoogleアシスタントに置き換えることが不可欠です。
- Chromeのマイクボタンを押すと、Googleアシスタントを使用して、カスタマイズされた検索結果が提供されます。
- このガイドを使用して、ChromeforAndroidでの標準の音声検索の代わりにGoogleアシスタントを利用する方法を学ぶことができます。
フラグを見つけるさまざまな方法:
- 次のURLをコピーして貼り付けます: chrome:// flags /#omnibox-assistant-voice-search
- Chromeフラグページで音声検索と入力して検索し、フラグでフラグを有効にします。
30.GPUラスタライズ
Chromeの速度が十分でないため、イライラしていませんか? 私たちはあなたのコンピュータの処理能力を最大限に活用する方法を知っています。 ただし、落とし穴があります。Chromeのパフォーマンスを向上させるには専用のGPUが必要です。 Chromeは、GPUラスタライズを使用して、CPUから一部の作業をオフロードし、GPUに配置する場合があります。
フラグを有効にする2つの方法:
- 次のURLを使用してフラグを有効にできます: chrome:// flags /#enable-gpu-rasterization
- ChromeフラグページでGPUラスタライズを探し、ドロップダウンオプションからオンにします。
31.LiteVideosを有効にする
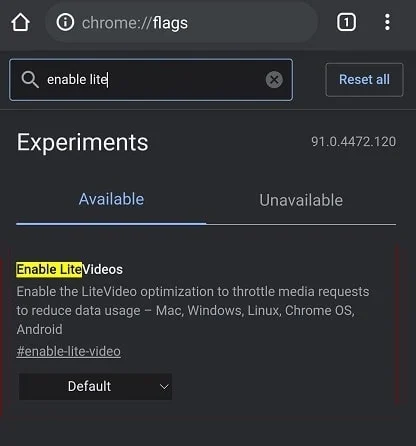
もう1つの便利なAndroidChromeフラグは、ライトビデオを有効にすることです。 モバイル接続でビデオを頻繁にストリーミングし、データプランが限られている場合は、ライトビデオにフラグを立てることができます。 このフラグは、Android用Google Chromeのビデオ品質を最適化し、メディアストリームにデータを保存します。
フラグを有効にする方法:
- フラグを有効にするには、次のURLを使用します: chrome:// flags /#enable-lite-video
- Chrome Flagsページに移動し、ライトビデオを検索して、フラグがデータを保存できるようにします。
32.プルしてジェスチャーを更新
Chromeのモバイルジェスチャーが大好きではありませんか? ウェブサイトを更新するために下にスワイプすることは人気のある機能であり、ChromeフラグはそれをPCに持ち込むのに役立ちます。 これは、Windows、Linux、またはChromeOSを実行しているタッチスクリーンコンピューターを使用している場合に特に便利です。 次に、この機能をすべてのデバイスで有効にするか、タッチスクリーンだけで有効にするかを選択できます。
フラグを有効にする方法:
- フラグを読み込むには、次のURLを使用します: chrome:// flags /#pull-to-refresh
- Chromeフラグページでプルして更新するジェスチャを検索して有効にします。
33.プレビューページと画像
リンクを開く必要があるが、新しいタブで開きたくない場合は、いくつかのオプションがあります。
- Chromeは、プレビューページ機能(以前はスニークピークと呼ばれていました)を提供するようになり、同じページでリンクを開くことができるようになりました。
- フラグを有効にした後、リンクを長押ししてプレビューページを選択する必要があります。これにより、下部にある種のオーバーレイでリンクが開きます。
- このオーバーレイを上にスワイプしてリンクをチェックアウトし、下にスワイプして非表示にし、閉じるを押してリンクを閉じることができます。
- このオーバーレイを拡張すると、長押しオプションが使用できないことを除いて、ページはタブと同じように動作します。
フラグを有効にするさまざまな方法:
- 次のフラグURLを使用して、この新機能を有効にすることができます: chrome:// flags /#enable-ephemeral-tab
- Chromeフラグページでエフェメラルを検索して、フラグを見つけて有効にします。
また読む:グーグルクロームエラーを修正彼は死んだ、ジム!
34.共有クリップボードを有効にする
クリップボード共有は、Chromeで私たち全員が望んでいた機能であり、ついに登場しました。
- Chromeでテキストをコピーして、電話でもノートパソコンでも、他のデバイスに転送できます。
- したがって、何よりもまず、提供されたURLを介してAndroidスマートフォンでフラグを有効にし、次にChromeを使用してMacまたはWindowsコンピュータでフラグを有効にする必要があります。
フラグがその機能を有効にできるようにする方法:
- フラグを読み込むには、次のURLを使用します: chrome:// flags /#shared-clipboard-ui
- Chromeのフラグページで共有クリップボードを検索して、フラグを有効にします。
35.デバイス間でクリップボードを同期する
ノートパソコンで作業している可能性があり、Androidスマートフォンが近くにあります。 スマートフォンで興味をそそる何かに出くわし、それをコンピューターに転送したり、その逆をしたりすることができます。 これに利用できるサードパーティのアプリはたくさんあります。 しかし、Chromeでも同様に実行できるのに、なぜサードパーティのプログラムを使用するのでしょうか。
- [レシーバーデバイスを有効にする]と[共有クリップボード機能の信号を有効にする]をオンにすることで、AndroidスマートフォンとPCの間で情報をすばやく同期できます。
- レシーバーデバイスを有効にして共有クリップボード機能を処理し、共有クリップボード機能信号を有効にしてAndroidデバイスのフラグとPCの同期クリップボードサービスフラグを処理します。
- 名前で示されているように、クリップボードはPCとAndroidスマートフォンで共有されます。
- AndroidスマートフォンのChromeのクリップボードにコピーして貼り付けるものはすべて、デスクトップからアクセスできる場合があり、その逆の場合もあります。
- 覚えておくべき唯一のことは、両方のデバイスが同じ電子メールアドレスを使用してログインする必要があるということです。
- Chromeフラグページでクリップボードを検索すると、これらのフラグを簡単に有効にできます。
おすすめされた:
- Windows10でのWordファイルのアクセス許可エラーを修正
- GoogleChromeホームページにショートカットを追加する方法
- AndroidでGoogleアシスタントをオンまたはオフにするにはどうすればよいですか
- Windows10でChromeスクロールバーが表示されなくなる問題を修正
これらの便利なAndroidChromeフラグを最大限に活用するために、Android用のこのようなChromeフラグはたくさんあります。 この記事が何らかの形でお役に立てば幸いです。Android向けの最高のGoogleChromeフラグをたくさん見つけることができました。 Google Chromeで利用できるお気に入りのフラグを共有し、以下のコメントセクションでコミュニティと共有してください。 Chromeでフラグを設定しているときにどこかで行き詰まった場合は、直接お問い合わせください。
