初心者:Ubuntu14.04にGoogleChromeをインストールする方法
公開: 2022-01-29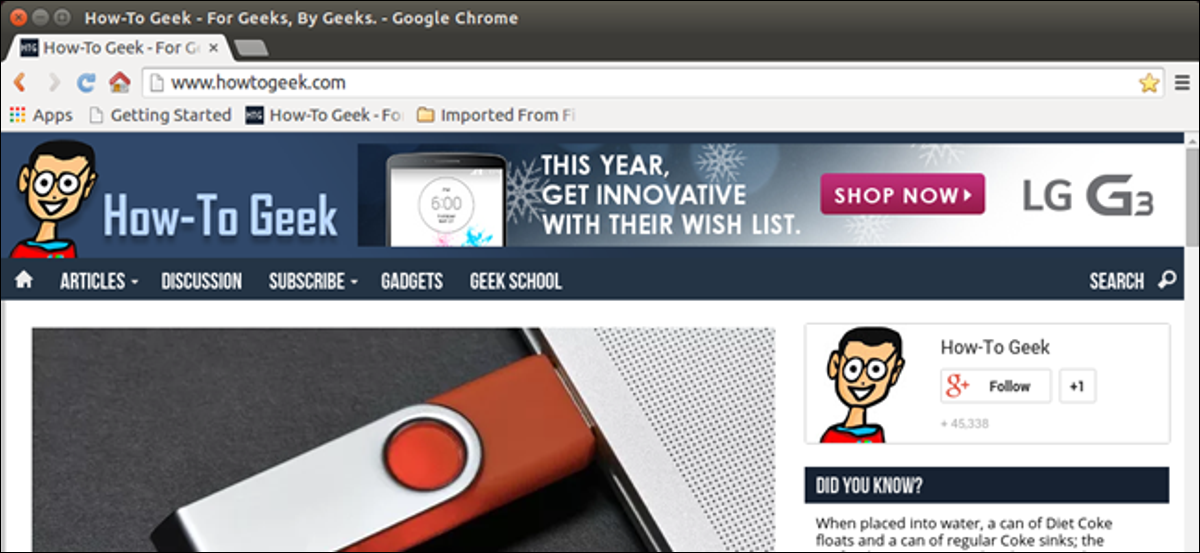
UbuntuLinuxにGoogleChromeをインストールしようとした場合、Ubuntuソフトウェアセンターでは利用できないことに気付いたかもしれません。 ただし、Google Chromeのパッケージファイルをダウンロードしてシステムにインストールするのは簡単です。その方法を説明します。
注:この記事で何かを入力すると言って、テキストの周りに引用符がある場合は、特に指定しない限り、引用符を入力しないでください。
Google Chromeインストールパッケージをダウンロードする前に、Ubuntuシステムが32ビットか64ビットかを確認する必要があります。 システムタイプを決定したら、Ctrl + Alt + Tを押してターミナルウィンドウを開き、プロンプトで次のコマンドを入力して、Enterキーを押します。
wget https://dl.google.com/linux/direct/google-chrome-stable_current_amd64.deb
注:上記のテキストをコピーして、ターミナルウィンドウのプロンプトに貼り付けることもできます。

パッケージが現在のディレクトリにダウンロードされ、ダウンロードの進行状況がターミナルウィンドウに表示されます。
注:ターミナルウィンドウを開いたときのデフォルトのディレクトリは、ホームディレクトリ(/ home / <username>)です。

ダウンロードが完了したら、プロンプトで次のコマンドを入力し(またはコピーして貼り付け)、Enterキーを押します。
sudo dpkg –i google-chrome-stable_current_amd64.deb
注:上記のコマンドは、ファイルをダウンロードしてからディレクトリを変更していない限り機能します。 ファイルのダウンロード後にディレクトリを変更した場合は、ファイルへのフルパスを追加してください。 たとえば、「/ home / lori /google-chrome-stable_current_amd64.deb」です。
プロンプトが表示されたらパスワードを入力し、Enterキーを押します。
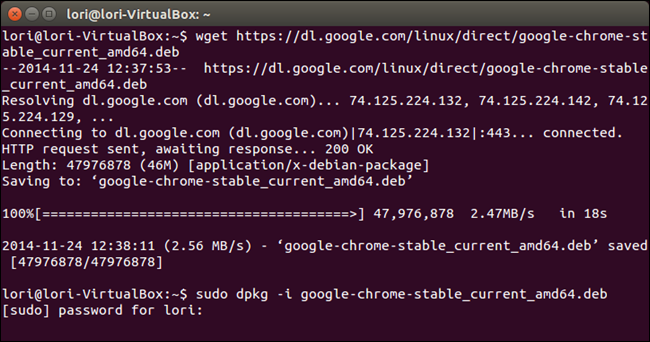
インストールが完了したら、プロンプトで「exit」と入力してターミナルウィンドウを閉じ、Enterキーを押します。 ターミナルウィンドウの左上隅にある[X]ボタンをクリックして閉じることもできます。
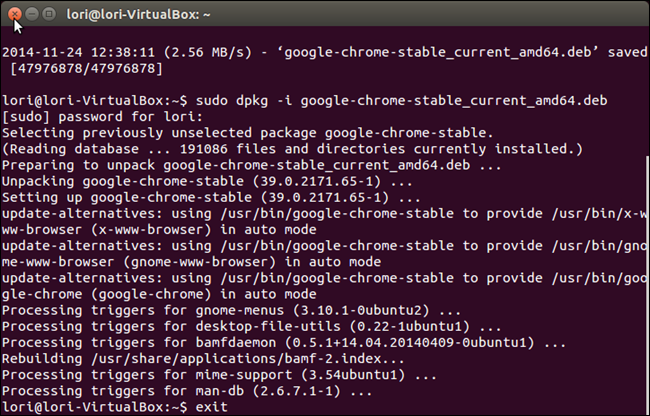
Google Chromeを開くには、Unity Launcherの上部にある[ダッシュ]ボタンをクリックして、「googlechrome」と入力します。 フレーズに一致するアイテムが検索ボックスの下に表示され始めます。 「GoogleChrome」の項目が表示されたら、それをクリックしてChromeを起動します。
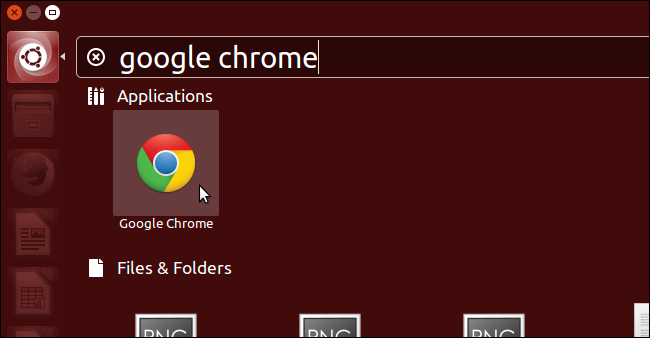
Chromeを初めて開くと、次のダイアログボックスが表示されます。 Google Chromeをデフォルトのブラウザにする場合は、[GoogleChromeをデフォルトのブラウザにする]チェックボックスをオンのままにします。 そうでない場合は、チェックボックスを選択してチェックボックスを削除し、オプションをオフにします。 「使用統計とクラッシュレポートをGoogleに自動的に送信する」を選択することもできます。 選択したら、「OK」をクリックします。
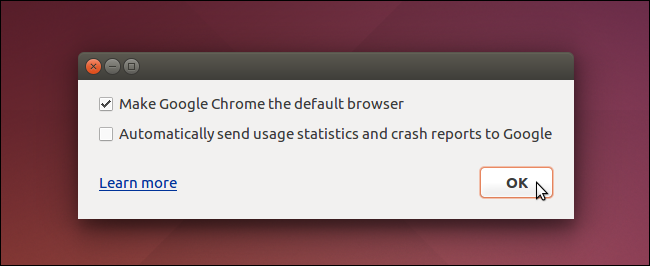
GoogleChromeは「Chromeのセットアップ」ページを開きます。 Windowsなどの他のプラットフォームでChromeを使用していて、アカウントに同期したブックマークや履歴などがある場合は、ログインしてこれらのアイテムをChromeのこのコピーにダウンロードできます。 アカウントの特定のアイテムのみを同期するように選択するには、ページの下部にある[同期するものを選択してください]リンクを使用します。 アカウントと同期したくない場合は、ページの下部にある[いいえ]リンクをクリックしてください。
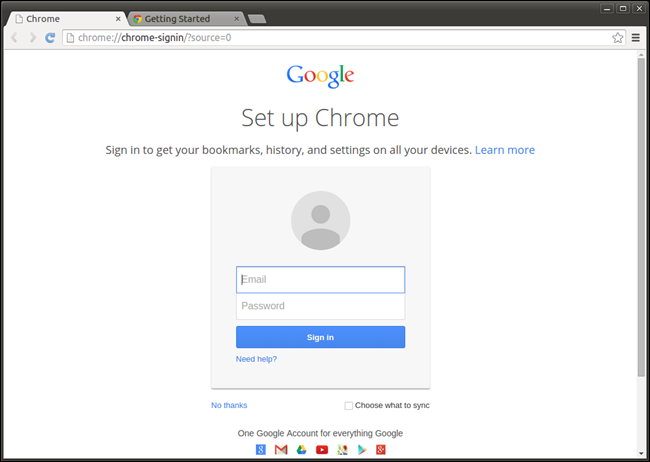
「新しいタブ」ページが表示され、アドレスバーを使用してURLを検索および入力してWebサイトに移動できることを通知するメッセージがポップアップ表示されます。
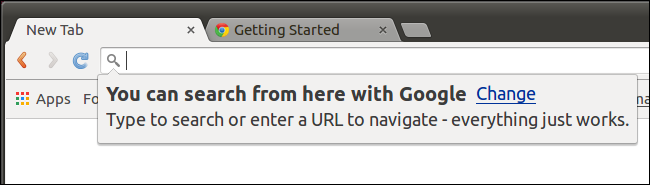
Chromeを初めて実行すると、2番目のタブが開きます。 このタブには、Chromeの使用に関するいくつかのヒントを提供する「Chromeへようこそ」ページが表示されます。 詳細については、「詳細」ボタンをクリックしてください。

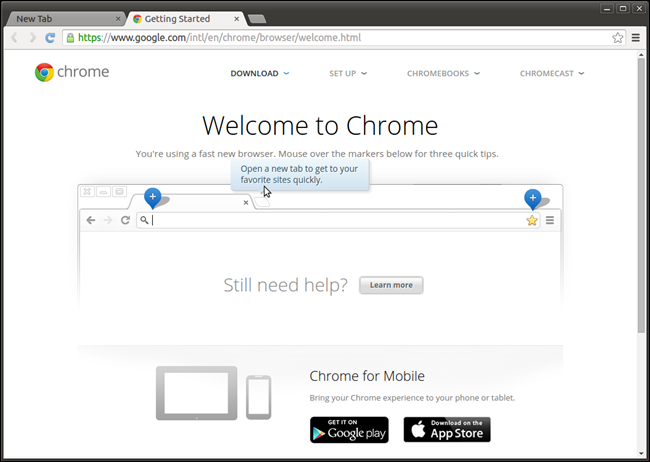
タブを閉じるには、タブの右側にある「X」ボタンをクリックします。
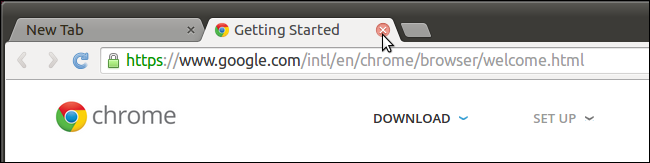
Googleアカウントからアイテムを同期しないことを選択した場合は、Firefoxなどの別のブラウザからブックマークと設定をインポートするか、ブックマークHTMLファイル(通常は別のブラウザからエクスポート)からブックマークのみをインポートするかを選択できます。 これを行うには、最初の「新しいタブ」ページの上部にある「今すぐブックマークをインポート…」リンクをクリックします。
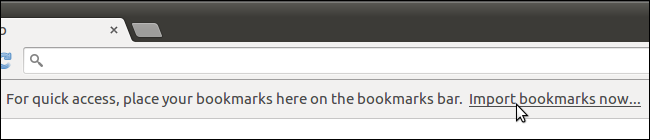
「ブックマークと設定のインポート」ダイアログボックスが表示されます。 [差出人]ドロップダウンリストで、ブックマークをインポートする場所を選択します。 Firefoxなどの別のブラウザからインポートする場合は、チェックボックスを使用してインポートするアイテムを選択します。 デフォルトではすべて選択されているため、インポートしないアイテムをクリックして選択を解除します。 準備ができたら「インポート」をクリックします。
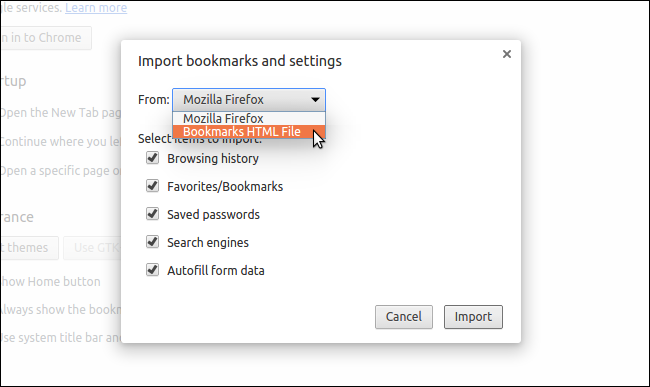
ブックマークと設定が正常にインポートされたことを示すダイアログボックスが表示されます。 ここでは、必要に応じて「常にブックマークバーを表示する」を選択できます。 「完了」をクリックしてダイアログボックスを閉じます。
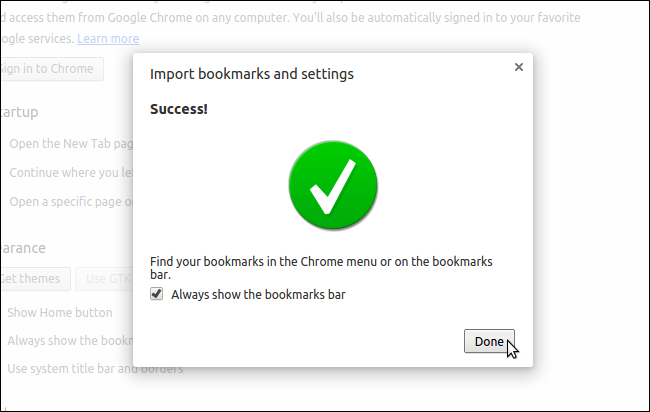
別のブラウザからブックマークをインポートした場合、それらはブックマークバーのフォルダに配置されます。
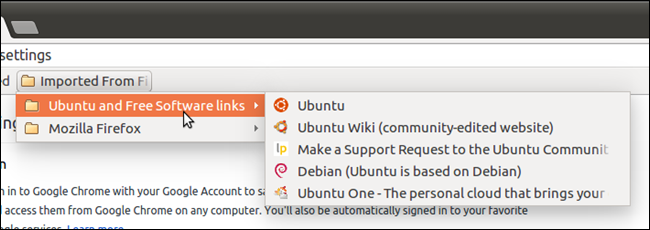
Chromeを初めて開いたときに「設定」画面が最初に表示され、ブラウザをカスタマイズできます。 たとえば、Chromeの[ホーム]ボタンはデフォルトではツールバーに表示されないため、追加することをお勧めします。 ツールバーに「ホーム」ボタンを追加するには、「設定」画面の「外観」セクションにある「ホームボタンを表示」チェックボックスをクリックします。 「ホーム」ボタンはすぐにツールバーに追加されます。
注:最初に尋ねられたときにGoogleにログインしなかった場合は、[設定]画面で[ログイン]セクションの[Chromeにログイン]ボタンをクリックしてログインできます。
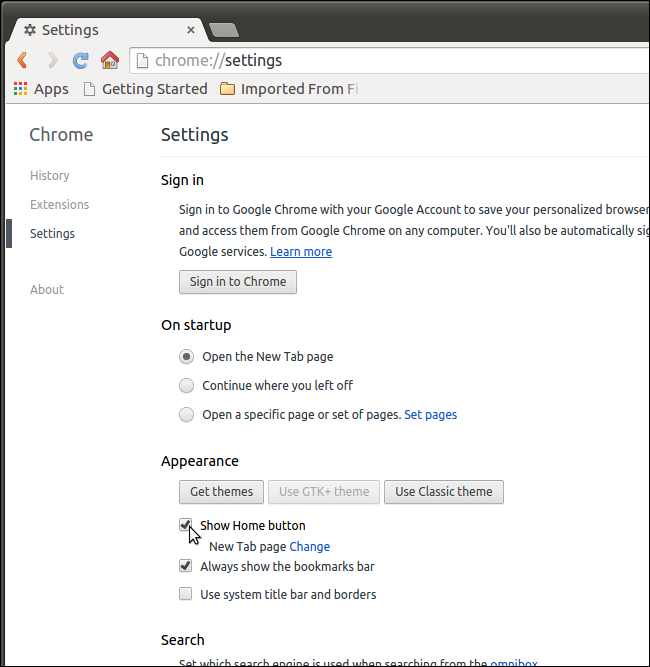
デフォルトでは、「ホーム」ボタンをクリックすると「新しいタブ」ページが表示されます。 ただし、任意のURLに変更できます。 これを行うには、[ホームボタンを表示する]チェックボックスの下にある[新しいタブページ]の横にある[変更]リンクをクリックします。
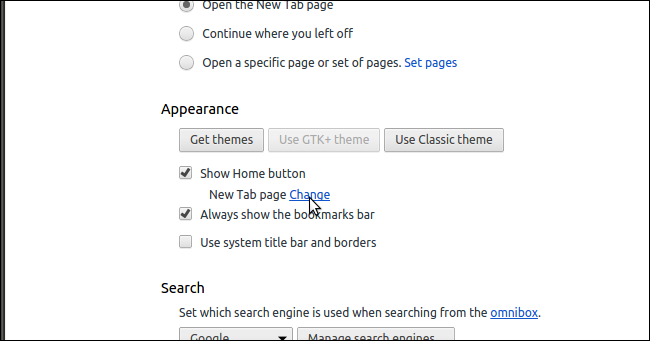
[ホームページ]ダイアログボックスで、[このページを開く]オプションを選択し、[ホーム]ボタンをクリックしたときに表示するURLを入力します。
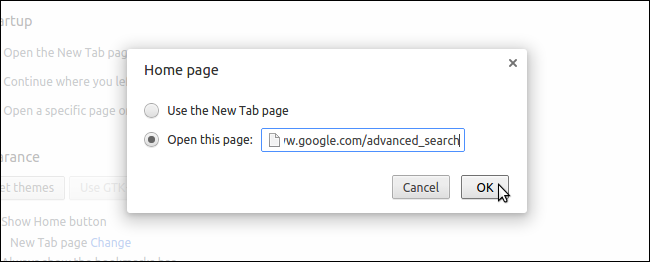
デフォルトでは、タイトルバーはGoogleChromeウィンドウに表示されません。 これを変更するには、[設定]画面の[外観]セクションにある[システムのタイトルバーと境界線を使用する]チェックボックスをクリックします。 タイトルバーとウィンドウボタンは、Chromeウィンドウの上部にすぐに追加されます。
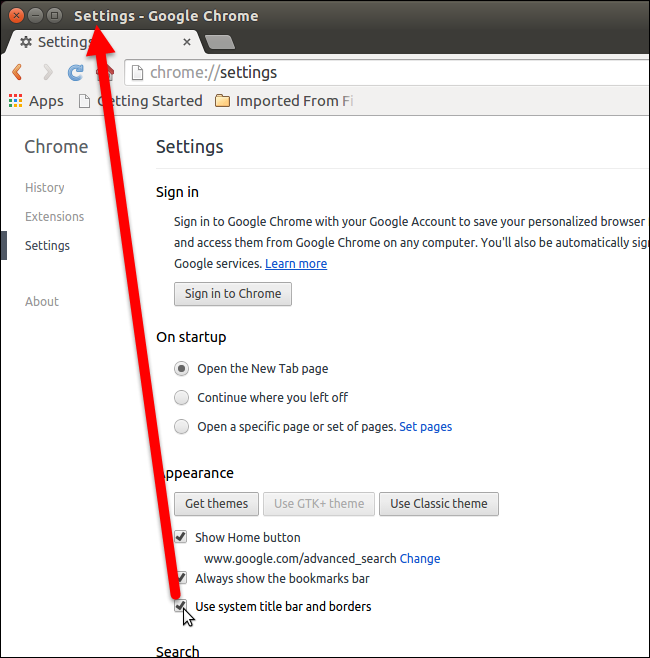
Google Chromeをデフォルトのブラウザにする場合は、[設定]画面の[デフォルトのブラウザ]セクションにある[GoogleChromeをデフォルトのブラウザにする]ボタンをクリックします。
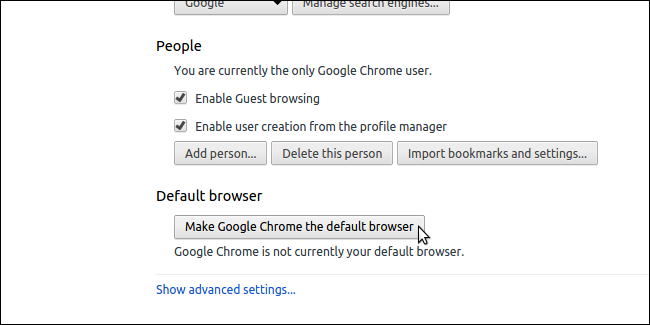
必要に応じて、変更できる他の設定があります。 設定の変更が完了したら、「ホーム」ボタンをクリックしてホームページに戻ります。
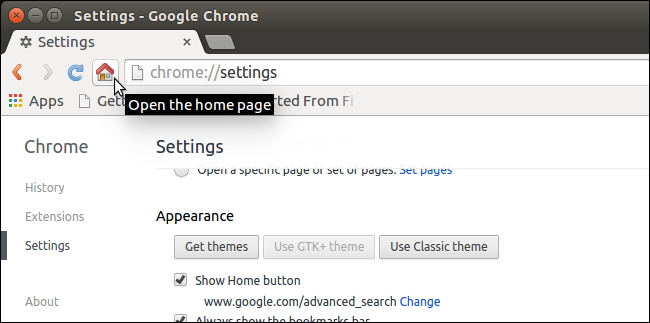
お気に入りのサイトのブックマークを追加するには、サイトのURLの横にあるアイコンをブックマークバーの場所にドラッグします。
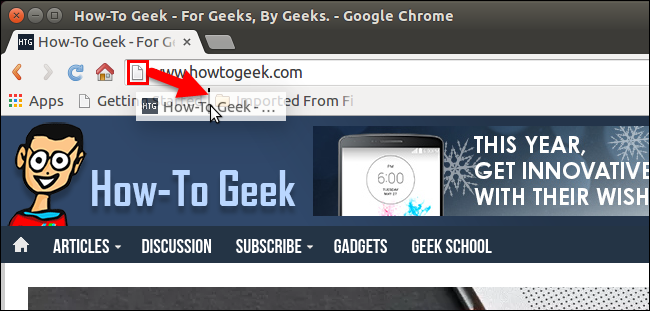
Ubuntuソフトウェアセンターで利用できないソフトウェアのインストールの詳細については、Ubuntuのソフトウェアリポジトリの外部からのソフトウェアのインストールに関する記事を参照してください。
