あなたのPCを破壊している7つの悪い習慣
公開: 2022-01-29永遠に続くものはありません—特に技術—しかし、あなたがそれをうまく扱うならば、あなたのコンピュータはあなたにかなりの数年続くことができます。 ラップトップが思ったよりも早く故障する傾向がある場合は、特に悪い習慣を持って、ラップトップを早期に消滅させるのに役立っている可能性があります。 これは、何か間違ったことをしていることに気付かずにPCに対して実行できる最悪のことのいくつかです。
1.過熱の問題を無視する

熱はあなたのコンピュータの致命的な敵です。 コンピュータが熱くなりすぎると、プロセッサの速度が低下したり、温度を適切に保つためにプロセッサ自体が抑制されたり、完全にシャットダウンしたりする可能性があります。 高温で長時間実行すると、プロセッサ、ファン、およびバッテリの寿命が短くなる可能性があります。言うまでもなく、コンピュータの音量が大きくなり、触ると熱くなります。
デスクトップコンピュータの場合、解決策は非常に単純です。ケースに十分な空気の流れがあり、冷気がコンポーネント内を移動し続けるのに十分な通気口とファンがあることを確認してください。 狭いキャビネットや熱を閉じ込めるその他のスペースに近づけないでください。 あなたはたまに電気ダスターでほこりをきれいにしたいと思うでしょう(それについては以下で詳しく説明します)。
一方、ラップトップはもう少し注意が必要です。 それらの携帯性は、毛布や他のぬいぐるみの表面に置くなど、多くの悪い習慣につながります。 これにより、ラップトップの下、および場合によってはラップトップを通過する空気の流れが遮断されます(毛布がファンの通気口を覆っている場合)。
可能であれば、ラップトップを平らな面(ゴム製の脚が通常机から持ち上げる場所)で使用するか、少なくともラップに毛布やその他の空気の流れを妨げるものがないことを確認してください。 ラップデスクは物事を涼しく保つための良い方法です。
それ以外は、デスクトップと同じルールがラップトップに適用されます。暑い場所(晴れた日の車など)に置いたままにしないでください。たまにほこりを吹き飛ばしてください。 オーバークロックしている場合は、これらの電圧と温度に特に注意してください。 また、万が一の場合に備えて、CPUの温度を監視することも常にお勧めします。
2.汚れ、ほこり、液体を暴走させる

すべてのコンピューターは、時間の経過とともにいくらかのほこりを蓄積し、コンポーネントを加熱し、それらのファンをより激しく動作させます。 定期的に掃除することは役に立ちますが、そもそもコンピュータに物が入るのを防ぎたいと思うでしょう。
たとえば、タバコの煙やペットの毛皮はこれらの問題を悪化させ、デスクトップPCを床に置くと、ほこり、髪の毛、破片がより多く吸い込まれるようになります。 また、床にカーペットが敷かれている場合は、電源装置の吸気ファンをブロックしている可能性があります。 可能であれば、コンピューターを机または他のライザーの上に置き、吸気ファンにフィルターがあることを確認します。
次に、PCの近くで飲食しないでください。または、少なくとも注意してください。 キーボードにパン粉が入るのは嫌なだけでなく、スイッチを損傷したり、特定のキーを押しにくくしたりする可能性があります。 そして、人々がラップトップにコーヒーをこぼし、それがまっすぐにそれを破壊する可能性があるという恐ろしい話を十分に聞いたことがあると思います。
Windexで画面を掃除するなど、意図的な動きでさえ、本来あるべきではない場所に液体を導入する可能性があります(また、Windexはモニターに対して厳しすぎます)。 優しいスクリーンクリーナーをスクリーンではなくマイクロファイバーの布にスプレーしてください。気が狂うことはありません。少しでも効果があります。
3.ラップトップの不注意な取り扱い

デスクトップにはオフィスに快適に座ることができるという贅沢がありますが、ラップトップはあらゆる種類の悪用にさらされています。 そして、それを悪用すればするほど、何かに損害を与える可能性が高くなります。
人々がそのディスプレイでラップトップを手に取り、あまりにも大きな力で片側からヒンジを開き、部屋の反対側からソファにPCを投げるのを見てきました。 (確かに、ソファはかなり柔らかいですが、いつの日か、あなたは逃してしまい、ごめんなさい。)人々が飲み物のコースターとして閉じたラップトップを使用しているのを見たことさえあります! この種の治療では、ラップトップのヒンジが磨耗したり、ケーシングにひびが入ったりする可能性があります。
ただし、ラップトップにSSDではなく従来の回転するハードドライブがある場合、特にドライブがその時点でアクティブである場合は、コンピューターを投げたり振ったりすると、ヘッドがずれたり、ディスクの表面に触れたりする可能性があります。 これは一般的ではありませんが、それが発生した場合、特にデータをバックアップしていない場合は、悪い日になるでしょう。
あなたのラップトップは高価な財産なので、そのように扱うことが重要です。
4.古いバッテリーの管理ミス

あなたのラップトップのバッテリーが「8時間のバッテリー寿命」で始まるからといって、それが永遠にそのようにとどまるという意味ではありません。 バッテリーは時間の経過とともに劣化します。最初に購入したときはフル充電で8時間かかる場合がありますが、数年後には6〜7時間に劣化する可能性があります。
この低下を免れることはできませんが、ラップトップを常に0%まで実行している場合は、必要以上に早く低下している可能性があります。 バッテリー管理を改善するためのヒントに従い、Windowsのバッテリーヘルスレポートをチェックして、バッテリーの充電履歴を追跡します。
バッテリーの長期的な健康を長持ちさせるには、浅い放電を実行し、頻繁に充電するのが最善です。 これについて過度にストレスをかけないでください。飛行機に乗って仕事をする必要がある場合、たまに放電してもバッテリーが切れることはありませんが、時間の経過とともに、定期的に充電するよりも、充電する側でエラーを起こすのが最善です。空の。

ただし、バッテリーが膨らんでいる場合はストレスを感じる必要があります。 バッテリーが膨らんでラップトップのケースを押してパネル間に隙間ができた場合は、爆発的な障害が発生しないように、今すぐコンピューターの使用を停止し、(安全に)バッテリーを交換する必要があります。 (これについては詳しく説明します。)
バッテリーを交換するときは、eBayから安価な模造品を購入しないでください。 メーカーまたは尊敬されるサードパーティストアから購入してください。 低品質のバッテリーは、せいぜい十分に充電できず、最悪の場合、危険な場合があります。 同じことがサードパーティの充電器にも当てはまります。メーカーの公式提供に固執するか、USB-Cで充電するラップトップの場合は、認定されたUSB-PD充電器を使用してください。
5.電気的安全性を無視する
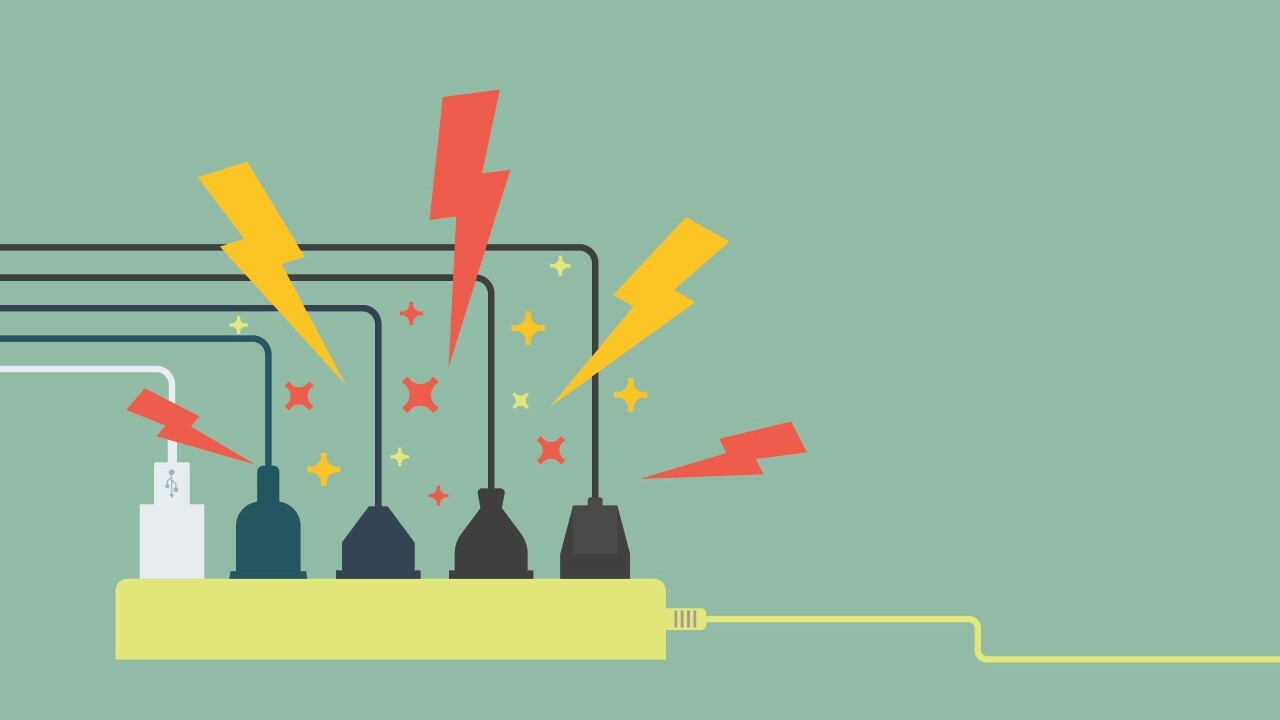
PCはかなりの量の電力を消費し、電力サージ(電力線を通過する電圧のわずかな一時的な増加)による損傷の影響を受けやすくなっています。 これらは、停電後、自宅の別の高電力デバイスの電源を入れた後、または都市の電力網の信頼性が低いために発生する可能性があります。
PC内の電源には基本的なサージ保護が含まれていますが、専用のサージプロテクタによってより長持ちする保護が得られます。 これは、サージから保護せずに複数のコンセントを提供する電源タップとは異なることに注意してください。
その保護は時間の経過とともに消耗するため、必ず3〜5年ごとに交換してください。古い場合は、保護がゼロになる可能性が高くなります。 サージプロテクタは高電圧スパイク(雷など)から保護しませんが、小さなサージから保護し、PCの寿命を延ばすことができることに注意してください。
あと数ドル使う場合は、無停電電源装置(UPS)を入手することもできます。 このデバイスには、突然の停電時にPCがデータを失うのを防ぐバッテリーバックアップが含まれています。
ラップトップは携帯性があるため、もう少し注意が必要です。 デスクトップの電源ケーブルは一度に何年も静止していますが、ラップトップケーブルはどこにでも持ち運びでき、ねじれたり、壁から強く引っ張られたり、その他の取り扱いを誤ることがあります。 これにより、ケーブルの信頼性が低下するだけでなく、火災の危険が生じる可能性があるため、ケーブルではなく、常にプラグから充電器を壁から引き出してください。
6.ケーブルとポートにストレスをかける

USBポートまたはケーブルの損傷は、電源アダプタの取り扱いを誤るほど危険ではありませんが、それでもコンピュータに回避可能な損傷を引き起こす可能性があります。 これは当たり前のように思えるかもしれませんが、ケーブルが適切にスライドしない場合は、ケーブルをポートに無理に押し込まないでください(USBケーブルをFireWireポートに無理やり押し込んで、両方を壊した人をかつて知っていました)。
同様に、何かを差し込んだままにする場合は、曲げないように注意してください。 ラップトップのUSBポートにフラッシュドライブがある場合、ラップトップをあぐらをかいて使用すると、フラッシュドライブが曲がり、ドライブ、ポート、またはその両方が損傷する可能性があります。 そして、今日のラップトップではUSBポートが非常に高価であるため、そのうちの1つを台無しにしたくないことは間違いありません。
同じことがケーブルにも当てはまります。 常に前後に鋭角に曲がると、内部の接続が切断される可能性が高くなり、ケーブルが不安定になったり、役に立たなくなったりする可能性があります。 プラスチックを噛む可能性のある空腹の子供やペットから遠ざけてください。巻き上げるときは、きつく巻きすぎないようにしてください。 ありがたいことに、損傷したケーブルはPCに比べて交換するのに費用がかかりませんが、必要がないのになぜお金を無駄にするのでしょうか。
7.保護されていないWebの閲覧

一般に信じられていることとは反対に、「常識」は非常に価値がありますが、マルウェアからの保護はこれだけではありません。 正当なサイトでさえマルウェアに感染し、それらの問題をあなたに伝えてしまう可能性があるため、注意深く閲覧しても必ずしもあなたを救うことはできません。 代わりに、コンピューターでウイルス対策を使用する必要があります。
ありがたいことに、Microsoftの組み込みのWindows Defender機能は、数年の標準以下の評価の後、非常に優れています。 そのままにして、その仕事をさせてください。 追加の保護が必要な場合、Malwarebytes Anti-Malwareはその保護に対してもう少し積極的であり、ChromeとWindowsDefenderが見逃している多くのものをキャッチすることがわかりました。
無料版はたまにスキャンを実行したいだけの場合に適していますが、有料版には、潜在的に有害なサイトが画面に表示される前にブロックする、常時実行のエクスプロイト防止機能が含まれています。 Windows Defenderなどの従来のウイルス対策ソフトウェアと組み合わせて使用すると、保護機能を十分に活用できます。
その上、他の基本的なセキュリティ慣行が引き続き適用されます。ソフトウェアを最新の状態に保ち(Windowsと使用するプログラムの両方)、(すべてのサイトで同じパスワードを使用する代わりに)優れたパスワードマネージャーを使用し、発見する方法を学びます。フィッシング詐欺。 ソフトウェア(マルウェアが含まれていることが多い)を海賊版にしないでください。また、WPA2パスワードを使用して自宅のWi-Fiを安全に保ってください。
些細なことのように思われるかもしれませんが、マルウェアやランサムウェアの悪意があると、世界が傷つく可能性があります。オンラインで安全を確保するためのガイドで、その他のヒントを確認してください。
