Googleのバックアップと同期ツールを使用してハードドライブをバックアップする方法は?
公開: 2017-09-11過去に、Windows 10のファイル履歴機能を使用してハードドライブをバックアップすることについてお話しましたが、詳細には、友人のAdarshがクラウドバックアップとローカルバックアップオプションの長所と短所を比較しました。
また読む:Androidをより速くし、パフォーマンスを向上させるための19のヒントとコツ
この投稿では、プライバシーについて特に心配していなければ、クラウドバックアップが便利なソリューションになる可能性があるという事実を強調しています。 同様の方針で、ハードドライブをクラウドにバックアップすることについての記事を書くことにしました。
最も人気のあるクラウドベースのストレージソリューションはGoogleに属しています。 以前は、デバイスファイルをフォルダの形でPCに存在していたGoogleドライブに同期することができました。 そのフォルダにコピーしたものはすべてドライブに保存されます。
最近、Googleがバックアップと同期ツールを導入しました。このツールを使用すると、コンピューターからデータを自動的に取得して、Googleドライブにダンプできます。 いくつかの利点は次のとおりです。
- PCが故障したり、何らかの問題が発生した場合でも、データが失われることはありません。
- プラットフォームの制限なしに、どこからでもデータにアクセスできます。 たとえば、Googleドライブアプリを介してAndroidデバイス上のファイルを表示できます。 また、電話をPCに接続してデータを転送する手間を省くことができます。
- 複数のPCからデータをバックアップでき、Googleドライブに個別に保存されます。
この投稿では、Googleドライブのバックアップと同期ツールをインストールしてハードドライブのバックアップソリューションとして使用するプロセスについて説明します。 また、ここでハードドライブをワイプするのに最適なソフトウェアのリストに関する記事をチェックしてください!
Windows 10にGoogleドライブのバックアップと同期ツールをインストールするにはどうすればよいですか?
バックアップと同期の設定は簡単なプロセスですが、2回以上クリックするいくつかの手順を実行する必要があります。 まず、Googleドライブのウェブサイトからツールをダウンロードします。
バックアップと同期をダウンロードインストールが完了すると、セットアップウィザードが自動的に画面に表示されます。 バックアップと同期ツールのセットアップウィザードを実行しながら、次の手順に従います。
- [開始]をクリックして、セットアッププロセスを開始します。
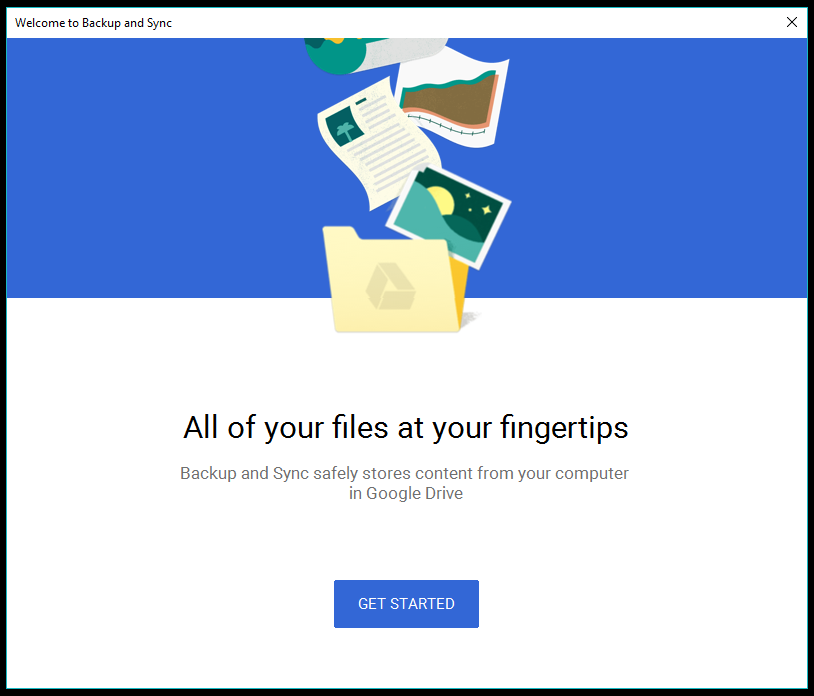
- 最初のステップでは、Googleアカウントでサインインする必要があります。
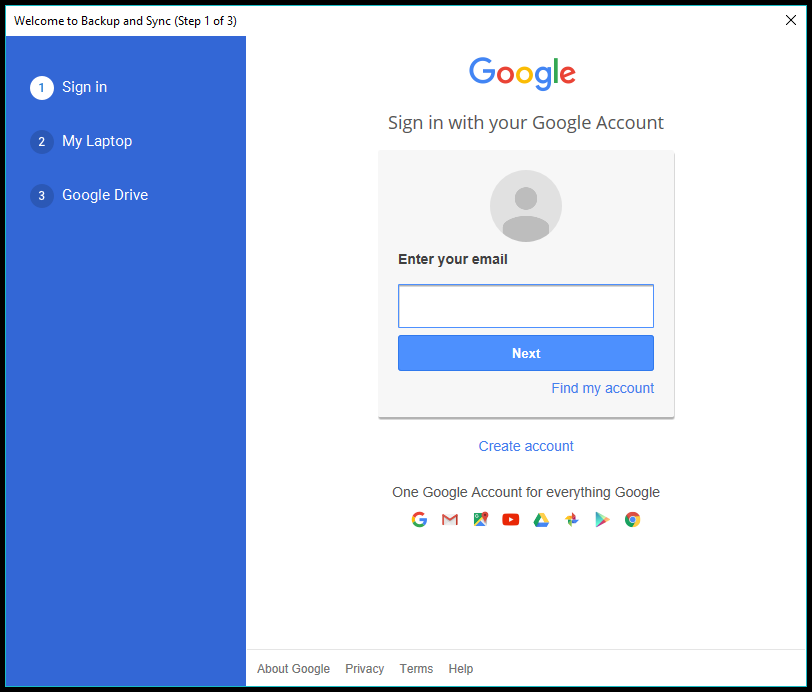
- 次のステップでは、フォルダを追加したり、アップロード品質を選択したりするためのさまざまなオプションを見つけることができます。
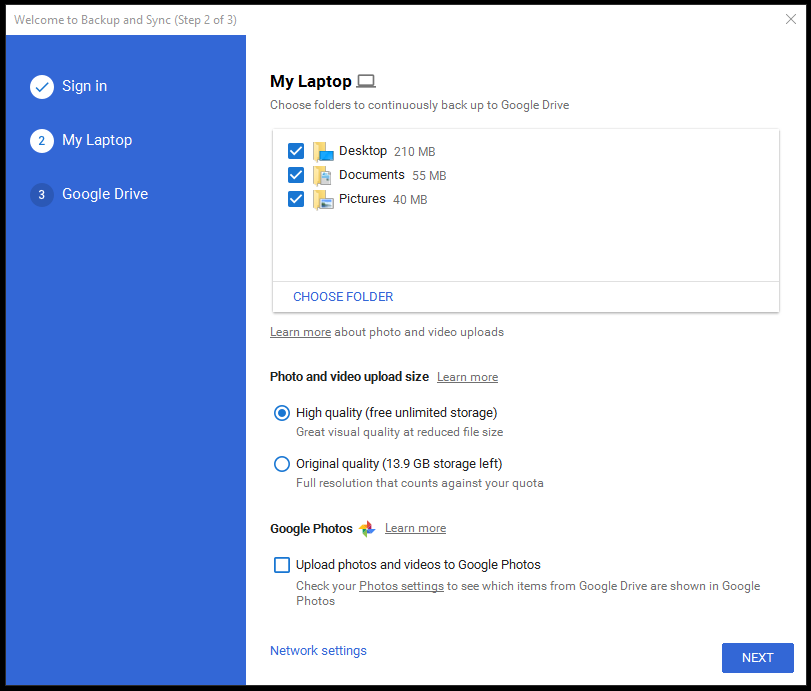 [フォルダの選択]をクリックしてPCから新しいフォルダを追加し、Googleドライブにアップロードするフォルダにチェックマークを付けます。
[フォルダの選択]をクリックしてPCから新しいフォルダを追加し、Googleドライブにアップロードするフォルダにチェックマークを付けます。
高品質(無制限のストレージ)と元の品質(限られたストレージ)から選択できます。 高品質で画像をアップロードし、Googleが提供する無制限の無料ストレージを利用することをお勧めします。 画像は高品質でもかなりまともなように見えます。私は同じものを使用して私のバックアップを作成し、ソーシャルネットワークで共有しています。 はい、Googleフォトをソーシャルアカウントに直接共有できます。 将来的にGoogleドライブのストレージ容量を拡張することを選択した場合は、もう1つの元の品質のオプションを選択してください。
[写真と動画をGoogleフォトにアップロードする]オプションを有効にすると、コンテンツはGoogleフォトに表示されるだけでなく、Googleドライブの関連するフォルダにも表示されます。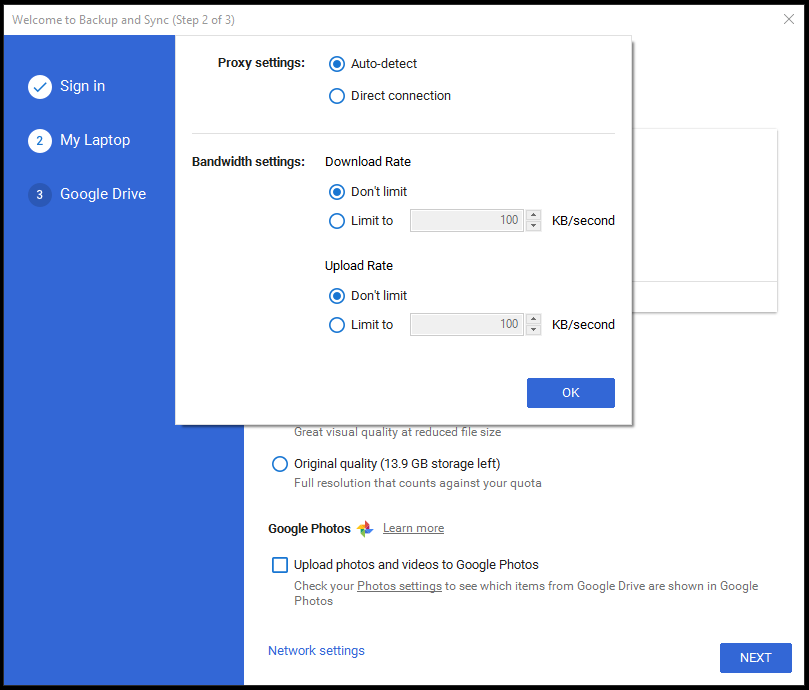 ウィンドウの下部には、[ネットワーク設定]オプションがあります。 バックアップと同期ツールのプロキシを有効にし、アップロードとダウンロードの速度を選択できます。
ウィンドウの下部には、[ネットワーク設定]オプションがあります。 バックアップと同期ツールのプロキシを有効にし、アップロードとダウンロードの速度を選択できます。 - 完了したら、[次へ]をクリックします。
- ステップ3では、GoogleドライブをPCに同期するかどうかを尋ねられます。 Googleドライブのデータは、PCの専用フォルダに保存されます。 MyDrive全体または特定のフォルダを同期できます。
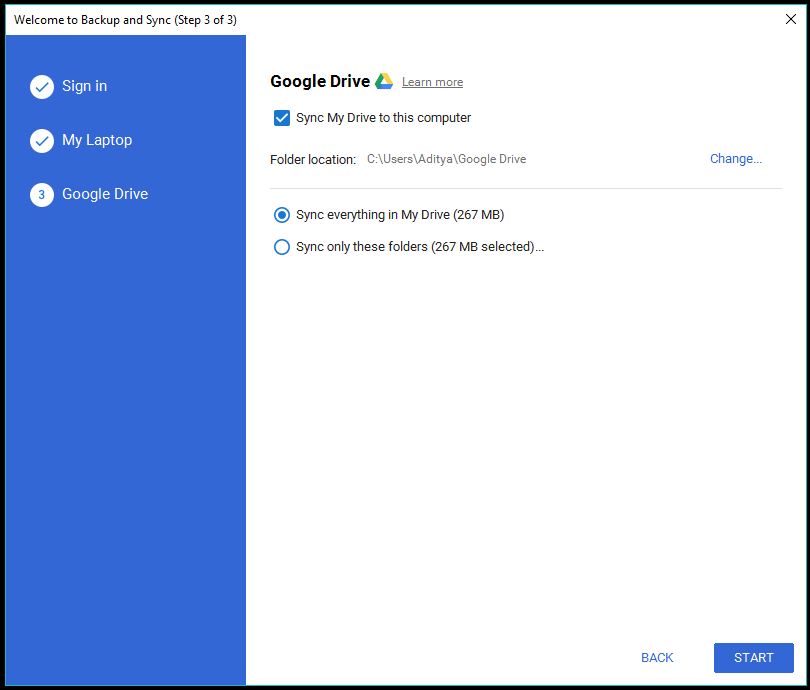 同期機能を有効にしない場合は、[マイドライブをこのコンピュータに同期する]のチェックを外します。
同期機能を有効にしない場合は、[マイドライブをこのコンピュータに同期する]のチェックを外します。 - [スタート]をクリックして、PCのバックアップと同期ツールをオンにします。 画面の右下隅に通知がポップアップ表示されます。
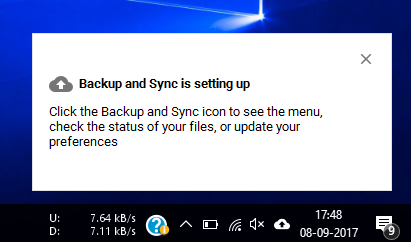
今後、バックアップツールは、共有フォルダに入れたデータを自動的にアップロードします。 Backup&Syncは、上向き矢印の付いた雲のようなアイコンの形で通知領域にあります。
Googleドライブバックアップおよび同期ツールを使用したハードドライブバックアップの詳細
Googleドライブでは、コンピュータと呼ばれる新しいセクションで同期されたデータにアクセスできます。 プラスの点は、Googleドライブがデータをコンピュータと同じフォルダ階層に保存することです。
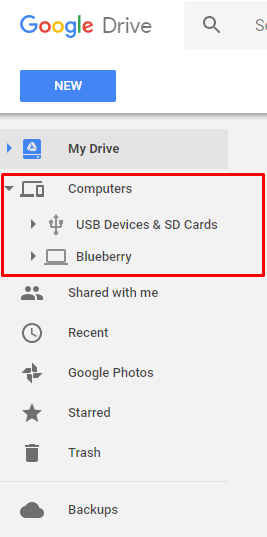
Googleドライブは、アップロードしたデータをさまざまなコンピュータから分離します。 [コンピューター]セクションを展開すると、バックアップと同期ツールを有効にしたコンピューターの名前が表示されます。
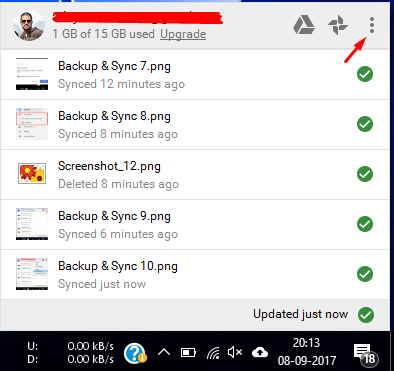

PCで、バックアップと同期ツールのアイコンをクリックし、[設定] (縦に3つ並んだ点)をクリックして、使用可能なオプションのリストを表示します。 必要に応じて、そこから同期操作を一時停止/再開できます。 [設定]をクリックして、バックアップと同期ツールのすべての設定を表示します。
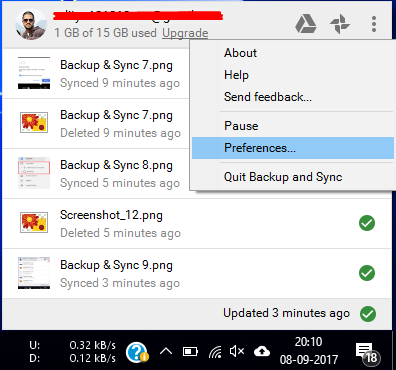
[設定]ウィンドウでは、セットアップウィザードに表示されたさまざまな設定を変更できます。 共有フォルダのリストからフォルダを追加または削除したり、アップロード品質を変更したりできます。
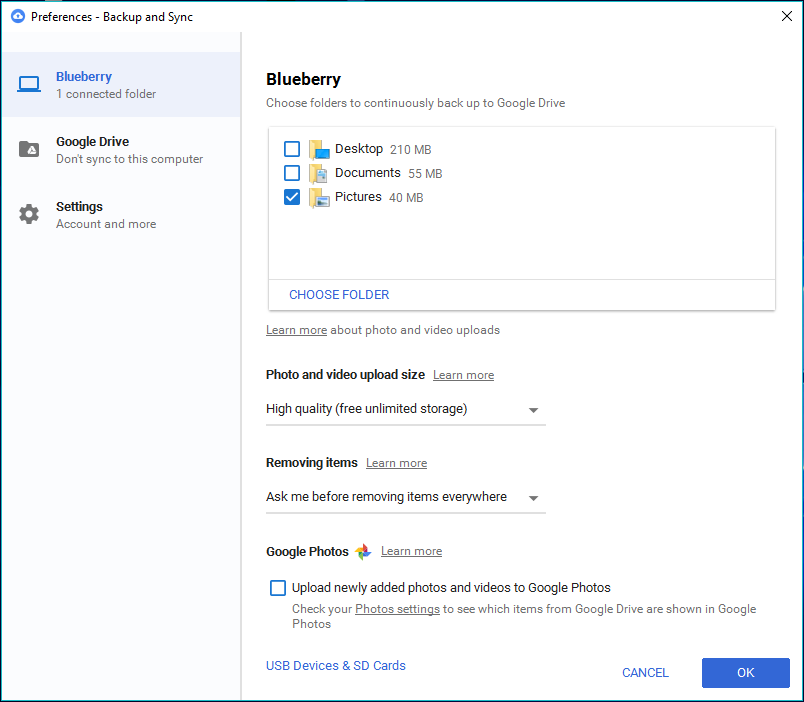
Googleフォトと呼ばれるオプションがあります。 画像や動画をGoogleフォトに表示する場合は、その下のチェックボックスを有効にできます。 それらをバックアップして、ドライブのそれぞれのフォルダ階層に表示するだけの場合は、チェックを外します。
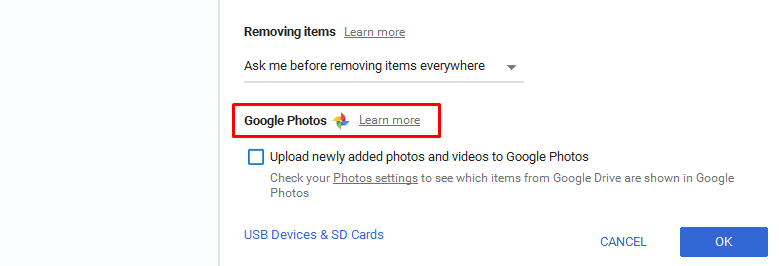
デバイスの名前を変更できます。 [設定]ウィンドウで、デバイス名をクリックして編集し、必要なデバイスを割り当てます。
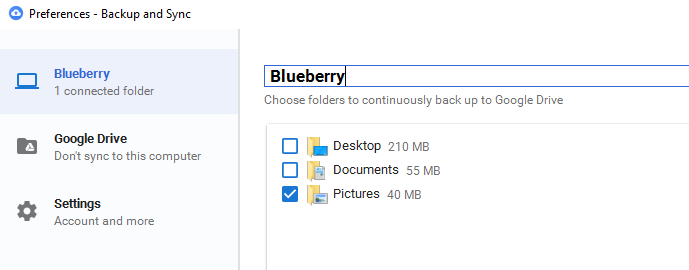
[設定]セクションには、使用可能なストレージ割り当てや、アカウントをツールから切断するオプションなどの情報が表示されます。 チェックボックスをオンにすると、Windowsの起動時にバックアップと同期ツールを開き、共有フォルダーを削除したときに警告を表示し、バックアップされたファイルの同期ステータスを表示できます。
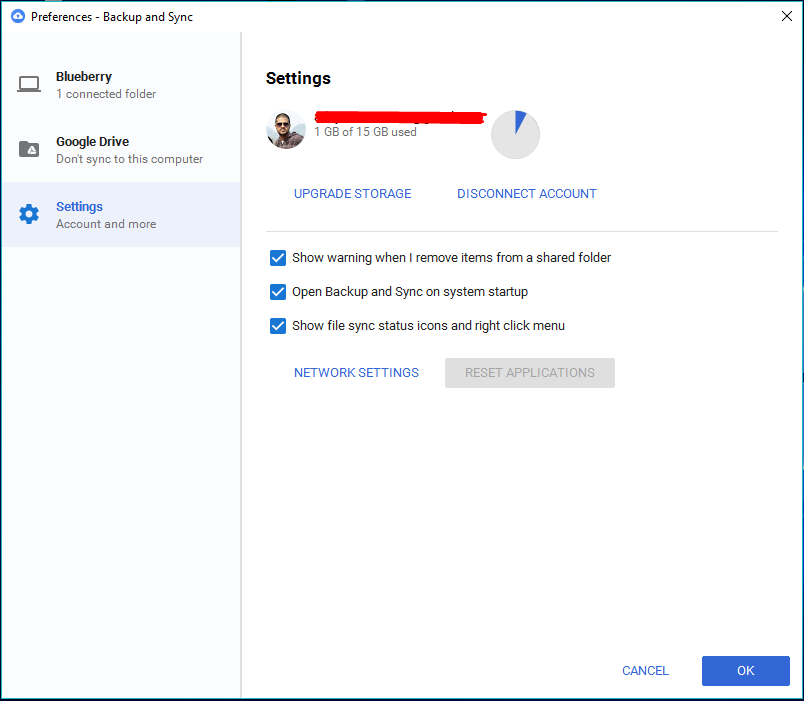
Windowsエクスプローラーのファイルに緑色のチェックマークが表示されます。 さらに、[ネットワーク設定]オプションがあります。
GoogleドライブとPCにバックアップされたデータを削除する
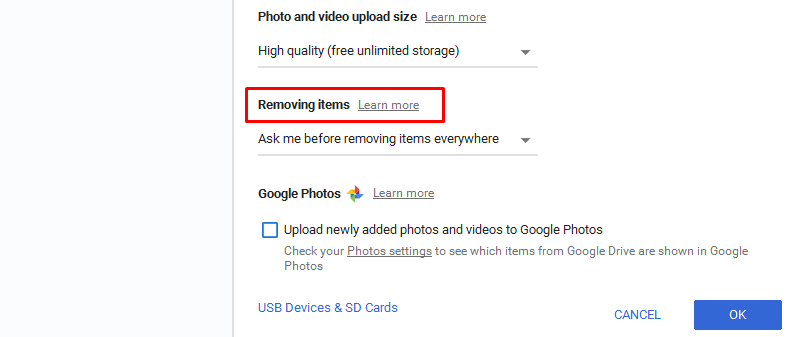
[アイテムの削除]というオプションで、データをPCとドライブの両方から削除するか、データを削除した1つの場所から削除するかを選択できます。 たとえば、[どこからでもアイテムを削除しない]を選択した場合、PCで削除されたファイルは引き続きドライブで使用できます。 ファイルを削除するとポップアップが表示されます。
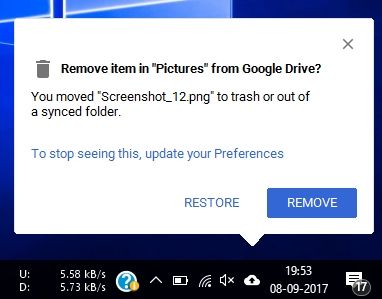
Googleドライブを同期する
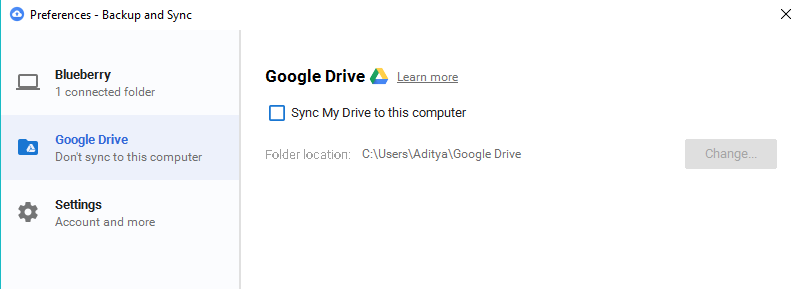
左側の[Googleドライブ]をクリックします。 このセクションでは、Googleドライブとコンピュータ間の同期を有効または無効にできます。 すでに述べたように、この機能を無効にすると、MyDriveのデータはPCに表示されません。
USBドライブとSDカードをGoogleドライブに同期する方法は?
Googleドライブバックアップツールの範囲がシステムのローカルストレージに限定されていないことをご存知かもしれません。 フラッシュドライブ、SDカード、さらにはカメラなどの外部メディアを接続して、それらの同期機能を有効にすることができます。
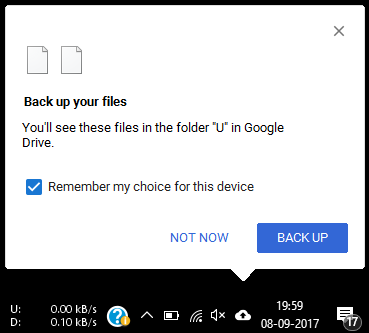
USBドライブまたはSDカードをPCに接続すると、バックアップおよび同期ツールが自動的に同期するかどうかを尋ねます。 [バックアップ]をクリックして、同期プロセスを開始します。
USBデバイスは、 [設定]>[USBデバイスとSDカード]で管理できます。 同期されたUSBデバイスは、別の名前のコンピューターの下に表示されます。 それらはあなたのPCのバックアップデータでクラブされることはありません。
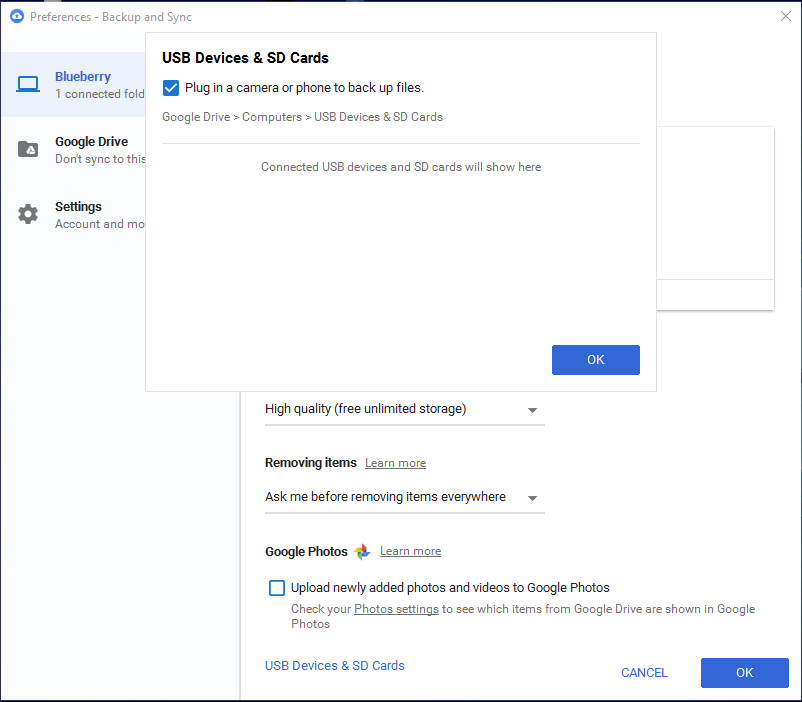
アップロードされたデータで何ができますか?
Googleドライブのバックアップツールによってダンプされたデータは、そこにあるだけではありません。 思ったより便利です。 Googleドライブは、ファイルをオンラインで編集するために使用できるさまざまなWebアプリを統合できます。 たとえば、MS WordファイルはGoogleドキュメントを使用して編集でき、ExcelファイルはGoogleスプレッドシートを使用して編集できます。
Googleドライブへのアプリの追加とさまざまな設定の管理に関する詳細な投稿をお読みください。
さらに、グーグルがまだ修正していないグリッチである可能性があると私が思う1つの奇妙なことに気づきました。 どういうわけか、たまたまBackup&Toolを3回インストールしました。 Googleドライブのデータを確認したところ、ツールによって3つのフォルダが作成されていました。 おそらく、新しいインストールごとに新しいフォルダがあります。
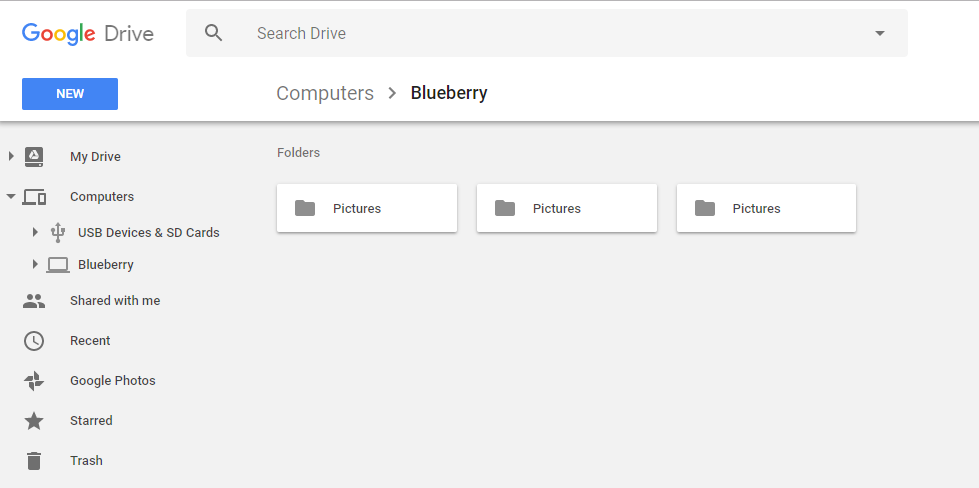
清算–Googleドライブのバックアップと同期ツール
無制限のインターネット接続が大した問題ではない場合、Googleのソフトウェアは、ハードドライブのバックアップ中にこれまで以上に便利です。
長所の1つは、同期を1回有効にして、データのバックアップを忘れることができることです。これは自動的に行われます。 クラウドベースのストレージソリューションのもう1つの暗黙の利点は、信頼性です。 一流のデータセンターの構築と維持に投資される金額とその他のリソースは莫大です。
可能性はありますが、停電やハードウェア障害によってデータが失われる可能性はほとんどありません。 したがって、クラウドバックアップサービスを選択することは、後悔する決定ではありません。
これは役に立ちましたか? あなたの考えやフィードバックを落としますか?
また読む:あなたが使用する必要があるAndroidのための10の素晴らしいGoogleGboardトリック
