iPhoneをバックアップおよび復元する方法
公開: 2022-01-29iPhoneをバックアップすることは常に良い考えです。 おそらくあなたの電話は誤動作していて、それを工場の状態に復元してから最新のバックアップを適用したいと思っています。 おそらく、新しいiPhoneにアップグレードしていて、現在のすべてのデータを転送したいと考えています。 または、保管のために特定のデータまたはコンテンツをバックアップしたい。 理由が何であれ、必要に応じて、iOSまたはiPadOSデバイスで実行できるプロセスで、電話をバックアップし、バックアップを復元できます。
電話のバックアップ方法は、プラットフォームによって異なります。 Windowsユーザーは、iTunesまたはiCloudを介して電話をバックアップできます。 macOS Catalina以降を実行している場合は、Finderアプリケーションを使用してください。 電話をiCloudにバックアップすることで、コンピュータを完全にバイパスすることもできます。 Google Oneオンラインサービスのサブスクライバーは、連絡先、カレンダーの予定、写真などの特定のiPhoneデータをバックアップすることもできます。
クラウドストレージまたはローカルバックアップ?

それぞれの方法には長所と短所があります。 iTunesまたはFinderを使用すると、クラウドに依存する必要がなくなりますが、コンピュータのAppleアカウントからのみバックアップを復元できることも意味します。 コンピュータがクラッシュした場合は、バックアップがあります。 幸いなことに、パスワード、健康情報、その他の機密データをバックアップする場合は、iTunesまたはFinderのバックアップを暗号化できます。
代わりにiCloudを使用すると、バックアップはコンピュータの問題の影響を受けず、自動的に暗号化され、どこからでも利用できます。 iCloudにバックアップして、携帯電話自体からデータを復元することもできるので、iTunesやFinderを経由する必要はありません。 残念ながら、バックアップで使用するデータが多すぎる場合は、有料のiCloudアカウントにアップグレードする必要があります。
Appleは5GBのiCloudスペースを無料で提供している。 有料プランでは、月額99セントで50 GB、月額$ 2.99で200GB、月額$ 9.99で2TBのストレージが提供されます。 たとえば、約190GBのデータを搭載した512GBのiPhone 12は、バックアップ用にiCloudに20GB以上のスペースが必要だったので、始めるためだけに50GBのストレージプランが必要でした。
Google Oneはもう1つのクラウドストレージオプションですが、iPhoneユーザーにはいくつかの制限があります。 バックアップできるのは、連絡先、カレンダー、写真、およびビデオのみです。 アプリ、設定、その他のアイテムは含まれません。 また、iPhoneのGoogleOneアプリを介してこのデータを復元する直接的な方法はありません。 Google Oneは、15 GBの容量で無料で、または100GBから30TBのストレージで有料サブスクリプションとして利用できます。
iTunesでデータをバックアップおよび復元する
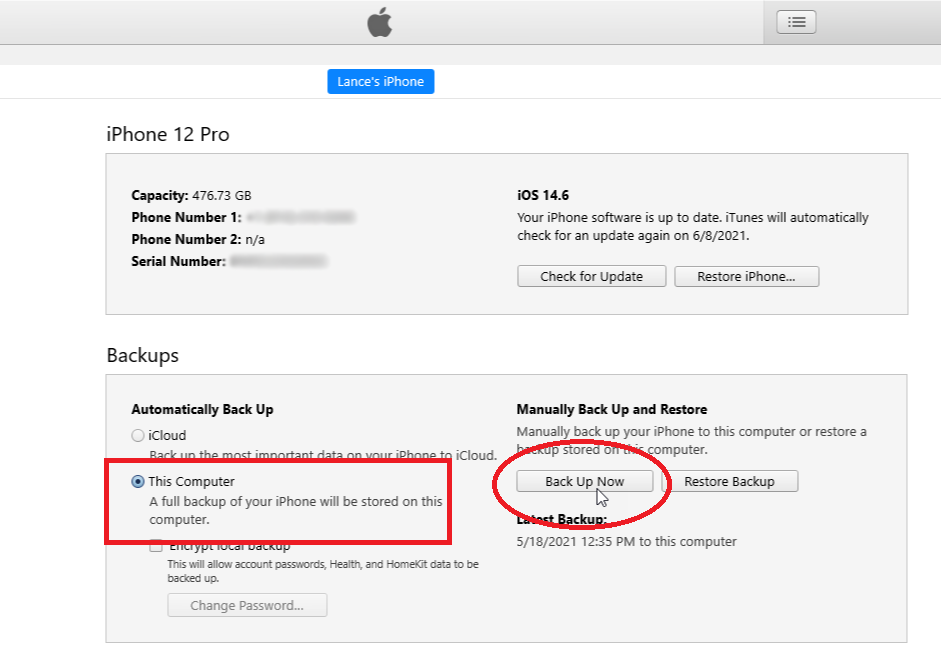
まず、携帯電話をコンピュータに接続し、iTunesを起動します。 携帯電話のアイコンをクリックし、[バックアップ]セクションで[このコンピューター]のオプションが選択されていることを確認します。 [今すぐバックアップ]ボタンをクリックします。 iTunesは、携帯電話をコンピュータに同期してバックアップします。 バックアップが完了した後、[最新のバックアップ]の下のタイムスタンプは、最新のバックアップ日時を示します。
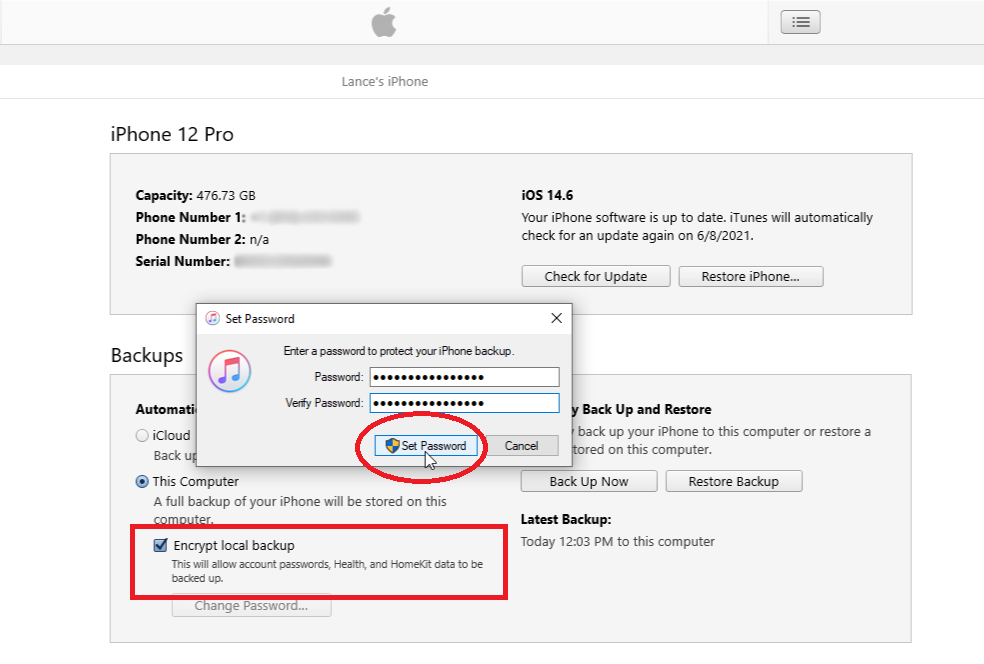
パスワード、Wi-Fi設定、Webサイトの履歴、およびヘルスデータをバックアップする場合は、バックアップを暗号化する必要があります。 [ローカルバックアップを暗号化する]の横のチェックボックスをオンにします。 パスワードを入力してから再入力し、[パスワードの設定]をクリックします。 暗号化を有効にすると、iTunesはすぐに電話のバックアップを開始します。 そうでない場合は、[今すぐバックアップ]をクリックします。
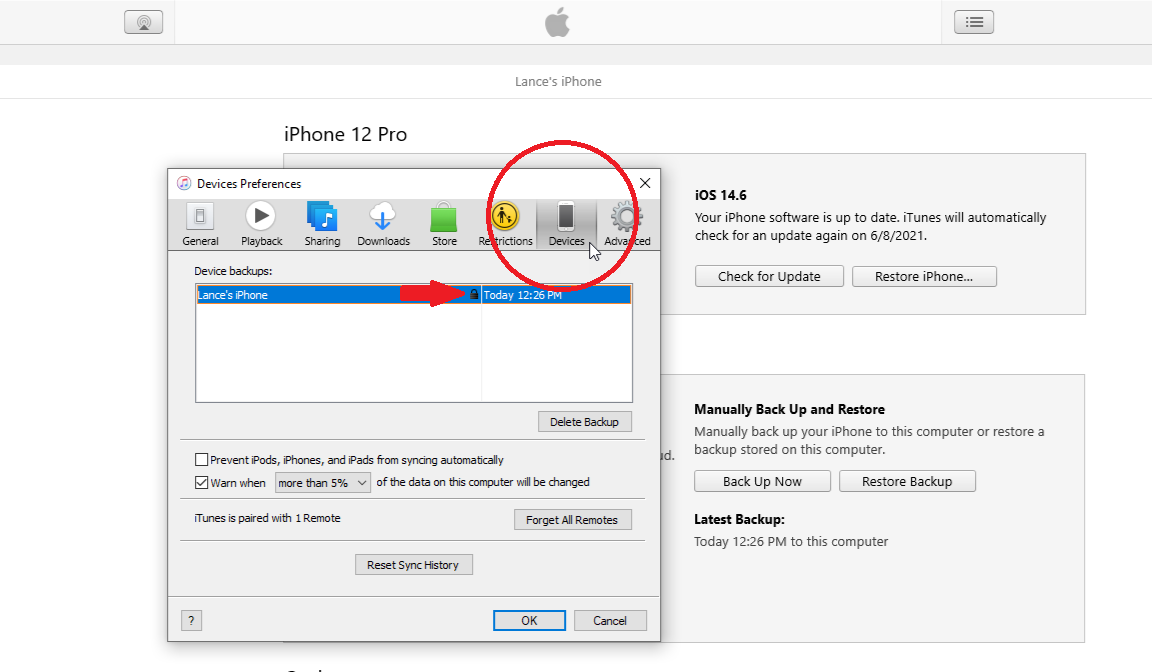
バックアップが終了したら、暗号化されていることを確認できます。 プログラムのトップメニューで[編集]> [設定]をクリックします。 [デバイス設定]ウィンドウで、[デバイス]タブをクリックします。 バックアップの横にある鍵のアイコンは、バックアップが暗号化されたことを示します。 暗号化オプションを有効にしておく限り、今後のすべてのバックアップは暗号化されます。 暗号化されたバックアップを停止するには、[ローカルバックアップを暗号化する]の横のチェックボックスをオフにして、暗号化パスワードを確認します。
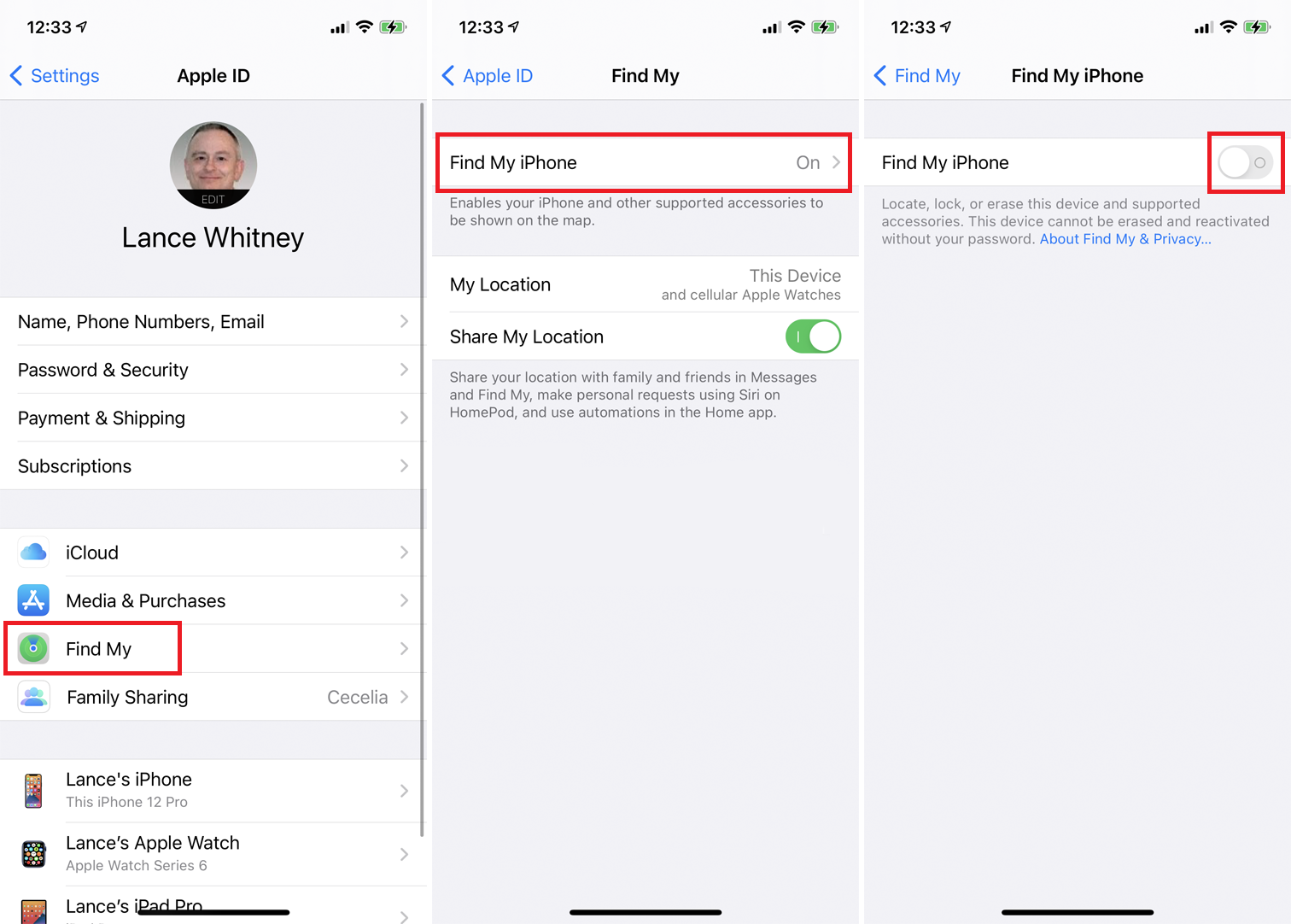
では、iTunesのバックアップを同じ電話または新しい電話に復元する必要があるとしましょう。 iPhoneにバックアップを復元する前に、「iPhoneを探す」機能を無効にする必要があります。 携帯電話で、 [設定]> [あなたの名前]> [マイを探す]> [iPhoneを探す]に移動します。 「iPhoneを探す」をオフに切り替え、パスワードを入力して、「オフにする」をタップします。
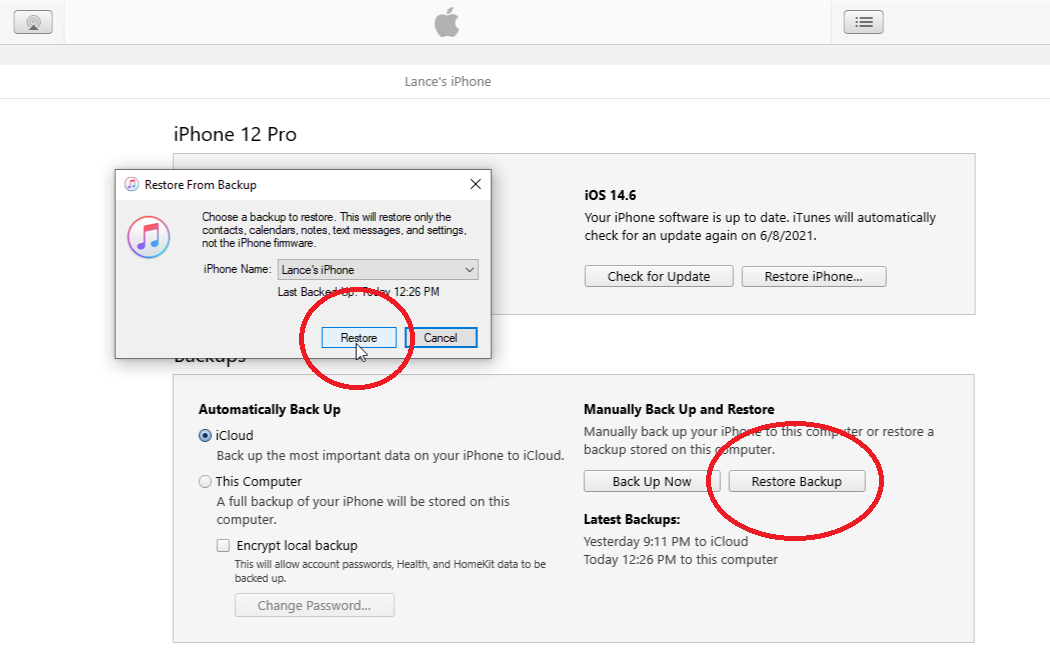
「探す」をオフにして、電話をPCに接続します。 [バックアップの復元]をクリックします。 日付と時刻によって正しいバックアップが選択されていることを確認してください。 そうでない場合は、ドロップダウンメニューをクリックして、復元するバックアップを選択します。 [復元]をクリックします。 バックアップが暗号化されている場合は、暗号化パスワードを入力します。 iTunesが携帯電話の復元を開始します。
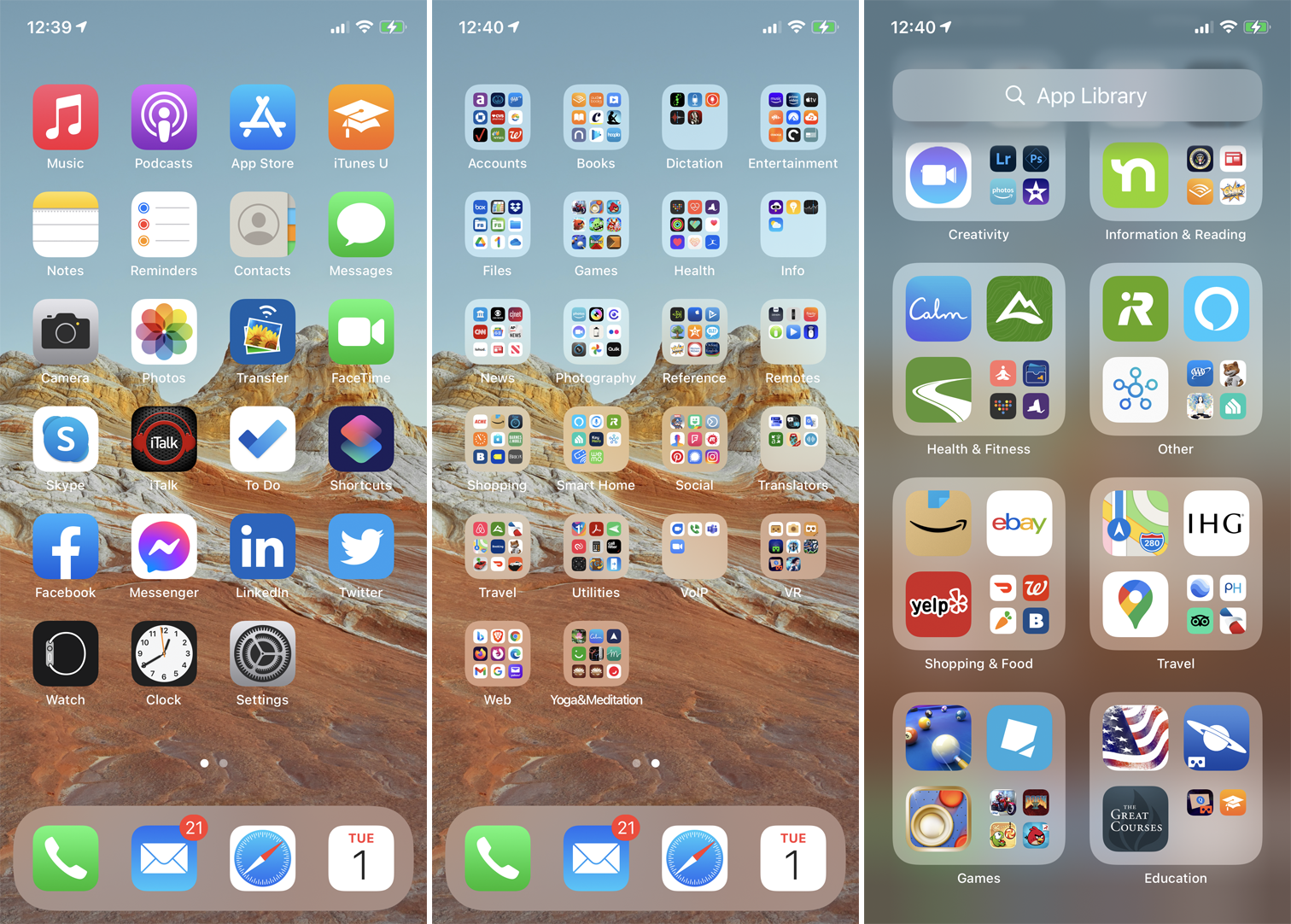
プロンプトが表示されたら、電話にサインインします。 復元が完了したら、再度サインインします。 すべてのアプリが更新されてアクセスできるようになるまで待つ必要がある場合があります。 次に、携帯電話のホーム画面を参照して、すべてのアプリと情報が損なわれていないことを確認します。
Finderでデータをバックアップおよび復元する
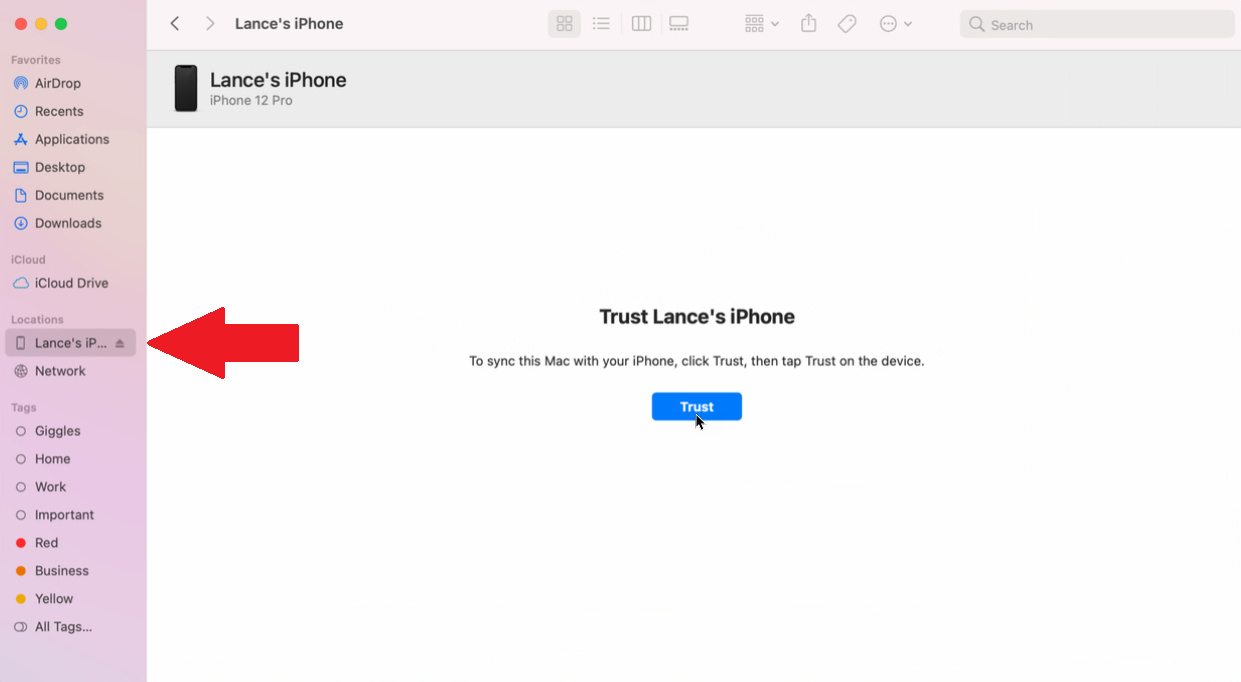
macOS Catalina以降を実行しているMacを使用している場合は、iTunesの代わりにFinderを使用してiPhoneをバックアップおよび復元します。 これを設定するには、iPhoneをMacに接続し、Finderを開きます。 メニューで[移動]> [コンピューター]をクリックし、場所のリストの下にある電話をクリックします。 初めてこれを行うときは、Finderの[信頼]ボタンをクリックします。 次に、携帯電話で[信頼]をタップしてから、パスコードを入力します。

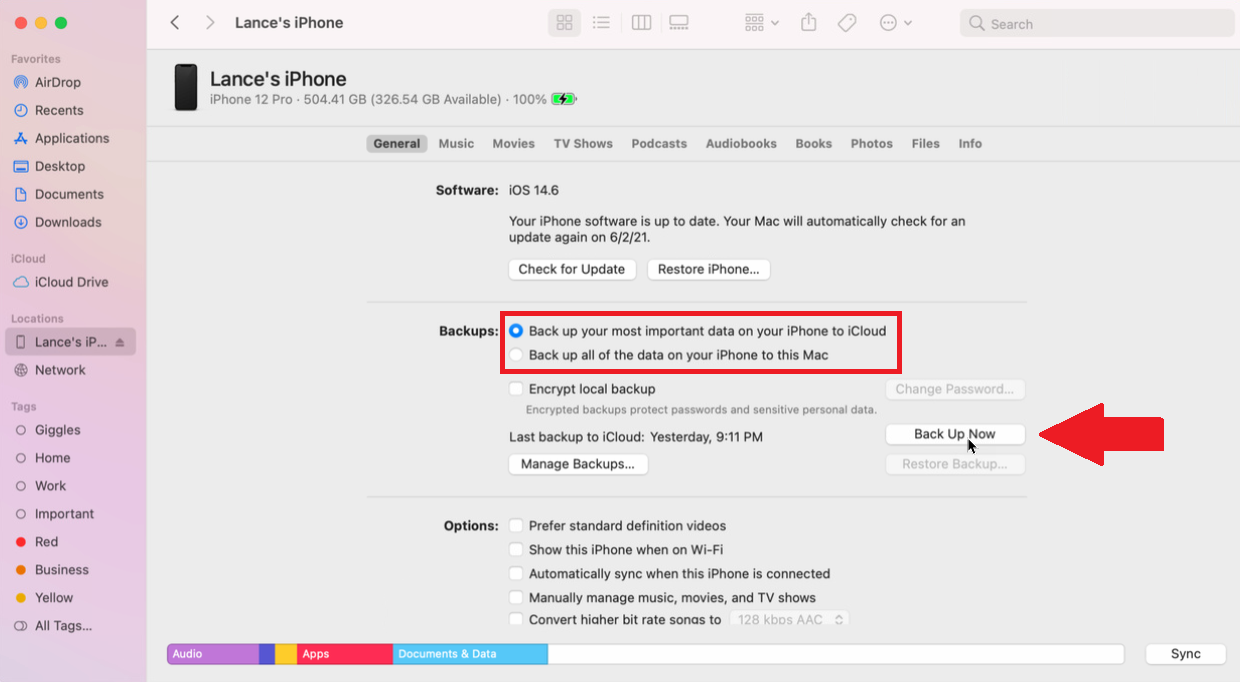
次の手順は、iTunesの手順と同様です。 「バックアップ」セクションの「一般」タブで、データをiCloudにバックアップするかMacにバックアップするかを選択します。 バックアップを暗号化することもできます。 準備ができたら、[今すぐバックアップ]をクリックします。
バックアップを示すために、Finderの[バックアップ]セクションのボタンがグレー表示され、下部のステータスメッセージとグラフにiPhoneがバックアップされていることが示されます。 バックアップが完了すると、ボタンが再び使用可能になり、このMacでの最後のバックアップの日付が今日を示し、時刻が表示されます。
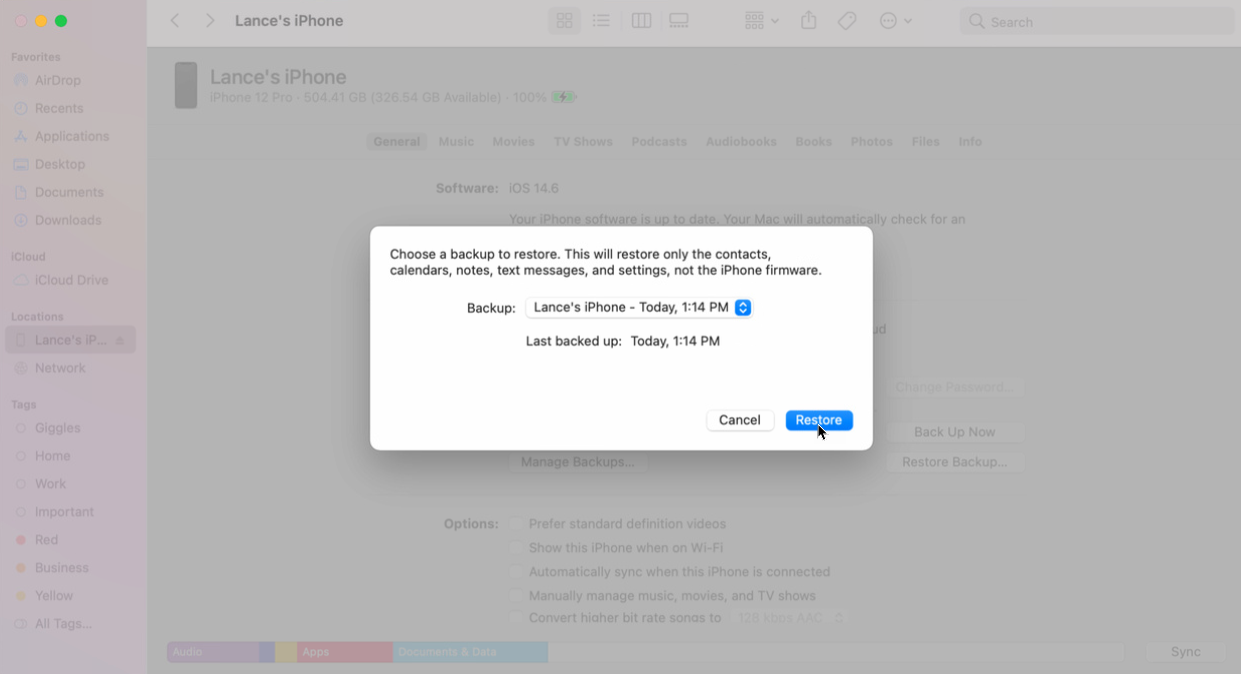
バックアップから電話を復元するには、[バックアップの復元]をクリックします。 ドロップダウンメニューから正しいバックアップを選択し、[復元]をクリックします。 復元が完了するのを待ってから、電話に再度サインインします。
iCloudでデータをバックアップおよび復元する
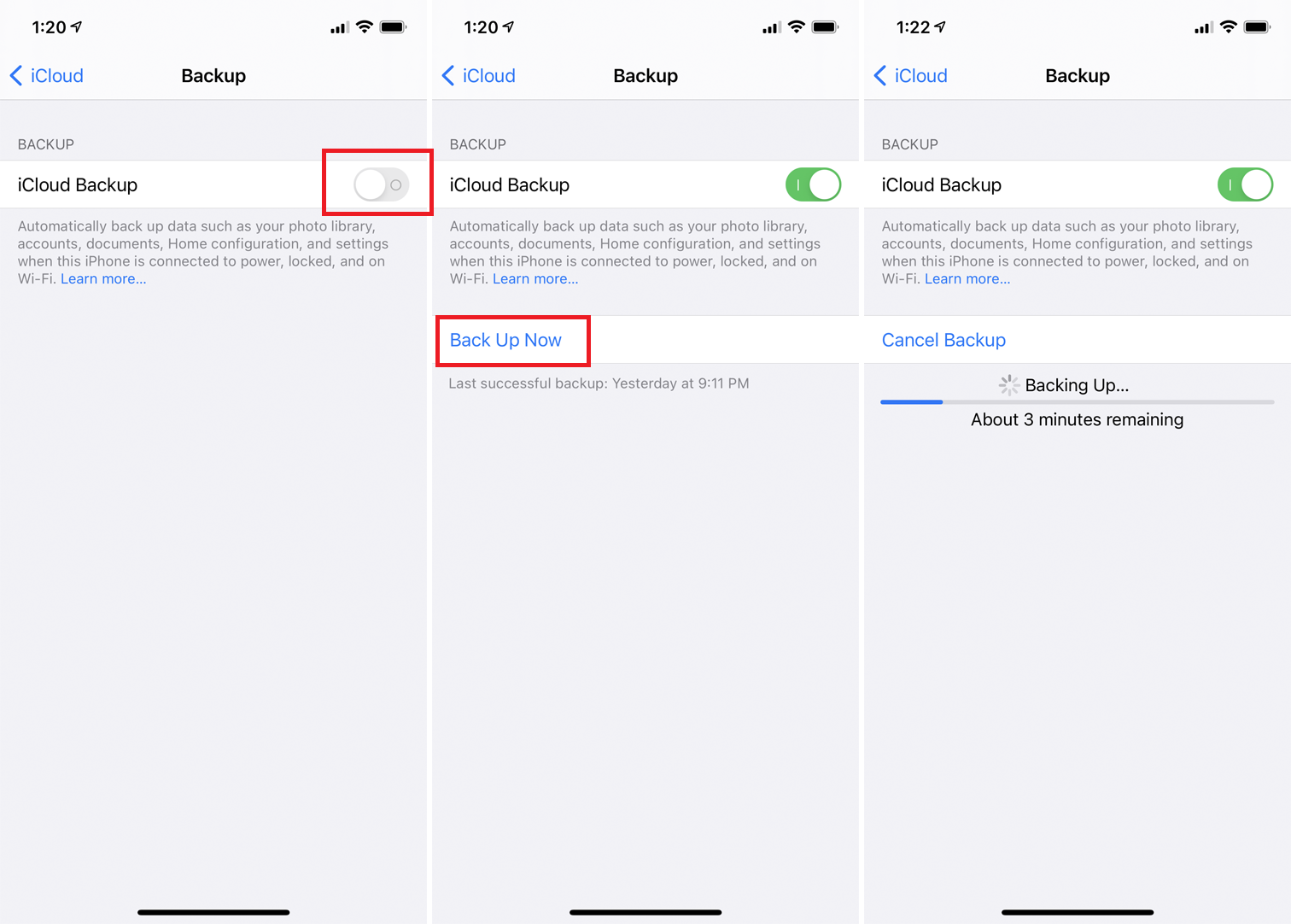
iCloudを使用して、iPhoneから直接電話のデータをバックアップします。 iPhoneで[設定]> [あなたの名前]> [iCloud]> [iCloudバックアップ]を開きます。 iCloudバックアップのスイッチをオンにして、表示される[今すぐバックアップ]ボタンをタップします。 その後、お使いの携帯電話はiCloudにバックアップされます。 バックアップが完了したら、前の画面に戻って、バックアップが消費したiCloudスペースの量を確認します。
iCloudバックアップをオンにすると、最後に正常にバックアップされてから24時間ごとにバックアップが自動的に実行されます。 これを行うには、電話の電源を入れ、Wi-Fi経由でインターネットに接続する必要があります。 また、電源に接続する必要があり、画面をロックまたはオフにする必要があります。
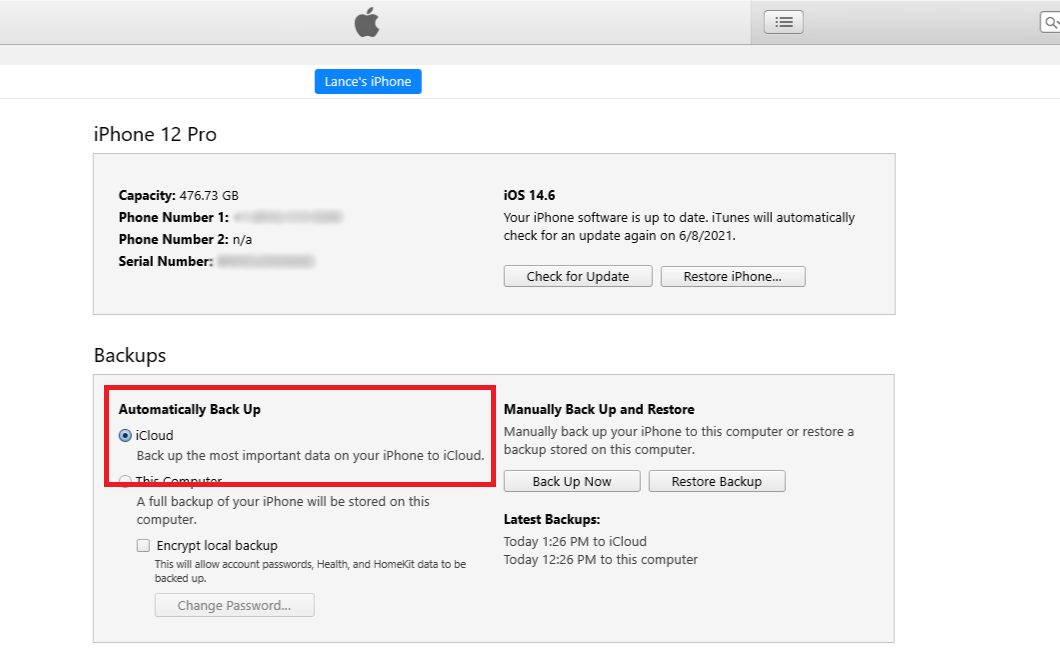
デバイスをコンピュータのiTunesまたはFinderに接続し直すと、[自動バックアップ]のオプションがiCloudに設定されていることがわかります。
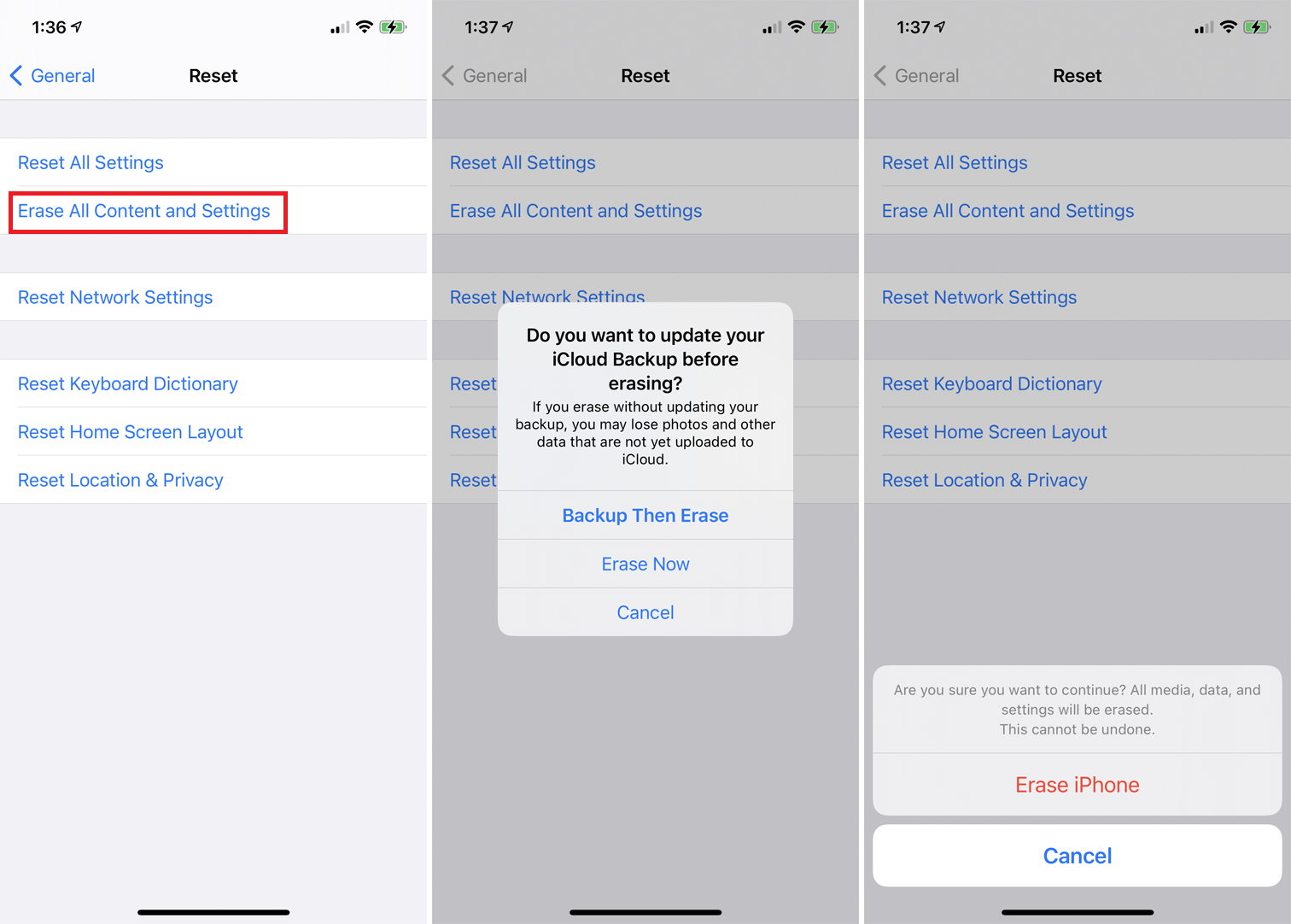
iCloudバックアップからiPhoneを復元するには、デバイスで[設定]> [一般]> [リセット]に移動します。 [すべてのコンテンツと設定を消去]をタップします。 次に、消去する前にiCloudバックアップを更新するかどうかを尋ねられます。 新しいバックアップを作成する必要がある場合は、[バックアップしてから消去]をタップします。 最近のバックアップがあることがわかっている場合は、代わりに[今すぐ消去]をタップします。
すべてを消去するには、パスコードを入力する必要があります。 次に、 [iPhoneの消去]を2回タップします。 デバイスは、これによりすべてのメディアとデータが削除され、すべての設定がリセットされることを十分に警告して、これを誤って行わないようにします。
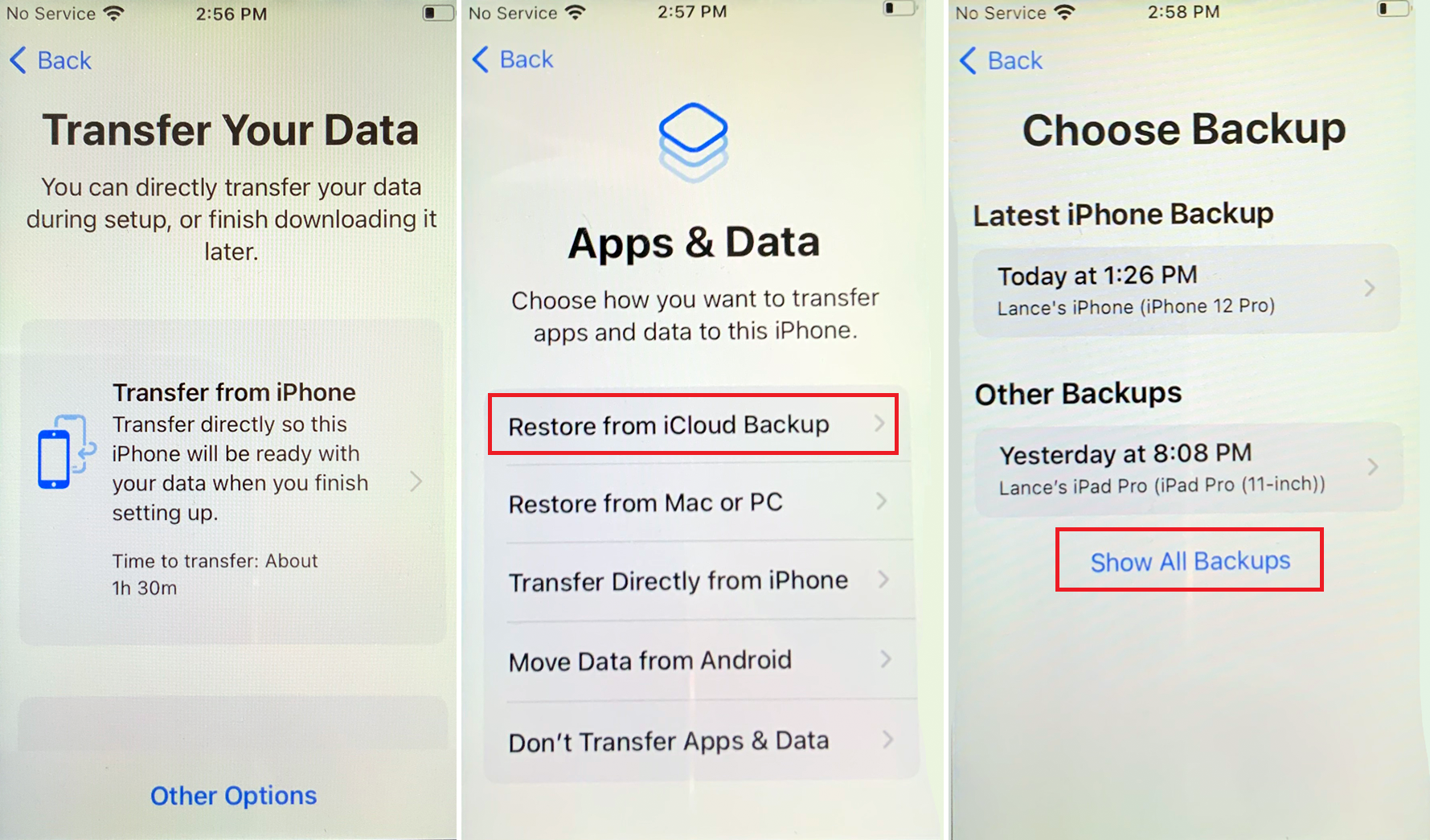
データがバックアップされたら、問題が発生した場合にデータを復元したり、新しい電話をセットアップするために使用したりできます。 画面に従って、手動または別のiOSデバイスを介して自動で電話を設定します。 「アプリとデータ」画面で、「iCloudバックアップから復元」を選択し、AppleIDとパスワードを使用してiCloudにサインインします。 [バックアップの選択]画面で、復元するバックアップをタップします。
表示されない場合は、[すべてのバックアップを表示]リンクをタップして、リストから1つを選択します。 次に、復元する設定を選択します。 iPhoneがバックアップから復元され、再起動されます。 サインインして、アプリがインストールおよび更新されるのを待ちます。
GoogleOneでバックアップと復元
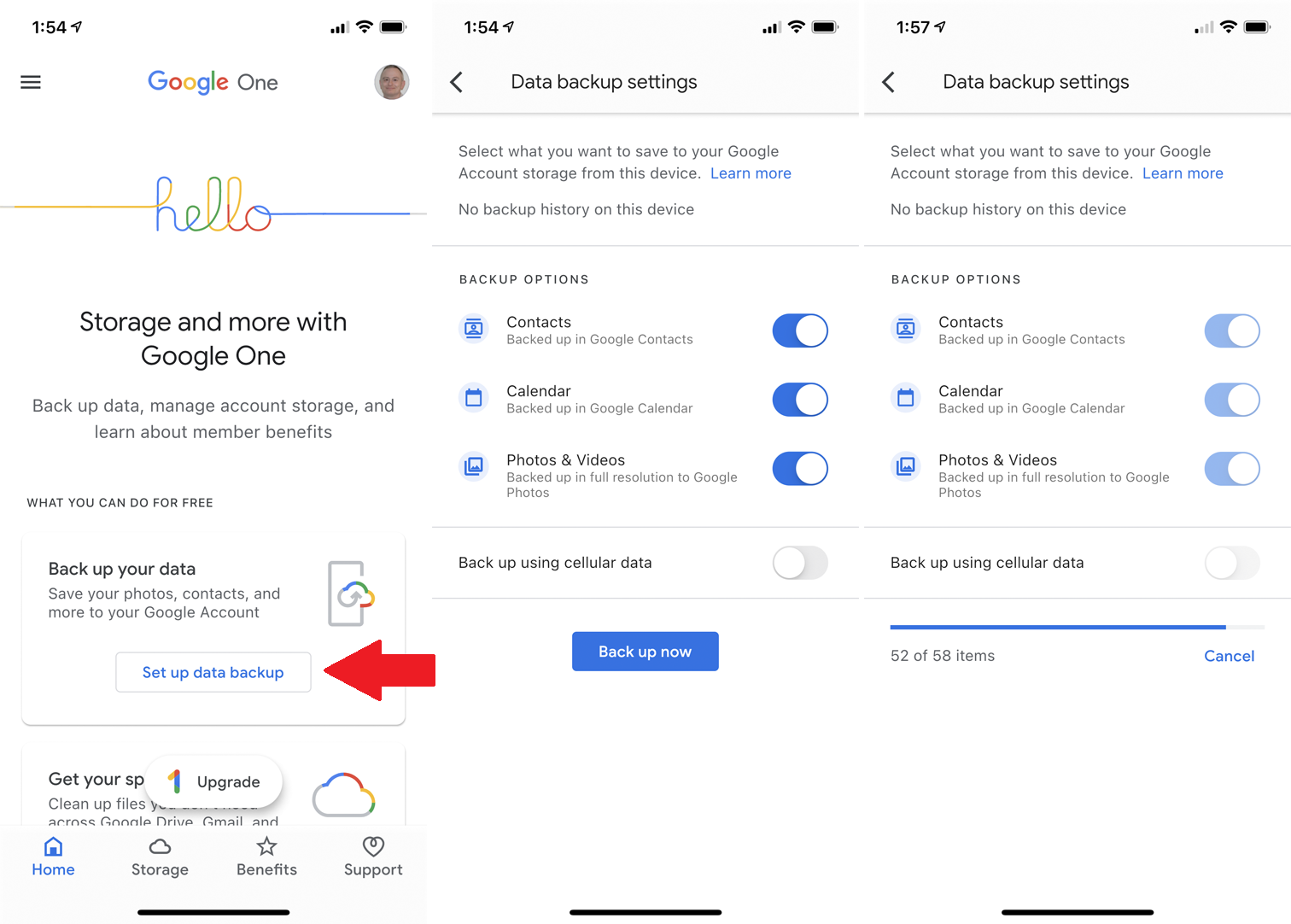
GoogleOneサービスを使用してiPhoneをバックアップすることもできます。 これにより、Googleドライブ、Gmail、Googleフォト全体で連絡先、カレンダー、写真、動画がバックアップされます。 まず、AppleのAppStoreからGoogleOneアプリをダウンロードしてインストールします。
アプリを開き、ホーム画面で[データバックアップの設定]をタップします。 次に、バックアップするコンテンツ(連絡先、カレンダー、写真とビデオ)を選択します。 セルラー接続を介してデータをバックアップするかどうかを決定します。 [今すぐバックアップ]をタップすると、データがGoogleのサーバーにバックアップされます。 この間、アプリを開いたままにしておく必要があります。そうしないと、バックアップが一時停止します。
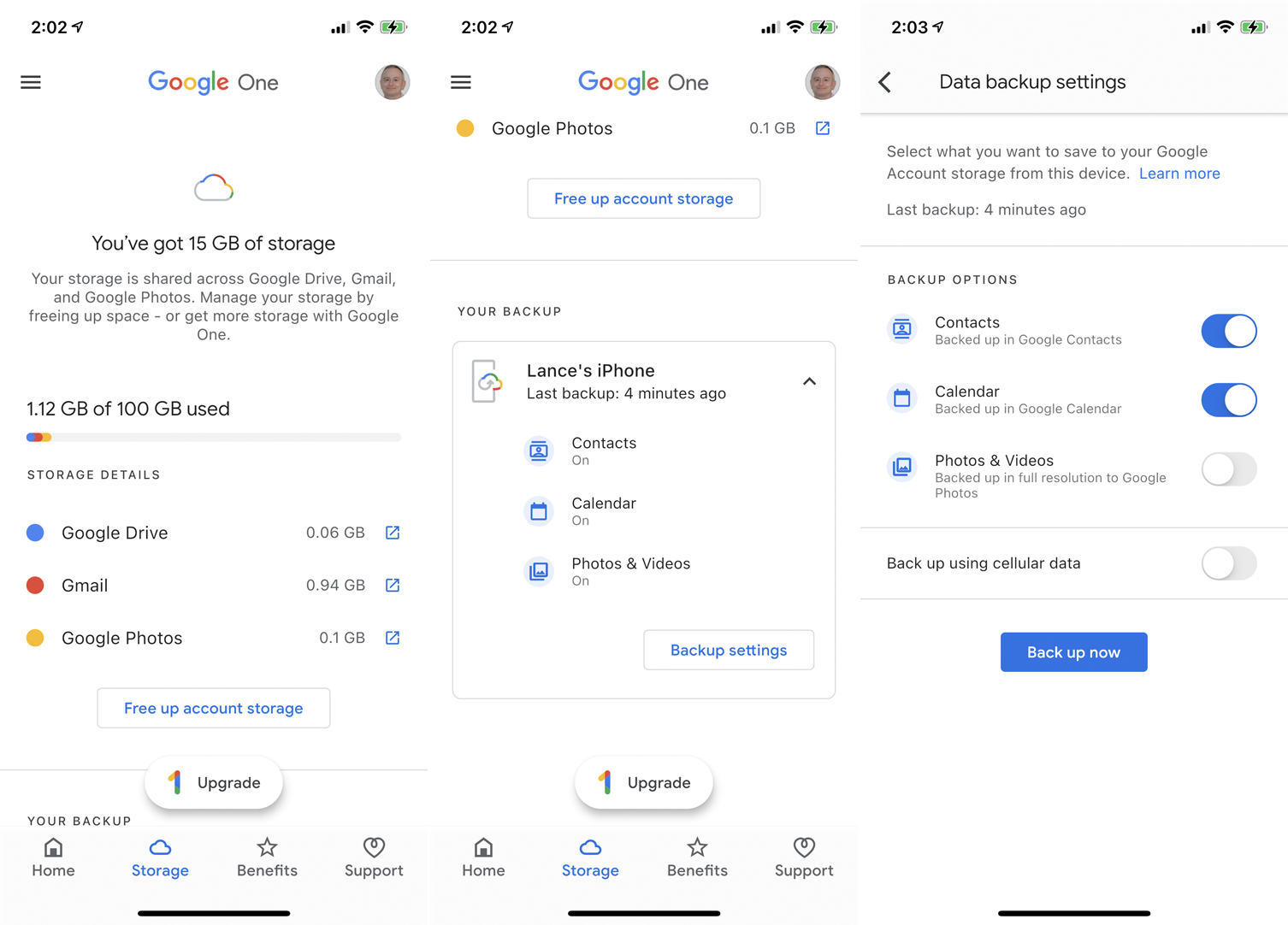
ホーム画面に戻り、[ストレージ]セクションまで下にスワイプするか、下部のツールバーの[ストレージ]アイコンをタップして、バックアップやその他のコンテンツに使用されている容量を確認します。 アプリには、Googleドライブ、Gmail、Googleフォトの間でバックアップがどのように割り当てられたかを示すグラフがあります。
下にスワイプして、現在のデバイスからバックアップされたデータを確認します。 [バックアップ設定]をタップして、将来バックアップするデータを変更できます。
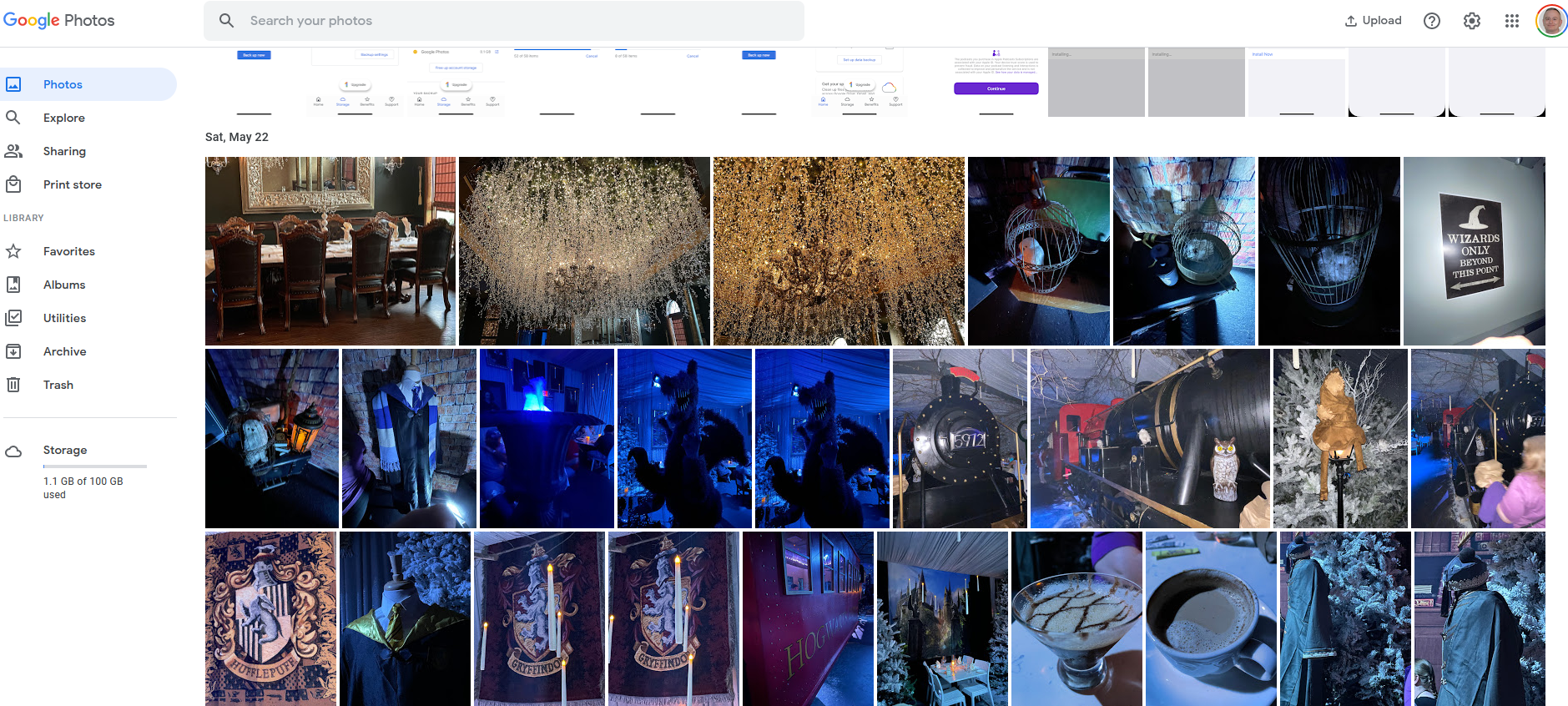
iPhoneアプリには復元機能がないため、データを表示したり復元したりする場合は、個々のサービスにアクセスする必要があります。 Googleドライブ、Gmail、Googleフォトを開き、アクセスする特定のデータを検索します。
