Xbox Series X|S の優れた機能 10 選
公開: 2022-08-18
Xbox Series X または S をついに手に入れましたか? この Microsoft ゲーム コンソールには多くの機能が詰め込まれているので、新しいコンソールが提供するすべての機能を最大限に活用するのに役立つ機能を見てみましょう。
ゲームパス
Game Pass が技術的に機能であるかどうかについて一日中話すことができますが、コンソールで 1 ドルで Microsoft の食べ放題サービスへの 1 か月のサブスクリプションを取得することを考えると、そうである可能性もあります. Game Pass は、ゲームで最高の取引かもしれません。それは、常に何かをプレイできることを意味します。
Game Pass サブスクリプションでは、サービスに追加された新旧のゲームをダウンロードしてプレイできます。 ゲームは、新しいリリースや古いタイトルを含め、月に複数回追加されます。 Game Pass Ultimate には、PC でのサービスへのアクセスと、EA の過去のカタログからさらに多くのタイトルをプレイできる EA Play が含まれています。
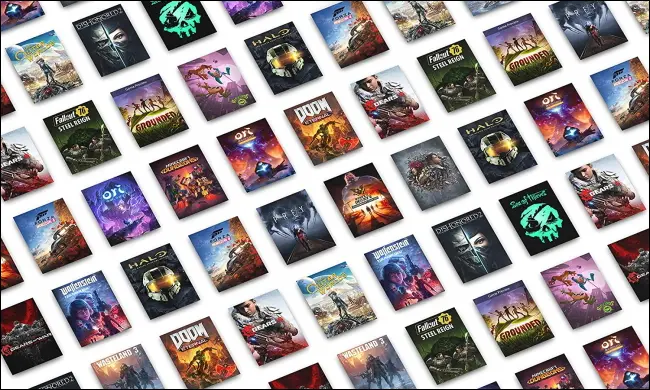
無料試用期間が終了すると、Ultimate サブスクリプションの月額 14.99 ドルのサービスがかかります。これは、年間 3 本の正規価格のゲームの費用に相当します。 Game Pass は、自由に食べられるビュッフェで、他の方法では購入したことのないタイトルに挑戦して恋に落ちることができます。 また、すべてのマイクロソフト ファースト パーティ タイトル (フランチャイズHaloおよびForzaからの大規模なリリースを含む) に初日からアクセスできます。
関連: Xbox Game Pass とは何ですか? その価値はありますか?
シェアボタン
ソニーは PS4 のリリースで初めてコントローラーに共有ボタンを追加しましたが、今では誰もがそれを行っています。 [共有] ボタンを使用して、静止スクリーンショットと短いゲームプレイ クリップの両方をキャプチャできます。 デフォルトでは、シングル タップで静止画がキャプチャされ、ボタンを長押しするとビデオが保存されます。

本体にプリインストールされている Xbox アクセサリ アプリを使用して、この動作をカスタマイズできます。 Xbox ボタンをタップし、[マイ ゲームとアプリ] > [すべて表示] > [アプリ] を選択して見つけます。 保存したクリップとスクリーンショットの形式とサイズを変更するには、コントローラーの Xbox ボタンをタップし、[プロフィールとシステム] > [設定] > [設定] > [キャプチャと共有] に移動します。
クリップを保存したら、iPhone または Android 用の Xbox アプリをダウンロードしてモバイル デバイスで簡単にアクセスし、簡単に共有できます。
下位互換性
Microsoft は、Xbox シリーズ コンソールが Xbox One ファミリーと互換性があることを確認するために多くの作業を行いました。 これは、前世代から膨大な数のゲームを利用できることを意味し、その多くは、より高速なハードウェアを活用するための機能強化とパッチを受けています。 ネイティブの Xbox シリーズ タイトルと同様に、Xbox One ゲームを Microsoft Store からダウンロードできます。
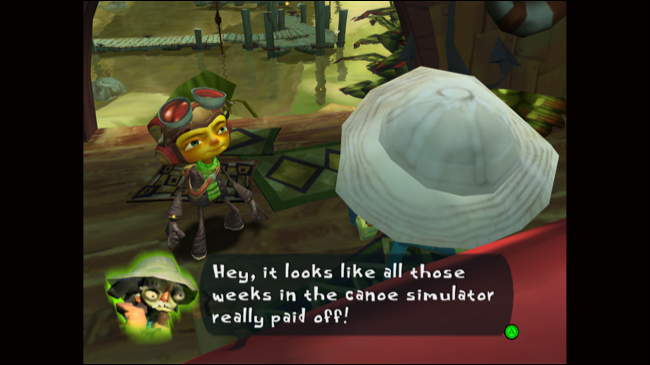
これに加えて、多数の Xbox 360 およびオリジナルの Xbox ゲームを利用できます。 これらの多くは、 Psychonauts (Xbox) やViva Pinata (Xbox 360) などのクラシック ゲームを含む Game Pass を介して利用できますが、Xbox 下位互換ゲーム ライブラリでさらに多くのゲームを見つけることができます。
自動 HDR
古いタイトルの多くは、新しいゲームに標準で組み込まれている拡張機能を利用できます。 その 1 つが Auto-HDR です。これは、これまでサポートされていなかったタイトルに HDR 光沢のレベルを追加します。 これは、機械学習を使用して行われます。 ほとんどの場合、太陽や懐中電灯などの要素が画面上の他のオブジェクトよりも明るく表示され、うまく機能します。
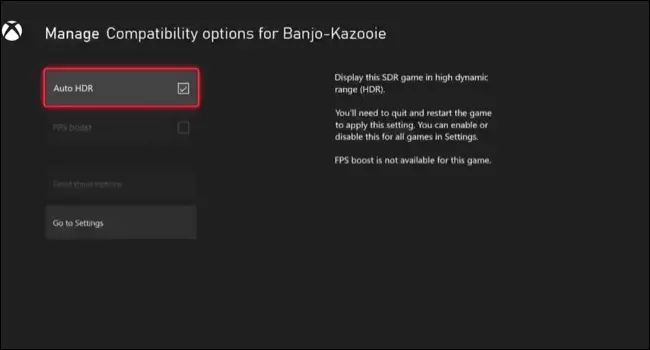
この機能をサポートするほとんどのタイトルでは、デフォルトで Auto-HDR が有効になっています。 この機能を利用する前に、Xbox で HDR を設定する必要があります。その後、ゲームの [その他] ボタンをタップしてアクセスできる [ゲームの管理] オプションを使用して、ゲームごとに管理できます。ゲームライブラリをブラウジングしながらコントローラ。
コントローラーの Xbox ボタンを押して、[電源とシステム] > [設定] > [一般] > [テレビとディスプレイのオプション] > [ビデオ モード] に移動し、[自動 HDR] トグルのチェックを外すことで、自動 HDR を完全にオフにすることもできます。 純粋主義者や夜型人間はこのオプションを好むかもしれませんが、古いゲームをよりモダンな外観にするために試してみることをお勧めします.
FPSブースト
Auto-HDR に加えて、Microsoft は FPS Boost と呼ばれる別の機能を開発して、古いゲームのパフォーマンスを向上させました。 このオプションは、Auto-HDR を切り替えるために使用するのと同じ「ゲームの管理」メニューの下にあり、ゲームごとに有効または無効にすることができます。
![[ゲームとアドオンの管理] メニューから Xbox で FPS ブーストを有効にする](/uploads/article/5417/nzDTAHkRXilZ3OfC.png)
名前が示すように、FPS ブーストは古いタイトルのフレーム レートを上げて、よりスムーズで応答性の高いゲームプレイ体験を実現します。 これは、Xbox シリーズ X およびシリーズ S コンソールのより高性能なハードウェアを利用する (ソフトウェア パッチではなく) システム レベルの微調整を使用して行われます。
FPS ブーストをサポートするほとんどのタイトルでは、この機能がデフォルトで有効になっていますが、他のタイトルでは有効にする必要があります。 この微調整の性質上、不具合や安定性の問題が発生する可能性があり、多くのゲームでは、ゲームの物理や天候サイクルなどのシステムがフレーム レートに直接関係しているため、まったくサポートされていません。
関連:フレーム レートはゲーム体験にどのように影響しますか?
Xbox クラウド ゲーム
Game Pass Ultimate サブスクライバー (1 ドルの試用版を含む) の場合は、Xbox Cloud Gaming にアクセスできます。これにより、最初にゲームをダウンロードしてインストールする必要なく、インターネット経由でゲームをプレイできます。 これがどの程度うまく機能するかは、インターネット接続速度 (20Mbps 以上) とサーバーからの距離によって異なります。

ゲームをネイティブでプレイすると、常により安定した応答性の高いエクスペリエンスが提供されますが、一部のゲーム (Twitch シューティングや競争力のある格闘ゲームなど) は、クラウド ゲームの型に完全には適合しません。 ただし、大規模なダウンロードを行う前に、Xbox ダッシュボードから直接ゲームを試すには、Xbox Cloud Gaming を自由に使用できる便利なツールです。
Xbox Cloud Gaming では、PC や Mac、Android、iPhone、iPad、一部のスマート TV など、事実上どこでも Game Pass タイトルをプレイできます。 必要なのは、互換性のあるコントローラー、良好な接続速度、有効な Game Pass Ultimate サブスクリプションだけです。 Microsoft は保存をクラウドに保存するため、中断したところから再開することもできます。
関連: PC やコンソールよりもクラウド ゲームを好む理由
RetroArch を使用したレトロ ゲームのエミュレート
Xbox シリーズ コンソールは下位互換性に優れているだけでなく、レトロ タイトルをプレイするのにも最適です。 Xbox を開発者モードにして、RetroArch マルチシステム エミュレーターをインストールすると、アーケード クラシックから PlayStation 2、ゲームキューブ、ドリームキャスト ゲームまで、あらゆるものをプレイできます。
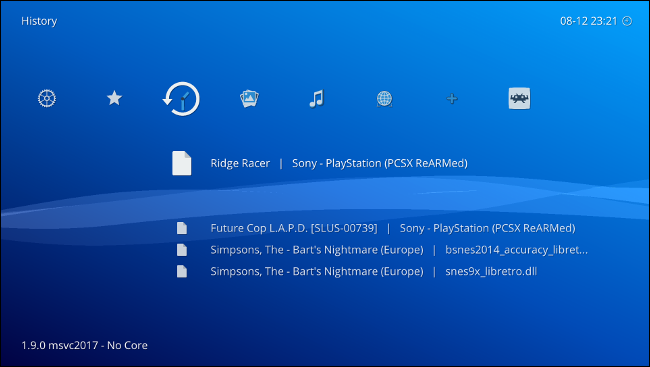
これにはいくつかの小さな欠点があります。 このモードのロックを解除するには、Microsoft に 19 ドルの開発者料金を支払う必要があります。これにより、UWP (ユニバーサル Windows プラットフォーム) アプリをコンソールにインストールできるようになります。 また、これを行うには、コンソールを開発者モードで再起動する必要があります。これには毎回数分かかる場合があります.
ただし、Xbox で膨大な数の古いプラットフォームにアクセスできることには価値があります。 ROM とエミュレーターを使用することの合法性を認識していることを確認してください。
120Hz ゲーミング
PC では何年もの間、高リフレッシュ レートのゲームが主流でしたが、Xbox シリーズと PlayStation 5 世代は、初めてコンソールで 60 Hz のゲームを超えることができました。 これは、ディスプレイのリフレッシュ レートと HDMI 2.1 ポートの存在という 2 つの重要な指標に依存します。
120Hz は、古い 60Hz モニターの 60 回とは対照的に、ディスプレイが 1 秒あたり 120 回更新されることを意味します。 120Hz モードを有効にするには、高いフレーム レートが必要であり、すべてのゲームでこれを利用できるわけではありません。 より高いフレーム レートの目標を達成するために、多くのゲームでは描画距離や全体的なレンダリング解像度などの視覚的忠実度を下げる必要があります。
この機能をサポートしているゲームはそれほど多くありませんが、Xbox Series X のHalo: Infiniteやインディー タイトルの The Tourystなどの多くは、専用の 120Hz モードを備えています。 これらは、忠実度の高いグラフィックスを犠牲にして、より流動的で応答性の高いゲームプレイ体験を提供します. Xbox 設定で調整ツールを実行すると、Xbox がこれらのモードを利用できるかどうかを確認できます。
購入前にゲームをプリロードする
ゲームのプリロードとは、リリース前にゲームをダウンロードして、すぐに使用できるようにすることを意味します。 これにより、リリース日の長いダウンロード時間を回避できます。 むかしむかし、ゲームを事前注文してプリロードすることを約束する必要がありましたが、ますます多くのパブリッシャーがプレビュー コードを保留し、リリース日までレビューの禁止を保留しているため、これは大惨事のレシピになる可能性があります.
ただし、iPhone または Android 用の Xbox アプリを使用すると、最初に購入しなくても、タイトルを検索して本体にダウンロードできます。 ゲームがリリースされるとすぐに、信頼できるレビュー ソースに相談して、定価で販売するか、セールを待つか、ゲームを見逃してしまうかを判断できます。
ハード ドライブをコールド ストレージとして使用する
マイクロソフトは、Xbox シリーズ X およびシリーズ S のストレージ スペースを拡張するという点で、独自のルートを採用しました。 つまり、ネイティブの Xbox シリーズ タイトルを実行するために利用できるストレージのプールを拡張するには、高価な専用の拡張カードを購入する必要があります。 幸いなことに、ストレージを増やす安価な方法があります。
USB ハード ドライブを「コールド ストレージ」として使用することで、ゲームを必要に応じて内部のソリッド ステート ドライブに移動したり、内部のソリッド ステート ドライブから移動したりできます。 これにより、後で使用するためにゲームをアーカイブできるため、ゲーム全体を再度ダウンロードする必要がなくなります。 ハードドライブが少し遅い場合は、パフォーマンスと価格の間の適切な妥協点として外付け SSD の使用を検討してください。

WD_Black P50 ゲーム ドライブ
WD_Black P50 Game Drive は、信じられないほど高速でコンパクトなサイズで競合他社を打ち負かします。
外付けドライブを使用して、Xbox One、Xbox 360、オリジナルの Xbox ゲームなどの古いタイトルを実行することもできます (ただし、それらを最初に内部ドライブに転送すると、ロード時間が短縮されます)。
Xbox Series X は素晴らしい買い物です
Xbox Series X は PC よりも手頃な価格で、忠実度の高いグラフィックスを実現し、既存のテレビやモニター (4K でなくても) を使用できます。Game Pass サブスクリプションは、いつでも何かをプレイできることを意味します。
これが、Microsoft の最上位のコンソールを手に入れることができると仮定すると、大きな買い物になる理由です。

